Windows işletim sisteminin belirli öğeleri (sistem çekirdeği gibi) çalışması için hayati önem taşırken, diğer kısımlar daha az önemlidir. Sistem kaynaklarınızı azaltmaya çalışıyorsanız, önce onları anlamanız gerekse de bazı gereksiz sistem hizmetlerini ve işlemlerini devre dışı bırakmayı düşünebilirsiniz.
Oldukça basit bir süreç, SearchUI.exe. Adından da anlaşılacağı gibi, SearchUI.exe (veya SearchApp.exe), Windows 10’un arama özelliklerinin bir bileşenidir - özellikle, başlangıçta Cortana kişisel asistanı 'in parçası olan arama aracıdır. Bununla ilgili bilmeniz gereken her şey burada.
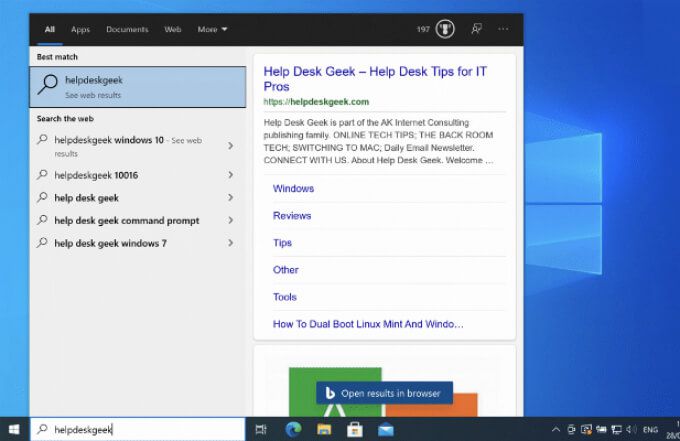
SearchUI.exe (veya SearchApp.exe) Nedir ve Devre Dışı Bırakmalısınız?
SearchUI.exegörev çubuğunuzdaki arama çubuğunun çalışmasına izin verir. SearchUI.exe daha önce Windows 10 kişisel asistanı Cortana ile birleştirildi, ancak Nisan 2019'da Windows 19 19H1 güncellemesinde Cortana'dan kaldırıldı ve diğer bileşenlerden ayırt edilmesi için SearchApp.exeolarak yeniden adlandırıldı.
Şu anki haliyle, SearchApp.exe arka planda oturan tipik olarak düşük kaynaklı bir işlemdir. Bununla birlikte, sol alttaki arama çubuğuna bastığınızda, arama menüsünün neredeyse anında görünmesini sağlamak için bazı kaynakları kullanır, bu da PC'nizde veya web'de arama yapmanızı, belirli uygulamaları açmanızı veya PC ayarlarınızı değiştirmenizi sağlar.
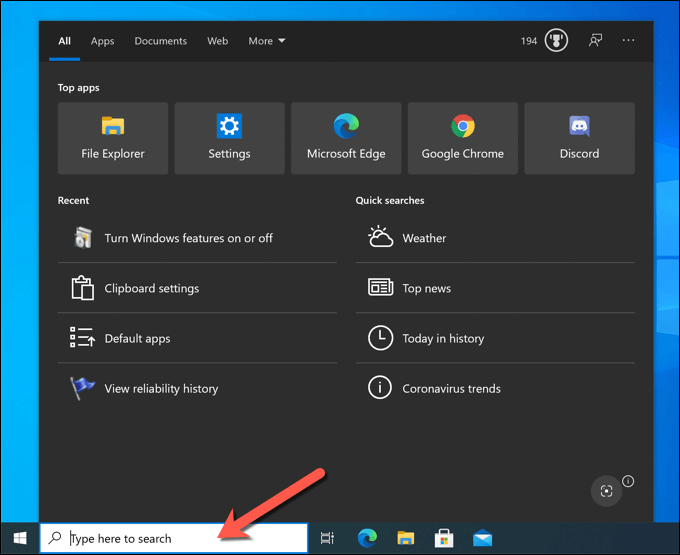
Bu çok basit bir aramadır dosya indekslemeyi veya web aramalarını yönetmek için diğer işlemlere (Windows Arama Dizini Oluşturucu gibi) dayanan, Windows'un dosyaları ve yüklü uygulamaları aradığınızda hızlı bir şekilde açmasına izin veren araç. Bir Windows sistem işlemi olarak SearchApp.exe'nin (veya SearchUI.exe'nin) çalıştırılması ve kullanılması tamamen güvenlidir.
Arama aracını devre dışı bırakmak isterseniz, bunu yapabilirsiniz. Bunu görünümden gizleyerek işlemin çalıştığından ancak sistem kaynaklarınızın hiçbirini kullanmamasını sağlayabilirsiniz. Alternatif olarak, arama özelliğinin devre dışı bırakıldığından (geçici veya kalıcı olarak) emin olarak işlemin çalışmasını durdurabilirsiniz.
Windows 10'da Arama Çubuğu Nasıl Gizlenir
Windows'ta SearchApp.exe'yi (veya SearchUI.exe'yi) devre dışı bırakmayı düşünmeden önce, bunun yerine arama çubuğunu gizlemeyi tercih edebilirsiniz. Bu, Windows'un arama özelliklerinin etkin ve kullanılabilir kalmasını sağlar, ancak arama çubuğunun kendisi gizlidir. SearchApp.exe (veya SearchUI.exe) işlemi duraklatılmış ancak etkin durumda kalacaktır.
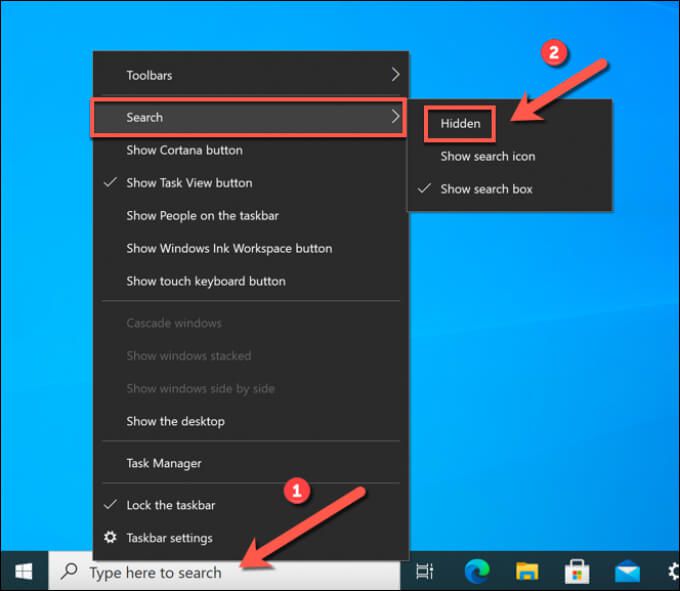
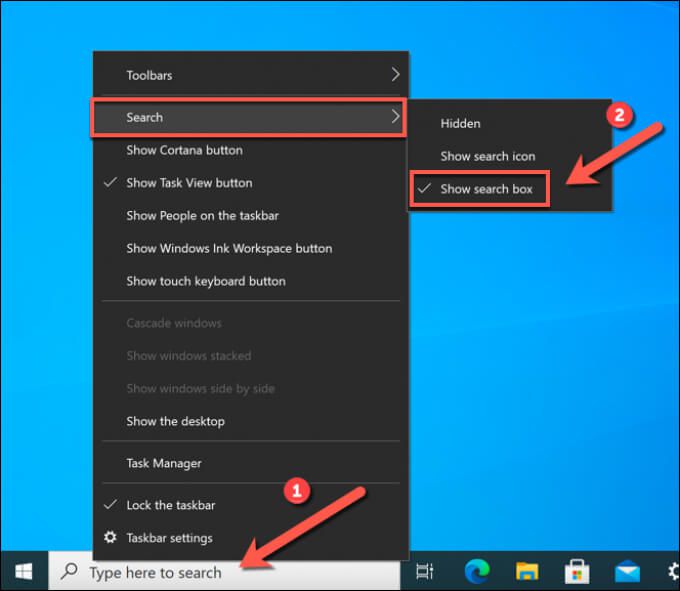
Nasıl Manuel Olarak Durdurulur Windows 10 Arama Çubuğu İşlemi
Windows 10 arama çubuğu (SearchApp.exe veya SearchUI.exe), arama çubuğunu görünümden gizleseniz bile bilgisayarınızda her zaman çalışır. Herhangi bir noktada kararsız hale gelirse, işlemi durdurmanız ve yeniden başlatmanız gerekir.
Örneğin, arama menüsünün kendisi sürekli olarak donarsa, sorunu düzeltmek için işlemi sonlandırmanız gerekebilir. sorun. Bunu Windows Görev Yöneticisi'ni kullanarak veya Windows PowerShell kullanarak yapabilirsiniz .
Görev Yöneticisini kullanarak
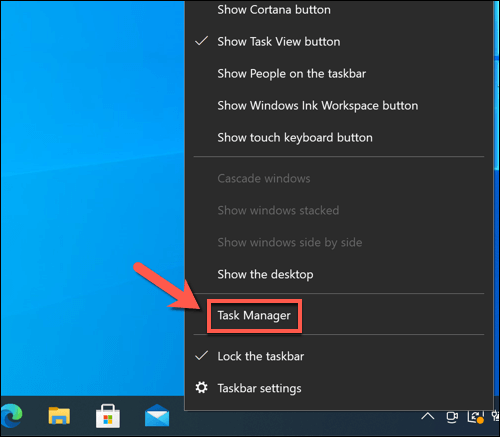
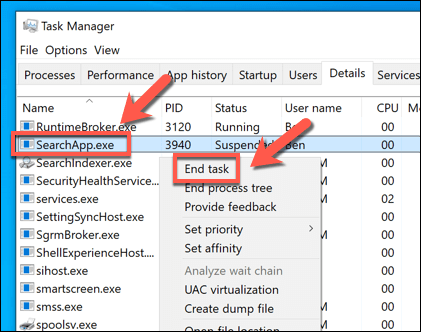
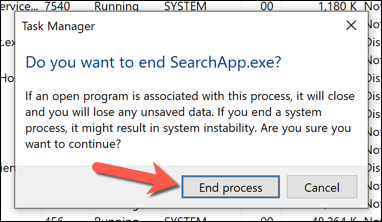
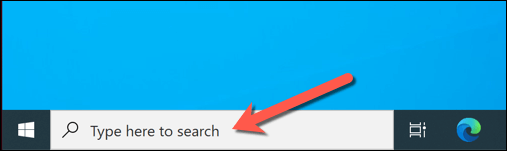
Windows PowerShell'i Kullanma
Windows'ta bozuk bir arama çubuğu işlemini hızlı bir şekilde devre dışı bırakmanın başka bir yolu 10, Windows PowerShell'i kullanmaktır.
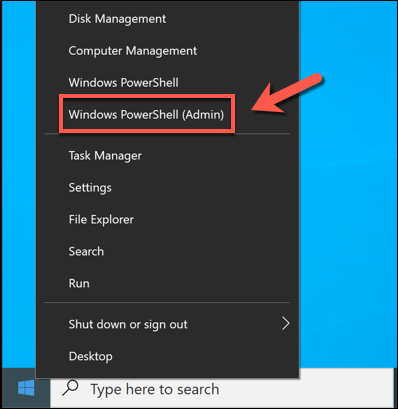
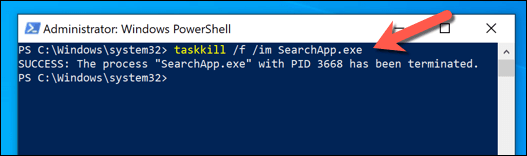
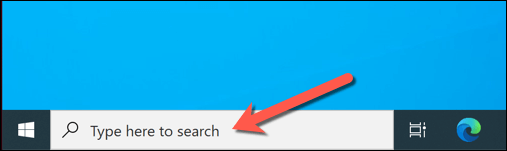
Windows 10'da SearchApp.exe veya SearchUI.exe Nasıl Devre Dışı Bırakılır
Yukarıdaki adımlar, çalışan arama çubuğu işlemini gizlemenize veya durdurmanıza yardımcı olmalıdır - ancak bu yalnızca geçici olarak. SearchApp.exe veya SearchUI.exe'nin çalışmasını durdurmak istiyorsanız, sahipliğini almak için Windows PowerShell'i kullanmanız ve ardından çalışmasını durdurmak için çalıştırılabilir dosya adını değiştirmeniz gerekir.
Arama Çubuğu İşlemini Devre Dışı Bırakma
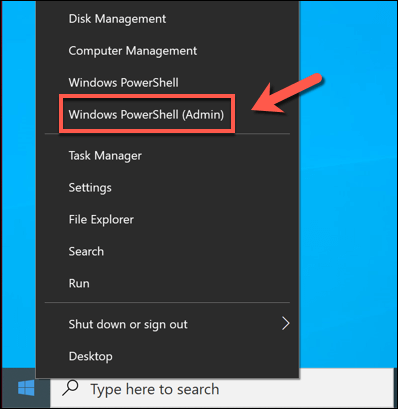
cd Microsoft.Windows.Cortana_cw5n1h2txyewyveya cd Microsoft.Windows.Search_cw5n1h2txyewy(ardından Enter) yazın. bu noktada doğru klasör.

Microsoft.Windows.Cortana_cw5n1h2txyewyklasöründeyseniz, file.exe'yi SearchUI.exeile değiştirin.
Microsoft.Windows.Search_cw5n1h2txyewyklasöründeyseniz, bunun yerine file.exe'yi SearchApp.exeile değiştirin. İşlemi tamamlamak için şu komutları sırayla çalıştırın:
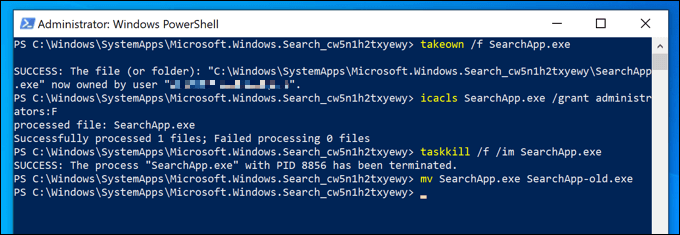
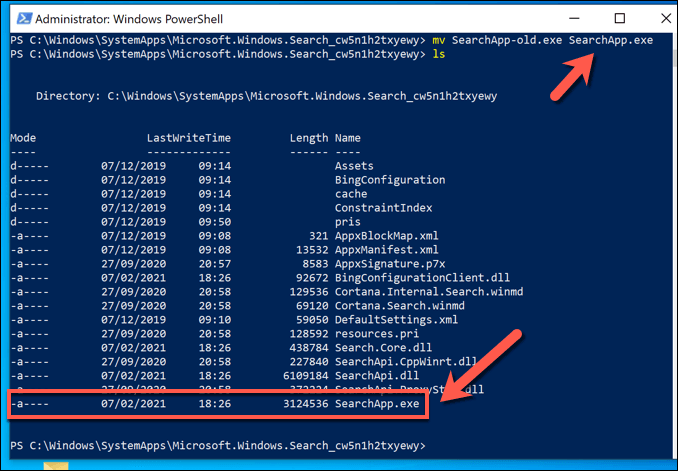
Bu komutları çalıştırmak, Windows'un arama çubuğu işlemini açmasını durduracak ve aslında tamamen devre dışı bırakacaktır. Ne yazık ki, uygulamayı Windows PowerShell veya diğer araçları kullanarak kaldırmak (şu anda) mümkün değildir, bu nedenle bu uygulamanın bilgisayarınızda çalışmasını durdurmak için en iyi yöntem olmaya devam etmektedir.
Arama Sorunlarını Çözme Windows 10'da
PC'nizde veya web'de arama yapmak için Windows arama çubuğunu kullanmayı tercih ederseniz, SearchUI.exe işlemini PC'nizde çalışır durumda bırakmanız gerekir. Bununla birlikte, kendinize Microsoft kayıtlarının veri miktarını sınırlandırın yapmayı tercih ediyorsanız, yukarıda listelenen yöntemleri kullanarak tamamen devre dışı bırakmak en iyisi olabilir.
21 ile karşılaşıyorsanız, arama dizininizi yeniden oluşturarak sorunu gidermeniz gerekebilir. Bu işe yaramazsa, sistem dosyalarınızı geri yüklemek için Windows Sorun Giderici'yi veya SFC gibi gelişmiş komutlar gibi diğer sorun giderme adımları 'ye bakmanız gerekebilir.