Yeni Windows 10 dizüstü bilgisayarlar, kaydırma işlemini kontrol etmek, gezinme hızlarını iyileştirmek ve üretkenliği artırmak için kullanabileceğiniz iki parmakla kaydırmayı içeren Hassas Dokunmatik Yüzey desteğiyle birlikte gelir.
Eğer dizüstü bilgisayarınızda kaydırıyorsunuz ve iki parmakla kaydırma çalışmıyor, bu kılavuz iki parmakla kaydırma özelliğini tekrar çalışır hale getirmek için deneyebileceğiniz bazı düzeltmeler sunuyor.

İki Parmakla Kaydırmanın Windows 10'da Çalışmamasını Düzeltmenin 6 Yolu
Dokunmatik yüzey hareketleri, geleneksel dokunmatik yüzeylerde bulunan sınırlamaların üstesinden gelmenin hızlı bir yoludur. Sorunu çözmek için aşağıdaki yöntemleri deneyin.
Daha gelişmiş çözümlere geçmeden önce, Denetim Masası veya Windows Ayarları aracılığıyla iki parmakla kaydırma özelliğini etkinleştirip etkinleştirmediğinizi kontrol etmenizde fayda var. Etkinleştirildiğinde, yukarı ve aşağı kaydırmak için dokunmatik yüzeyinizin herhangi bir bölümünde iki parmağınızı sürükleyebilirsiniz.
1. Kontrol Panelini Kullanarak İki Parmakla Kaydırmayı Açma
Bilgisayarınızda Windows Denetim Masası aracılığıyla iki parmakla kaydırmayı etkinleştirmek için bu adımları kullanın.
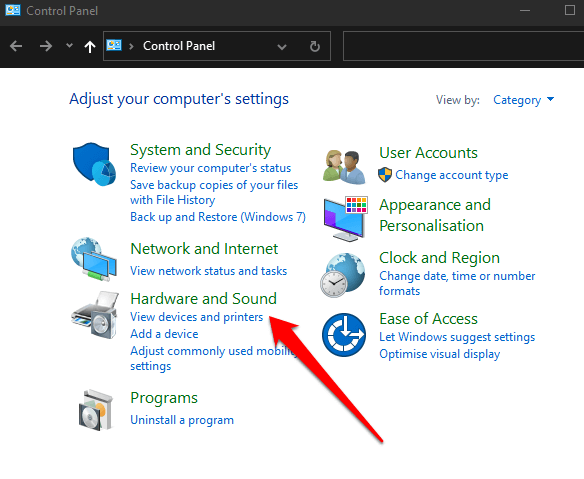
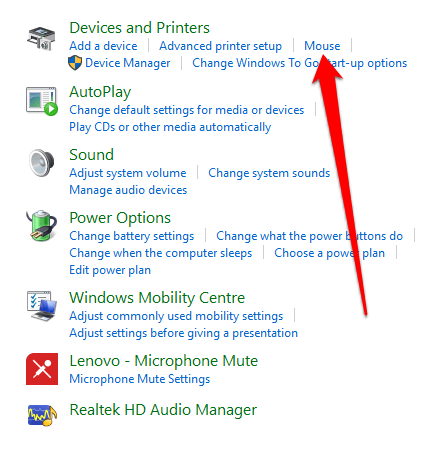
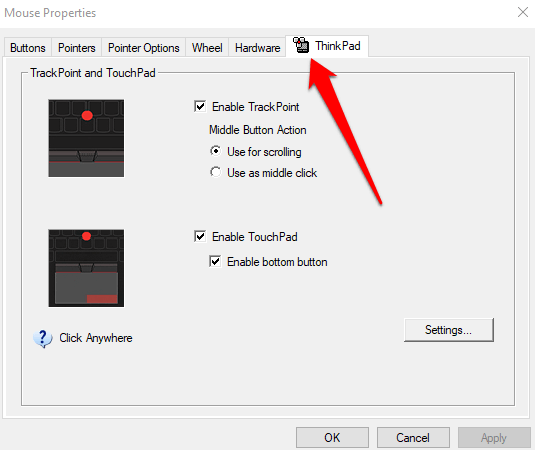
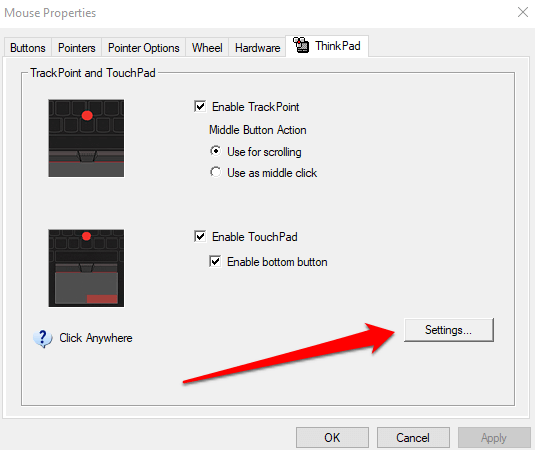

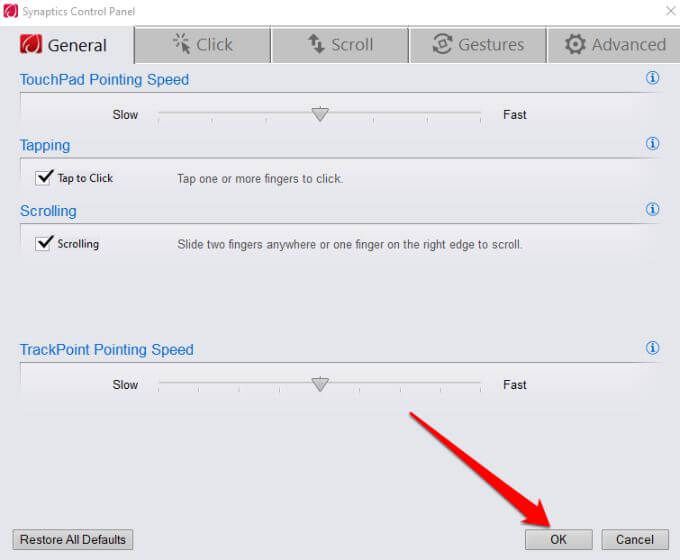
2. Ayarlar Uygulamasını Kullanarak İki Parmakla Kaydırmayı Açma
Ayrıca Windows 10'da bir dizüstü bilgisayardaki Ayarlar uygulaması aracılığıyla İki Parmakla kaydırmayı etkinleştirebilirsiniz.
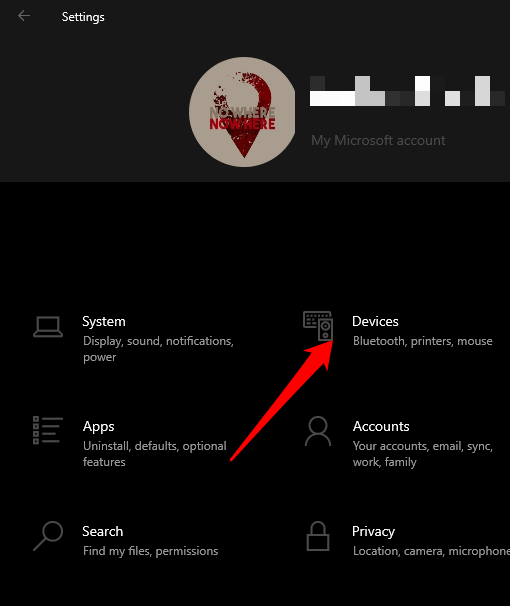
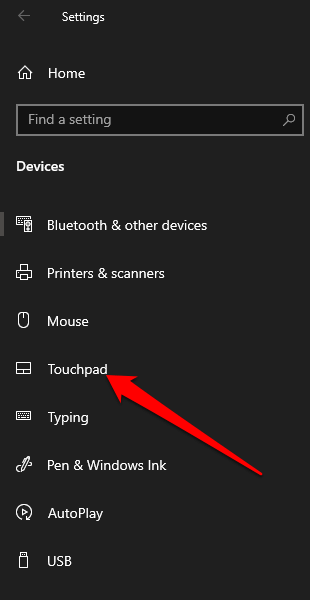
Not: Dizüstü bilgisayarınızın hassas bir dokunmatik yüzeyi destekleyip desteklemediğini doğrulamak için dokunmatik yüzey penceresinin üst kısmını kontrol edin. "Bilgisayarınızda hassas bir dokunmatik yüzey var" ifadesini görürseniz, bilgisayarınızın özelliği desteklediği ve dokunmatik yüzey hareketlerini özelleştir yapabileceğiniz anlamına gelir.
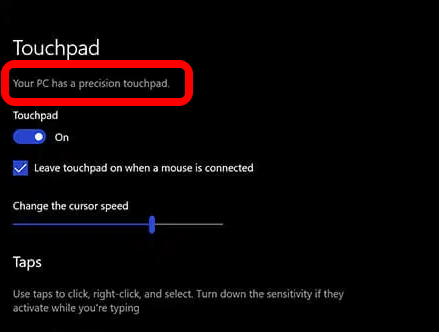
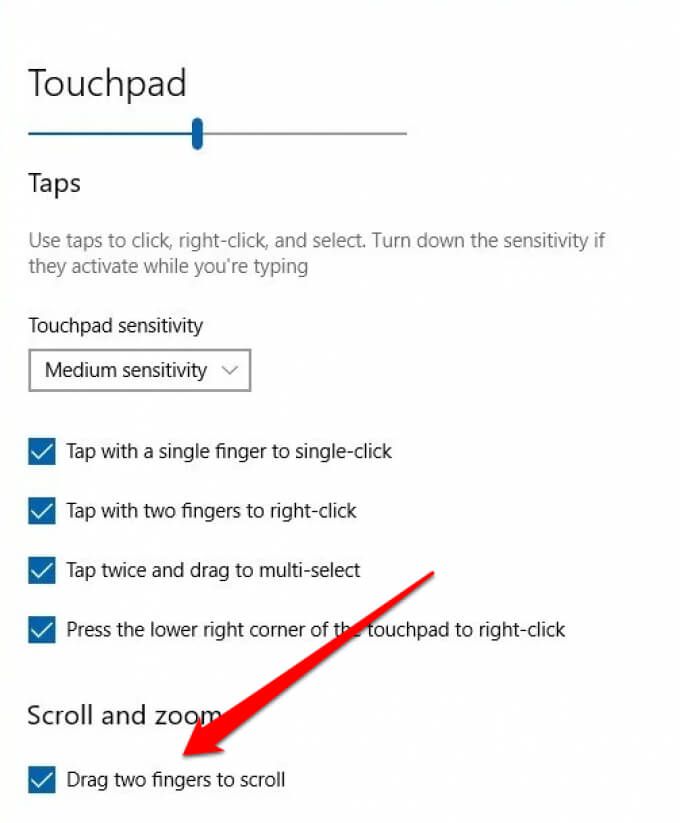
Not: Siz kaydırdıkça sayfanın kaydırılacağı yönü ayarlayarak dizüstü bilgisayarınızda iki parmakla kaydırmayı özelleştirebilirsiniz. Kaydırma yönükutusunu seçin ve neyin doğal olduğuna bağlı olarak aşağı doğru hareketin aşağı veya aşağı doğru hareketin yukarı kaydırılacağı şekilde ayarlayın.
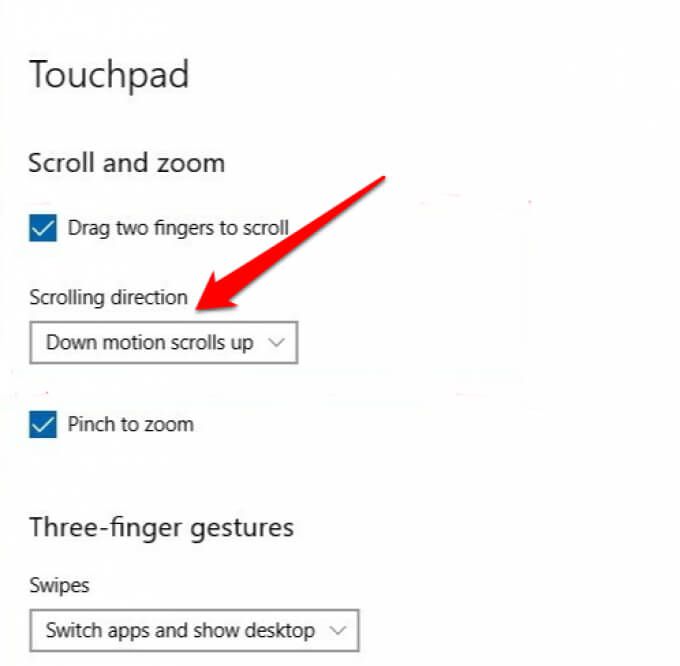
3. Dokunmatik Yüzey Sürücülerini Güncelleme, Yeniden Yükleme veya Geri Alma
Dokunmatik Yüzey sürücüsü güncel değilse veya doğru yüklenmemişse, iki parmakla kaydırmanın nasıl çalıştığını etkileyebilir. Sorunu çözmek için dokunmatik yüzey sürücüsünü güncelleyebilir, yeniden yükleyebilir veya geri alabilir ve ardından özelliğin tekrar düzgün çalışıp çalışmadığını kontrol edebilirsiniz.
Aşağıda, sürücüyü Windows kullanarak otomatik olarak nasıl güncelleyeceğinizi gösteriyoruz, ancak bu olmayabilir. her zaman sürücünün en iyi versiyonu olun. Üreticinin web sitesine gidip en son dokunmatik yüzey sürücüsünü manuel olarak indirmek iyi bir fikirdir.
Dokunmatik yüzey sürücüsünü yeniden yüklemek için:
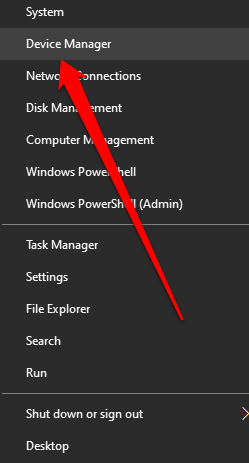
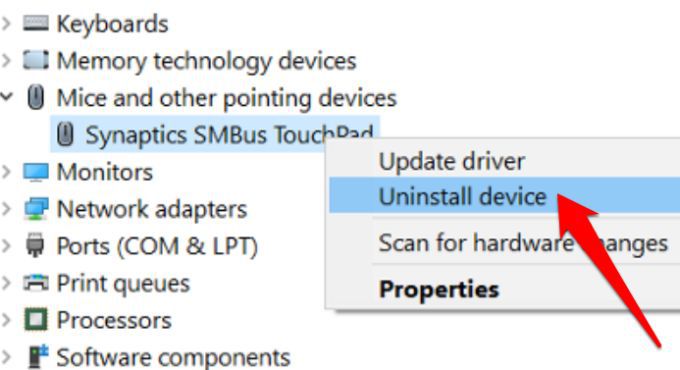
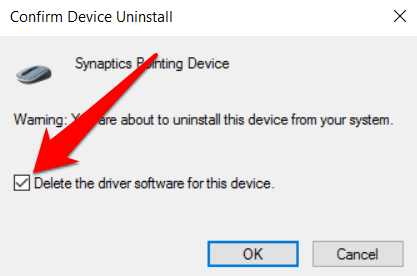
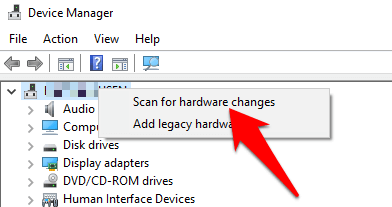
Dokunmatik yüzey sürücülerini güncellemek için:
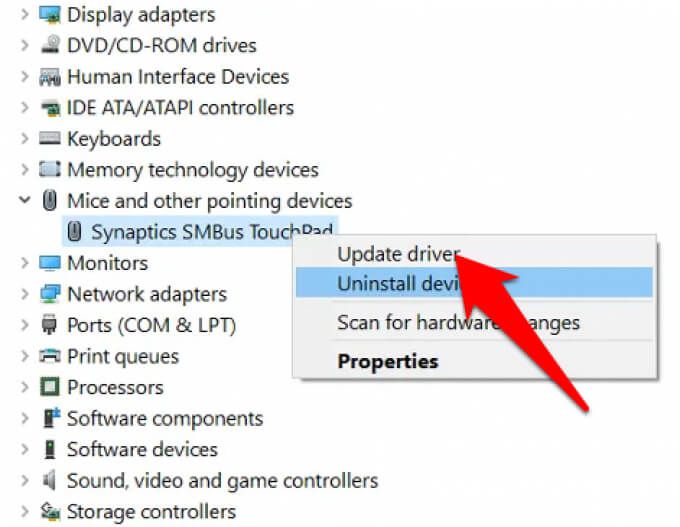
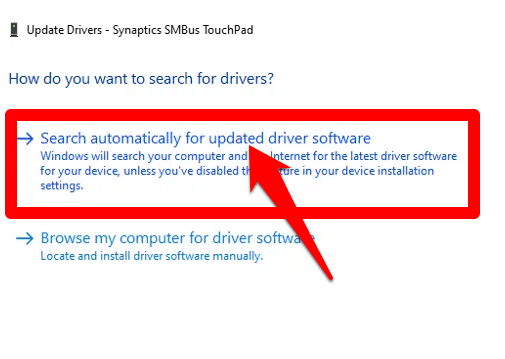
Sürücüyü manuel olarak indirdiyseniz. , ayrıca Sürücü yazılımı için bilgisayarıma gözat'ı seçebilir ve sürücü dosyasını seçebilirsiniz. Dokunmatik yüzey sürücüsünü güncellemek, dizüstü bilgisayarınızda iki parmakla kaydırmanın çalışmaması sorununu çözmeye yardımcı olmadıysa, dokunmatik yüzey sürücüsünü geri alabilirsiniz.
Bu yöntem, yüklü olan dokunmatik yüzey sürücüsünü kaldırır ve ardından sürücüyü yükler. bu daha önce vardı. Yeni sürücü düzgün çalışmadığında bunu kullanabilirsiniz.
Dokunmatik yüzey sürücüsünü geri almak için:
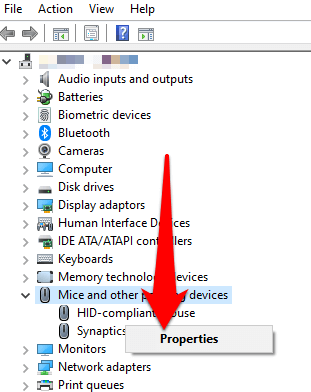
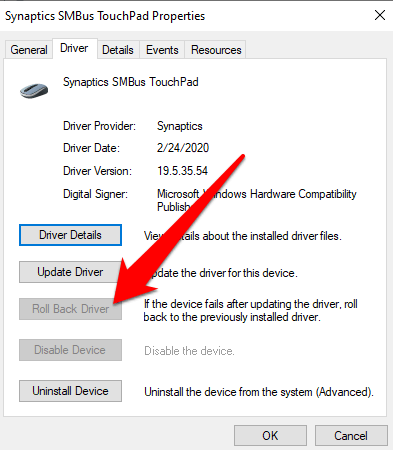
Not: Sürücüyü Geri Al düğmesi griyse veya kullanılamıyorsa, dokunmatik alanınız için önceden yüklenmiş bir sürücü sürümü yok demektir.
4. Fare İşaretçisini Değiştir
fare imleci, farenizin, dokunmatik yüzeyinizin veya işaretleme cihazınızın hareketlerini yansıtır. Bazı durumlarda, fare işaretçisini değiştirmek, çalışmadığında iki parmakla kaydırma özelliğinin düzeltilmesine yardımcı olur.
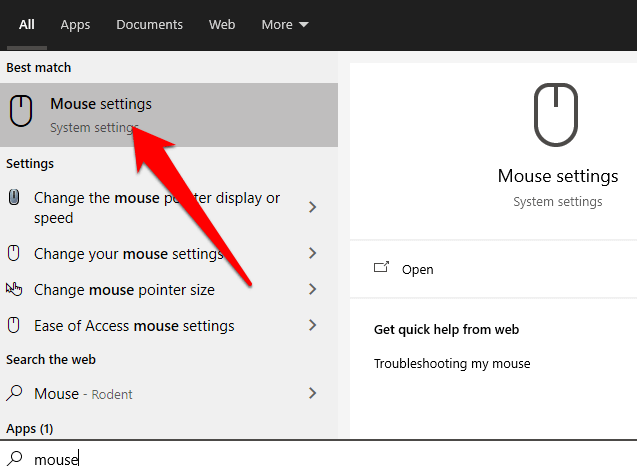
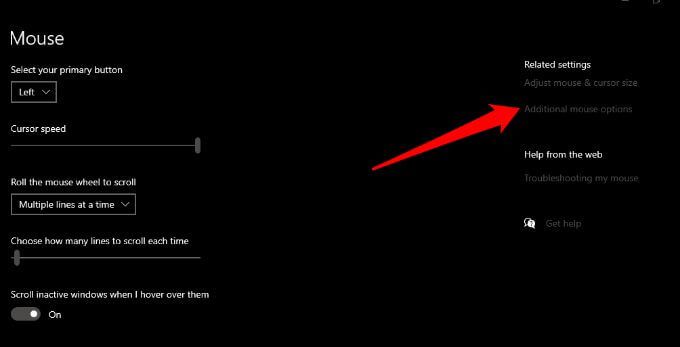
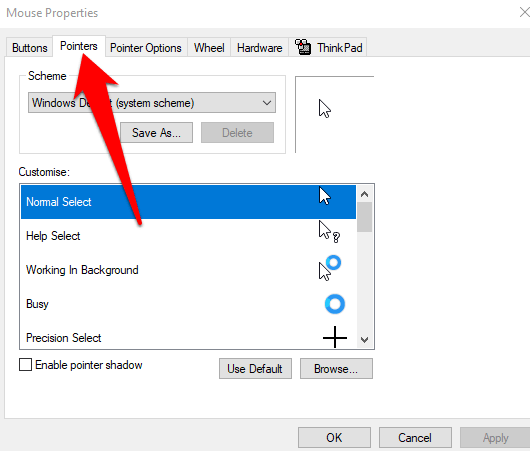
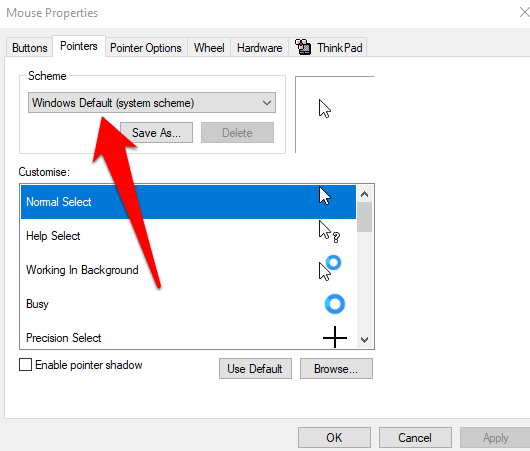
5. Windows Kayıt Defterini Düzenleyin
Yukarıdaki düzeltmeleri denediyseniz ve iki parmakla kaydırma özelliğiniz hala çalışmıyorsa, bir Windows Kayıt Defterini düzenleyin tuşuna basabilirsiniz. denemek ve sorunu çözmek için.
Not: Herhangi bir küçük hata bilgisayarınızın sistemine zarar verebileceğinden, aşağıdaki adımları uygulamadan önce Kayıt Defterinizi yedekleyin.
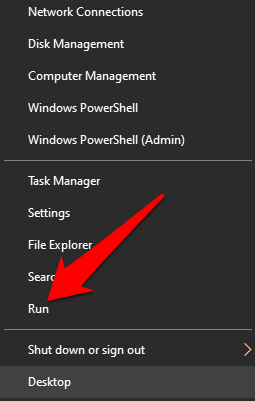
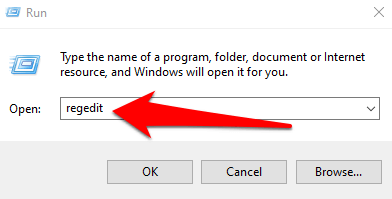
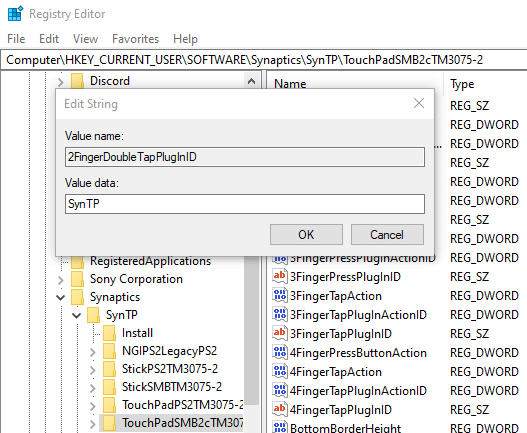
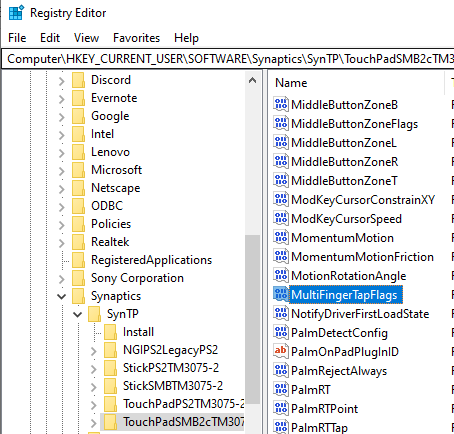
6. Touch Events API'yi Etkinleştir
Chrome tarayıcıyı kullanırken iki parmakla kaydırma özelliği çalışmıyorsa, Touch Events API'yi etkinleştirin ve iki parmakla kaydırmayı yeniden kontrol edin.
p>

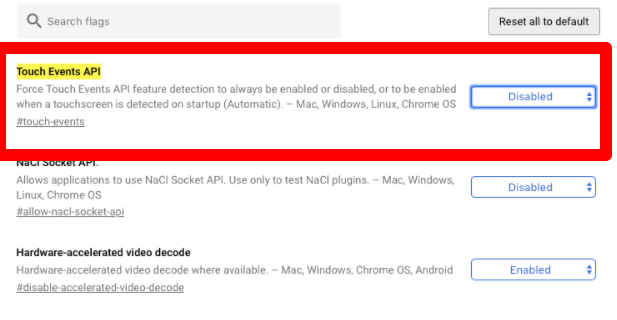

Dokunmatik Yüzeyinizle Daha Fazlasını Yapın
Dizüstü bilgisayarınızın dokunmatik yüzeyi, daha fazlasını yapmanıza yardımcı olmak için özelleştirebileceğiniz çok sayıda ayara sahiptir. Artık iki parmakla kaydırma yeniden çalıştığına göre, dokunmatik yüzeyiniz başarısız olduğunda kullanabileceğiniz tüm Windows 10'da klavye kısayolları 'yı neden öğrenmeyesiniz?
Yukarıdaki her şeyi denediniz, ancak yine de hayır şans? Bir yorumda bize bundan bahsedin ve yardım etmeye çalışacağız.