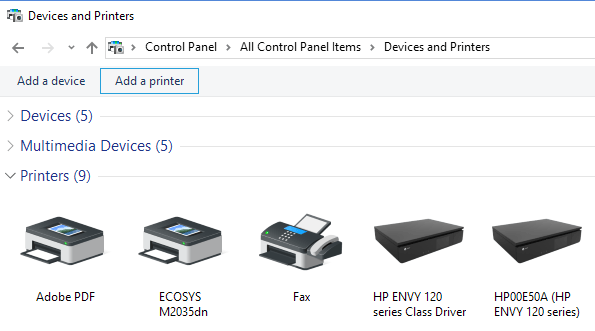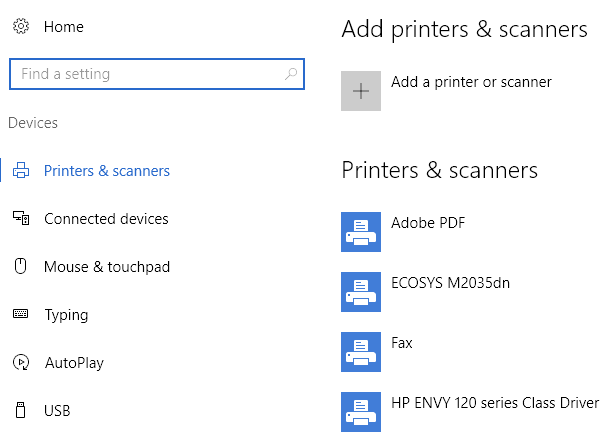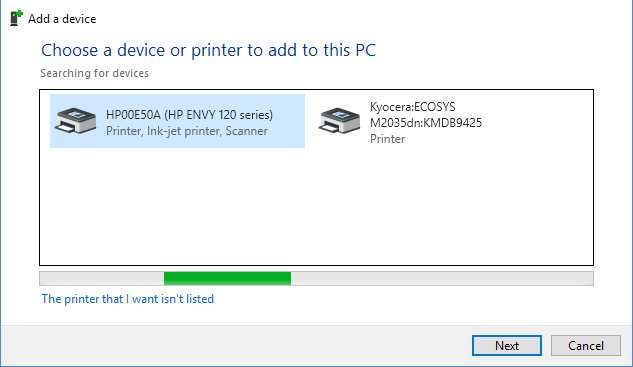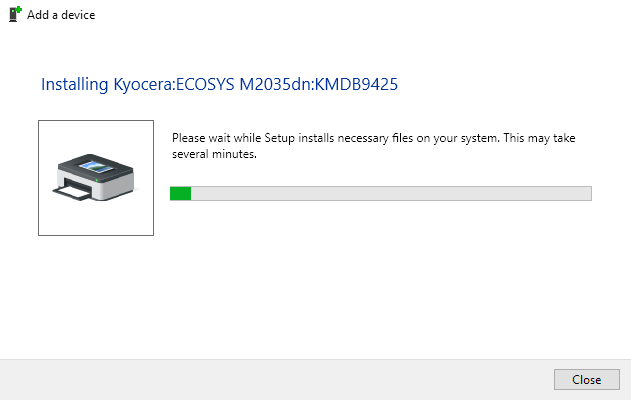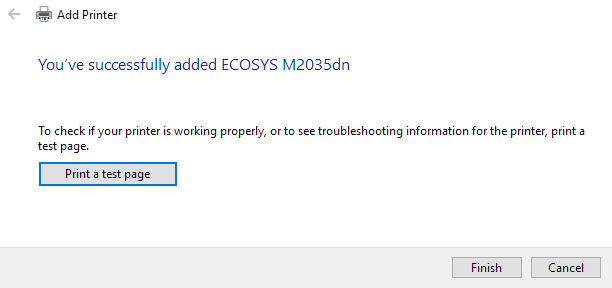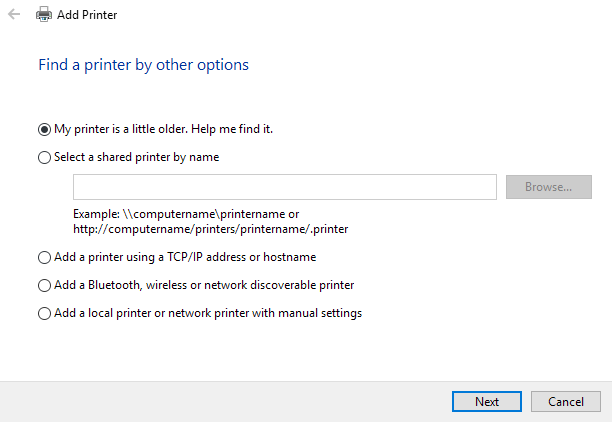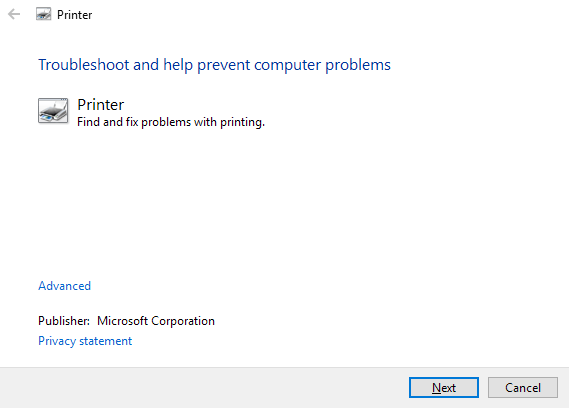Eviniz veya ofisiniz için yeni bir kablosuz ağ veya ağ yazıcınız var ve Windows 10'a yüklemeniz gerekiyor mu? Eski günlere kıyasla, Windows'da yazıcılar eklemek, yazıcı eski olmadıkça genellikle oldukça kolay bir işlemdir.
Daha önce yazıcıları yükleme hakkında konuştum, ancak önceki makalem IP adresini kullanarak bir ağ yazıcısını el ile ekleme üzerinde odaklandı. Bu, yazıcıyı otomatik olarak Windows 10 tarafından otomatik olarak yüklenemediğinde son çare seçeneği.
Başlamadan önce, Windows 10'da yazıcıları nasıl yöneteceğimiz hakkında konuşalım, çünkü biraz kafa karıştırıcı. Windows 10'da, Denetim Masası'ndan veya Ayarlar uygulamasından yazıcı ekleyebilir / kaldırabilir / kaldırabilirsiniz.
Windows 10'daki Yazıcıları Yönetme
Denetim Masası yazıcı yöneticisine ulaşmak için, Cihazlar ve Yazıcılar'da. Bu arabirimi Windows XP'den beri olduğundan beri daha tanıdık buluyorum.
Tüm yazıcınızın ve diğer aygıtların bir listesini görürsünüz. Bu ağda olabilir. Diğer yol Başlat'a, ardından Ayarlar' a ve ardından Cihazlar'a tıklamaktır.
Bunu yapmanın iki yolu olması için gerçekten bir neden yok, ancak şu anda Windows 10'da şu anda var. Her iki şekilde de seçebilirsiniz ve aynı seçenekleri elde edersiniz. Yani gerçekten önemli değil.
Windows 10'da Yazıcı Ekleme
Şimdi Windows 10'a bir yazıcı eklemek için gerçek adımlara girelim. Bu makalede, Yazıcınızı kablosuz ağa veya kablolu ağa bağladığınıza. Yönlendiriciniz DHCP kullanarak IP adreslerini otomatik olarak veriyorsa, yazıcınızın ağa bağlı olmasını sağlayın.
Kablosuz yazıcılar için, yalnızca yazıcının nasıl yapılandırılacağı ile ilgili talimatlara bakın. kablosuz ağ ayarları. Çoğu yeni kablosuz yazıcı bunu yazıcının ekran görüntüsünde yapmanızı sağlar, ancak bazı eski kablosuz yazıcılar önce yazıcıyı doğrudan bir bilgisayara bağlamanızı, kablosuz ayarlarını yapılandırmanızı ve sonra da bağlantısını kesmenizi gerektirir.
Yazıcı bağlandıktan sonra devam edin ve PC'nizdeki Cihazlar ve Yazıcılariletişim kutusunda Yazıcı ekle'ye tıklayın.
Artık, yazıcılar açık ve bağlıysa, sihir gerçekleşmeli ve ağdaki herhangi bir yazıcı henüz bilgisayarınıza eklenmemiş listede görünmelidir. Görünmüyorlarsa, sorun gidermek için İstediğim yazıcı listelenmiyorbağlantısını tıklamalısınız. Sık karşılaşılan sorunları çözme konusunda daha fazla bilgi edinmek için Windows 10'daki Yazıcıları Yükleme Sorunlarını Giderme'ye gidin.
Her şey yolundaysa, yüklemek istediğiniz yazıcıya tıklayın ve ardından
Windows, uygun yazıcı sürücülerini sisteme yükleyerek yazıcıyı otomatik olarak kurar. Varsa, sürücüleri yazıcının kendisinden indirir.
Birkaç saniye sonra, yazıcı başarılı bir şekilde eklenmeli ve bir test sayfası yazdırabileceksiniz. Bu prosedürün ağda kablosuz veya kablolu yazıcılar bulabileceğini unutmayın.
Windows 10'da Yazıcıları Yükleme Sorunlarını Giderme
Artık her şey yolunda giderse muhtemelen bu sitede olmazdınız Yukarıda gösterildiği gibi çok iyi, bu yüzden oluşabilecek bazı sorunlardan bahsedelim. Öncelikle, eğer yazıcı listesinde hiçbir şey görünmüyorsa?
Yapılacak ilk şey İstediğim yazıcı listelenmiyorbağlantısına tıklamaktır. Bu Yazıcı Buliletişim kutusunu açar.
İlk seçenekle başlamalısınız (Yazıcım biraz daha eski. Bunu bulmama yardımcı olun.) başka bir tarama gerçekleştirecek, ancak farklı türdeki yazıcıları algılayacak farklı yöntemlerle.
Eğer bir ofiste iseniz Paylaşılan bir yazıcı ile bir tür ortamın, devam edip yazıcınızın tam yolunu girerek yöneticinizden almanız gerekecek. Bir TCP / IP adresi veya ana makine adı kullanarak bir yazıcı ekleseçeneği temelde bu makalenin en üstünde bağladığım yazıcılar hakkında yazdığım önceki yazıdır.
Son Manuel ayarlarla yerel bir yazıcı veya ağ yazıcısı ekleseçeneği, temel olarak seri veya paralel bağlantı noktası kullanan bir yazıcınız varsa. Bluetooth ekle, kablosuz veya ağ bulunabilir yazıcı, Add a Printer (Yazıcı Ekleme) düğmesine tıkladığınızda gelen ana iletişim kutusudur ve yalnızca başka bir normal tarama gerçekleştirecektir.
Hiçbiri Yukarıdaki seçenekler sizin için çalışır, Windows 10 makinenizdeki yazdırma sistemi ile ilgili bir sorun olabilir. Bir sonraki seçenek yazıcı sorun gidericisini çalıştırmaktır. Başlat'ı tıklayıp yazıcıda sorun giderme'yi yazıp Yazdırma Sorunlarını Bul ve Onar' ı tıklayabilirsiniz.
Ayrıca başka bir Microsoft'tan yazıcı sorun gidericisi yükleyebilir ve herhangi bir sorunu çözüp çözemeyeceğini görmek için bunu çalıştırabilirsiniz. Son olarak, Windows 10 sürücüsüne sahip olmayan eski bir yazıcınız varsa, yeni bir yazıcıya yükseltmeniz gerekebilir. Her zaman bir Windows 8 veya Windows 7 sürücüsü yüklemeyi deneyebilirsiniz, ancak Windows 10'da daha yüksek güvenlik ayarları nedeniyle çalışmayabilir. Herhangi bir sorunuz varsa, bir yorum gönderin. Tadını çıkarın!