Windows 10 PC'nizdeki belirli dosyaları aramayı denemek bazen arabanızın anahtarlarını bulmaya çalışmak gibi hissedebilir. Teknoloji, bir şeyin ortaya çıkmasını isteyebileceğimiz bir noktaya gelmedi ve öyle. Bunun yerine, kaybolan veya unutulan dosyaları manuel olarak aramak zorundayız.
Neyse ki, konumunu kolayca hatırlayamadığınız dosyaları bulmak için kullanabileceğiniz bazı gelişmiş yöntemler var. Bu yöntemler, bellek reseptörlerinizi biraz başlatmanızı gerektirir, ancak bu arama araçlarıyla kaybolan dosyalarınızı bulma görevi daha az göz korkutucu hale gelir.

Windows 10'da Kayıp Dosyaları Bulmaya Başlama
Dosyalarınızı izlemek için izleyebileceğiniz adım adım sorularla birlikte bir dizi gelişmiş Windows 10 arama aracı kullanacağız. Dosyanız hakkında ne kadar çok şey bilirseniz, onu bulmak o kadar kolay olacaktır.
Bu kılavuzun sonunda, dosyanızı izlemeye yardımcı olmak için kaç soruyu yanıtladığınızı girerek girebileceğiniz özel arama parametrelerinin bir listesine sahip olacaksınız.

Başlamadan önce, kontrol etmeniz gereken hızlı bir şey tarayıcı indirme geçmişinizdir . İnternette aradığın dosyaları indirdin mi? Öyleyse, internet tarayıcınıza gidip indirme klasörünü açmak için Ctrl + J tuşlarına basabilirsiniz.
Chrome, Firefox ve Microsoft Edge, indirme geçmişinde yerleşik olarak arama işlevlerine sahiptir. dosyalarınızı bulmak için daha hızlı bir yol.
In_content_1 tümü: [300x250] / dfp: [640x360]->Dosya adına veya dosya türüne göre arama yapabilirsiniz. Örneğin, dosyanın bir .mp3 dosyası olduğunu biliyorsanız, .mp3'ü aramak alakalı sonuçlar verebilir.

Aksi takdirde Çalışırsanız veya dosyanızı İnternet'ten indirmediniz, gelişmiş Windows 10 arama araçlarımızı incelemenin zamanı geldi.
Öncelikle, sorunun kökeninden başlayalım - dosyanızın hangi sürücünün kaydedildiğini bulma. Dosyanın nereye kaydedildiğini bilmiyorsanız, kaç tane depolama cihazına bağlı olarak bilgisayarınızı uzun sürebilir, tüm sistemi aramanız gerekir.
Windows Key + Etuşlarına basarak Windows gezginini açın ve sol taraftaki Bu bilgisayar'a gidin.

Sonra, çift tıklayın sürücü kullanıyorsanız, aksi takdirde 'Bu PC' sayfasında kalın.
Kayıp Dosyaları Bulmak İçin Gelişmiş Windows 10 Arama Araçları
Şimdi biz 'Doğru dizinde başlayalım. Bu rehber böyle çalışacaktır. Size birkaç soru yönelteceğiz. Bu sorunun cevabını biliyorsanız, bu cevap için alakalı bir arama filtresi sağlayacağız.
Kılavuzun sonunda, çok iyi bir ayarlanmış aramanız olacak.

Her adımdan sonra, aramayı seçtiğiniz dizindeki Windows Gezgini sekmesinde bulunan arama çubuğuna ekleyin.
Biliyor musunuz Dosya Ne Zaman Oluşturuldu?

tarih / saat: dd / mm / yyyy

tarih yeniden oluşturuldu:gg / aa / yyyy .. gg / aa / yyyy
yayınlanma tarihi: Ekim 2019
Tarih aralığı filtresini kullandıktan sonra dosyanızı bulamıyorsanız, aşağıdaki bir sonraki adımı izleyin. .
Dosya Türünü Biliyor musunuz?
Dosyanızın hangi tür olduğunu hatırlıyor musunuz? Bu, aramanızı toplu olarak hassas şekilde ayarlamanıza yardımcı olabilir.
Dosyanızın hangi dosya türüne düştüğünden emin değilseniz, tamamen önlemeniz en iyisidir.
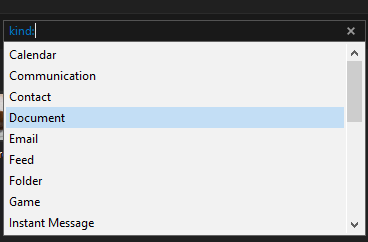
Arama kutusuna tür:yazdığınızda, ayrıca bir açılır pencere alacaksınız hangi tür bir dosya olduğunu seçebilmeniz için kutu.
Dosya Adının Bir Parçasını Tanıyor musunuz?
Bu noktada Hem tarih aralığına hem de dosya türüne sahip bir arama ve bu, aramanız için çok daha az sonuç vermelidir. Bir sonraki adım, dosya adının bölümlerini yazmaktır.

As görebiliyorsunuz, şimdiye kadar aramamızı oldukça daralttık. Dosya adı bir grup rasgele sayı veya harf olsa bile, hatırlayabileceğiniz herhangi bir sıra girmeniz size yardımcı olabilir.
Dosyanızı bu noktada hala bulamıyorsanız, bulunması daha zor olabilir. Dosyanın kaydedildiğinden% 100 emin misiniz? Silindi mi? Ya da belki de dosya başka bir PC'ye kaydedildi?
Alternatif olarak, belirsiz bir şey seçildiyse, daha derine inmenin zamanı olabilir. Gelecekte, iyi adlandırma yordamları uygulamak her zaman en iyisidir. Dosya adının yalnızca bir bölümünü bildiğiniz sürece, Windows 10'da dosyaları bulmak çok hızlı olabilir.

Daha ince arama filtrelerine bile ihtiyacınız varsa ve bir dosya hakkında daha fazla ayrıntı biliyorsanız, daha da ileri götürebilirsiniz. Aslında, herhangi bir dosyanın özelliklerini görüntülüyorsanız, çoğu aranabilecek özelliklerin bir listesini bulacaksınız. Daha sonra bulmak için özel detaylar ve etiketler de ekleyebilirsiniz.