Windows10 bilgisayarınız normalden daha yavaş çalışıyor mu? Daha önce orada olmayan farklı pop-up'lar görüyor musunuz?
Bunlar tesadüf ise, elinizde kötü amaçlı yazılım bulaşmış bir PC olabilir. Kontrol etmenin yolları var. Bu makale, Windows10'da PC'nizi kötü amaçlı yazılımlara karşı nasıl tarayacağınızı öğretecektir.
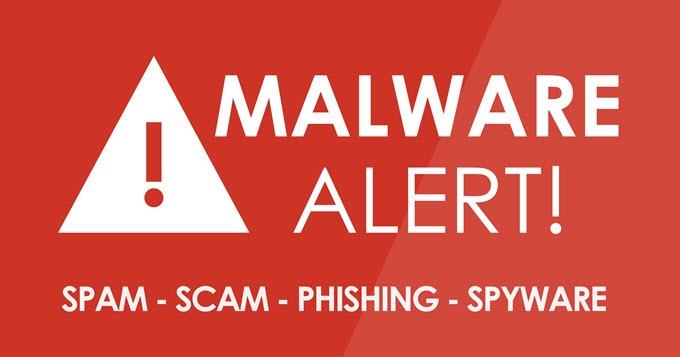
WindowsDefender
Başlatılacak ilk mantıksal yer Windows Defender olacaktır. Sadece ücretsiz değil, aynı zamanda her Windows 10 satın alımında da gelir. Aynı zamanda kullanımı kolaydır - ana sitelerin ötesine geçmeyen ortalama kullanıcılarınız için ideal bir çözümdür.
Reklam yazılımı, casus yazılım ve virüsler gibi tehditler araştırarak çalışır. Defender'ı açmak, kötü amaçlı yazılımların ciddi şekilde zarar görmesini engeller.
Windows Defender'ı Açma
Windows Ayarları'nı açın. Güncelleme ve Güvenlik>Windows Güvenliği'ne gidin. Koruma Alanlarıaltında, Virüs ve Tehdit Koruması'nı seçin.
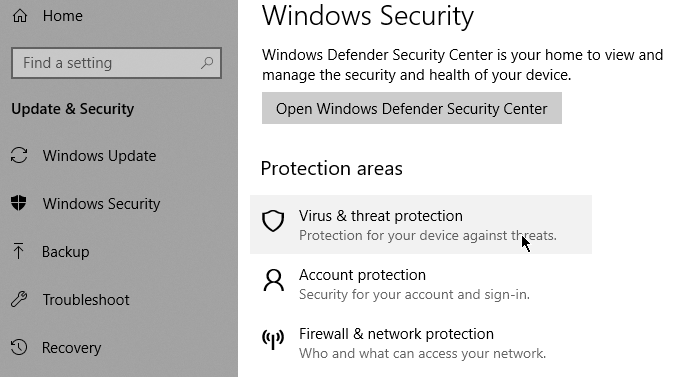
Yeni bir pencere açılacak güvenlik seçenekleri listesi ile. Virüs ve Tehdit Koruması'nı tıklayın. Şimdi Virüs ve Tehdit Koruması Ayarları'nı tıklayın. Gerçek Zamanlı Koruma'ya gidin ve şu anda kapalıysa açık konuma getirin.
In_content_1 tümü: [300x250] / dfp: [640x360] ->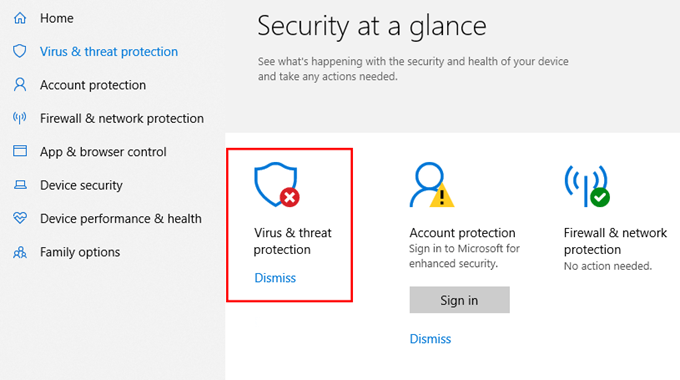
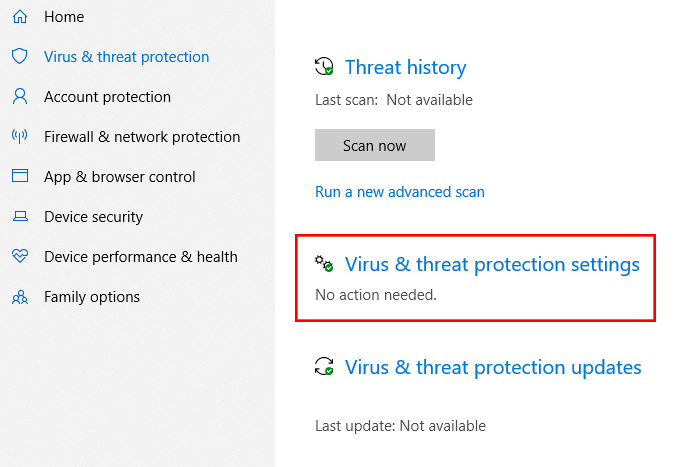
Etkinleştirildiğinde, Windows Defender bilgisayarınızı otomatik olarak kötü amaçlı yazılımlara karşı tarar. En iyi Windows Defender yinelemesi, Windows 7 veya Windows8'de kullanılamaz.
Windows Defender yeterli mi?
Kısa cevap hayır - çok daha sağlam bir çözüm arıyorsanız değil . Daha önce de belirtildiği gibi, Defender ortalama kullanıcı için yeterli olacaktır. Ancak, saf performanstan bahsediyorsak, moreprotection sunan üçüncü taraf çözümler var ve belirli ihtiyaçları karşılamak için ince ayar yapılabilir.
Kötü Amaçlı Yazılımları Windows 10'da Teşhis Etmek
Orada Windows 10 bilgisayarda kötü amaçlı yazılım teşhisi için başka yollardır. Aşağıda sadece birkaçı vardır.
SafeMode
Bilgisayarlar Güvenli Mod olarak adlandırılır. Bir bilgisayarı bu modda açtığınızda, sadece gerekli programlar yüklenir. Kötü amaçlı yazılımın başlatılması engelleniyor. Bilgisayarınız Güvenli Moddayken daha hızlı performans gösterirse, donanım yazılımı kullanma şansınız vardır.
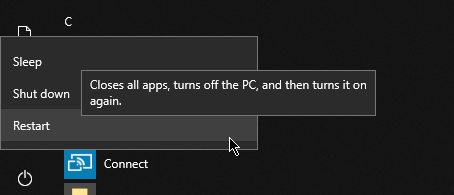
SafeMode’a erişmek için Başlat>Güç'e gidin. Shifttuşunu basılı tutarken, Yeniden Başlat'a basın. Bilgisayar yeniden başlatıldıktan sonra, erişebilmeniz gerekir.Güvenli Mod.
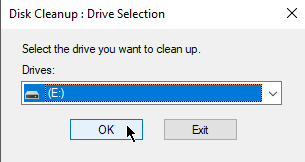
İstediğiniz Güvenli Moddayken geçici dosyaları silin. Ara'ya gidin ve Disk Temizlemeyazın. Windows 10'da bulunan ücretsiz bir yardımcı program aracıdır. Bu, hızlı bir taramadan sonra eski dosyaları ve muhtemelen kötü amaçlı yazılımları silmenize yardımcı olur.
Third-partyscanners
Mevcut antivirüs çözümünüzün zorluğa kapılmadığını düşünüyorsanız, bugün piyasada pek çok kötü amaçlı yazılım tarayıcıdan birini yüklemeyi düşünmenin zamanı geldi.
Bazı tezolüsyonlar ücretsiz, diğerleri için ödemek zorundasınız. Diğerleri aboneliğe dayalı iken bir-zaman alımları vardır. Bazı virüsten koruma yazılımı diğerlerinden daha iyi çalışır. Saygın bir şirketten şiddetle tavsiye edilen ve yüklediğinizden emin olun.
Tarayıcı ayarları
Kötü amaçlı yazılım tarayıcı ayarlarınızı yapabilir. Örneğin, kötü amaçlı yazılım ana sayfanızı değiştirebilir, tarayıcı açmak istediğinizde bilgileri çıkarmak veya reklam göstermek isteyen siteleri açabilir.
Tarayıcıların rahatsız edici sitelerden çıkmasını önlemek için ayarlarınızı en kısa zamanda kontrol etmeniz gerekir.
MicrosoftEdge
Microsoft Edge ayarlarını değiştirmek için Ayarlar ve Daha Fazlası>Ayarlar. Microsoft Edge ile Açaçılır menüsünün altında, Belirli bir Sayfa Sayfaları'nı seçin.
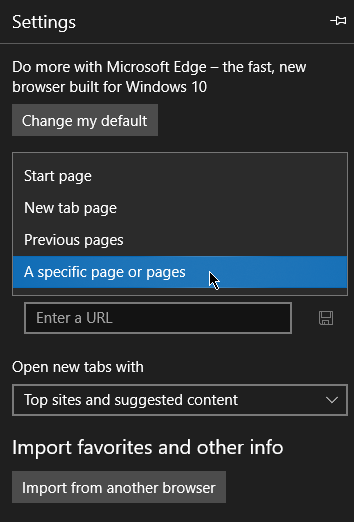
Listedeki URL’leri kontrol edin ve bilmediğiniz alanları kaldırın.
GoogleChrome
GoogleChrome’u açın ve Özelleştir>Ayarlar'a gidin. Aşağı kaydırın ve Başlangıçtaöğesini bulun. Belirli Bir Sayfa Aç veya Sayfa Kümesi'ni seçin.
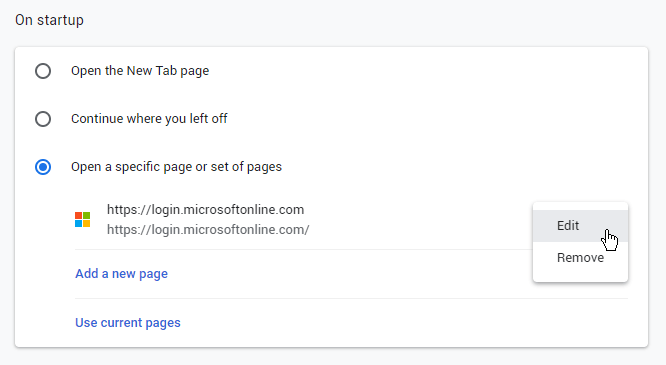
Bilmediğiniz alanları etki alanından kaldırın liste.
Bilgisayarınızı Yeniden Biçimlendirme
Kullanıcıların kötü amaçlı yazılımları kaldırmak için bilgisayarlarını yeniden biçimlendirmeye zorlandıkları zamanlar vardır. Ancak, daha önce de yapabiliyorsanız, önemli dosyaları yedeklediğinizden emin olun.
Ayarlar>Güncelleme ve Güvenlik>
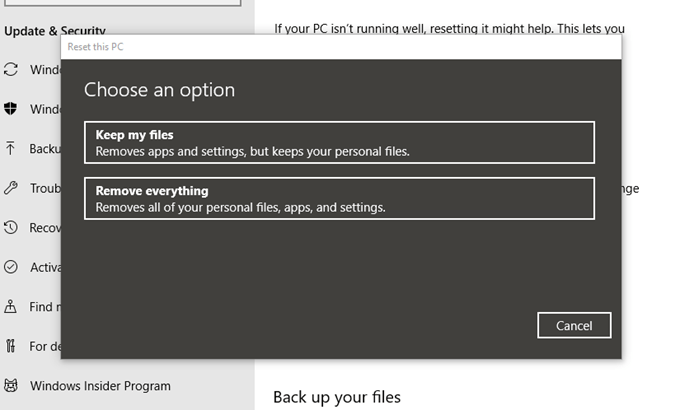
Not:Her şeyi kaldırırsanız kötü amaçlı yazılımları temizleme şansı yüksektir. Ancak, dosya ve ayarları silme riski altındasınız.
Windows 10 sizden bilgisayarınızı sıfırlamanızı isteninceye kadar ekran komutlarını izleyin.