İş arkadaşlarınızla sanal bir görüşme yapmak yeni bir normal haline geldi. Gittikçe daha fazla ekip, MS Teams ile toplantılar için görüntülü aramalara giriyor. Ne yazık ki, Microsoft bile basit hatalardan muaf değil. Peki, Windows 10'da kameranız MS Teams üzerinde çalışmadığında ne yaparsınız?
Pes etmeyin ve bilgisayarınızı bir tamirciye götürün! Bunun bir hatadan veya eski bir sürücüden kaynaklanan bir yazılım hatası olma ihtimali çok yüksektir. Bu makalede, web kameranızı düzeltmek ve MS Teams ile tekrar çalışmasını sağlamak için bilmeniz gereken her şeyi gözden geçireceğiz.

Varsayılan Kamera Uygulamanızı Açın
Bunun bir Microsoft Ekibi sorunu mu yoksa bilgisayarınızla ilgili bir sorun mu olduğunu anlayarak başlayalım. Varsayılan kamera uygulamanızı açmak kameranızı çalıştıracaktır. İster yerleşik bir kamera ister harici bir web kamerası olsun, kamera uygulaması aracılığıyla herhangi bir kayıt biçimini göstermelidir.
Bu, kameranızla ilgili bir sorun, MS Teams ile ilgili bir sorun olup olmadığını bize bildirir. belki kameranız şu anda tamamen farklı bir program tarafından kullanılıyorsa.
Bu adımlarla kamera uygulamanızı kolayca açabilirsiniz.
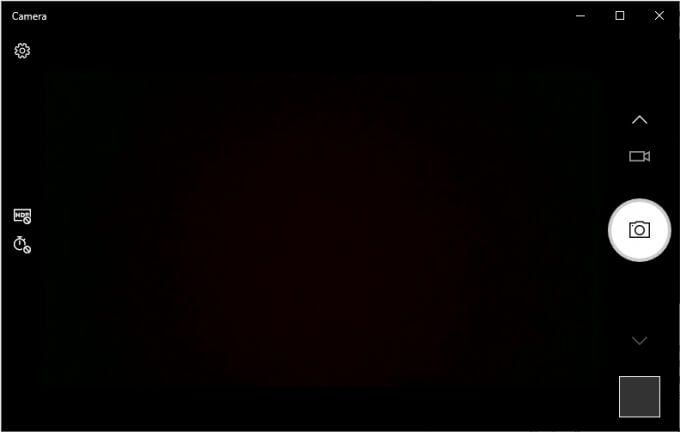
Kamera uygulaması kameranızdan canlı yayını gösteriyorsa, sorun büyük olasılıkla MS Teams'dir. Bu sorunu çözmek için sonraki üç yönteme bakın. Alternatif olarak, akışta bir şey görmüyorsanız kameranızda bir sorun var demektir. Durum buysa dördüncü çözüme geçin.
Son olarak, "
Microsoft Teams'e Kameranıza Erişim Verme
Ekipler varsayılan olarak kameranıza erişimi olmalıdır. Ne yazık ki, Teams uygulamanızın kameranıza erişmekte sorun yaşama ihtimali var. Bu, video ayarlarınızla ve başlangıçta nasıl yapılandırıldıklarıyla ilgili bir sorundur.
Aşağıdaki adımlar yalnızca MS Teams masaüstü uygulamasını kullananlarınız için geçerlidir. Bir sonraki yöntemde, tarayıcılarda MS Teams için adımlar da ekledik.
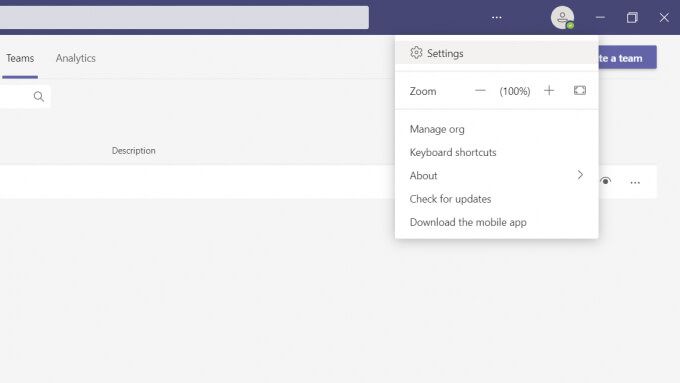
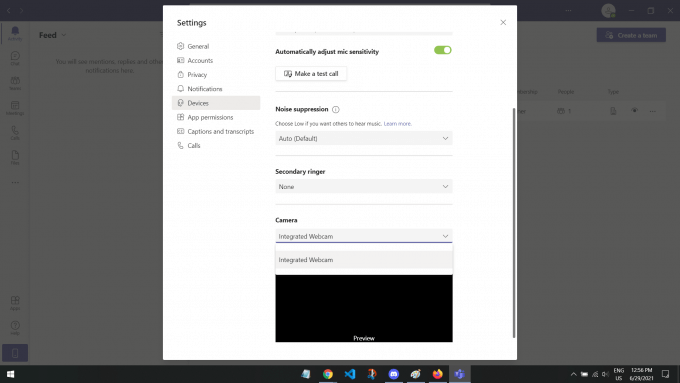
İşte orada kameranın ne kaydettiğini gösteren bir önizleme olmalıdır. Yüzünüzü veya kameranızın kaydını görebiliyorsanız, sorun çözülmüş ve görüntülü görüşmeye hazır olmalıdır.
Tarayıcının Kameranıza Erişimine İzin Verin
Bir tarayıcıda MS Teams kullananlarınız için Teams'in kameranıza erişimi olmayabilir. Web sitelerinin varsayılan olarak kameranıza ve mikrofonunuza erişimi olmadığından bu yaygın bir sorundur. Normalde, MS Teams gibi web siteleri sizden izin ister. Ancak, yanlışlıkla reddettiyseniz veya kapattıysanız, bunun için ayarları tekrar bulmak zor olabilir.
Aşağıdaki adımlar tarayıcınıza bağlı olarak farklı olacaktır. Google Chrome ve Mozilla Firefox için adımları yazdık. Farklı bir tarayıcı kullanıyorsanız, "(tarayıcı adı) için tarayıcı erişimine nasıl izin verilir" hakkında hızlı bir Google araması da işinize yarayacaktır.
Google Chrome'da
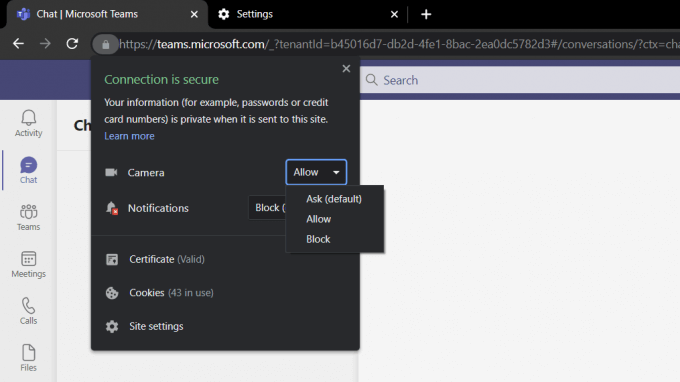
Mozilla Firefox'ta
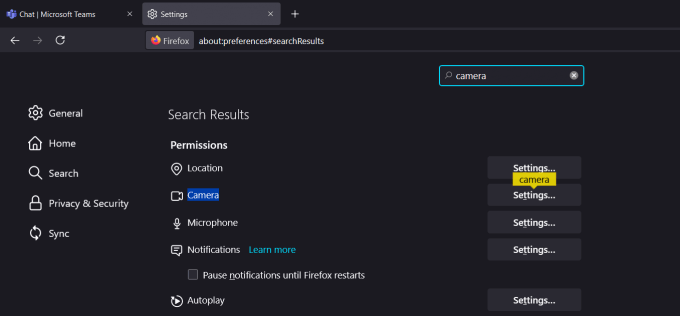
Web sitelerinin, güvenliğiniz için varsayılan olarak kameranıza ve mikrofonunuza erişmesine izin verilmez. Teams'in kameranıza erişmesine izin vermek sorununuzu çözmelidir!
Gizlilik Kameranızın Gizlilik Ayarlarını Kontrol Edin
Teams'ın kameranıza erişememesinin bir başka olası nedeni gizlilik ayarlarınız nedeniyle olabilir. Bu ayar, bir güvenlik özelliği olarak Windows bilgisayarınızda yerleşiktir.
Windows bilgisayarlar için
li>
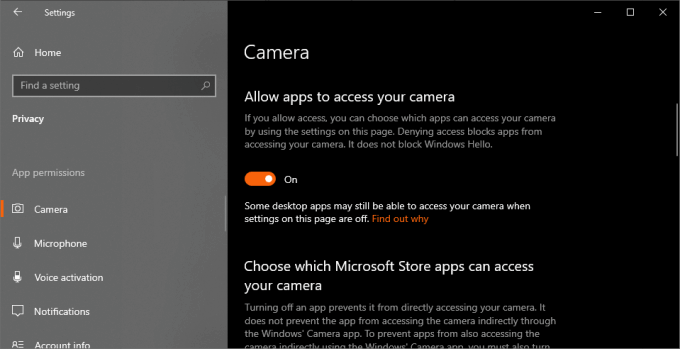
Bunlar, kameranızın Windows 10'da MS Teams'de çalışmamasını düzeltmeye yardımcı olacak izinle ilgili üç basit çözümdür. Sonraki çözümler odaklanacaktır. işletim sisteminizde daha fazlası.
Kameranızı Yeniden Başlatın
Cihazınızı kapatıp açmak her zaman harika bir sorun giderme yöntemidir. Cihazınızı yeniden başlatmak, şu anda kameranızda çalışmakta olan tüm yazılım sorunlarını ve hataları ortadan kaldırır.
Harici bir kamera kullanıyorsanız, fişini çekin ve birkaç saniye sonra tekrar takın. Bu fazlasıyla yeterli olacaktır, ancak yine de bilgisayarınıza iyi bir yenileme sağlamak için aşağıdaki adımlarla devam edebilirsiniz.
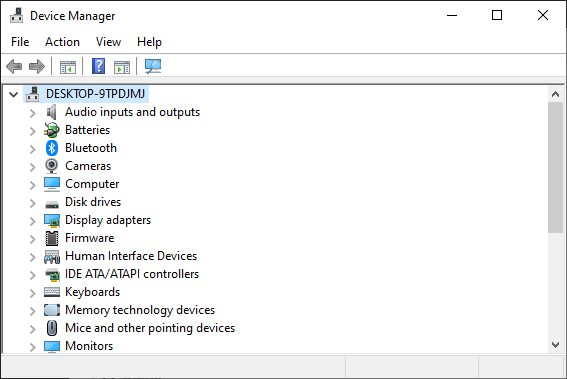
Bu yöntem, fareniz ve klavyeniz gibi tüm cihazlarınızı yeniden başlatır. Dolayısıyla, başka sorunlar yaşıyorsanız, bu, bilgisayarınızı yenilemek için harika bir yoldur.
Tüm Sürücülerinizi Güncelleyin
Sürücüler, cihazlarınızın en iyi şekilde çalıştığından emin olun. Her şey, klavyeler, fare, monitörler ve hatta grafik kartınız için bir sürücü var. Kameranız hiçbir şey göstermiyor veya kaydetmiyorsa, bu hatanın eski veya hatalı bir sürücüyle ilgili olma olasılığı vardır.
Sürücülerinizi güncelleme yazılımla ilgili tüm sorunları çözmelidir. özellikle harici bir web kamerası kullanıyorsanız, kameranızla.
Yasal Uyarı:Bu adım birkaç adım alabilir. İnternet hızınıza ve kamera sürücünüzün güncellemesinin boyutuna bağlı olarak dakika sayısı.
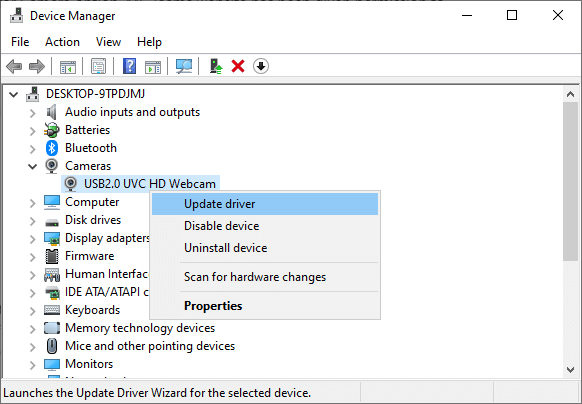
İlgili olanlar için. bir güncelleme aldıysanız, tam etki için bilgisayarınızı yeniden başlatmanızı öneririz. Umarım bu, kameranın Windows 10'da MS Teams üzerinde çalışmamasıyla ilgili sorununuzu çözer.
Varsayılan Kameranızı Devre Dışı Bırakın
Bir harici web kamerası, o zaman belki de sorun varsayılan kameranızdır. Varsayılan kamera, genellikle harici web kamerasını geçersiz kılabilir. Bu, boş bir kayıt veya harici kameranızın keşfedilemez hale gelmesi gibi birçok hataya neden olur.
Bunu düzeltmek için varsayılan kameranızı tamamen devre dışı bırakacağız. Bu şekilde, bilgisayarınız tarafından yalnızca harici kameranız alınır ve kullanılır.
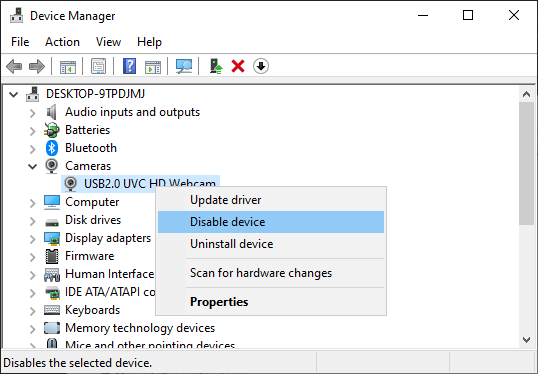
Varsayılan kameranızı yeniden etkinleştirmek istiyorsanız, ilk iki adımı tekrarlamanız ve ardından Cihazı etkinleştir'i tıklamanız yeterlidir.
Windows Güncellemelerini Kontrol Edin
Güncel olmayan bir Windows sürümü, özellikle harici kameralar için bu soruna kolayca neden olabilir. Neyse ki, Windows sürümünüzü güncellemek oldukça basittir.
Yasal Uyarı:Bu Windows güncellemelerini yükle yöntemi, boyutuna bağlı olarak birkaç dakika ila muhtemelen bir saat sürebilir. güncelleme ve internet hızınız.
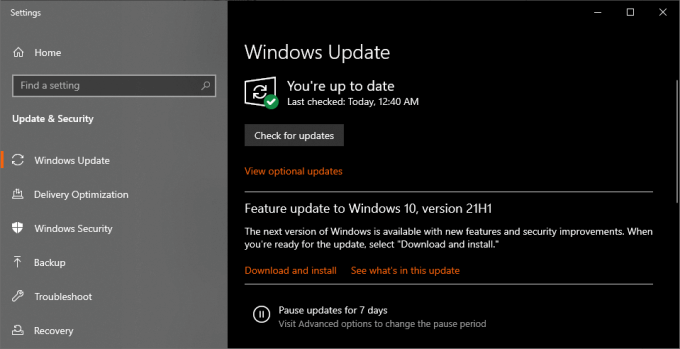
Her şey indirilip yüklendikten sonra Windows bilgisayarınızı otomatik olarak yeniden başlatmalıdır. Bunu otomatik olarak yapmazsa, iyi bir önlem almak için bilgisayarınızı kendiniz yeniden başlatmanızı öneririz.