Microsoft, yeni bir Windows 10 derlemesini duyurdu ve siz, ancak siz ancak herkes cihazlarını güncelliyor. Ayarlar uygulamasında Windows Update bölümünü kontrol ettiğinizde Windows, cihazınızın güncel olduğunu söyler. Elbette yeni bir Windows sürümü var ancak eski bir sürüme takılı kaldın. Bunun neden olduğunu ve bir Windows 10 güncellemesini nasıl zorlayabileceğinizi açıklıyoruz.
Microsoft, Windows 10 güncellemelerini damlalar halinde yayınlar - herkes aynı anda güncelleme almaz. Bir Windows Güncellemesi herkese açık olduğunda, güncellemeyi hemen alabilirsiniz veya bazen günler sürebilir. Bununla birlikte, gecikme haftalar sürüyorsa veya normalden daha uzun sürüyorsa, bu kılavuzdaki sorun giderme teknikleri, cihazınıza bir Windows 10 güncellemesini zorunlu olarak yüklemenize yardımcı olacaktır.

En Son Windows 10 Sürümüne Sahip Misiniz?
Denemeden önce bir güncelleme yüklemeye zorlamak istiyorsanız, önce cihazınızın gerçekten güncel olmadığını onaylamanız gerekir. Ayarlar>Sistem>Hakkındaseçeneğine gidin ve Windows özellikleribölümüne gidin ve işletim sistemi yapısını not alın ve version.
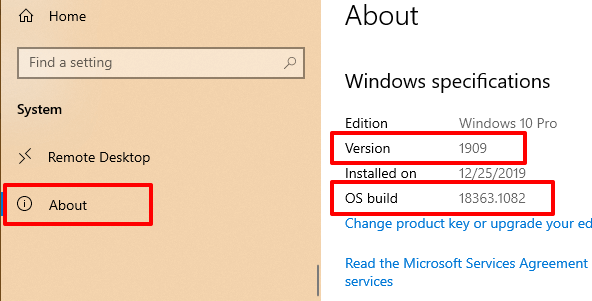
Şimdi , resmi Windows 10 sürüm bilgileri sayfası 'e gidin ve bilgisayarınızın işletim sistemi ayrıntılarını en son Windows 10 sürümü ve listedeki yapı numarasıyla karşılaştırın. En son sürüme sahip değilseniz, bir Windows güncellemesini manuel olarak nasıl tetikleyeceğinizi öğrenmek için sonraki bölüme geçin.
Windows 10'u Güncellemeye Zorla
Geciken birkaç faktör vardır bir Windows 10 güncellemesi. Bunun nedeni, düşük depolama alanı, temel sistem işlemlerinin başarısız olması vb. Olabilir. Depolamadan kaynaklanıyorsa, Windows Update aracısı size ek depolama alanı boşaltmanızı bildiren bir hata görüntüleyecektir. Öte yandan, diğer faktörleri belirlemek zor olabilir.
Gecikmeye neden olan sorunları ortadan kaldırarak bir Windows Güncellemesini yüklemeye zorlamanın bazı olası yollarını derledik.
1. Windows Güncelleme Hizmetini Yeniden Başlatın
Bu hizmet, yazılım güncellemelerinin Windows cihazlara teslim edilmesini sağlar. Hizmet arızalı veya etkin değilse, bilgisayarınız yeni bir güncellemeyi otomatik olarak indiremeyebilir veya kurmayabilir. Windows Update Hizmetini yeniden başlatmak, Windows 10'u bir güncelleme yüklemeye zorlayabilir. Bunu yapmak için aşağıdaki adımları izleyin.
1. Windows Arama çubuğuna hizmetleryazın ve sonuçlarda Hizmetler'i seçin.
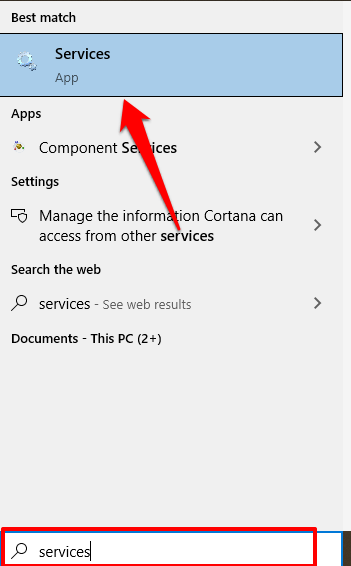
2. Windows Update'i sağ tıklayın ve Yeniden Başlat' ı seçin.
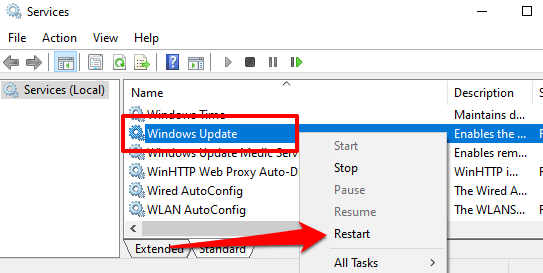
Ayarlar uygulamasında Windows Güncellemeleri bölümüne dönün ve bilgisayarınız için yeni bir güncelleme olup olmadığını kontrol edin.
2. Arka Plan Akıllı Aktarım Hizmetini Yeniden Başlatın
Windows Güncelleme Hizmeti, Microsoft sunucularından güncellemeleri indirmek için Arka Plan Akıllı Aktarım Hizmeti'ne (BITS) bağlıdır. BITS çalışmayı durdurursa, bilgisayarınız güncellemeleri indirip yükleyemeyebilir. Hizmeti yeniden başlatın ve sorunun çözülüp çözülmediğini kontrol edin.
1. Windows Arama çubuğuna hizmetleryazın ve Hizmetler'i seçin .
2. Arka Plan Akıllı Aktarım Hizmeti'ni sağ tıklayın ve Yeniden Başlat' ı seçin.
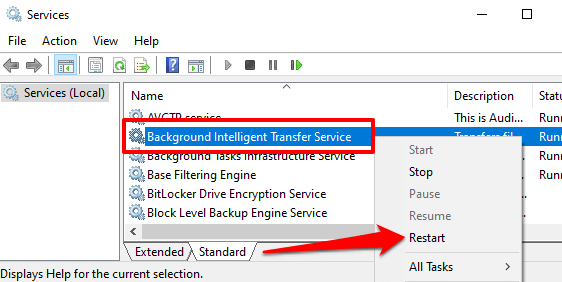
Hizmet başlamazsa, Arka Plan Akıllı Aktarım Hizmeti ile ilgili sorunları düzeltme adresindeki bu kılavuzdaki diğer sorun giderme tekniklerini deneyin.
3. Windows Güncelleme Klasörünü Silin
Yazılım Dağıtımı klasörü, Windows'u bilgisayarınıza yüklemek için gereken gerekli dosyaları barındırır. Henüz genel olarak mevcut bir güncellemeyi almadıysanız, klasörün içeriğini silmek, Windows'u en son işletim sistemi yapısını almaya ve yüklemeye zorlayabilir. Windows, klasörü otomatik olarak yeniden oluşturacak ve bilgisayarınızı güncellemek için gereken dosyaları yeniden indirecektir.
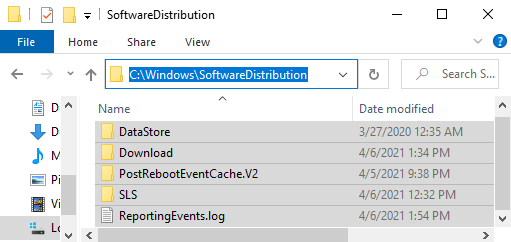
Devam etmeden önce, dikkat etmeniz gereken önemli bir şey var. Yazılım Dağıtımı klasörü ayrıca bilgisayarınızın Windows Güncelleme geçmişini içeren dosyaları da içerir. Bu nedenle, klasörü silmek önceki bir Windows sürümüne geri dön yapamayacağınız anlamına gelir .
Ayrıca, bilgisayarınızın güncellenmesi normalden daha uzun sürebilir. Bunun nedeni, Windows Güncelleme Hizmeti'nin mevcut herhangi bir güncellemeyi yüklemeden önce Yazılım Dağıtımı klasörünü yeniden doldurması gerektiğidir.
Yazılım Dağıtımı klasörünü veya içeriğini silmek için önce Windows Güncelleme Hizmeti'ni ve Arka Plan Akıllı Aktarımı durdurmanız gerekir Hizmet.
1. Başlat menüsünü sağ tıklayın ve Komut İstemi (Yönetici)'yi seçin.
2. Aşağıdaki komutu konsola yapıştırın ve Windows Update Hizmetini durdurmak için Entertuşuna basın
net stop wuauserv
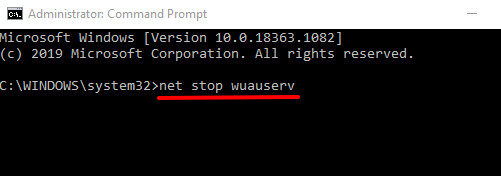
3. Sonraki komutu yapıştırın ve Entertuşuna basın. Bu, Arka Plan Akıllı Aktarım Hizmetini sonlandırır.
net stop bitleri
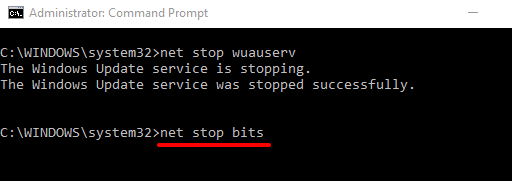
4. Dosya Gezgini'ni başlatın ve Yerel Disk (C :)>Windows>Yazılım Dağıtımı'na gidin ve klasördeki tüm öğeleri silin.
Dosyaları silemiyorsanız veya bir hata mesajı alıyorsanız, bilgisayarınızı yeniden başlatın ve tekrar deneyin. Yazılım Dağıtımı dosyalarını veya klasörünü sildikten sonra, daha önce durdurduğunuz arka plan hizmetlerini yeniden başlatmak için bir sonraki adıma geçin.
5. Yönetici olarak Komut İstemi'ni açın ve Windows Güncelleme Hizmetini yeniden başlatmak için aşağıdaki komutu konsola yapıştırın.
net start wuauserv
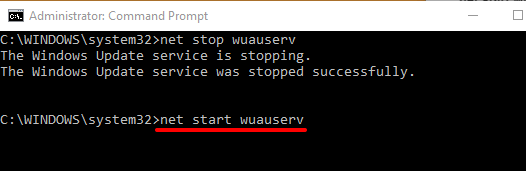
6. Daha sonra, bu sonraki komutu yapıştırın ve Arka Plan Akıllı Aktarım Hizmetini yeniden başlatmak için Entertuşuna basın.
net başlangıç bitleri
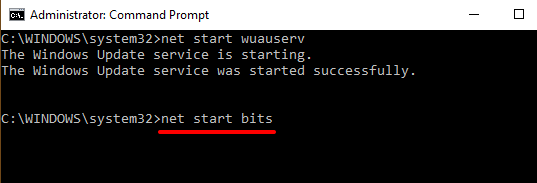
Windows, bilgisayarınızı güncellemek için gereken dosyaları otomatik olarak yeniden indirir en son işletim sistemi yapısına. Şimdi en son Windows yapısının mevcut olup olmadığını kontrol edin.
4. Windows Güncelleme Temizlemesini Gerçekleştirin
Daha yeni Windows 10 sürümleri yüklediğinizde, Windows, eski güncellemelerin sistem dosyalarını cihazınızda depolar. Bu, bir güncellemeyi kaldırmanıza veya işletim sistemini önceki bir sürüme geri döndürmenize olanak tanır. Ancak, bu sistem dosyaları genellikle depolama alanını tüketir ve gelecekteki Windows Güncellemelerinde sorunlara neden olur.
Bir Windows Update temizliği gerçekleştirmek için Disk temizleme aracını kullanın ve güncellemeyi tekrar yüklemeyi deneyin.
1. Windows Arama çubuğuna disk temizlemeyazın ve sonuçta Disk Temizleme'yi seçin.
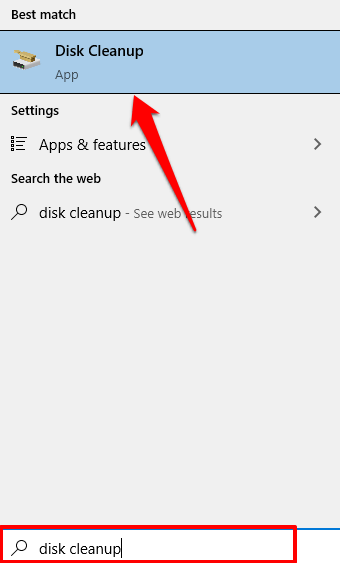
Aracın bilgisayarınızda ne kadar boş alanınız olduğunu hesaplamasını bekleyin. Bu, bilgisayarınızın depolama boyutuna ve yapılandırmasına bağlı olarak birkaç saniye veya dakika sürebilir.
2. Sistem dosyalarını temizledüğmesini tıklayın.
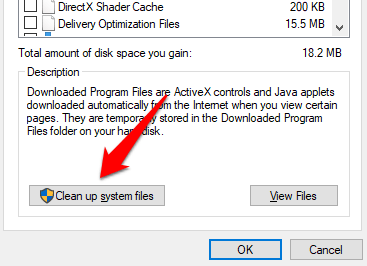
Disk Temizleme aracı, bu sefer sistem dosyalarını dikkate alarak yerel diskinizdeki boş depolama alanını yeniden hesaplayacaktır.
3. Windows Update Temizleme'yi işaretleyin, diğer seçeneklerin işaretini kaldırın ve devam etmek için Tamam' ı seçin.
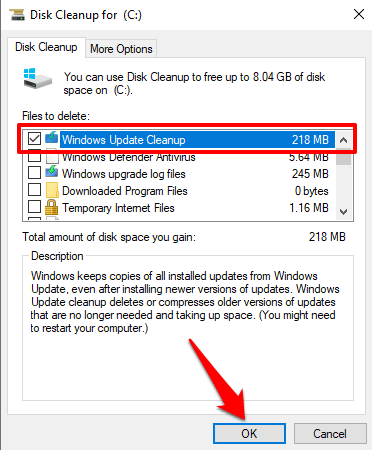
5. Windows Update Sorun Gidericiyi Çalıştırın
Tüm ilişkili dosyaları sildikten sonra hala bir Windows Update yükleyemiyorsanız, güncellemeyi geciktiren sorunları tanılamak ve düzeltmek için yerleşik sorun giderme aracını kullanmayı deneyin. Ayarlar>Güncelleme ve Güvenlik>Sorun Giderme>Windows Güncellemeseçeneğine gidin ve Sorun gidericiyi çalıştır düğmesi.
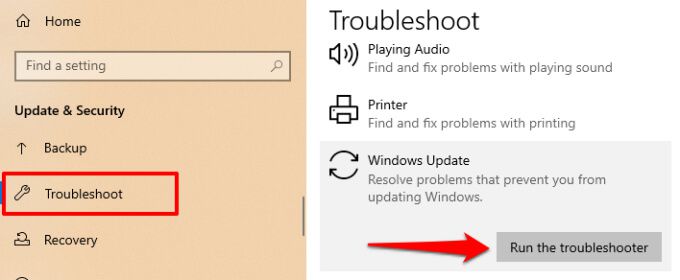
Windows Update Sorun Giderici, bilgisayarınızın bir güncelleme yüklemesini engelleyen sorunları tarayacaktır.
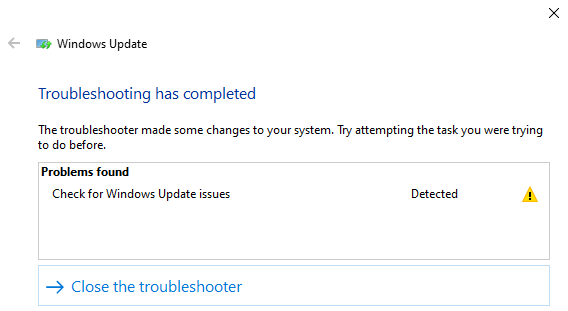
Teşhis tamamlandığında, Windows Update menüsüne gidin ve şimdi bir güncelleme yükleyip yükleyemeyeceğinizi kontrol edin. Hiçbir şey değişmezse, bilgisayarınızı yeniden başlatın ve tekrar deneyin.
6. Windows Update Assistant'ı kullanın
Windows Update Assistant yalnızca bir güncellemeyi zorunlu yüklemekle kalmaz, aynı zamanda bilgisayarınızın en son Windows 10 sürümünün gereksinimlerini karşıladığından emin olmak için bir uyumluluk taraması da gerçekleştirir. >
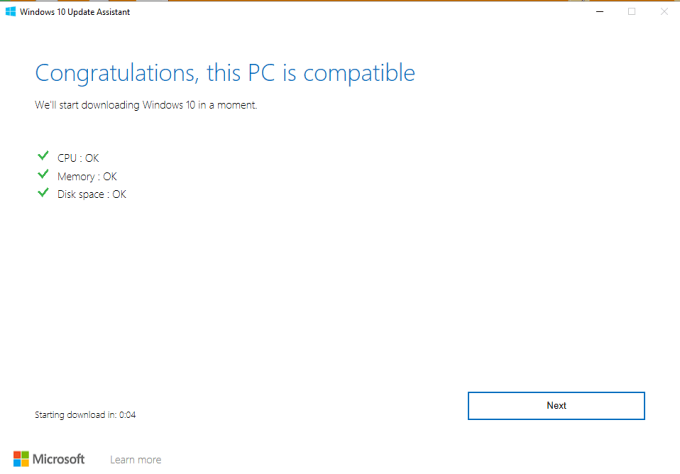
Tarayıcınızda Windows 10 İndirme sayfası 'e gidin ve Windows Update Assistant kurulum dosyasını indirmek için Şimdi güncelledüğmesini seçin.
Windows Update Assistant'ı yüklemek ve başlatmak için kurulum dosyası. Devam etmek için Şimdi güncelle'yi seçin.
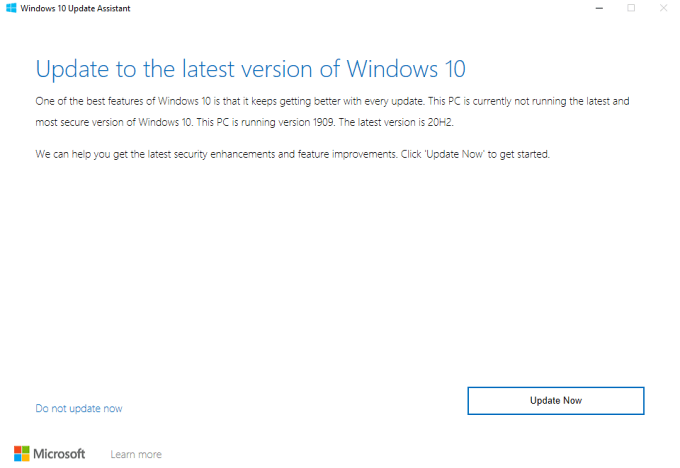
Araç, cihazınızın en son Windows 10 sürümüyle uyumlu olup olmadığını kontrol edecektir. İleri'yi seçin, Güncelleme Yardımcısı güncellemeyi PC'nize indirip kuracaktır. Güncellemenin boyutuna, internet hızınıza ve diğer faktörlere bağlı olarak bu biraz zaman alabilir.
Bazen Windows Güncellemelerini Zorlayamazsınız
Microsoft, PC'nize bir Korunma Bekletme yerleştirirse bir Windows Güncellemesini zorlayamayabilirsiniz. "Koruma amaçlı bekletme", kullanıcıların kararsız veya potansiyel olarak zararlı bir güncelleme yüklemesini geçici olarak önlemek için kullanılan bir tekniktir.
Öyleyse, bir koruma amaçlı bekletmeyi nasıl belirlersiniz? Ayarlar>Güncellemeler ve Güvenlik>Windows Güncellemeseçeneğine gidin. Bilgisayarınızda bir güvenlik bekletme varsa, sayfada şu hata mesajını bulacaksınız: "Windows 10 Güncellemesi yolda. Cihazınız için hazır olduğunda, güncellemeyi bu sayfada göreceksiniz. "
Microsoft, koruma amaçlı bekletme durumundan çıkmanızı şiddetle tavsiye eder. Güncelleme. Güncellemeyle ilgili sorunlar giderilene veya güvenlik önlemi kaldırılana kadar bekleyin.