SD kartlar çoğunlukla akıllı telefonlar, oyun konsolları, kameralar ve benzerleri gibi mobil cihazlarda kullanılır. Ancak, bunları genellikle bir Windows bilgisayarda kullanmak zorundayız. Ya verileri olabildiğince hızlı kopyalamak ya da artık işe yaramıyor gibi görünüyor olan SD kartlarla bazı sorun giderme işlemleri yapmak.
Windows'ta bir SD kartı biçimlendirmenin en yaygın nedenlerinden biri, hangi cihazı kullanıyor olursanız olun düzgün çalışmasının durmasıdır. Biçimlendirme, kartın çöp kutusuna atılması gerekip gerekmediğini belirlemenin olağan ilk adımıdır. Nasıl yapıldığına bakalım.
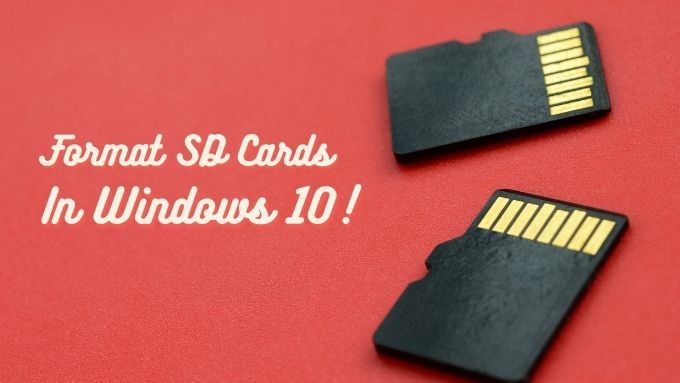
Tehlike! Verileriniz Kaybolacak!
Daha ileri gitmeden önce, bir SD kartı (veya bu konuda herhangi bir sürücüyü) biçimlendirdiğinizde tüm verilerinizin kaybolacağının çok farkında olmalısınız . Dolayısıyla, mümkünse ve önemliyse, biçimlendirmeden önce SD kartınızın içeriğini yedekleyin!

İhtiyacınız Olanlar
Biçimlendirmek için Windows 10'da bir SD kart, bir SD karta ihtiyacınız var! Bununla birlikte, bu SD kartı okumak için bir yola da ihtiyacınız olacak. Bu, SD kart okuyucu kullanmak anlamına gelir! Çoğu masaüstü bilgisayarla birlikte gelmiyor ve her dizüstü bilgisayar da bugünlerde bir tane yok. Bu yüzden bir tane satın almanız gerekebilir.
Neyse ki pahalı değiller ve USB ile çalışıyorlar, bu yüzden tak-çalıştır bir çözüm.

Neden Biçimlendir SD Kart?
Herhangi bir diskin "biçimi", verileri depolamak için kullandığı kuruluşların standardını tanımlar. Bu, farklı yerler için neyin nereye gittiğini ve hangi kodların kullanılacağını açıklayan, kütüphane kitaplarını düzenlemek için kullanılan sisteme benzer.
In_content_1 all: [300x250] / dfp: [640x360]->Diskler için birçok farklı formatlar vardır. Her birinin kendi güçlü ve zayıf yönleri vardır, ancak herhangi bir diskin çalışması için bir tane gerekir. Biçimlendirilmemiş bir sürücü kullanılamaz çünkü verilerin nasıl depolanacağına ilişkin bir harita veya kural yoktur.
Günümüzde SD kartlar genellikle kutudan çıkar çıkmaz biçimlendirilmektedir, ancak bunları biçimlendirmek isteyebilirsiniz. her neyse, sunulandan farklı bir biçime ihtiyacınız varsa.
Bir SD kartı biçimlendirmek, bozuk haline gelirse ve verileriniz her iki şekilde de kaybolursa onu düzeltmenin iyi bir yoludur. Yeni bir formatın üzerine yazacak ve SD kartınız bir şekilde fiziksel olarak kırılmadıysa, eskisi gibi kullanmaya geri dönebileceğiniz anlamına gelir.

Doğru Biçimi Seçme
Windows'ta, yerel biçimlendirme araçlarını kullanarak NTFS ve exFAT arasında bir seçim yapabilirsiniz.
NTFS, çeşitli nedenlerle Windows'ta sabit sürücüler için tercih edilen biçimdir, ancak Windows dışında geniş bir uyumluluğa sahip değildir. exFAT ise hemen hemen her cihaz ve işletim sistemi ile uyumludur. Dolayısıyla, neredeyse her zaman doğru seçimdir.
SD kartı kullanmak istediğiniz cihaz farklı, özel bir biçime ihtiyaç duyuyorsa, SD kartı bu cihazla formatlamaktan çok daha iyi olursunuz. yerleşik biçimlendirme özelliği.
Yerel Windows Çözümünü Kullanarak SD Kartı Biçimlendirme
Bir SD kartı biçimlendirmenin en kolay yolu, erişebileceğiniz yerleşik biçimlendirme yardımcı programını kullanmaktır. Windows Gezgini içinde. Bunu nasıl yapacağınız aşağıda açıklanmıştır:
1. Windows Gezgini'ni açın. Bunu anında yapmak için Win + Etuşlarına basın.
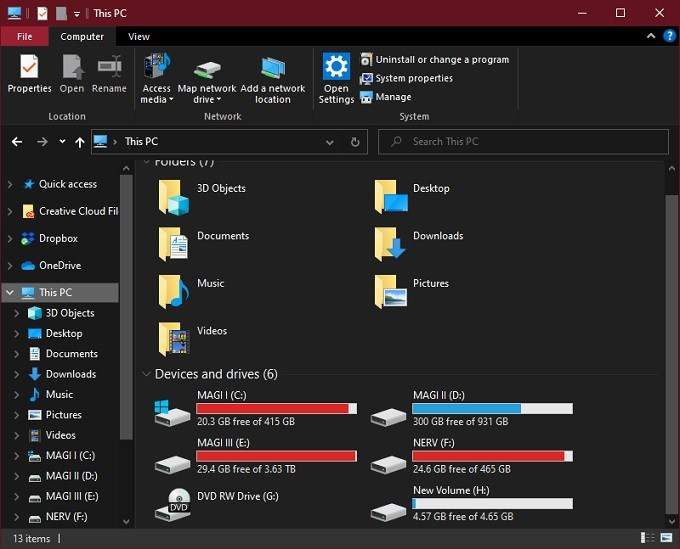
2. SD kartınızı kart okuyucuya takın. Diğer sürücüleriniz arasında görünmelidir.
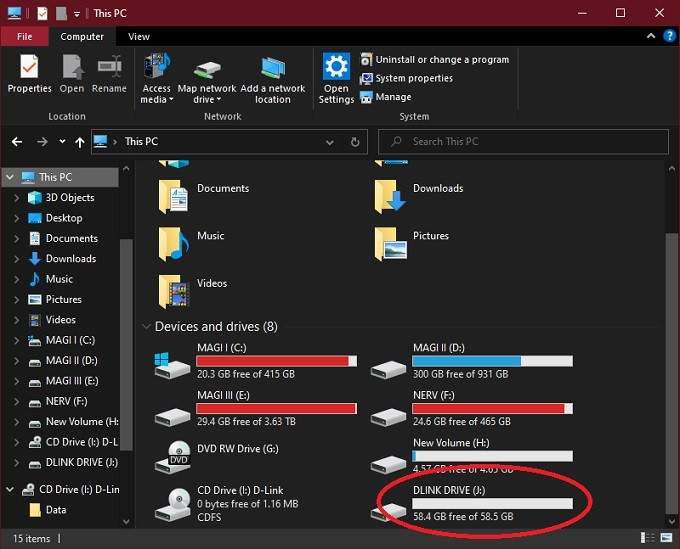
3. SD kartın simgesinisağ tıklayın ve Biçimlendir 'i seçin .”
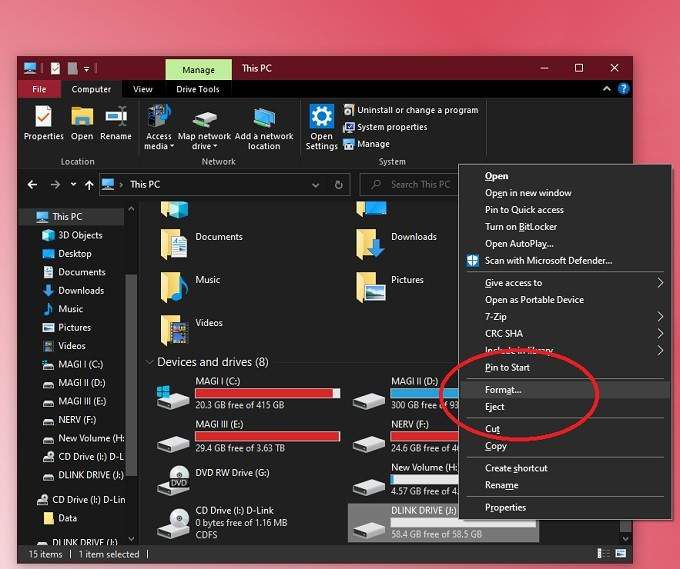
4. Dosya sistemi olarak exFAT'ı seçin.
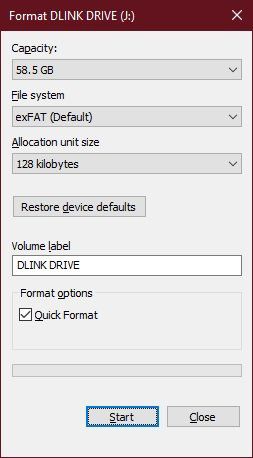
5. Kartınıza seçtiğiniz bir hacim etiketi verin.
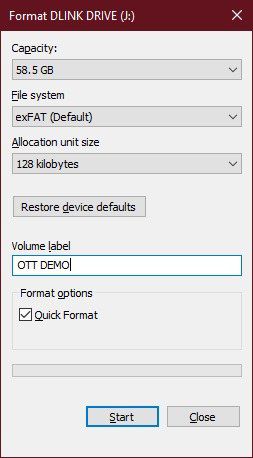
6. Hızlı biçimseçeneğinin işaretini kaldırın. SD kartınız normal çalışmadığı ve her baytı yeniden oluşturmak yerine onu silmek istemediğiniz sürece.
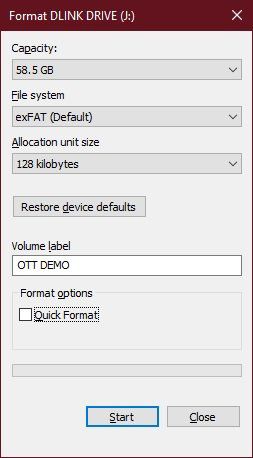
7. Başlat'ı seçin ve biçimin tamamlanmasını bekleyin.
İşte bu kadar. SD kartınız temiz, yeni ve kullanıma hazır olmalıdır! Biçimlendirmeden sonra düzgün çalışmazsa, muhtemelen elinizde kırık bir kart vardır.
Disk Yönetim Aracını Kullanarak Birden Çok Bölümlü SD Kartı Biçimlendirme
Bu araç, bilgisayarınıza bağlı tüm diskleri görmenizi sağlar ve yapabilecekleriniz üzerinde size neredeyse tam kontrol sağlar. Örneğin, standart uygulama ile yapabileceğiniz bir şey olmayan diskteki bölümleri değiştirebilir ve yönetebilirsiniz.
SD kartınızı Disk Yönetim Aracını kullanarak biçimlendirmek için aşağıdakileri yapın:
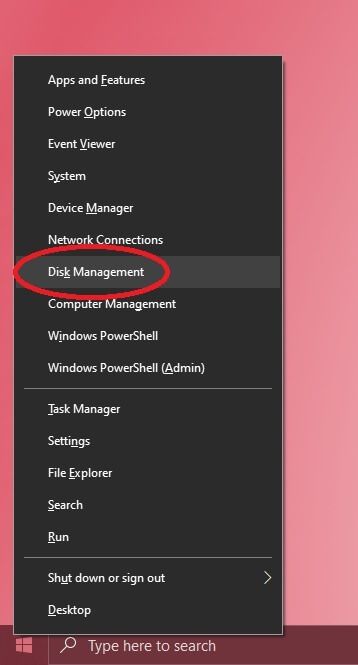
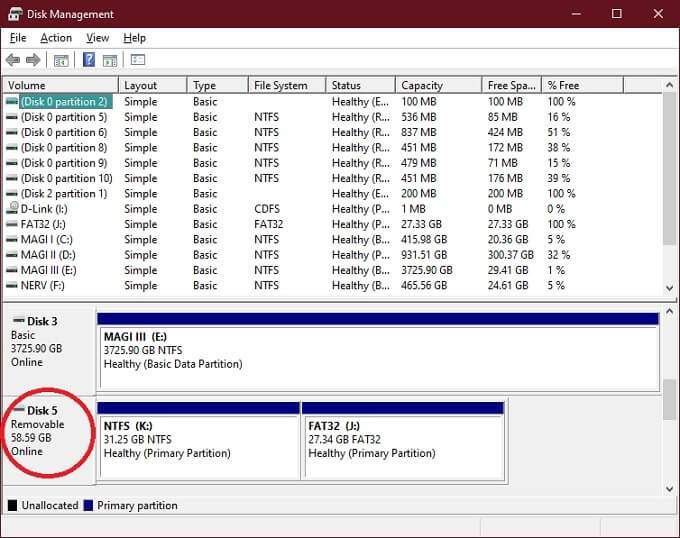
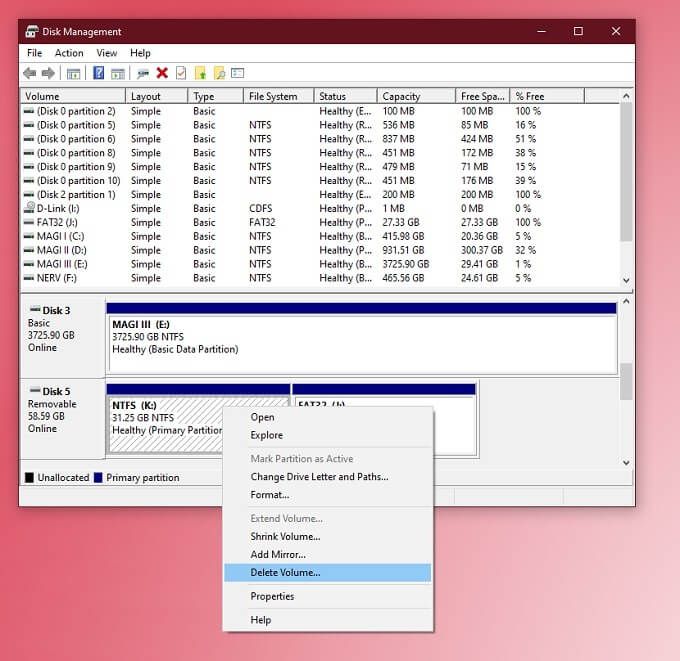
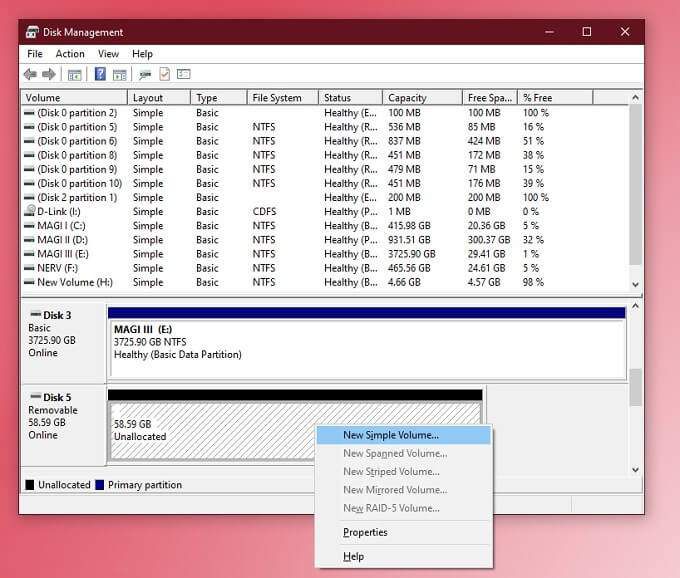
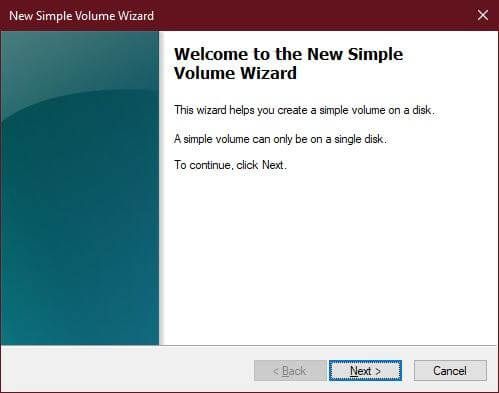
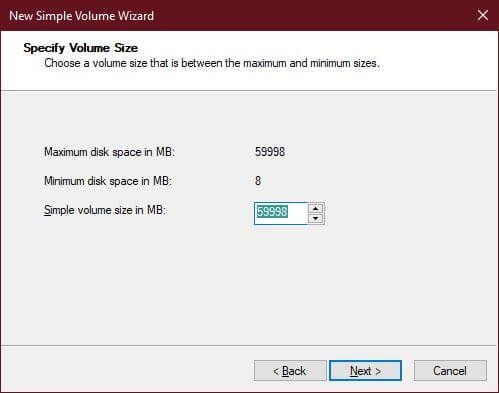
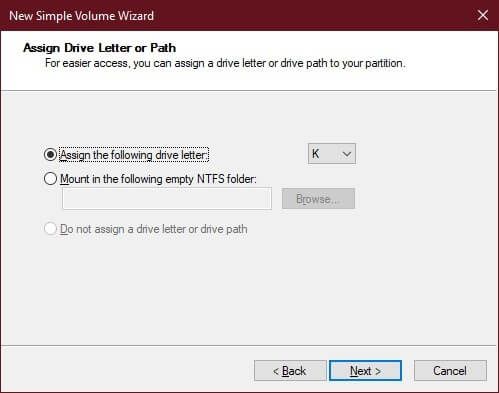
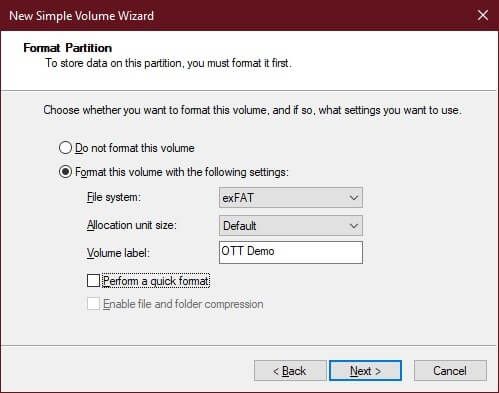
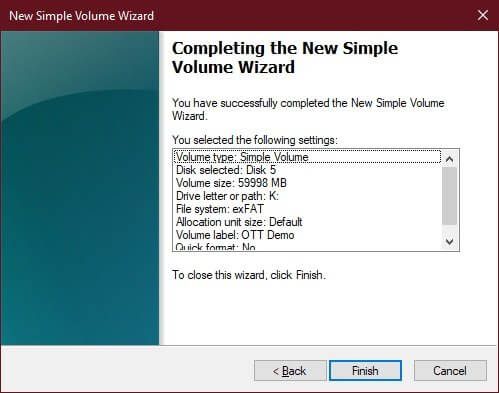
Elbette yalnızca belirli bölümleri biçimlendirmeyi veya silmeyi seçebilirsiniz. Bu aracı kullanarak SD kartınızda birden fazla bölüm de oluşturabilirsiniz, ancak belirli bir cihaz buna ihtiyaç duymadıkça genellikle bunu yapmak için pek bir neden yoktur.
Resmi SD Alliance Uygulamasıyla Bir SD Kartı Biçimlendirme
Tüm SD kartlar, SD Card Alliance tarafından belirlenen standartlara uygundur. Bu, nasıl biçimlendirilmeleri gerektiğini içerir. Bu nedenle, Windows ile birlikte gelen araçlardan ziyade resmi biçimlendirme uygulamasını kullanmanızı şiddetle tavsiye ediyorlar.
Bunun birkaç nedeni var, ancak asıl sebeplerin SD kart spesifikasyonlarına uymakla ilgisi var. ve performans. Diğer uygulamalar, SD kartın üzerine yazılması amaçlanmayan kısımlarını biçimlendirebilir ve fiziksel verileri, kartın maksimum hızına ulaşmasını sağlayacak şekilde yerleştirmeyebilir.
İyi haber şu ki, bu uygulama tamamen ücretsiz ve kullanımı kolay. Bunu şu şekilde yapabilirsiniz:
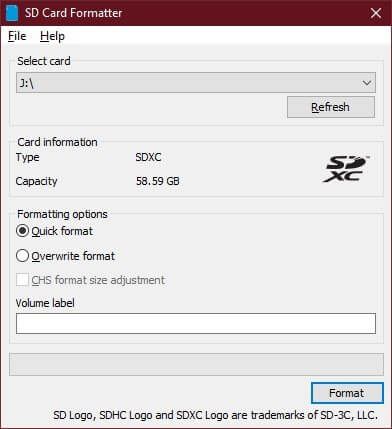
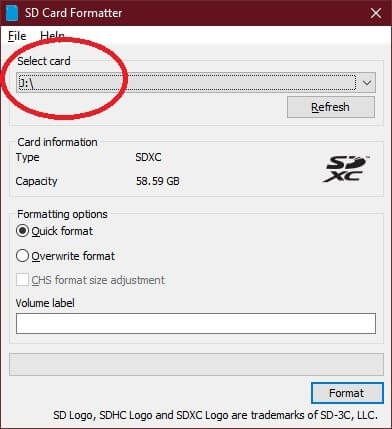
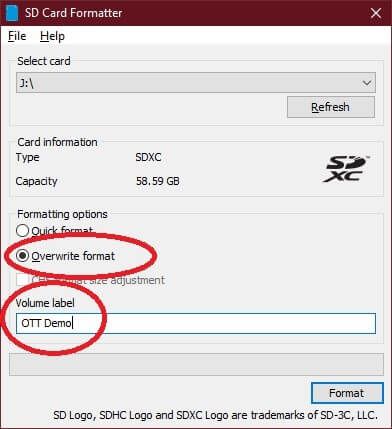
Şimdi yardımcı programın işini bitirmesini bekleyin.
Windows 10'da PowerShell ile Yazmaya Karşı Korumalı bir SD Kartı Biçimlendirme
SD kartlar yazılabilir- korumalı, biçimlendirmeyi engelleyecek. Kartta küçük bir kayan sekme varsa, onu diğer konuma geçirmeniz yeterlidir.
Hiçbir sekme yoksa, bunu yapmak için Windows Güç kalkanı 'u kullanabilirsiniz. iş. Hangi diskin hangisi olduğunu yanlış okumak ve sonra yanlış olanı biçimlendirmek biraz fazla kolay olduğundan, bu yönteme dikkat edin!
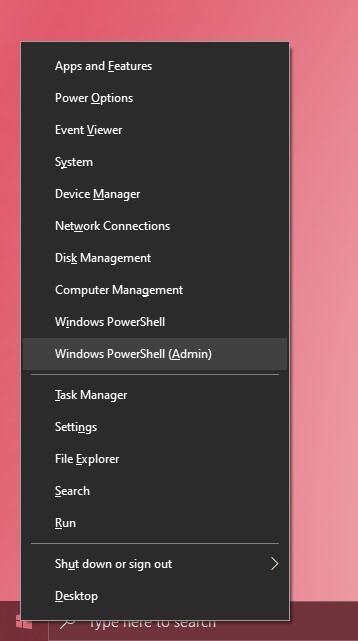
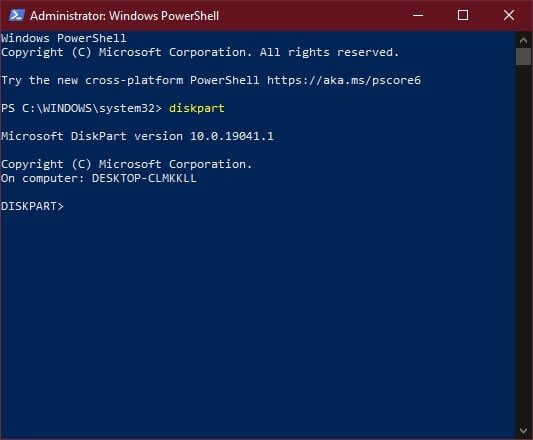
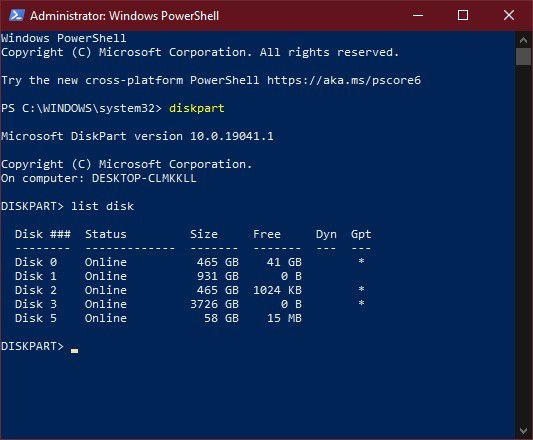
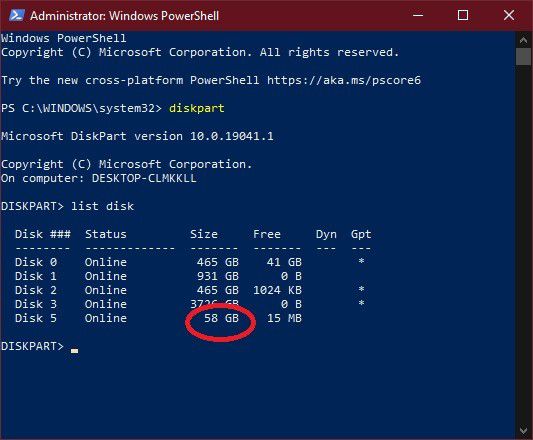
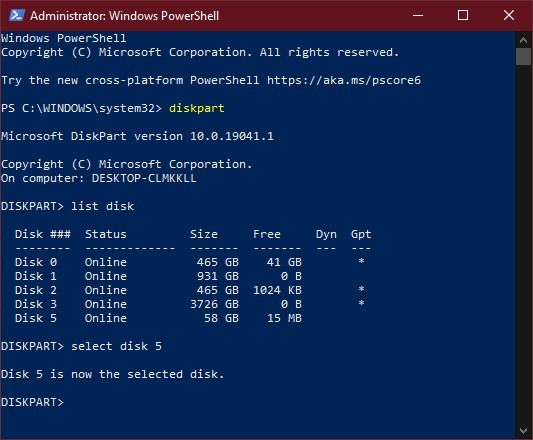
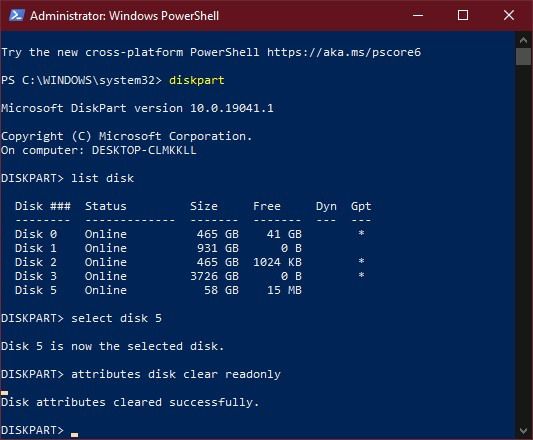
SD kart henüz biçimlendirilmedi, ancak yazma koruması kaldırıldı. Artık bu makalede özetlenen diğer yöntemlerden birini kullanarak biçimlendirebilirsiniz.
İşte bu kadar! Artık Windows 10'da bir SD kartı biçimlendirmenin en önemli yollarının hepsini biliyorsunuz.