Bilgisayarınızı kullanırken göz yorgunluğunu önlemek veya azaltmak ve baş ağrısının en iyi yollarından biri, doğru ekran parlaklığına sahip olmaktır.
Birçok Windows 10 kullanıcısı için, açıklık ayar tuşlarını kullanarak klavyeleri, bilgisayarlarındaki parlaklık seviyesini manuel olarak ayarlamanın daha hızlı bir yoludur.

Herhangi bir nedenle, tuşlar olması gerektiği gibi çalışmazsa, Windows 10 bilgisayarınızda parlaklığı ayarlamak için kullanabileceğiniz başka yöntemler vardır.
Windows 10'da Parlaklık Nasıl Ayarlanır
Windows 10'da parlaklık düzeylerini çevredeki ışığa, pil ömrü veya bir güç planı.
Parlaklığı Manuel Olarak Ayarlama
Parlaklığı bilgisayarın görüntü ayarları, klavyenizden manuel olarak ayarlayabilirsiniz, veya Windows Mobility Center'ı kullanarak.
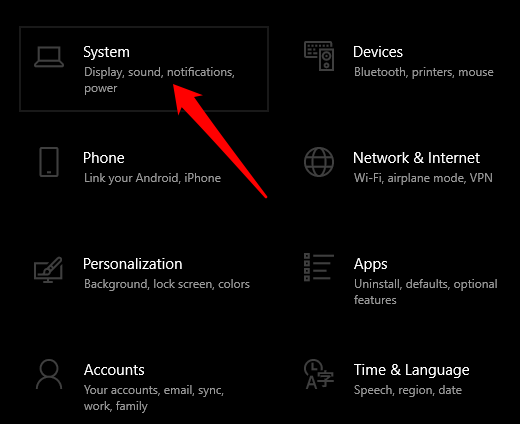
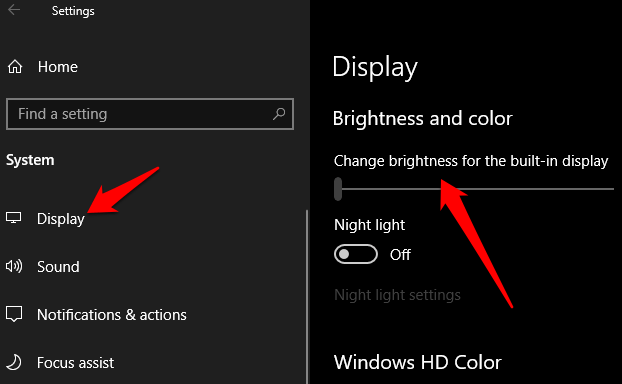
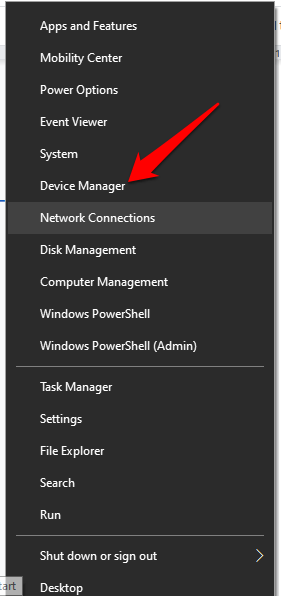
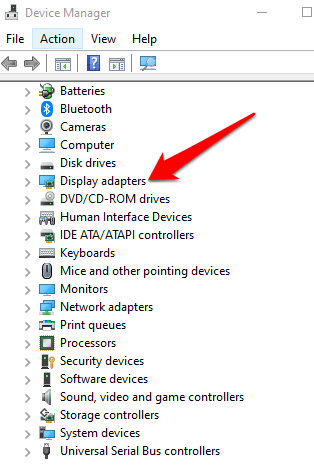
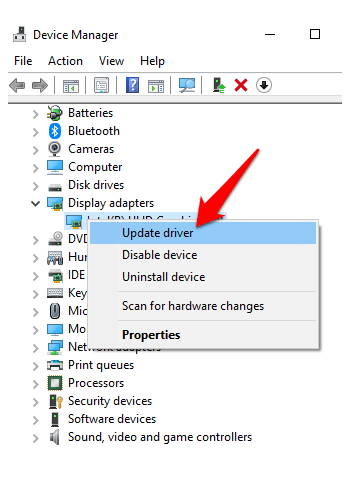
Klavyenizde ayrıca parlaklığı ayarlamak için özel tuşlar bulunur. Bu tuşlar, bilgisayarınızın veya klavyenizin markasına veya markasına bağlı olarak fonksiyon tuşları 'ün yanında veya en üst sırada bulunur.
In_content_1 all: [300x250] / dfp: [640x360]->Bu kılavuz için, parlaklık ayarlama tuşları klavyenin üst satırında, Print Screentuşunun yanında bulunan bir Lenovo dizüstü bilgisayar kullandık.

Windows Mobility Center, Windows 10'da parlaklığı manuel olarak ayarlamanın alternatif bir yoludur.
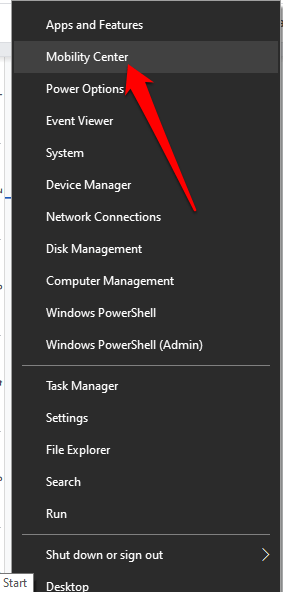
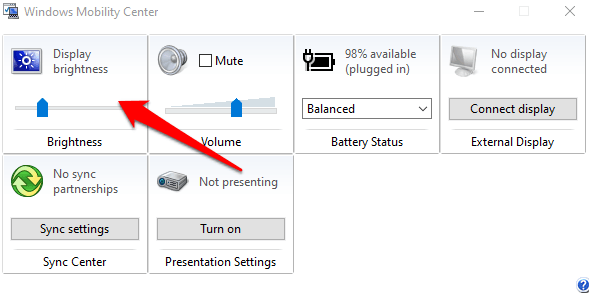
Parlaklığı Otomatik Olarak Ayarlama
Pil tasarrufu özelliğini etkinleştirerek Windows 10'da parlaklığı otomatik olarak ayarlayabilirsiniz.
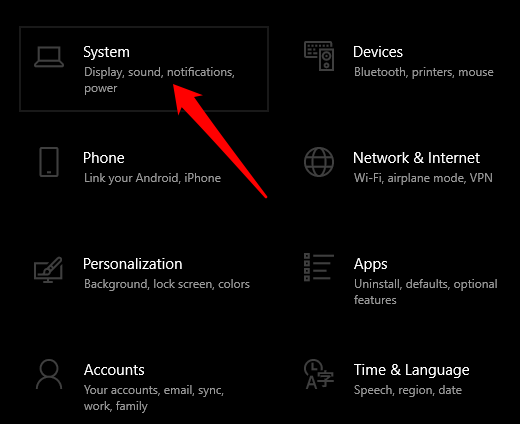
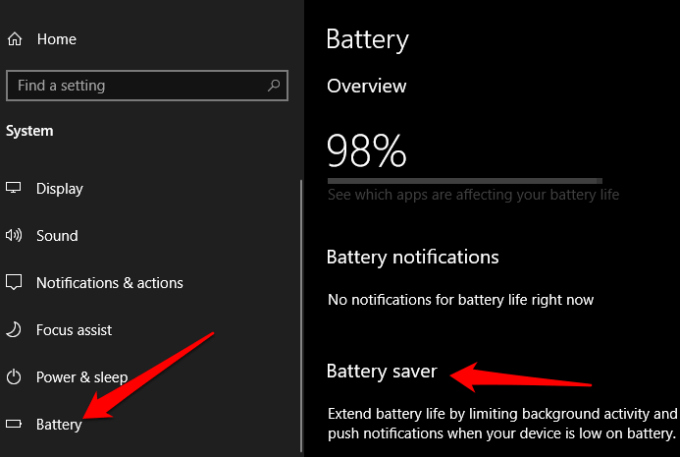
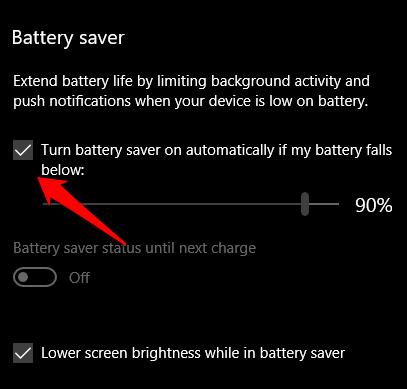
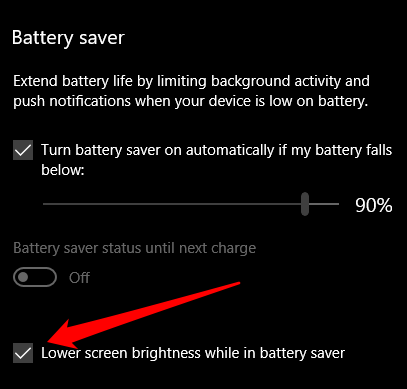
Uyarlanabilir Parlaklık Nasıl Kullanılır Parlaklığı Ayarlayın
Uyarlanabilir parlaklık, ekranınızı çevrenizdeki ışık koşullarına göre otomatik olarak ayarlayan bir Windows 10 özelliğidir. Bu özellik, ortam ışığı sensörlerine dokunarak bunu yapar ve bu nedenle pil ömrünün korunmasında faydalıdır.
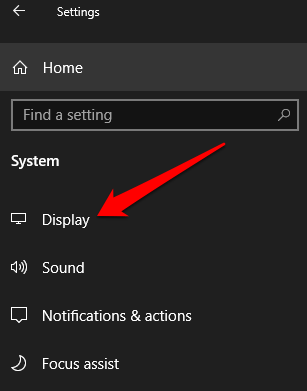
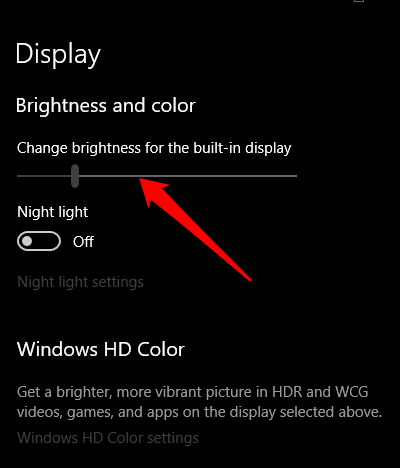
Windows'ta Parlaklığı Ayarlama 10 Kısayolları Kullanma
Windows 10'da parlaklığı ayarlamak için kullanabileceğiniz kısayollar ayarlama vardır. Bu kısayollardan biri, Eylem Merkezini açmak görev çubuğu ve parlaklık kaydırıcısını tercih ettiğiniz düzeye ayarlayın.
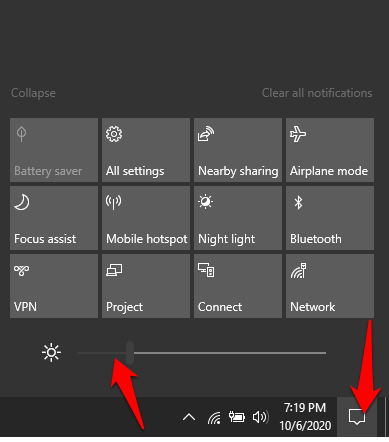
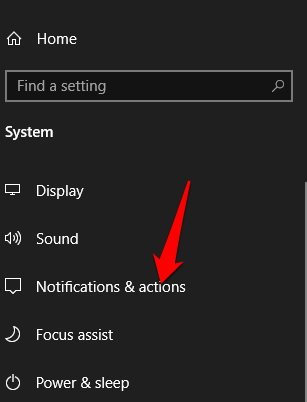
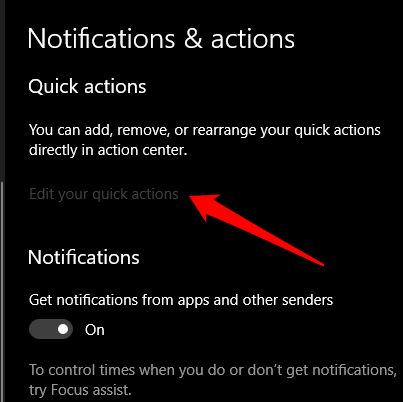
Koyu Tema Kullan
Bulursanız Ekran parlaklığı nedeniyle bilgisayarınızın önünde saatler geçirmek rahatsız edici, Windows 10 Koyu Temasını etkinleştirin veya u Gece Işığı Modu.
Windows 10 Koyu Teması karanlık mod gibidir ve uzun süreli bilgisayar kullanımı nedeniyle göz yorgunluğunu azaltmaya yardımcı olur. Koyu temayı, bilgisayarınızın renk şemasını özelleştirerek daha koyu tonlar görüntülemek için kullanabilirsiniz, böylece gözlerinizi yormaz.
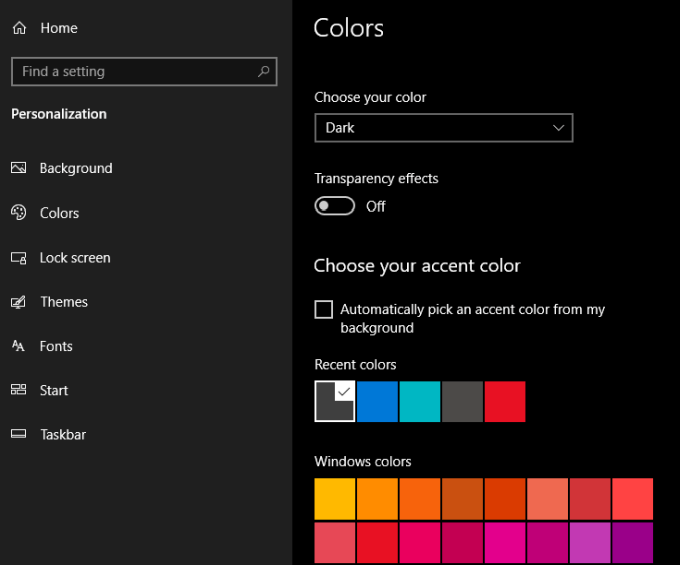
Koyu tema Mail gibi uygulamalara otomatik olarak uygulanacaktır, Microsoft Mağazası, Hesap makinesi ve ayarlar menüleri, ancak bunu Windows 10'un tüm yönleriyle alamayabilirsiniz. Microsoft dışı uygulamalar için bu uygulamalarda karanlık modu etkinleştirmeniz gerekir .
YouTube'da karanlık modu etkinleştir, Google uygulamalar veya macOS karanlık mod 'nin nasıl yapılacağına dair kılavuzlarımıza göz atın.
Windows 10 Gece Işığı Modunu Kullanın
Gece Işığı, ekrana mavi ışık filtresi uygulayan bir Windows aracıdır. Araç, ekranınızın parlaklığını değiştirmez, ancak göz yorgunluğunu da azaltan açık renkli bir ekran sağlar.
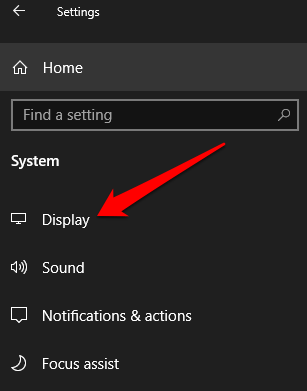
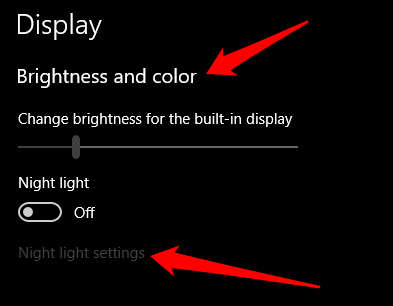
Not: Temel Ekran veya DisplayLink sürücülerini kullanan cihazlarda Gece Işığı modu yoktur. Ayrıca, bu özellik, bilgisayarınıza iki veya daha fazla monitörün bağlı olduğu tüm monitörler için geçerli olmayabilir.
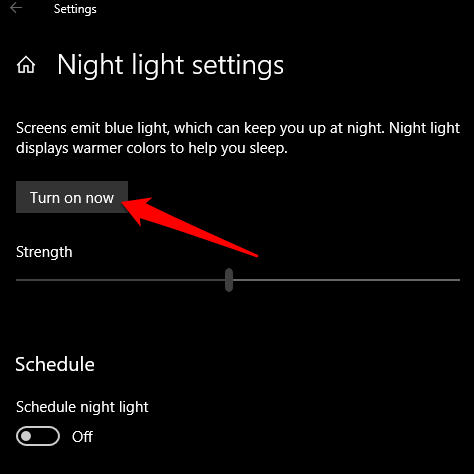
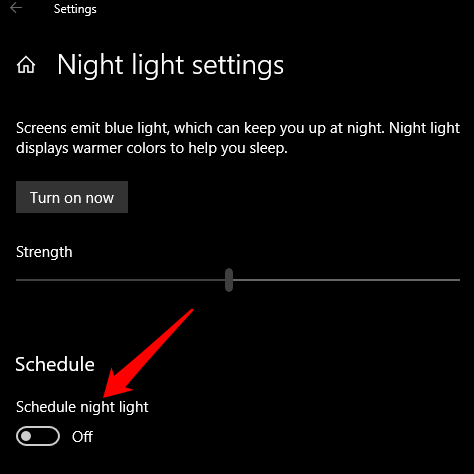
Gece Işığını programladığınızda iki seçeneğiniz olacak: Gün batımından gün doğumuna, gün batımından gün doğumuna kadar otomatik olarak gece ışığını açıp kapamak için gece ışığını etkinleştiren gün doğumuna. Bu ayar, saat diliminize bağlıdır.
Alternatif olarak, tercih ettiğiniz saatlerde özel Gece Işığı aralıklarını ayarlamak için Saatleri ayarla'yı seçin. Işığınızın görüntülenme aralığını belirtmek için Geceleri renk sıcaklığıkaydırıcısını da kullanabilirsiniz.
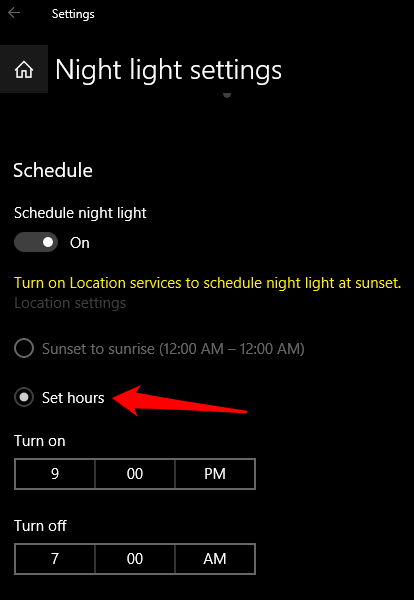
Parlaklık Ayarlarınızı Kontrol Edin
Ekranınızı göz sağlığı ve rahatlığı için optimize etmek üzere Windows 10'da parlaklığı nasıl ayarlayacağınızı öğrendiğinizi umuyoruz.
Windows 10'da parlaklığı ayarlamanın başka yolları var mı? Aşağıdaki yorumda bizimle paylaşın.