"Ses oluşturucu hatası almaya devam ediyor musunuz? Windows 10'da YouTube'u izlerken veya izlemeye çalışırken lütfen bilgisayarınızı yeniden başlatın ”mesajı? Henüz yapmadıysanız, mesajda yazan şeyi yapın ve bilgisayarınızı yeniden başlatmayı deneyin. Ardından tarayıcı önbelleğini temizleme ile takip edin .
Bu, YouTube ses oluşturucu hatasını ortadan kaldırmazsa (veya bir süre sonra tekrar ortaya çıkmaya devam ederse), ses cihazlarınızla ilgili yazılımla ilgili sorun. Aşağıdaki düzeltmeler bunu düzeltmenize yardımcı olacaktır.

Ses Aygıtını Çıkarma / Yeniden Takma
Kablolu bir ses çalma cihazınız var mı ( bir kulaklık gibi) bilgisayarınıza bağlı mı? Öyleyse, fişini çekin ve YouTube'da bir video oynatmayı deneyin.
YouTube ses oluşturucu hatasıyla karşılaşmazsanız cihazı tekrar fişe takabilirsiniz. Bu bile sorunu tamamen çözebilir.

Sahip olmak Bilgisayarınıza aynı anda bağlı birkaç harici oynatma cihazı da YouTube ses oluşturucu hatasına neden olabilir.
Bu durumda, varsayılan oynatma cihazını bağlı tutun ve diğer ses cihazının bağlantısını kesin. Ardından, bunun işleri düzelttiğini kontrol edin. Şanssız? Okumaya devam edin.
In_content_1 all: [300x250] / dfp: [640x360]->Ses Karıştırma Programlarını Kapatın
Mixcraft gibi ses karıştırma programları, tarayıcınızın bunları kullanmasını engelleyerek ses sürücülerinin özel kontrolünü alabilir. Arka planda çalışan benzer bir programınız varsa, YouTube'u izlemeden önce bu programdan tamamen çıkmanız yardımcı olabilir.
Bu uygulamaların ses cihazlarınızın kontrolünü ele geçirmesini de engelleyebilirsiniz. Örneğin, Mixcraft'ta Dosya>Tercihler>Ses Cihazıseçeneğine gidin ve Özel Modyanındaki anahtarı kapatın >.
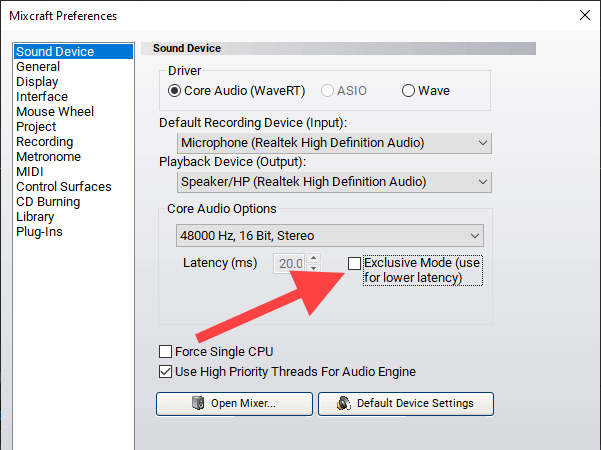
Bu, programı kullanırken gecikme sorunlarına neden olabilir, bu nedenle gerektiğinde Özel Modu (veya eşdeğerini) etkinleştirmeyi unutmayın.
Devre Dışı Bırak / Ses Aygıtlarını Etkinleştir
Bilgisayarınızda varsayılan ses çalma aygıtını devre dışı bırakmak ve etkinleştirmek, Windows 10'daki ses oluşturucu hatasını çözebilecek başka bir güçlü çözümdür.
1. Başlatdüğmesini sağ tıklayın ve Aygıt Yöneticisi'ni seçin.
2. Ses girişleri ve çıkışları'nı genişletin.
3. Varsayılan ses cihazınızı sağ tıklayın ve Cihazı devre dışı bırak'ı seçin.
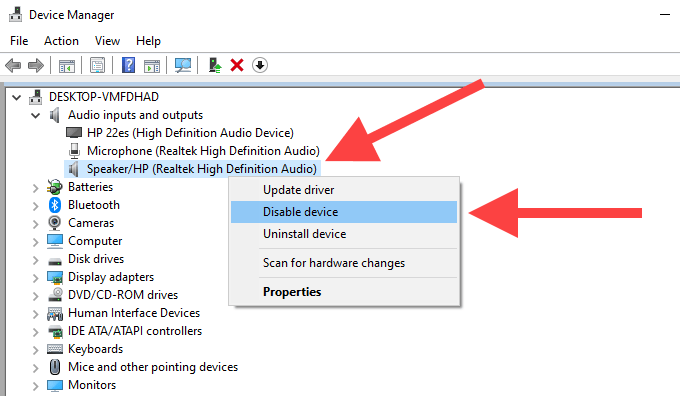
Not:Birden fazla cihaz listelenmişse, varsayılan oynatma cihazınızı bulmak için sistem tepsisindeki Sessimgesini seçin.
4. Onaylamak için Evet'i seçin.
5. Ses cihazını tekrar sağ tıklayın ve Cihazı etkinleştir'i seçin.
Ses Sorun Gidericiyi Çalıştır
Hala YouTube sesini görüyorsanız oluşturucu hatası, Windows 10'daki yerleşik ses sorun gidericisini kullanma zamanı geldi. Altta yatan sorunları tespit edip gidermenize yardımcı olabilir.
1. Başlatmenüsünü açın, sorun giderme ayarlarıyazın ve ardından Aç'ı seçin.
2. Ek Sorun Gidericileretiketli seçeneği seçin.
3. Ses Çalma'yı ve ardından Sorun gidericiyi çalıştır' ı seçin.
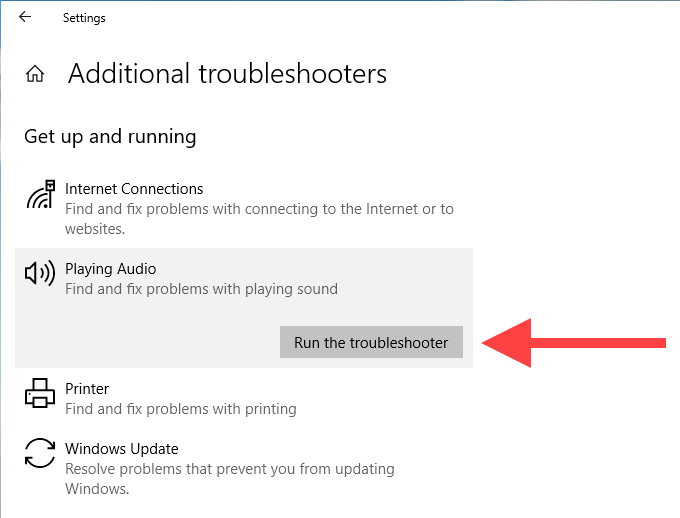
4. ses cihazlarınızla ilgili sorunları çözmek için ekrandaki tüm talimatları ve önerileri izleyin .
Geri Döndürme Ses Sürücüleri
YouTube ses oluşturucu hatası başladı mı herhangi bir ses çalma aygıtını veya ses kartıyla ilgili sürücüleri güncelledikten sonra açılır mı? Bu durumda, onları geri almayı deneyin.
Not:Ses sürücülerinizi güncellemediyseniz aşağıdaki adımlarda Sürücüyü Geri Alseçeneğini kullanamazsınız.
Ses Oynatma Cihazı
1. Başlatdüğmesini sağ tıklayın ve Aygıt Yöneticisi'ni seçin.
2. Ses girişleri ve çıkışları'nı genişletin.
3. Varsayılan ses cihazınızı sağ tıklayın ve Özellikler'i seçin.
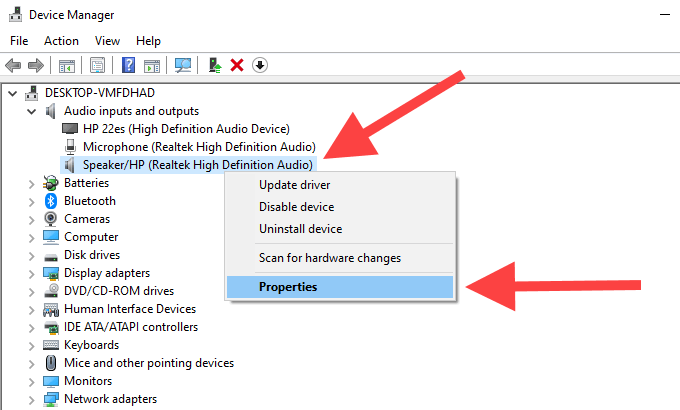
4. Sürücüsekmesine geçin.
5. Sürücüyü Geri Al'ı seçin.
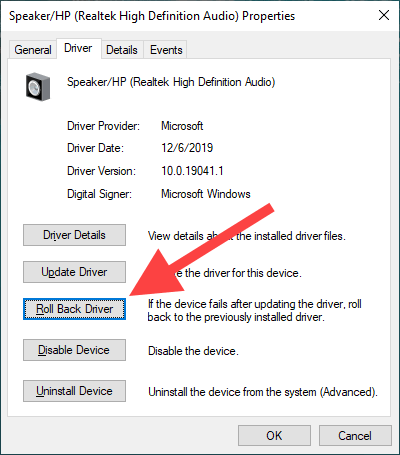
Ses Kartı Sürücüleri
1. Aygıt Yöneticisi'ndeki Ses, video ve oyun denetleyicileribölümünü genişletin.
2. Ses kartı sürücüsünü sağ tıklayın ve Özellikler'i seçin.
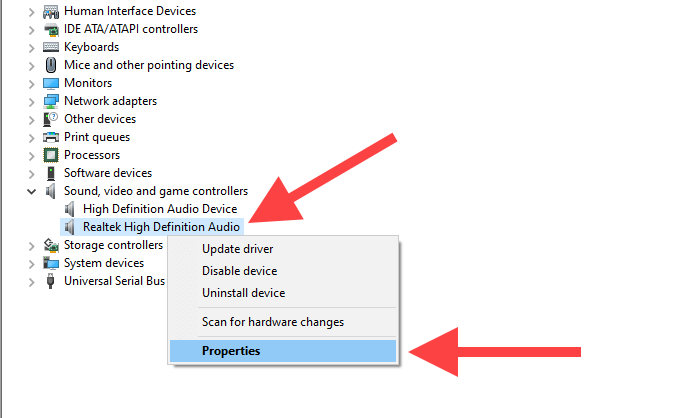
3. Sürücüsekmesine geçin.
4. Sürücüyü Geri Al'ı seçin.
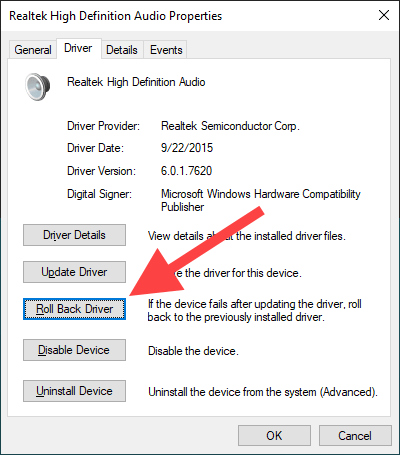
5. Birden fazla ses sürücüsü görürseniz 2-4. Adımları tekrarlayın.
Ses Sürücülerini Güncelleyin
Ses sürücülerinizi geri alamıyorsanız (veya YouTube ses oluşturucu hatasını düzeltmedi), tersini yapın ve yerine güncelleyin.
Ses Oynatma Cihazı
1. Başlatdüğmesini sağ tıklayın ve Aygıt Yöneticisi'ni seçin.
2. Ses girişleri ve çıkışları'nı genişletin.
3. Varsayılan çıktı aygıtınızı sağ tıklayın ve Sürücüyü güncelle'yi seçin.
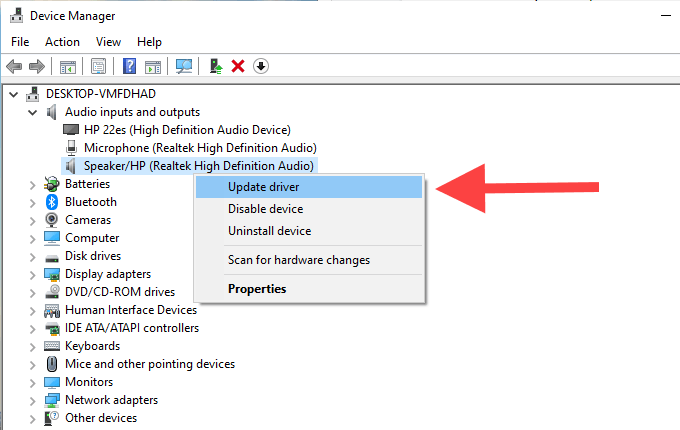
4. Varsa, en son sürücü güncellemelerini uygulamak için Sürücüleri otomatik olarak araseçeneğini seçin.
Ses Kartı Sürücüleri
1. Aygıt Yöneticisi'nde Ses, video ve oyun denetleyicilerinigenişletin.
2. Ses kartı sürücünüzü sağ tıklayın ve Sürücüyü güncelle'yi seçin.
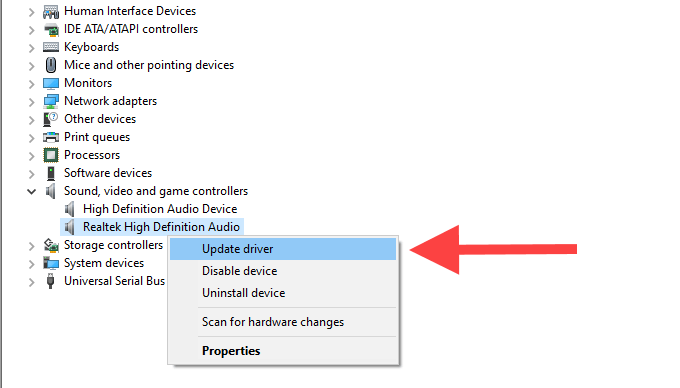
3. Birden fazla ses sürücüsü görürseniz 2. adımı tekrarlayın.
Windows 10'u güncelleyin
Yakın zamanda Windows 10'u güncelle yaptınız mı? Modası geçmiş bir sistem, her türlü teknik aksaklık ve anormalliğin ortaya çıkmasına neden olabilir. Yapmadıysanız, şimdi yapın.
1. Başlatmenüsünü açın, windows updateyazın ve Entertuşuna basın.
2. Güncellemeleri kontrol et'i seçin ve varsa güncellemeleri yükleyin.
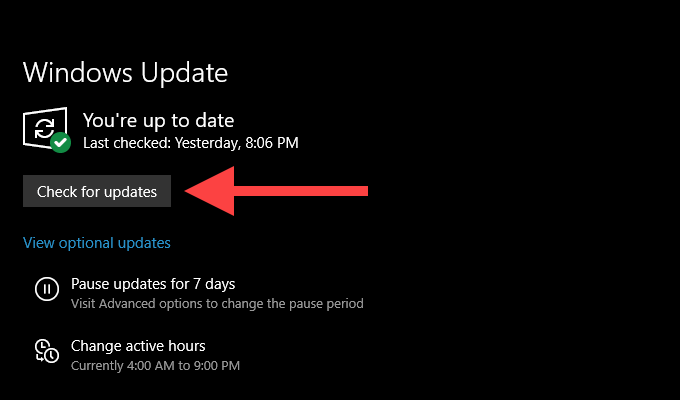
3. Varsa sesle ilgili güncellemeleri yüklemek için İsteğe Bağlı Güncellemeler'i (Güncellemeleri kontrol etdüğmesinin hemen altında bulunur) seçin.
Web'i Güncelle Tarayıcı
Eski bir web tarayıcısı, YouTube gibi web uygulamalarında da sorunlara neden olabilir. Chrome ve Firefox gibi tarayıcılar otomatik olarak güncellenecek şekilde tasarlanmış olsa da, her zaman tekrar kontrol etmek iyi bir fikirdir.
Google Chrome'da, Chrome menüsünüaçın, Yardım'ı seçin ve ardından Google Chrome Hakkında' yı seçin.
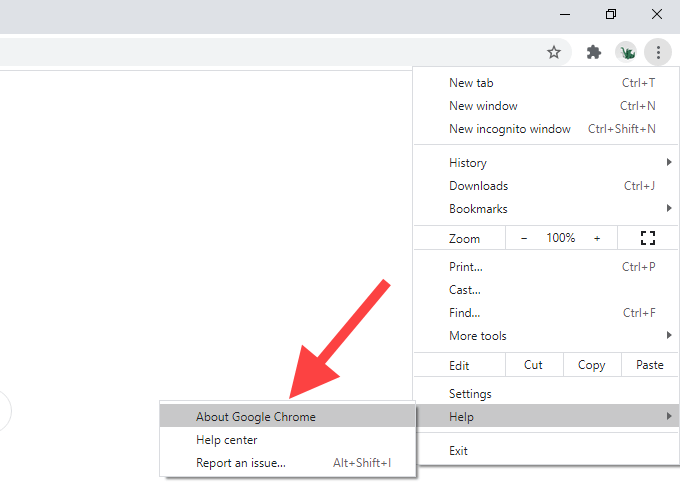
Mozilla Firefox'ta, Firefox menüsünüaçın, Yardım'a gidin ve ardından Firefox Hakkında' yı seçin.
Microsoft Edge'de, Edge menüsünüaçın, Yardım ve Geri Bildirimve ardından Microsoft Edge Hakkında'yı seçin.
Donanım Hızlandırmayı Devre Dışı Bırak
Tarayıcınız şunları kullanıyor: işleri hızlandırmak için donanım hızlandırma. Ancak, özellik rastgele YouTube ile ilgili sorunlara neden olduğu biliniyor. Donanım hızlandırmayı devre dışı bırakın ve bunun Windows 10'daki ses oluşturucu hatasını düzelttiğini kontrol edin.
Google Chrome
1. Chrome menüsünüaçın ve Ayarlar'ı seçin.
2. Gelişmiş'i genişletin ve Sistem' yi seçin.
3. Kullanılabilir olduğunda donanım hızlandırmayı kullanseçeneğinin yanındaki anahtarı kapatın.
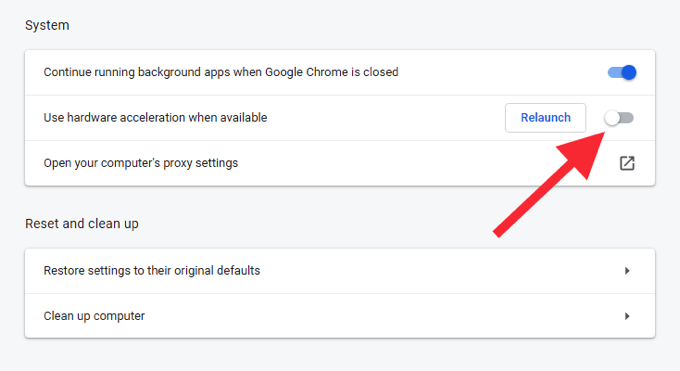
Mozilla Firefox
1. Firefox menüsünüaçın ve Ayarlar'ı seçin.
2. Performansbölümüne gelene kadar Genelsekmesini aşağı kaydırın.
3. Kullanılabilir olduğunda donanım hızlandırmayı kullanseçeneğinin yanındaki kutunun işaretini kaldırın.
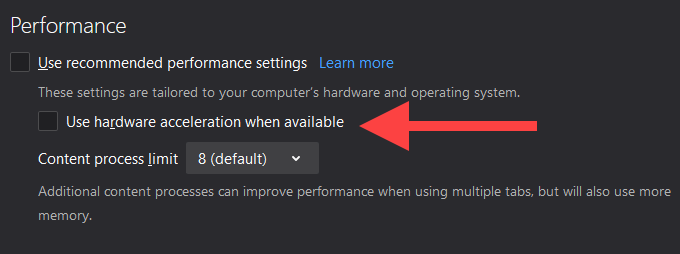
Microsoft Edge
1. Kenar menüsünüaçın ve Ayarlar'ı seçin.
2. Gelişmiş'i genişletin ve Sistem' yi seçin.
3. Kullanılabilir olduğunda donanım hızlandırmayı kullanseçeneğinin yanındaki anahtarı kapatın.
Tarayıcı Değiştir
Bazen YouTube ses oluşturucu hatası belirli bir tarayıcıya özel olabilir. Örneğin Chrome kullanıyorsanız, Firefox'a geçmeyi veya tersini yapmayı deneyin.
BIOS'u Güncelle
Forum konuşması, sistem BIOS'unun (Temel Giriş / Çıkış Sistemi), özellikle Dell tarafından üretilen dizüstü cihazlarda YouTube ses oluşturucu hatası için olası bir çözüm olarak. Ancak, yanlış yapılırsa bu, tüm bilgisayarınızı riske atabilir.
Devam etmek istemeniz durumunda, prosedür hakkında bilmeniz gereken her şeyi öğrenmeniz için BIOS güncelleme kılavuzumuzu inceleyin yapmanızı şiddetle tavsiye ederiz.
Başlayın İzliyor
Umarız yukarıdaki sorun giderme ipuçları, Windows 10'daki YouTube ses oluşturucu hatasını tamamen çözmenize yardımcı olmuştur. Sizin için işe yarayan başka düzeltmelerden haberiniz varsa, aşağıdaki yorumlar bölümünde diğer okuyucularla paylaşın.