Windows 10'u kullanmanın keyifli yanlarından biri, eski Windows sürümlerinin aksine, yazıcınız gibi ekstra çevre birimlerini kurmaya özen gösterebilmesidir. Windows 10'da kurulum yaparken bir yazıcı sorunuyla karşılaşırsanız, bazı kolay düzeltmeler vardır.
Çoğu zaman, oldukça standart bazı adımları izleyerek bir Windows 10 yazıcı kurulum sorunuyla ilgilenebilirsiniz. çift kontrol kabloları veya bağlantı gibi. Sürücüleri yüklemek bir zorunluluktur, ancak her şey başarısız olursa, Windows 10 yazıcılar için en yaygın yazıcı kurulum sorunlarını denemek ve düzeltmek için Windows Sorun Giderici'yi çalıştırabilirsiniz.
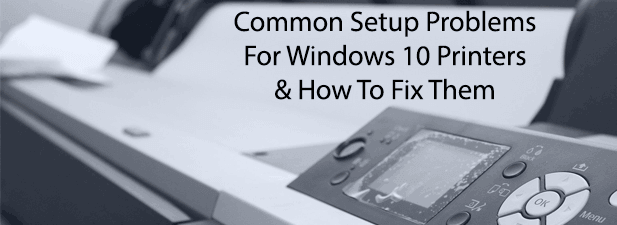
Eksik Kabloları veya Kablosuz Bağlantıyı Kontrol Et
oldukça basit görünebilir, ancak Windows'taki en yaygın yazıcı kurulum sorunlarından biri yazıcı ve bilgisayarınız arasında bağlantı eksikliği.
Kablolu yazıcılar için, bu, oldukça takılı olmayan bir kablo anlamına gelir her iki uçta. Modern yazıcılar USB veya ethernet kullanır, bu nedenle ürünle birlikte verilen yazıcı kablosunun her iki ucuna da tam oturduğunu kontrol edin. Ancak Kablosuz yazıcılarda sorun giderme daha karmaşık olabilir.
Çoğu WiFi aygıtı gibi kablosuz yazıcıların da diğer aygıtların yazdırabilmesi için kendi kablosuz ağınıza bağlanması gerekir. Bunun nasıl yapılacağı konusunda rehberli adımlar için yazıcınızın belgelerine bakın, ancak çoğu durumda hem yazıcınızda hem de ağ yönlendiricinizde bir WPS düğmesi olmalıdır.

Yazıcınızın modeline ve üreticisine bağlı olarak, bu cihaz WPSveya Kablosuzgibi genel bir etikete sahiptir. Her iki cihazda da bu düğmeye basarak yazıcınızın kablosuz ağınıza otomatik olarak bağlanması gerekir. İlk kez çalışmazsa, ek bir girişimde bulunun.
Buradan, Windows PC veya dizüstü bilgisayarınız aynı ağa bağlı olduğu sürece cihazınız Windows tarafından algılanmalıdır. WPS yöntemi işe yaramazsa, önce USB kullanarak yazıcınızı PC'nize bağlamaya ve kablosuz yapılandırmayı manuel olarak yapılandırmaya bakmanız gerekebilir.
Eksik Yazıcı Sürücülerini Yükleme
Yazıcılar Windows 10 bilgisayarlar için ortak bir çevre birimidir. Bunu göz önünde bulundurarak, Microsoft'un yeni bir yazıcı bağlandığında indirilebilecek ve yüklenebilecek geniş bir yazıcı sürücüsü kataloğu vardır.
Çoğu durumda, bir yazıcı sürücüsü yüklemek için hiçbir şey yapmanıza gerek yoktur. , Windows bunu sizin için yapmalıdır. Ancak bu her zaman böyle değildir. Microsoft, yeni veya nadir yazıcı modellerinin sürücülerinden yoksundur veya otomatik olarak yüklenemez.
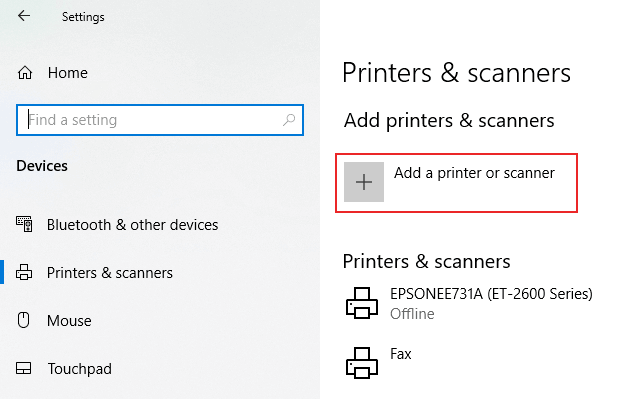
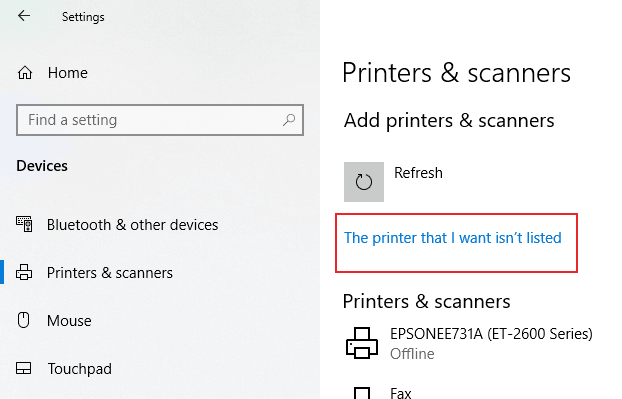
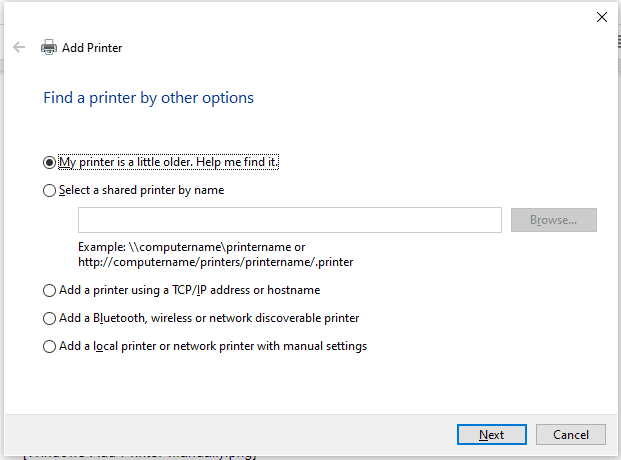
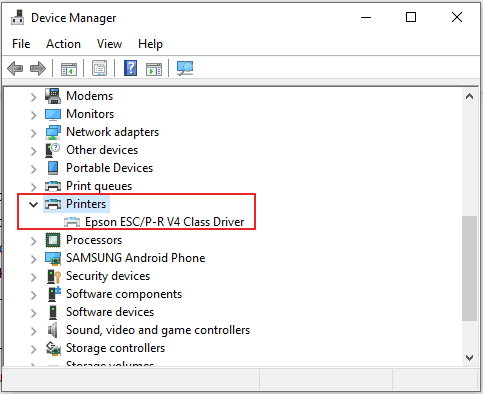
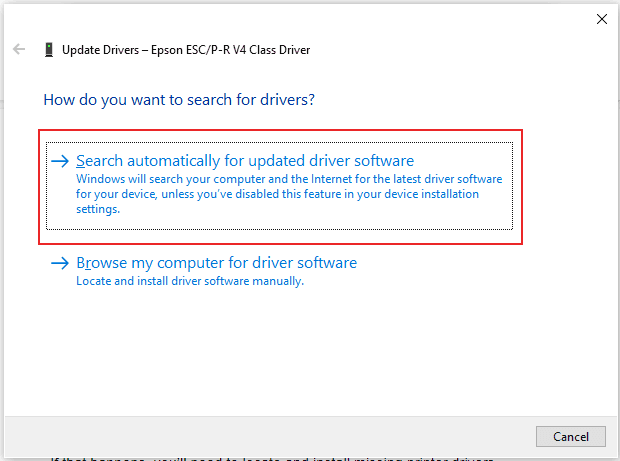
Üreticinizin web sitesinin indirmeler veya destek bölümlerinde yazıcı modelinizi arayın ve aygıtınız için en son sürücü paketini indirin.
Varsayılan Yazıcı Olarak Ayarla
Birden fazla yazıcınız varsa dokümanı yazdırmaya geldiğinizde bazı sorunlarınız olabilir. Yeni yazıcınızı varsayılan Windows yazıcı olarak ayarlamak, yazdırılan belgeleri yanlışlıkla yanlış yazıcıya göndermenizi engelleyerek bu sorunları çözebilir.
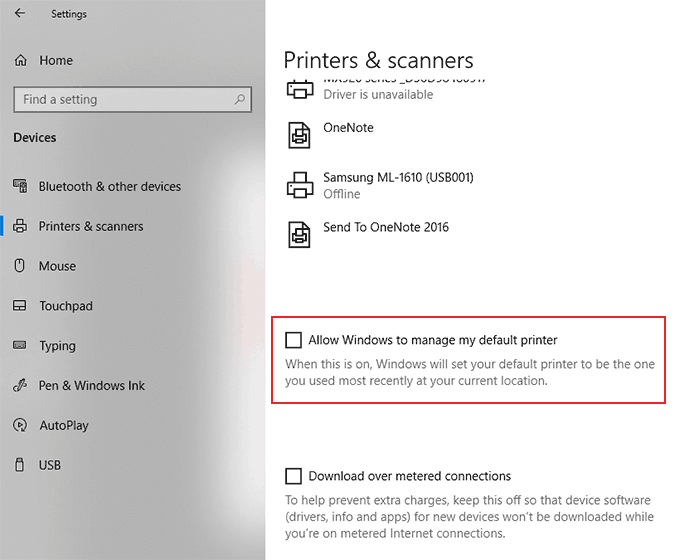
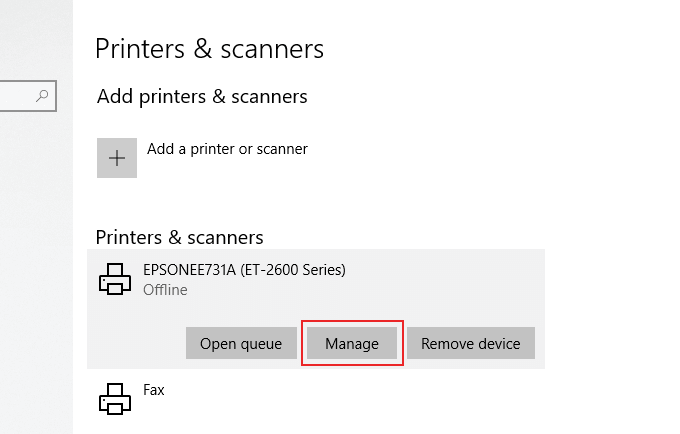
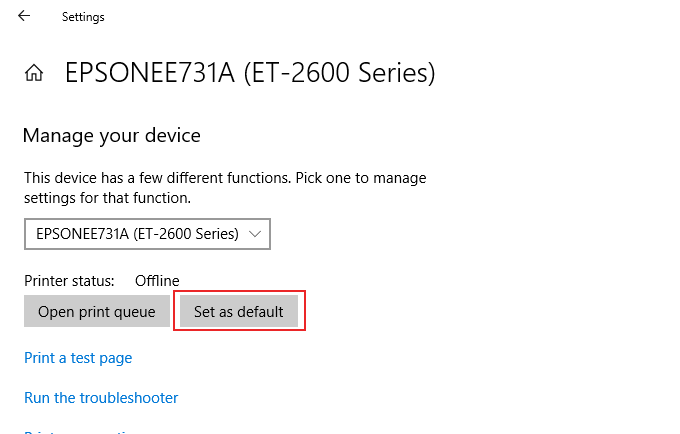
Yazıcı yapılandırmanız doğruysa, bu yazıcıdan yazdırmaya başlayabilir. Yazdırmayı seçtiğinizde bu varsayılan seçenek olacaktır.
Windows 10 Sorun Gidericisini Çalıştır
Yazıcınız bu adımları uyguladıktan sonra hala çalışmıyorsa , Windows 10 Sorun Giderici'yi çalıştırmak yazıcı sorununu çözebilir. Bu, yazıcı yapılandırmanızı kontrol eder ve yazıcınızı çalıştırmak ve çalıştırmak için bazı ek adımlarda size yol gösterir.
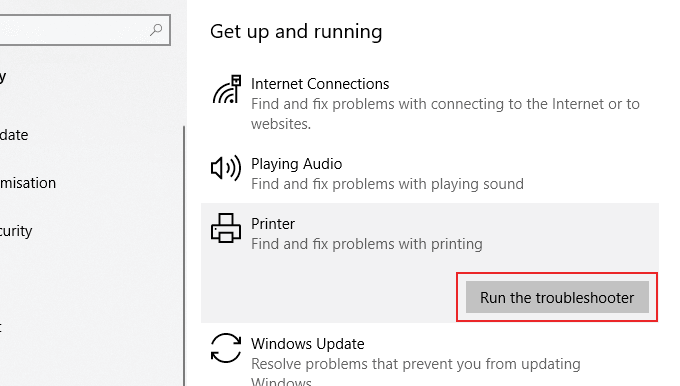
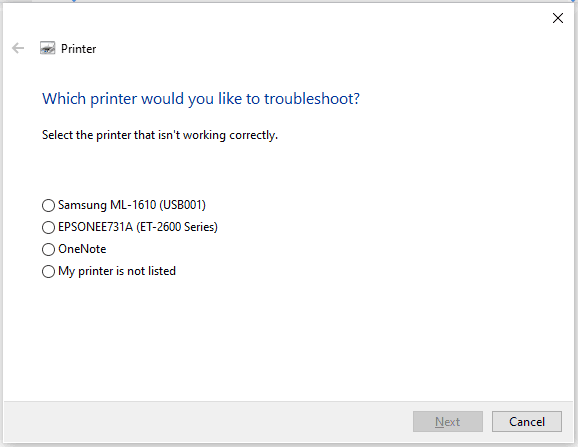
Windows daha sonra çakışmaları aramak için yazıcınızın yapılandırmasını ve ilgili Windows ayarlarını aramaya başlayacaktır . Herhangi bir yazıcı sorunu algılanırsa, Windows yazıcınızı çalıştırmak için ilgili düzeltmeyi uygulama iznini isteyecektir.
Windows 10 Yazıcı Sorunlarınızı Çözme
Bu ipuçları ayrıntılı değildir, ancak bu talimatlar Windows 10 yazıcıların bazen kullanıcılar için attığı daha yaygın kurulum sorunlarının bazılarını çözmenize yardımcı olacaktır.
Yazıcınızı kurma ve kullanma konusunda hala sorun yaşıyorsanız. üreticinizin müşteri destek ekibiyle iletişim kurmadan önce bir sonraki adımınız olarak yazıcınızı veya yazıcı sürücüsünü yeniden yükleme 'i kaldırmayı deneyin.