Windows'un önceki sürümleri için oluşturulan çoğu program ve uygulama Windows 10'da çalışmaya devam edecektir. Ancak, bazı uygulamalar artık uyumlu değildir ve diğerleri hiç çalışmayabilirken beklendiği gibi çalışmayabilir.
Yine de, Windows 10 uyumluluk seçeneklerini kullanarak sık kullandığınız uygulamaları kullanmaya ve keyfini çıkarmaya devam etmenin yolları vardır - risklerin de farkında olmanız şartıyla.
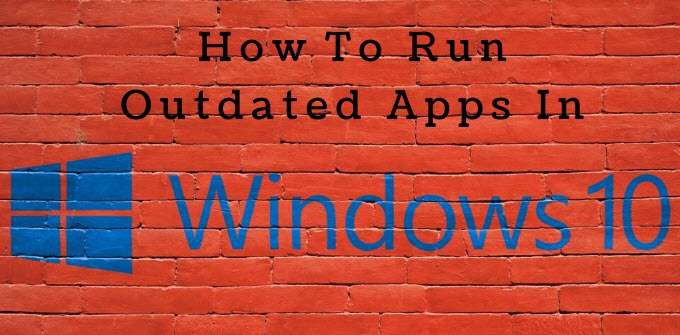
Güvenlik Riskleri
Kötü niyetli oyuncular her zaman, yararlanabilecekleri zayıf noktaları olan programları ve sistemleri ararlar. Microsoft ve diğer satıcılar, güvenlik açıklarını kapatmak ve bilgisayarınızı güncel tutmak için düzenli olarak yazılım yamaları ve güvenlik güncellemeleri yayınlar.
Eski uygulamaların çalıştırılması veya EOL (Yaşam Sonu) programları sonuçlanabilir. uyumsuzluk sorunları ve hatalara neden olur. Bilgisayar korsanlarına erişim vermek daha da önemlidir ve bilgisayarınız için tehlikeli olabilir. Eski yazılımlar ve kritik güvenlik güncellemeleri uygulamayan uygulamalar, bilgisayar korsanlarına programlardaki deliklere kolay erişim sağlar.
Bir örnek, 7-Zip ile olan şeydir. Ciddi güvenlik açıklarını gidermek için güncellemeler yapmadan önce, bilgisayar korsanlarının bilgisayarınıza erişmesine ve sorunlara yol açmasına izin veren güvenlik kusurları vardı.
7-Zip kullanan ancak güncellemeleri uygulamayan kişiler hala saldırılara açık durumda ve bilgisayarlarını gereksiz yere riske sokmak.
In_content_1 tümü: [300x250] / dfp: [640x360]->Bu makale, Windows 10'daki modası geçmiş uygulamaları çalıştırmak için Windows 10 uyumluluk seçeneklerini özetleyecektir:
Yönetici Olarak Çalıştır
XP veya 7 gibi önceki bir Windows sürümünden bir uygulama veya program kullanmaya çalışıyorsanız, yönetici olarak çalıştırmayı deneyin.
Uygulamayı veya kısayolunu sağ tıklayın ve Yönetici Olarak Çalıştır'ı tıklayın.
Windows Tümleşik Program Uyumluluğu Sorun Gidericisini Kullan
Yukarıdaki sağ tıklama seçeneği işe yaramazsa, Windows Tümleşik Program Uyumluluğu Sorun Gidericisi.
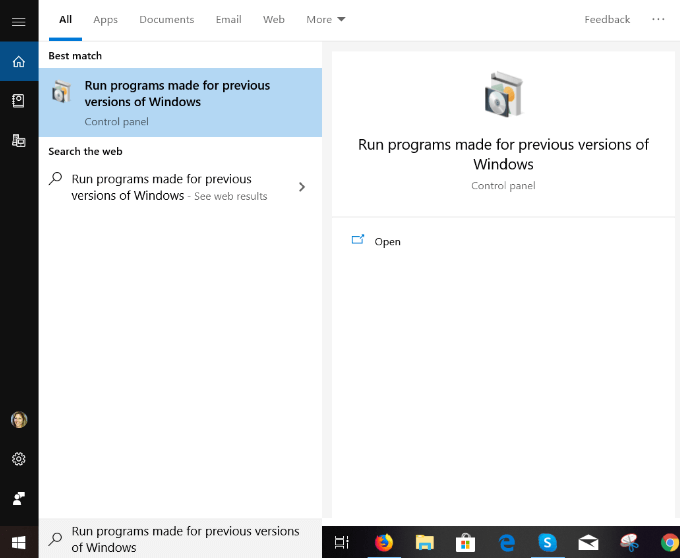
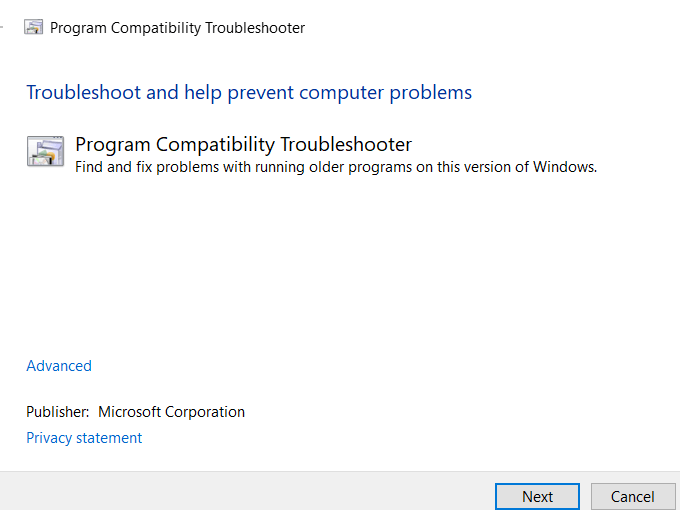
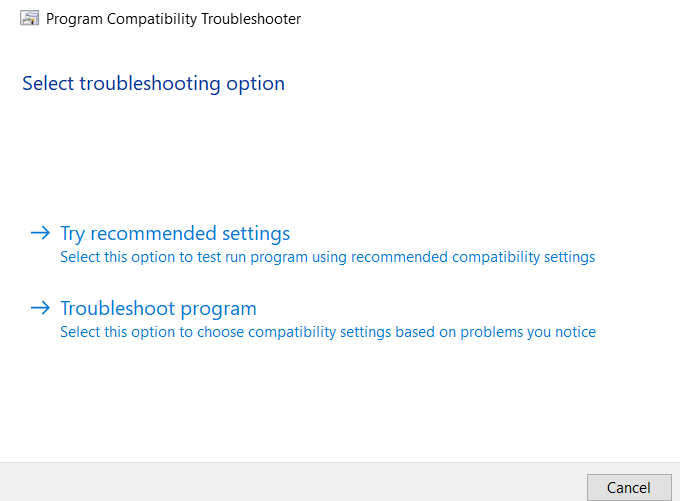
Windows 10 uyumluluk sorun gidericisi, önceki bir sürümü kullanarak uygulamayı test edecek Windows'un Bunun sorununuzu çözüp çözmediğini görebileceksiniz.
Ayrıca Windows uyumluluk ayarlarını seçmek için Sorun giderme seçeneğini seçinaltında Program sorunlarını giderme'yi de seçebilirsiniz. fark ettiğiniz sorunlar hakkında.
Bir sonraki adımda, sorun giderici, yaşadığınız sorunu tanımlamanızı isteyecektir:
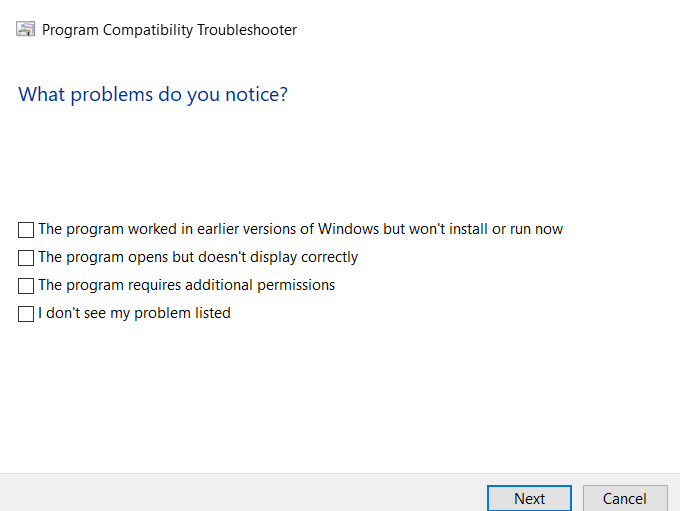
Sorun giderici, sorununuzu seçtiğinize dayanarak testler ve öneriler sunacaktır. Sorununuzu seçin ve ardından İleri'yi tıklayın.
Sizden aşağıdaki seçeneklerden birini seçmeniz istenecek:
Windows 10 makinenizde çalışırken sorun yaşayan her uygulamanız için sorun gidericiyi çalıştırın .
Bir Uygulamayı Windows Uyumluluk Modunda Manuel Olarak Çalıştırma
Bir seçenek, bir uygulamayı önceki bir Windows sürümündeki ayarları kullanmaya zorlamaktır.
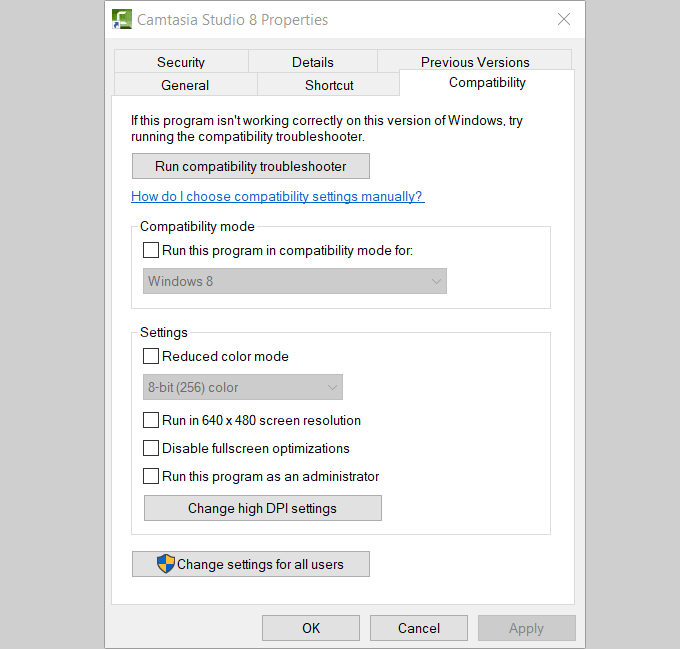
Yukarıdaki ekran görüntüsünde görüldüğü gibi, aşağıdakileri de seçebilirsiniz:
Sonraki kutuyu işaretleyin Bu programı uyumluluk modunda çalıştır.Açılır menüden sürümü seçin ve Uygula'yı tıklayın.
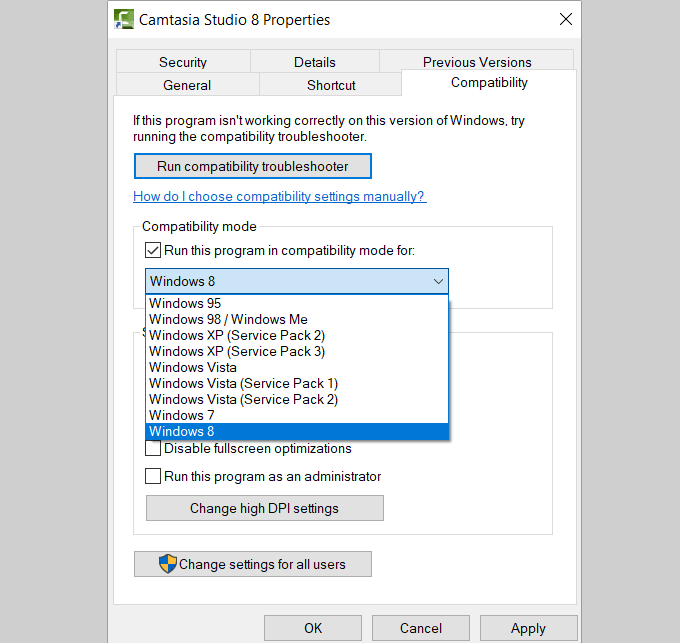
Bu işlem uygulamanızla ilgili sorunu çözmezse, sorunu çözüp çözmeyeceğini görmek için Uyumluluk Sorun Gidericisihirbazını kullanmayı deneyin Sorununuz.
32-bit Sürücüleri veya İmzasız Sürücüleri Yükleme
Windows 10 64 bit sürümü, sizden önce tüm sürücülerin geçerli bir imzası olmasını gerektirir. onları yükleyebilir. 32 bit sürümü değil. Ancak, bir istisna var. UEFI'li daha yeni bilgisayarlarda (normal BIOS yerine) çalışan 32 bit Windows 10 sürümleri genellikle imzalı sürücülere ihtiyaç duyar.
Bunun bir nedeni var. İmzalı sürücüler, istikrar ve güvenliği artırmaya yardımcı olur. Bilgisayarınızı dengesiz veya kötü amaçlı sürücülerden korumaya yardımcı olurlar. Bu nedenle, imzasız sürücüleri yüklemeden önce, güvenli olduklarından emin olduğunuzdan emin olun.
Windows 10 makinenizde kullanmak istediğiniz daha eski bir program veya uygulama imzasız bir sürücü gerektirdiğinde, onu özel bir önyükleme seçeneğiyle yüklemeniz gerekir. Sürücü yalnızca 32 bit ise, Windows 10'un 32 bit sürümünü kullanmanız gerekir.
Ancak, bu işlem sisteminizi güvenlik risklerine karşı daha savunmasız hale getirecektir. Uygulamanın veya programın ne kadar önemli olduğuna karar vermeniz ve olası risklere karşı tartmanız gerekir.
İmzasız sürücüleri yüklemek için aşağıdaki adımları izleyin.
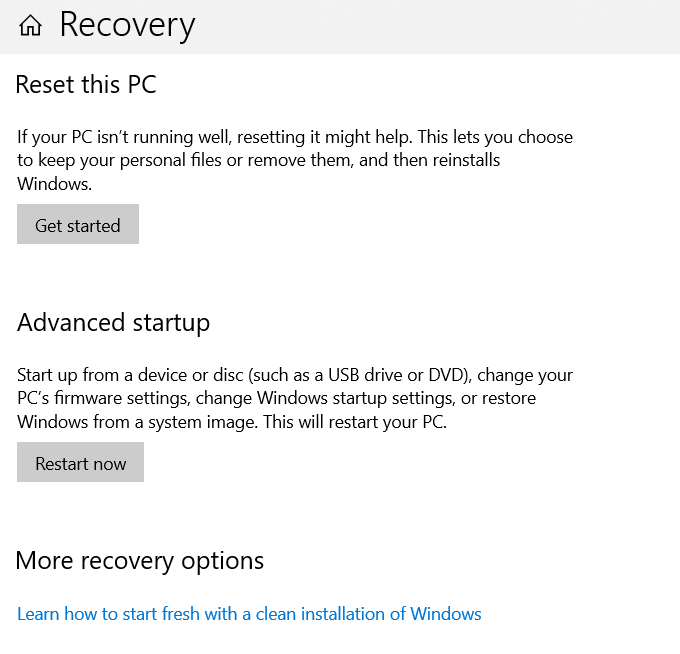
Aşağıdaki seçeneklerden birini seçin:
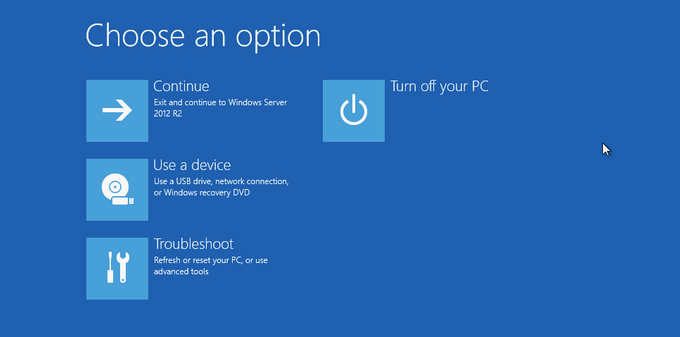
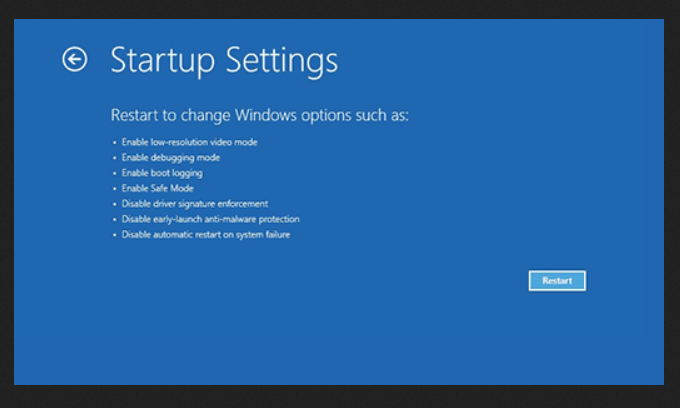
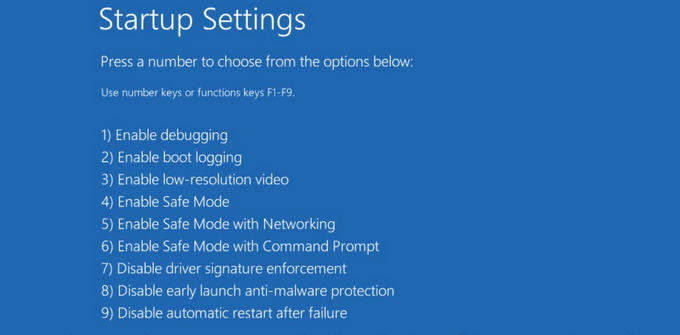
Bilgisayarınız sürücüyü yeniden başlattığında imza uygulamanız devre dışı bırakılacak ve şimdi imzasız sürücüyü yükleyebileceksiniz.
Eski bir modası geçmiş uygulama Windows 10'da çalışmazsa, güvenlik risklerini bu uygulamayı kullanma gereksiniminize veya isteğinize göre değerlendirmeniz gerekir. Bazı eski uygulamalar ve programlar, geliştiricileri tarafından artık desteklenmiyor ve yukarıda önerilen Windows 10 uyumluluk düzeltmelerinin hiçbirine yanıt vermiyor.
Windows'ta düzgün çalışan bir yedek bulmaya çalışabilirsiniz 10. Değiştiremediğiniz ve gereksinim duymadığınız iş uygulamaları veya oyunlar varsa, yukarıda belirtilen Windows 10 uyumluluk düzeltmelerinden birini deneyin.