Güvenlik mi kolaylık mı? İkisine birden sahip olamayacakmışız gibi görünüyor, bu yüzden bizim için neyin en önemli olduğuna karar vermeliyiz. Kolaylık kazanırsa ve Windows makul ölçüde güvenlidir, Windows'a otomatik olarak giriş yapabilmek yardımcı olabilir. Ayrıca Windows'u şifresiz kullanmak 'den daha güvenlidir. Windows 10 bir etki alanına katılan bilgisayarlar veya bağımsız birimler için otomatik oturum açmayı yapılandırabiliriz.

SysInternals Autologon Kullanarak Windows 10 için Otomatik Oturum Açmayı Etkinleştirin
SysInternals Autologon'u kullanmak, etkinleştirmenin en basit ve en kolay yoludur Windows 10'da otomatik oturum açma. SysInternals Autologon, Microsoft tarafından sağlanan küçük bir uygulamadır. Windows'ta sorun giderme dahil olmak üzere birçok konuda yardımcı olacak bir SysInternals araçları paketi vardır. https://docs.microsoft.com/en-us/sysinternals/downloads/autologon 'e gidin, indirin ve klasörü açın.




Otomatik oturum açmayı daha sonra devre dışı bırakmak için, Otomatik Oturum Açma'yı açın ve Devre Dışı Bırak'ı seçin.










Ayarlar Yoluyla Windows 10 Workgroup PC için Otomatik Oturum Açmayı Etkinleştirin
Belki herhangi bir nedenle otomatik oturum açmayı etkinleştirmek için bir uygulama kullanmak istemiyoruz. Sorun değil, bu manuel olarak da yapılabilir.
netplwizyazın ve Enter'a basın. Kullanıcı Hesaplarıpenceresi açılacaktır.



Kullanıcı Hesapları penceresine döndüğümüzde, Gelişmişsekmesini seçin. Kullanıcıların oturum açmak için Ctrl + Alt + Delete tuşlarına basmasını isteöğesini bulun ve işaretli olmadığından emin olun. Tamamseçeneğini belirleyin ve bir sonraki girişte Windows parola istemez.

Kullanıcı Gerektir Onay Kutusu Nasıl EtkinleştirilirStrong>
Ya onay kutusu yoksa? Bu, Windows 10'da yaygındır. Onay kutusunu geri almanın birkaç yolu vardır, ancak yalnızca bir yolun çalışması garanti edilir. Windows Kayıt Defterini düzenlemeyi gerektirir. Herhangi bir değişiklik yapmadan önce her zaman kayıt defterinin yedeğini alın.

Bu uygulamanın cihazınızda değişiklik yapmasına izin vermek istiyor musunuz?sorusunu soran bir Kullanıcı Hesabı Denetimi (UAC) penceresi açılır. >Evet'i seçin.



Kayıt Defteri Düzenleyicisi'ni kapatın ve bilgisayarı yeniden başlatın.
Kayıt defteri anahtarı yoksa oluşturulabilir. CMDkomut istemini veya PowerShell'i Yöneticiolarak açın.
reg ADD “HKLM\SOFTWARE\” komutunu girin Microsoft\Windows NT\CurrentVersion\PasswordLess\Device” /v DevicePasswordLessBuildVersion /t REG_DWORD /d 0 /fve Enter'a basın.

İşlem başarıyla tamamlandıyanıtı göründüğünde, bilgisayarı yeniden başlatın.

Bir Etki Alanında Windows 10 PC için Otomatik Oturum Açmayı Etkinleştir
Bu, günlük kullanım için önerilmez. Uygun güvenlik önlemleri olmadan otomatik oturum açmayı etkinleştirmek, etki alanını tehlikeye atabilir. Fast food restoranlarında veya havaalanlarında olduğu gibi bir görüntüleme sistemi için faydalı olabilir.
Elektrik kesintisi durumunda, cihazlar yeniden başlatıldığında otomatik olarak tekrar oturum açacaktır. İdeal durum, cihazlarda kesintisiz bir güç kaynağının (UPS) bulunmasıdır.
Yapacağımız değişiklikler, etki alanı içinde gerektiği gibi uygulanabilen bir Grup İlkesi Nesnesi (GPO) olarak yapılabilir. .






HKLM>YAZILIM>Microsoft>Windows NT>CurrentVersion>Winlogonardından Seçseçeneğini belirleyin. bunu anahtarın yolu olarak ayarlayın.


Aşağıdaki değerleri kullanarak 5 ila 7 arasındaki adımları tekrarlayın:
Otomatik oturum açma tarafından kullanılacak alan adını ayarlamak için:
Anahtar Yolu: HKLM\SOFTWARE\Microsoft\Windows NT\CurrentVersion\Winlogon
Değer türü: REG_SZ
Değer Adı: DefaultDomainName
Değer verisi: AlanAdınız – bu örnekte, CORP'dur

Otomatik oturum tarafından kullanılan varsayılan kullanıcı adını ayarlamak için:
Anahtar Yolu: HKLM\SOFTWARE\Microsoft\Windows NT\CurrentVersion\Winlogon
Değer türü: REG_SZ
Değer Adı: DefaultUserName
Değer verisi : Kullanıcı Adınız – bu örnekte, AutoLogonSvc
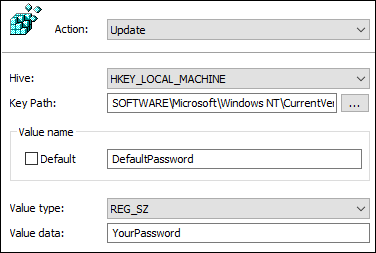
Autologon tarafından kullanılan varsayılan şifreyi ayarlamak için:
Anahtar Yolu: HKLM\SOFTWARE\Microsoft\Windows NT\CurrentVersion\Winlogon
Değer tipi: REG_SZ
Değer Adı: DefaultPassword
Değer verisi: Kullanıcı setinin şifresi önceki anahtarda

Yeniden başlatma sırasında kullanıcı adının gösterilmesini önlemek için:
Anahtar Yolu: HKLM\SOFTWARE\Microsoft\Windows NT\CurrentVersion\Winlogon
Değer türü: REG_SZ
Değer Adı: DontDisplayLastUserName
Değer verisi: 1


Cihazlar bir sonraki yeniden başlatılışında, GPO'yu alırlar ve kendi kayıtlarında uygularlar.
Buna dikkat edin. şifre düz metin olarak saklandı. Bir etki alanında otomatik oturum açma konusunda son derece dikkatli olun. Herhangi biri Kayıt Defteri Düzenleyicisini açabiliyorsa, şifreyi ve kullanıcı adını okuyabilir. Artık bu kimlik bilgileriyle erişilebilen her şeye erişebilecekler. İki önlem alınabilir; herkesin kayıt defteri düzenleyicisine erişmesini engelleyin ve otomatik oturum açma için sınırlı izinlere sahip bir hizmet hesabı kullanın.
Otomatik Oturum Açmayı Kullanacak mısınız?
Artık otomatik oturum açmayı nasıl yapılandıracağınızı bildiğinize göre, bunu ne üzerinde kullanacaksınız? Zaten otomatik giriş kullanıyor musunuz? Eğer öyleyse, hangi senaryoda ve farkında olmamız gereken herhangi bir şeyle karşılaştınız mı? Aşağıdaki yorumlarda bunu duymak isteriz.