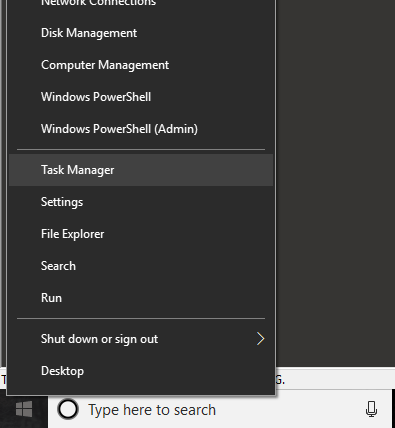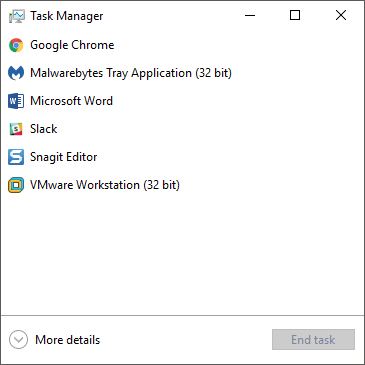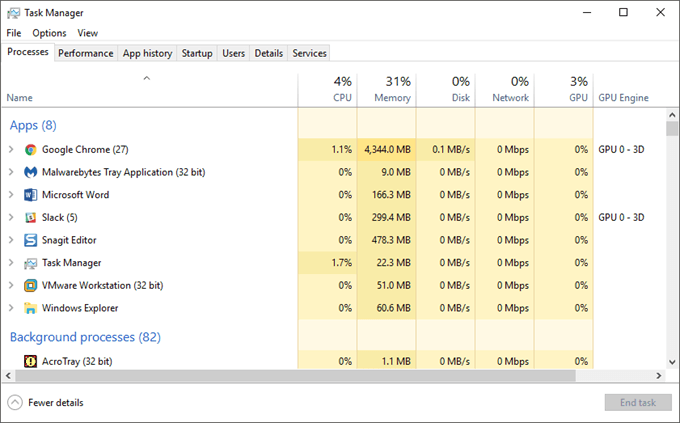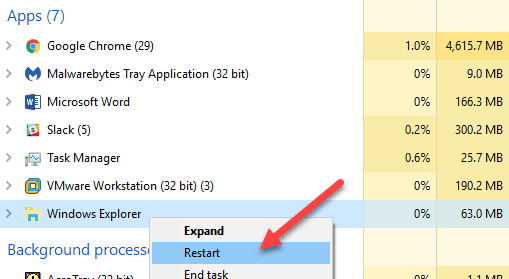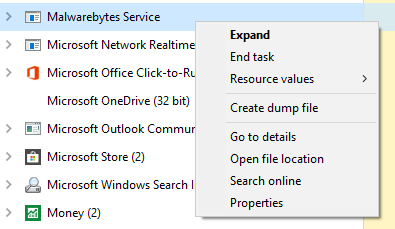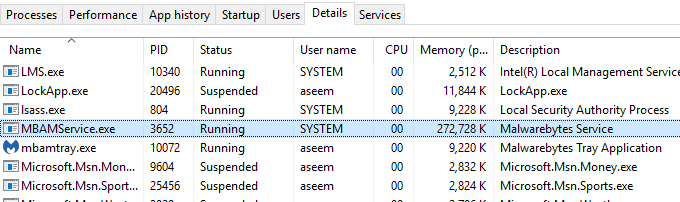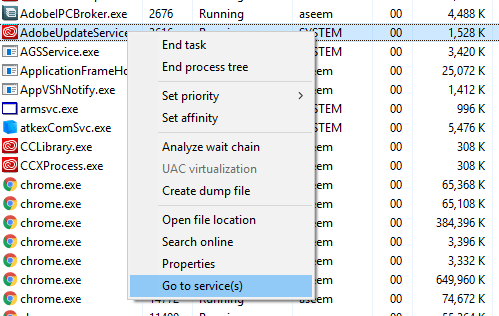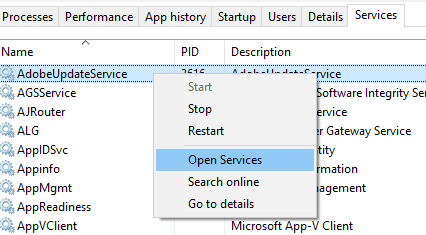Hiç kapanmayı reddeden bir program donmuş mu? Rahatsız edici bir sorun, kötü yazılmış bir uygulamanın çökmesi ve kapatılmamasıdır. Ya da belki de bilgisayarınızın aniden çok yavaş çalıştığını fark ettiniz, ancak neden olduğuna dair net bir belirti yok. Bu durumda, sisteminizde tüm CPU zamanını sallayan veya çok fazla bellek alan bir işleminiz olabilir.
Windows Görev Yöneticisi bu durumların bazılarında size yardımcı olabilir. Nedeni belirlemek ve problemi uygulamalarını öldürmek. Öncelikle, görev yöneticisinin amacı, şu anda çalışan programlar, süreçler ve hizmetler hakkındaki detaylarla birlikte bilgisayar performans bilgilerini sağlamaktır. Ayrıca, bir ağa bağlıysanız ağ trafiğinizi izleme olanağı sağlar.
Görev Yöneticisi'ni Açma
Öyleyse, Windows 10'daki bu çok kullanışlı aracı öğrenmeye başlayalım. Görev Yöneticisi'ne birkaç şekilde ulaşabilirsiniz:
1. Her anahtarı basılı tutarken Ctrl + Üst Karakter + ESCtuşlarına basın. Tıpkı çoğu insanın şimdiye kadar yaptığını düşündüğüm Ctrl + Alt + Deletegibi.
2. Diğer yol, yukarıda belirtilen ikinci tuş kombinasyonuna basmaktır, Ctrl + Alt + Deleteve sonra Görev Yöneticisibağlantısına tıklayın.
0 ise
3. Windows Tuşu + X'e basın veya Başlat düğmesine sağ tıklayın ve görev yöneticisine bir bağlantı içeren güç menüsünü elde edersiniz.
Görev Yöneticisi Overiew
Artık bilgisayar ekranınızda Görev Yöneticisi iletişim kutusunu görmelisiniz. Varsayılan olarak, Windows 10'da, yalnızca çalışan uygulamaların bir listesini veren zayıflanmış sürümü göreceksiniz.
Kapatmak için yanıt vermeyen bir program, sadece üzerine tıklayın ve Görevi Sonlandırdüğmesini tıklayın. Çoğu kişi gerçekten bu amaçla görev yöneticisini kullanacağından, Microsoft gerçekten görmek istemediği sürece tüm ekstra ayrıntıları gizlemeye karar verdi.
Sadece çalışan uygulamalardan daha fazlasını görmek istediğimizden Bilgisayarımız, Daha fazla ayrıntı'yı tıklayın. Bu, tüm sekmelerle görev yöneticisini getirir.
İşlemler, Ayrıntılar & amp; Servisler Sekmeleri
Varsayılan olarak, İşlemlersekmesi gösterilecektir. İşlemlerin listesi üç ana kategoriye ayrılmıştır: Uygulamalar, Arka plan işlemlerive Windows işlemleri. Uygulamalar, bilgisayarınızda çalışan tüm programların bir listesini verecektir. Bunlar, görev çubuğunuzda veya sistem tepsisinde görünenlerdir.
Arka plan işlemleri, sistemde çalışan tüm Windows Mağazası uygulamaları ve üçüncü taraf uygulamalarıdır. Burada sistem tepsisinde çalışan görebileceğiniz bazı işlemler. Diğerleri çoğu program açıldığında veya zamanlanmış bir görev çalıştığında boşta duracak arka plan işlemleridir.
Windows işlemleri bölümü, Windows 10'un düzgün çalışması için gereken tüm temel işlemlerden oluşur. Çoğunlukla birçok Service Host (svchost.exe) işleminden oluşur. Daha önce svchost.exe bazen yüksek CPU kullanımına neden olabilir hakkında yazdım, ancak bilmeniz gereken problemi çözmek için Hangi svchost.exe işleminin içinde hangi Windows hizmeti çalışıyor.
Sistemde çalışan her işlem için ayrıntılı kaynak kullanım bilgisi almak için bu sekmeyi kullanabilirsiniz. Örneğin, bir işlem CPU'nuzun% 95'ini alıyorsa, yavaş bir bilgisayarı teşhis etmenin hızlı bir yoludur. Ya da bir program disk kullanımınız% 100'e kadar 'a neden oluyorsa, burada görebileceksiniz.
İşlemler sekmesi de Explorer'ı yeniden başlatılıyor için iyidir. Tek yapmanız gereken, Windows Gezgini'ni sağ tıklayıp Yeniden Başlat' ı seçmektir. Windows'un önceki sürümlerinde, işlemi sonlandırmak ve ardından yeni bir explorer.exe görevini çalıştırmak zorunda kaldınız. Bu, bir acıydı.
Ne zaman? Bir işlemi sağ tıklatırsanız, bu işlemde gerçekleştirebileceğiniz eylemlerin bir listesini alırsınız.
Görevi sonlandırabilirsiniz , bir döküm dosyası oluşturun, ayrıntılara gidin, dosya konumunu açın, çevrimiçi arama yapın veya özellikleri görün. Son görev devam edecek ve süreci öldürecek. Döküm dosyası oluştur, yalnızca geliştiriciler tarafından kullanılır ve bunun için hiç endişelenmenize gerek yoktur. Ayrıntılara gitsizi işlem kimliğini görebileceğiniz Ayrıntılarsekmesine yönlendirir.
Açıklamabaşlığının altında, bu işlemle ilişkili şirket veya program hakkında daha fazla bilgi edineceksiniz. Başka bir iyi seçenek Çevrimiçi arabağlantısıdır. Bir işlemin ne yaptığından veya nereden geldiğinden emin değilseniz, Çevrimiçi ara'yı tıklayın ve açıklama ile birlikte bu EXE dosyasının aranmasını gerçekleştirir. Dosya konumunu aç, bilgisayarınızda EXE dosyasının yerini öğrenmek istiyorsanız yararlı olur.
Son olarak, Ayrıntılar sekmesinde, bir işlemi sağ tıklarsanız Ayrıca, hizmetler sekmesine gitmek için bir seçenek göreceksiniz. Önceliği ayarlayabileceğinizi ve işlem için yakınlık ayarlayabileceğinizi unutmayın. Ne yaptığınızı bilmiyorsanız, bu değerleri hiçbir zaman gerçekten değiştirmemelisiniz.
Eğer işlemin kendisiyle ilişkili bir hizmeti varsa, Sizi Hizmetler sekmesine getirecek ve belirli hizmeti vurgulayacaktır. Ancak, tüm işlemlerin kendileriyle ilişkili bir hizmeti yoktur.
Burada bir hizmeti başlatmak veya durdurmak için sağ tıklatabilirsiniz. Hizmetler konsolunu buradan açın. Bu ekran size sistemdeki tüm hizmetleri gösterecek ve hangilerinin çalıştığını ve hangilerinin durduğunu size gösterecektir.
Umarız, bu size Windows 10'daki Görev Yöneticisi hakkında iyi bir genel bakış ve neler olabileceğini gösterir. için kullanılır. 13'de, Performans ve Uygulama Geçmişi sekmeleri hakkında konuşacağız. Tadını çıkarın!