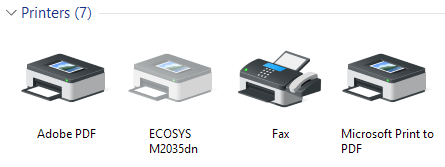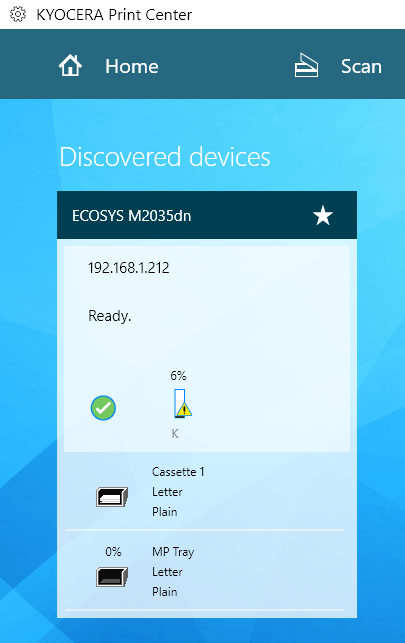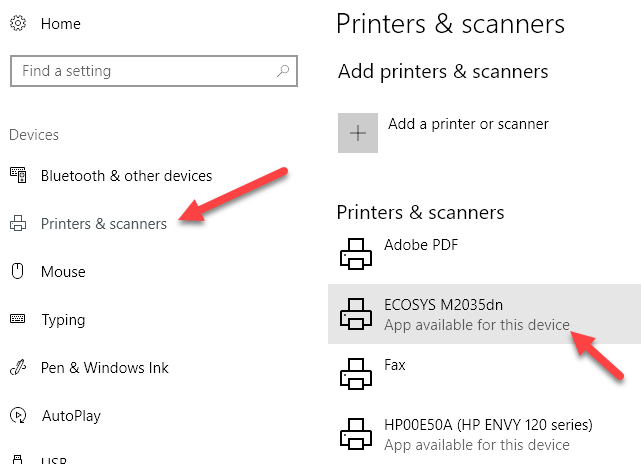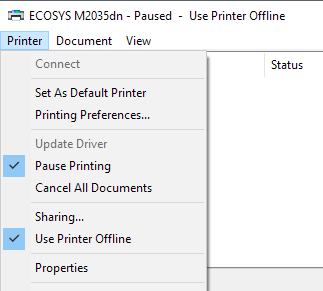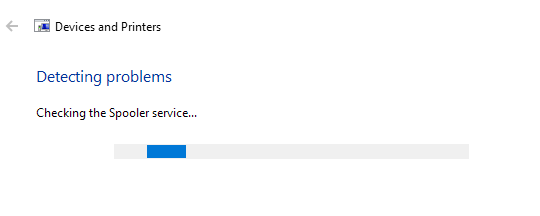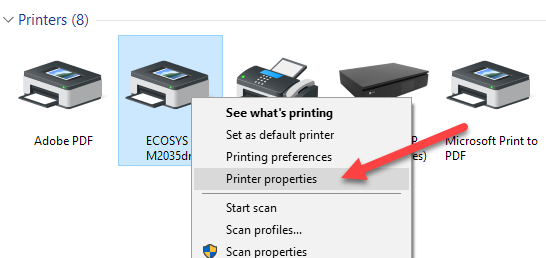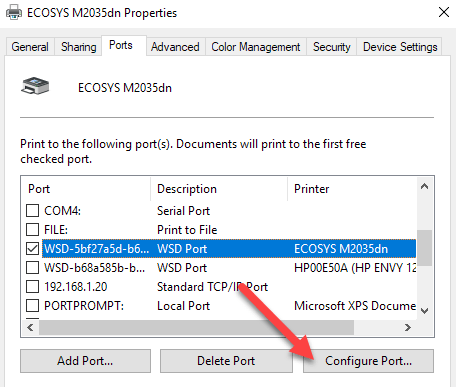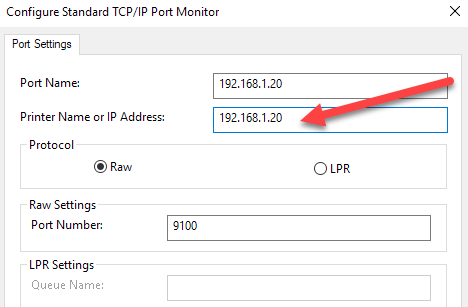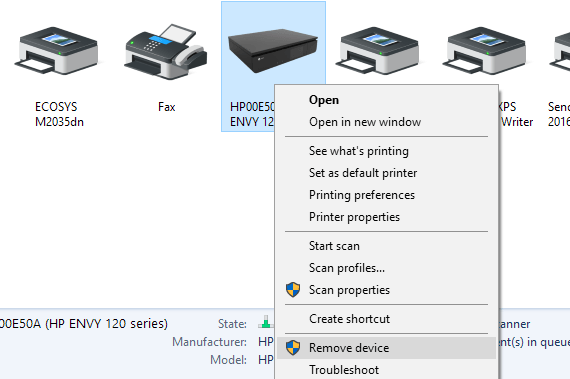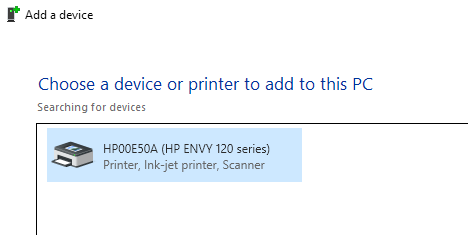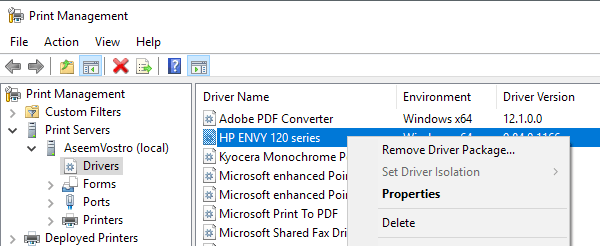Windows 10'da bir belge yazdırmaya çalışmışsanız, yazıcı çevrimiçi olmadıkça yazdırılmayacağını biliyorsunuzdur. Genellikle, bu yalnızca yazıcınızı açmayı ve durumun çevrimdışından çevrimiçi olarak değişmesi için birkaç saniye beklemeyi içerir.
Maalesef, bu her zaman olmaz. Bunun yerine, yazıcınız açık ve bilgisayarınıza veya ağa bağlı olsa bile yazıcı çevrimdışı durumda kalacaktır. Windows'un yazıcının çevrimiçi olduğunu algılayamamasının birkaç nedeni vardır ve olabildiğince çok sayıda çözümü ele almak için elimden gelenin en iyisini yapacağım.
Adım 1: Güç Çevrimi Aygıtları
Ayarların ve araçların derinlerine inmeden önce yapılacak ilk şey, yazıcıyı ve bilgisayarınızı bisiklet sürmeyi denemektir. Sorunu gideren bir çok kez. Yazıcınızı kapatın ve bilgisayarınızı kapatın. Ardından yazıcınızı açın ve ağa bağlı olana kadar bekleyin. Bir USB kablosu kullanıyorsanız, yazıcının başlaması bitene kadar bekleyin.
Şimdi bilgisayarınızı açın ve Yazıcı hala çevrimdışı görünüyor veya gösterilmiyor. Yazıcının tamamen kapalı olduğundan ve yalnızca güç tasarrufu modunda olmadığından emin olun. Emin değilseniz, yapılacak en iyi şey yaklaşık 30 saniye boyunca yazıcıyı tamamen kesmektir.
2. Adım: Yazıcı Yazılımını Kullanın
Yazıcınız hala çevrimdışı görünüyorsa daha sonra yazıcınızla birlikte gelen yazıcı yazılımını kullanmayı deneyebilirsiniz. Bu yazıcı yardımcı programları genellikle yazıcıyı ağda algılayabilir ve yazıcının çevrimdışı görünmesine neden olan tüm sorunları giderebilir.
Örneğin, önceki yazıma 2HP yazıcılar için sorunlara yardımcı olmak. Canon için destek sitesi 'e gidin, model numaranızı girin ve ardından Yazılımsekmesini tıklayın. Yazıcınızı yönetmek ve korumak için Yazıcımyazılımlarını indirebilirsiniz.
Bu, tüm yazıcı üreticileri için geçerlidir. Bir Dell yazıcınız varsa, Dell sürücüler ve indirmeler sayfasına gidin, yazıcınızı arayın ve ardından yazıcı uygulamasını indirin.
Yukarıdaki Windows 10 makinemde çalışan Kyocera Print Center yazılımının bir örneğidir. Yazıcının durumunu size gösterecek ve mürekkep düzeyleri vb. Gibi ek ayrıntılar verecektir. Yazıcı yazılımının makinenizde yüklü olup olmadığından emin değilseniz, Ayarlar, ardından Cihazlar'ı tıklayarak ve son olarak Yazıcılar & amp; Tarayıcılar.
Windows 10, yazıcıları sağ tarafta listeleyecek ve eğer kurulu bir yazılım paketi varsa Yazıcıyı yönetin, Bu cihaz için mevcut Uygulamadiyecek. Yazıcıyı tıklarsanız, Yönet'i tıklayın, Yazıcı uygulamasını açdüğmesini göreceksiniz.
7
Benim durumumda, sistemimde zaten yüklü olan yazılımın olduğunu bile bilmiyordum, bu yüzden yardımcı oldu.
Adım 3: Yazıcıyı Çevrimiçi Olarak Ayarlayın
Bazen, yazıcı çevrimiçi ve bağlı olsa da, ayarlar yanlış yapılandırılmıştır. Denetim Masası'nda Aygıtlar ve Yazıcılar'a giderek yazıcının kuyruğunu açın ve yazıcıya çift tıklayın.
Burada menü çubuğunda Yazıcı'yı tıklatıp Yazdırmayı Duraklat'ı ve Yazıcıyı Çevrimdışı Kullan' un işaretini kaldırın.
Adım 4: Çalıştırın Sorun Giderici
Sorun Windows yazdırma alt sistemindeyse, sorun gidericiyi çalıştırmak yardımcı olabilir. Yazıcı için cihazınızı yönetme ekranına gitmek için Adım 2'deki adımları izleyerek sorun gidericiyi çalıştırabilirsiniz. Bir kez orada Sorun gidericiyi çalıştırbağlantısını göreceksiniz. Bunun üzerine tıklayın ve biriktirici hizmetini, ağ ayarlarını vb. Kontrol edecektir.
Sorun, Windows ile ilgili ise genellikle sorun giderici çalışır.
Adım 5: Yazıcı Bağlantı Noktasını Denetleyin
Şimdiye kadar hiçbir şey işe yaramadıysa, sorun büyük olasılıkla bağlantı noktası yapılandırmasıyla ilişkilidir. Bu büyük olasılıkla sadece bir IP adresine sahip ağ bağlantılı bir yazıcı için geçerli olacaktır. Bunun en olası nedeni, yazıcının IP adresinin değişmiş olmasıdır, ancak bağlantı noktası yapılandırması hala eski IP adresine işaret etmektedir.
Öncelikle, bir ağ yapılandırması yazdırarak yazıcınızın IP adresini bulun. sayfa. Bunun nasıl yapılacağını anlayamıyorsanız, bazı basit ve ağınızı taramak için ücretsiz araçlar 'i nasıl kullanacağınıza ve ağınızdaki tüm cihazların IP adresini nasıl görüntüleyeceğime dair önceki yazıma bakın.
IP adresini aldıktan sonra, Denetim Masası, Aygıtlar ve Yazıcılar'a gidin ve yazıcıya sağ tıklayın. Yazıcı Özellikleri'ni seçtiğinizden emin olun, altta Özellikler değil.
Bağlantı Noktaları <üzerine tıklayın. / strong>sekmesini tıklatın ve ardından işaretli bir bağlantı noktasını görene kadar listeyi aşağı kaydırın. Bunu seçip Bağlantı Noktasını Yapılandır'a tıklayın.
Bu iletişim kutusu, düşündüğünüz IP adresini size söyleyecektir. yazıcı var. Yazıcının IP adresi burada listelenenlerden farklıysa, o zaman bu sizin sorununuz. IP adresini buradan güncellemeniz yeterlidir. Gitmek için iyi olmalısınız.
Aşağıda gösterilen gibi herhangi bir hata alırsanız, bağlantı noktasını yapılandırmaya çalışırken, büyük olasılıkla bir WSD bağlantı noktası olarak yapılandırılmış olması muhtemeldir.
An error occurred during port configuration. This operating is not supported.
Aygıtlar için Web Hizmetlerianlamına gelen bir WSD bağlantı noktası, düzenleyemediğiniz otomatik olarak yapılandırılmış bir porttur. Bu durumda ve yazıcınıza bağlanamıyorsanız, yeni bir TCP / IP bağlantı noktası eklemeniz gerekir (Bağlantı Noktası Ekledüğmesiyle). Önceki yazımı TCP / IP bağlantı noktası oluşturarak ağ yazıcısı ekleme 'da okuyabilirsiniz. Ayrıca bazı ekstra ipuçları veren kablosuz yazıcılarda nasıl sorun giderilir makalemi de okuyabilirsiniz.
Diğer daha az teknik seçenek, yazıcıyı silmeyi ve daha sonra yeniden yazdırmak olan 6. Adımı takip etmektir. ekleyin, böylece otomatik olarak yeni IP adresini kullanın.
Adım 6: Yazıcıyı Kaldırma ve Yeniden Ekleme
Yazıcıyı henüz çalışmaz hale getiremiyorsanız, en iyi seçeneğiniz kaldırmak ve yeniden yüklemek olabilir. Windows bir yazıcı yüklediğinde, bunu algılar, tüm ayarları kontrol eder ve yazıcının sürücüsünün düzgün kurulduğundan emin olun.
Yazıcıyı, Denetim Masası, Aygıtlar ve Yazıcılar bölümüne giderek kaldırabilirsiniz. yazıcıyı sağ tıklayıp Aygıtı Kaldır'ı seçin.
Ayrıca, bilgisayarı yeniden başlatmak için de iyi bir fikirdir. yazıcıyı yeniden yüklemeden önce. Bunun, yazıcı sürücüsünü sisteminizden kaldırmayacağını unutmayın. Sürücüyle ilgili bir sorun varsa, 7. Adımı uygulayın.
Yeniden başlattıktan sonra, Yazıcı Ekle'ye tıklayın ve Windows ağınıza bağlı olarak yerel olarak bağlı olan yazıcıyı otomatik olarak algılayacaktır.
Adım 7 - Yazıcı Sürücüsünü Yeniden Yükle
Bazen sorun geçerli yazıcı sürücüsü ile ilişkilendirilebilir. Bu durumda, yazıcınız için en son sürücüyü üreticinin web sitesinden indirmelisiniz. Ancak, bunu yapmadan önce, geçerli yazdırma sürücüsünü kaldırmak iyi bir fikirdir.
Nasıl yapacağım konusunda kılavuzum bir yazıcı sürücüsünü Windows'dan kaldırma. Makalenin hala Windows 10 için geçerli olduğunu unutmayın.
Şimdiye kadar yazdırabilirsiniz. Aksi takdirde, diğer genel bilgilerimi okumanızı öneririm yazıcılarda sorun giderme kılavuzu. Yukarıdaki her şeye ek olarak, en yeni Windows güncellemelerini, genellikle daha yeni yazıcı sürücüleri içeren ve genellikle yazıcınızın Windows 10 ile daha iyi çalışmasını sağlayabilecek şekilde yüklemek her zaman iyi bir fikirdir. Herhangi bir sorunuz varsa, yorum gönderin. Tadını çıkarın!