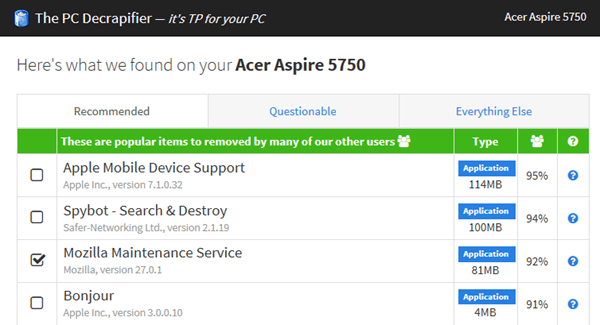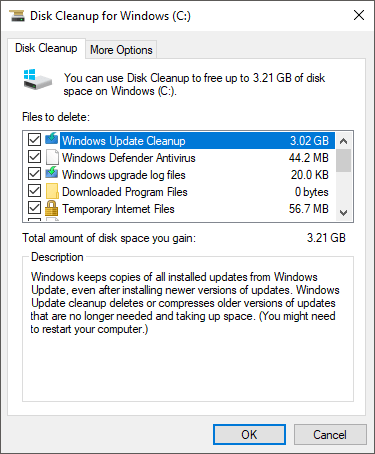Windows 10, Windows Vista ve Windows 7 gibi eski Windows sürümlerine, özellikle de önyükleme işlemlerine kıyasla oldukça hızlıdır. Sabit sürücünüzü bir SSD (katı hal sürücüsü) ile değiştirirseniz, daha da gülünç bir şekilde hızlıdır! Ama ben her zaman daha hızlı hale getirmek için sistemi optimize etmeye çalışıyorum!
Windows 10'u bir süredir kullanıyorum ve burada bir kaç küçük ince ayardan geçiyorum. 10 sistem çılgınca hızlı koşar. Bu makalede, Windows 10'da yapabileceğiniz şeylerden bahsedeceğim. Her zaman bellek ekleyebilir, SSD alabilir veya başka donanım performansı geliştirmeleri ekleyebilirsiniz, ancak bu yazı yazılım üzerinde odaklanacaktır.
İpucu # 1 - Hızlı Başlatma özelliğini açın
Hızlı başlangıç, bilgisayarınızın 8, Windows kapatma işleminin gerçekten hızlı bir şekilde önyükleme yapmasına yardımcı olan yeni bir özelliktir. Bu özelliğin arkasında, burada ayrıntılı olarak açıklamayacağım bir çok teknik özellik var, ama temel olarak, Windows açılışta çizilmeyi çok zorlaştıran, çizilmeye sıfırdan her şeyi yüklemiyor.
Hızlı başlatmayı etkinleştirmediyseniz, Windows 10 makinenizi yavaşlatacaksınız. benim önceki makaleyi inceleyin Windows 10'da hızlı başlatmayı etkinleştirme
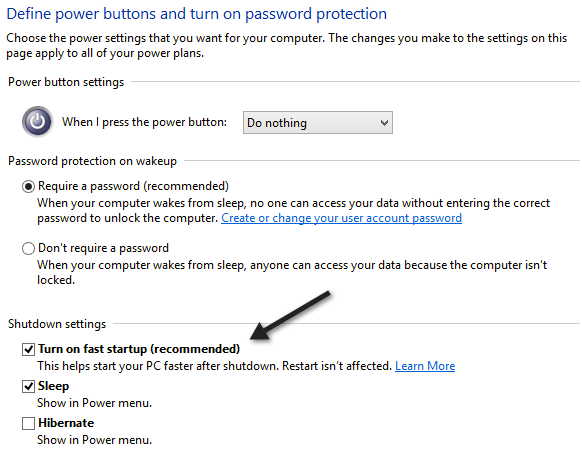
İpucu # 2 -. Sürücülerinizi
OptimizeSabit disklerinizi, Windows 10'daki En İyileştirmeleri Kullan özelliğini kullanarak en iyi duruma getirin. Temel olarak Disk Birleştiricisi'nin yedeğidir. Tüm sürücüleriniz için haftalık optimizasyonun açık olduğundan emin olun. Önceki yazımı Windows 10'daki En İyileştirmeleri Etkinleştir olarak nasıl okuyabileceğinizi okuyabilirsiniz.
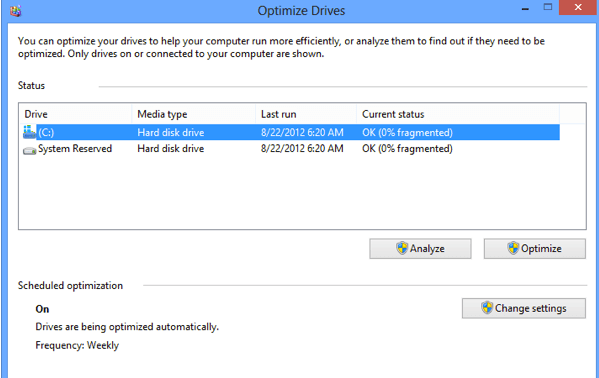
İpucu # 3 - En İyi Performansı Ayarla
Her zaman Windows'ta oldukça kullanışsız olan animasyonlar, gölgeler ve diğer küçük görsel efektleri buldum. önceki sürümlerinde olduğu gibi, sadece tarafından tüm bu devre dışı sağ tıklandığında Bilgisayarsütunda Özellikler'yı ve tıklayarak Gelişmiş Sistem Ayarları.
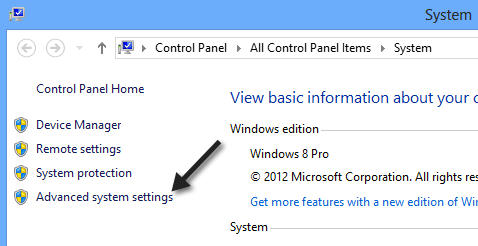
Sistem Özellikleriiletişim kutusunda, Gelişmişsekmesini ve ardından Tamam'ı tıklayın. Performansaltında Ayarlar'da
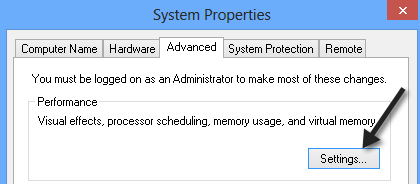
Son olarak Şunun için ayarla: temelde animasyonlar ve efektler tüm işaretini edecek olanen iyi performansı
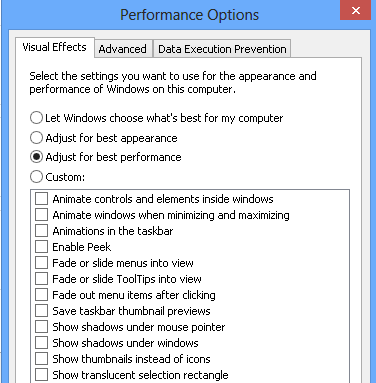
İpucu # 4 -. Başlangıç öğelerini
Windows'un tüm sürümlerinde olduğu gibi, tüm bu gereksiz başlangıç öğelerini devre dışı bırakmanız gerekir ve aynı MSCONFIG Windows'un 10. yerine olduğu için de geçerlidir, şimdi Görev Yöneticisi'nde başlangıç öğeleri bulacaksınız. Devam edin ve Windows oturum açma işleminde başlatılması gerekmeyen her şeyi devre dışı bırakın.
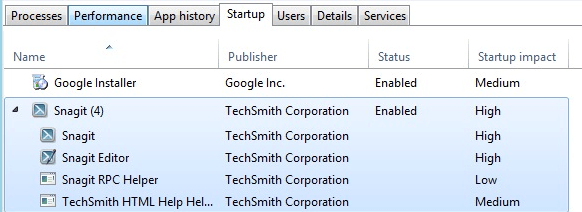
Windows 10'un ne kadar havalı olduğu da size Başlangıç etkisipuanı, bu nedenle hangi başlangıç öğelerinin sisteminizi en çok yavaşlattığını hızlı bir şekilde görebilirsiniz. O devre dışı bırakabilir, bunu yapmak
İpucu # 5 -. Sürücünüzü
temizleyinSon ucu yapmam Birçok şeylerin bir kombinasyonudur, ama hepsi diski temizlemeye dahil . Öncelikle, bilgisayarınızdan her türlü cpu kapağını kaldırmalısınız. 3ile ilgili bir makale yazdım.
Daha fazla yazılım PC'nizden kaldırabildiğinizden daha hızlı yüklenir. Windows 10'da, Ayarlaraltında Uygulamalar'a giderek kaldırılması gereken Windows Mağazası uygulamalarına sahip olduğunuzu unutmayın. İkincisi, ihtiyacınız olan disk temizleme çalıştır 'e, özellikle Windows 10'da büyük bir özellik güncellemesini yükledikten sonra. Windows'un eski bir sürümünden Windows 10'a yükselttiyseniz, disk temizleme Windows.old klasörünü silme.
Ayrıca, diğer disk alanı kullanımını azaltmanın yolları adresindeki gönderime de göz atın. Son olarak, sisteminizde virüs veya kötü amaçlı yazılım bulunmadığından emin olmanız gerekir. 9bu günlerde Malwarebytes Anti-Malware. 10ve casus yazılımların nasıl yazılacağına dair diğer yazımı okuyabilirsiniz.
Bu beş ipucu, daha hızlı bir Windows 10'un keyfini çıkarmanıza yardımcı olacaktır. kendi önerilerinizi, burada yorum göndermek için çekinmeyin. Tadını çıkarın!