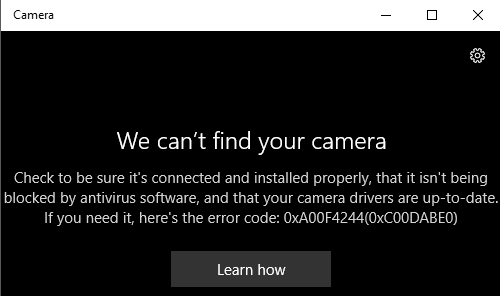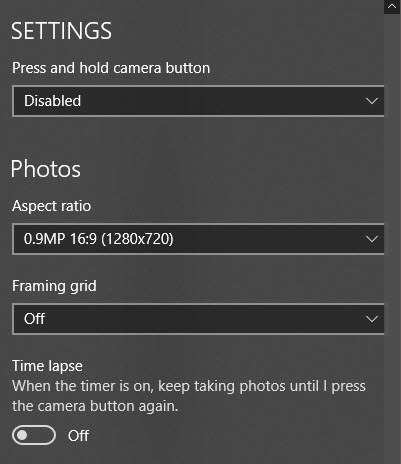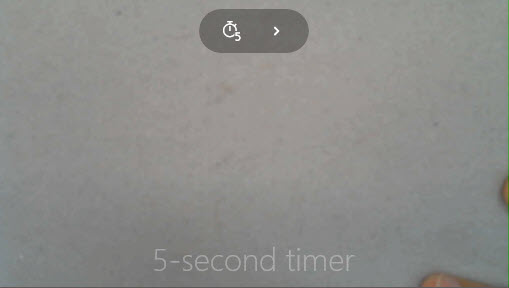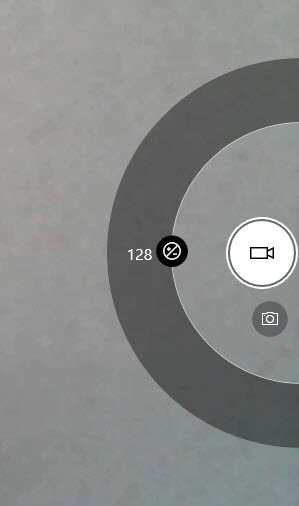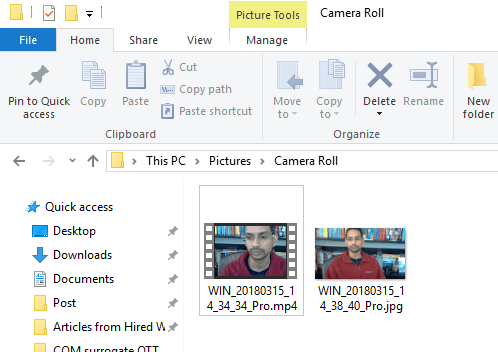Windows 10'da, video kaydetmek ve fotoğraf çekmek için web kameranızı kullanmanıza olanak veren Kameraadlı bir uygulama var. Casus yazılım / kötü amaçlı yazılımdan korunan üçüncü taraf web kamerası kayıt yazılımlarını indirmekten kesinlikle daha iyi. Bu makalede, uygulamayı kullanma ve çeşitli ayarları yapma sürecinde size yol göstereceğim.
Windows 10 uygulamalarındaki yeni kaygan arayüzle ilgili sorunlardan biri, bazen çok basit ve temiz . Tam olarak, aksi takdirde beklediğiniz düğmeleri ve diğer görsel öğeleri kaldırmışlardır. Örneğin, resim ve video düğmelerine ek olarak tam olarak üç başka düğme daha vardır.
Filtreler eklemek, düzenlemek, kırpmak veya resminizi çekmek isterseniz, beraberindeki
Windows 10 Kamera Uygulamasını Kullanma
Buna ulaşmadan önce, temelleri gözden geçirelim. Öncelikle uygulamayı açın ve PC'de yerleşik veya PC'ye bağlı bir web kameranız yoksa, Kameranızı bulamıyoruzyazan basit bir siyah ekran göreceksiniz.
Kamerayı bağladıktan sonra, kameranın kamera uygulamasında kullanılması için izin isteyecektir.
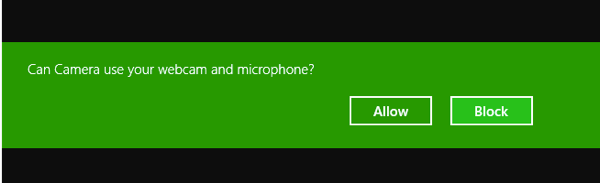
Bunu yaptıktan sonra, web kameranızı tam ekran bir pencerede görebilmeniz gerekir. Üstte ve yanda birkaç düğme vardır:
Web kameranız Windows 10 kamera uygulamasıyla çalışmıyorsa, muhtemelen Windows 10'un web kamerasını tanımıyor anlamına geldiğini unutmayın. Bu muhtemelen, sürücünün Windows 10 ile uyumlu olmamasından kaynaklanmaktadır. Üreticinin web sitesine gitmek ve Windows 10 için sürücünün bir sürümünün olup olmadığını görmek zorundasınız. Aksi takdirde, bir tane beklemek zorundasınız. yayınlandı.
Şimdi burada eğlenceli kısım! Widget 10'da Kamera uygulamasını kullanarak nasıl resim veya video çekersiniz? Bir fotoğraf çekmek için kamera simgesine tıklayın veya dokunun ve video başlatmak için video kamera simgesine tıklayın veya üzerine dokunun. Varsayılan olarak, bir fotoğraf veya video çeker ve ardından Resimlerklasöründeki Kamera Rulosuklasöründe saklar. Tıklattığınız zaman, sesin çektiği bir fotoğraf çekilecek ve ardından görüntü ekranın sağ alt simgesine kaydırılacaktır.
Bir tablet cihazında üçüncü bir simgeye sahip olacağınızı unutmayın. Panoramik fotoğraf çekmenize izin verin. Ayrıca, kamerayı değiştirmenize izin verecek olan uygulama çubuğunu getirmek için ekranın altından yukarı doğru kaydırmanız gerekebilir (birden fazla varsa), saati ayarlayın, pozlamayı değiştirin, vb.
Bir video çekmek için Video modudüğmesini tıklayıp beyaza dönmeli ve tekrar düğmeye basmalısınız.
Zamanlayıcı ekranın altından başlar ve yapmanız gereken tek şey kayıt işlemini durdurmak için tekrar butona tıklamaktır.
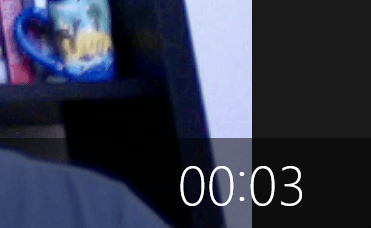
Sağ üstteki küçük dişli çark simgesini tıklarsanız ayarları değiştirebilirsiniz. İlk seçenek, kamera düğmesine basıp basılı tuttuğunuzda olan şeydir. Varsayılan olarak, sadece tek bir fotoğraf çeker. Bunu Fotoğraf Burstveya Videoolarak değiştirebilirsiniz.
Sonra, kameranıza bağlı olarak, yakalanması gereken çözünürlüğü seçebilirsiniz. Ardından, fotoğraf makinesinde bir çerçeve ızgarası ekleyebilirsiniz. Seçimler Üçün kuralı, Altın oran, İnce artıve Kareşeklindedir. Bu, kamera uygulamasını Surface Pro gibi tablet cihazında kullanıyorsanız yararlıdır.
Sonraki, kamerayı aşağıda açıkladığım kamera uygulamasında ayarlarsanız, kamera uygulamasına otomatik olarak sahip olabilirsiniz. bir zaman atlamalı. Böylece, zamanlayıcıyı her 5 saniyede bir ayarlarsanız, kamera düğmesine tekrar basana kadar fotoğraf çekmeye devam eder.
Videolar için tekrar bilgisayarınıza bağlı veya cihazınıza yerleşik olan kameraya bağlı olacak kayıt kalitesini seçebilirsiniz. Video kaydederken titremeyi azaltmak için listelenen en yüksek yenileme oranını seçin. Ayrıca, bir tabletiniz varsa, video çekerken Dijital video dengelemeyietkinleştirdiğinizden emin olun.
Son olarak, fotoğrafların bulunduğu varsayılan konumu değiştirebileceğiniz bazı bağlantılar var. ve videolar kaydedilir ve kameranın konum bilgisi kullanıp kullanamayacağını seçin.
Ana ekrana geri dönün, zamanlayıcıyı ayarlamak için küçük saate tıklayın. Bu sadece resim modundayken görünecektir. Seçebileceğiniz aralıklar, 2 saniye, 5 saniye ve 10 saniye zamanlayıcı kapalıdır.
Listeyi genişletmek için oku tıklayın. Parlaklığı ayarlamanızı sağlayan bir simge daha göreceksiniz. Yarım daire görüntülenir ve ayarlama yapmak için daire boyunca tıklayıp sürükleyebilirsiniz.
Fotoğraf veya video çekerken, Sağ alttaki küçük simgeye tıklamak, görüntülemek için Fotoğraflar uygulamasını getirecektir. Ayrıca, hem resim hem de videolar Resimleraltındaki Kamera Rulosuklasöründe depolanır.
Bu kamera uygulamasına hemen hemen hepsi var. Fotoğraflarınızı veya videolarınızı düzenlemek için Fotoğraflar uygulamasına gitmeniz gerektiğini unutmayın. Tadını çıkarın!