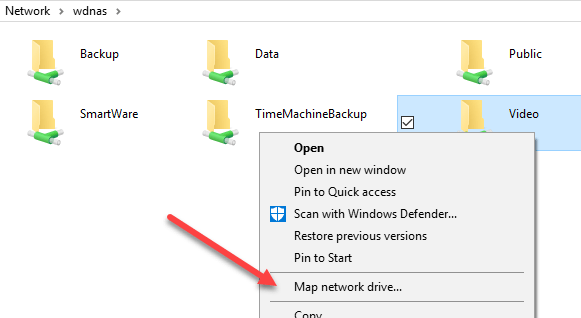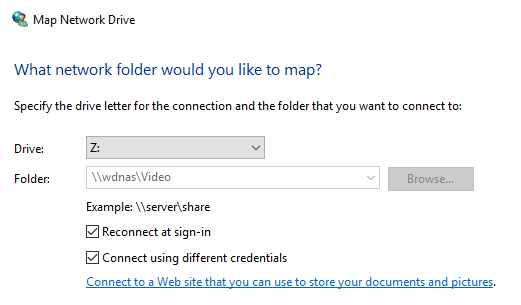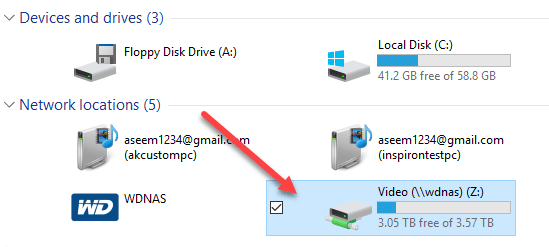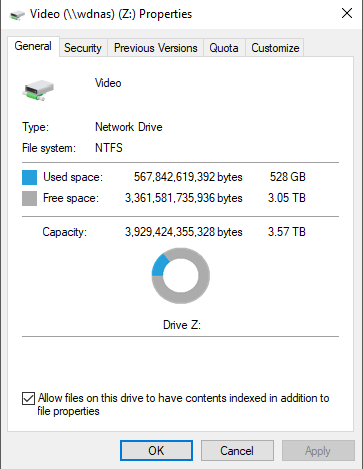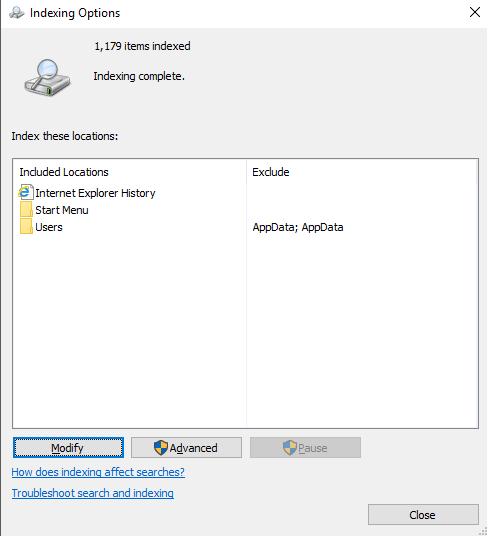Windows 10'da, varsayılan arama işlevi Internet Explorer geçmişinizi, Başlat Menünüzü ve sistem bölümündeki tüm kullanıcıların klasörünü dizine ekler. Windows 10'da arama dizinine bir ağ klasörü eklemek isterseniz ne olur? Örneğin, bir NAS (ağa bağlı depolama) cihazınız olduğunu ve bilgisayarınızda PC'nize sığmayacak bir sürü video, resim ve dosya olduğunu mu söylüyorsunuz?
Bu yazıda, Arama dizinine bir ağ klasörü eklemeye nasıl gideceğinizi gösterirsiniz, böylece Explorer'dan bir dosya ararken, ağ klasöründe saklanan dosyaları içeren sonuçlar da elde edersiniz.
Not: Teknik olarak, Windows istemcisi yerel arama dizinine bir ağ konumu eklemez. Bunun yerine, bu aramayı sunucuya iletecek ve sunucu dizini kullanarak bir arama gerçekleştirecektir. Bir NAS cihazında arama yapmaya çalışıyorsanız, arama gerçek zamanlı olarak gerçekleştirilecektir, böylece sonuçların görünmesi biraz zaman alacaktır. Bir Windows Dosya sunucusu ararken, sunucudaki arama dizininin tüm istenen yerleri içerdiğinden emin olmanız gerekir.
Adım 1 - Paylaşım Klasörü
İlk sırada Yapmak istediğiniz dizin içinde eklemek istediğiniz klasörü gerçekten paylaşmanızdır. Örneğin, bir Windows PC'de kayıtlı dosyalarsa, NAS'ınızdaki veya ana makinede klasörü paylaşmanız gerekir. Örnek olarak, Windows 7 bilgisayarımda saklanan bazı dosyaları Windows 10 arama dizinine eklemek istedim. Bunlar eklemek istediğim üç test dosyası:
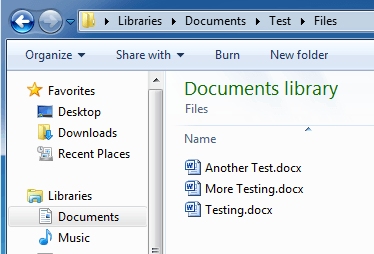
Bu yüzden Windows 7'ye gittim ve sağ tıklayıp seçerek klasörü paylaştım. strong>Özellikler.
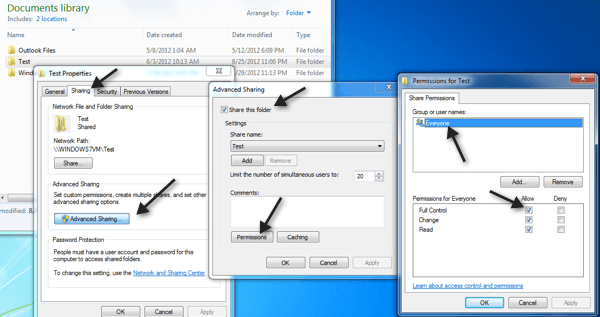
Ardından Paylaşımsekmesini tıkladık, Gelişmiş Paylaşım, Bu klasörü paylaş'ı işaretlediniz, İzinler' e tıkladıktan sonra Herkesin Tam Denetiminiverdiler. Açıkça herkese tam kontrol vermek zorunda değilsiniz, sadece burada kurulum yapıyorum çünkü kurulumu daha kolay.
Adım 2 - Harita Ağ Sürücüsü
Sonraki harita Windows 10'da bir sürücü olarak klasörü. Bunu, Explorer'ı açıp ardından da Ağ'ı tıklayarak yapabilirsiniz. Listede NAS, dosya sunucunuzu veya PC'nizi bulun ve paylaşımlı klasörleri görmek için çift tıklayın.
Devam edin ve tıklayın paylaşımlı klasörde ve ardından Kolay erişimve Drive olarak eşleştir'i tıklayın. Ayrıca, klasörü sağ tıklayıp Ağ sürücüsünü eşleştir'i de seçebileceğinizi unutmayın. Dosya sunucusuna veya ağ PC'sine giriş yapmak için kimlik bilgilerini sağlamanız gerekir.
Her iki makinede de aynı kullanıcı adı ve parola olmadığı sürece Farklı kimlik bilgileri kullanarak bağlankutusunu işaretlemeniz ve ardından o bilgisayar veya dosya sunucusu için kullanıcı adı ve şifreyi girmeniz gerekir. Şimdi bilgisayara gittiğinizde, eşlenen sürücü listelenmelidir.
Şimdi ağ sürücüsüne sağ tıklayın ve tıklayın Özellikler. Altta, Bu sürücüdeki dosyalara, dosya özelliklerine ek olarak içeriklerin dizine eklenmesine izin ver'i işaretlediğinizden emin olun.
Bunu yaptıktan sonra, yeni dosyalar taranacak ve Windows 10 aramasına eklenecektir. Kaç dosya eklendiğine bağlı olarak, sonuçları görmeye başlamadan önce biraz zaman alabilir. Şimdi bir arama gerçekleştirdiğimde, eşlenmiş NAS klasörümdeki dosyaları görüyorum:
Sweet! Ayrıca, Word belgeleri gibi belirli dosya türleri için dosyaların içeriğini de indeksleyeceğine, dolayısıyla metin dosyaları içinde vb. Arama yapabileceğine dikkat edin. Daha önce de belirttiğim gibi, bu dosyalar yerel arama dizininde indekslenmez. . Başlat'ı tıklatıp indeksleme seçeneklerini girerseniz, eşlenen ağ sürücüsü konumunun listelenmediğini veya eklenemediğini görürsünüz.
Temel olarak, arama gerçek zamanlı olarak gerçekleştirilir, bu yüzden ağ paylaşımınızda çok sayıda dosya varsa yavaş olur. İşte bu kadar! Ayrıca, arama yaparken istediğiniz tüm sonuçları almamanız durumunda, arama dizinini yeniden oluştur seçeneğinin nasıl gönderileceğine dair yazımı kontrol ettiğinizden emin olun. Windows 10'da bir ağ konumuyla ilgili herhangi bir sorunla karşılaşırsanız, buradan bir yorum gönderin ve size yardımcı olmaya çalışacağım. Tadını çıkarın!