Fotoğrafları iPhone, iPod veya iPad'inizden Windows PC'ye aktarmanın en hızlı yolu, USB üzerinden DCIM (Dijital Kamera Görüntüleri) klasörüne doğrudan erişim gerektirir. Peki ya DCIM klasörünü veya iOS cihazının kendisini Dosya Gezgini'nde bulamazsanız?
Endişelenmeyin; yanınızdayız. Windows 10 ve 11'de iPhone DCIM klasörü eksik sorununu düzeltmek için aşağıdaki düzeltmeleri uygulayın.
DCIM Klasörüne Erişime İzin Ver
Her iki cihazı da USB aracılığıyla ilk kez bağladığınızda iPhone'unuzun dahili depolama alanına ve film rulosuna Windows izinleri vermelisiniz. Aksi takdirde DCIM klasörünü göremezsiniz.
Peki, iPhone'unuzun kilidini açın ve "Bu cihazın fotoğraflara ve videolara erişmesine izin verilsin mi?" sorusunu bekleyin. açılır penceresini açın ve İzin Ver 'e dokunun. iTunes yüklüyse "Bu Bilgisayara Güvenilsin mi?" kutusunda Güven 'e dokunun. bunun yerine açılır pencere.
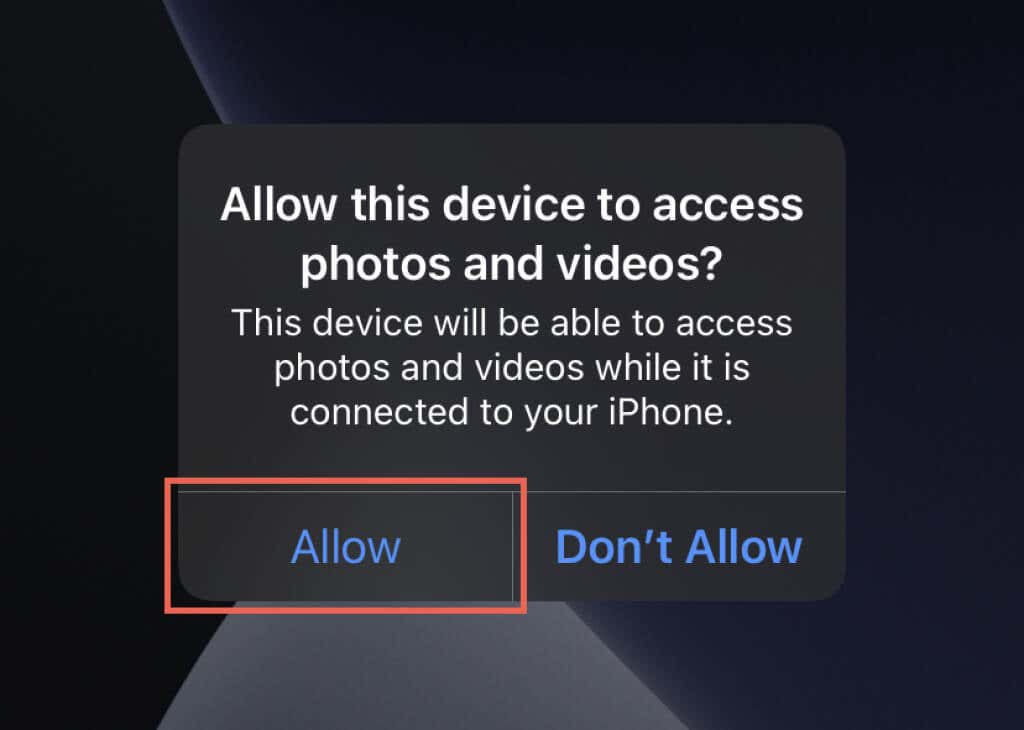
iPhone'unuzun Kilidini Açmayı Unutmayın
Daha sonraki denemelerde iPhone'unuzun kilidini açmadığınız sürece iPhone'unuzun DCIM klasörü görünmeyecektir. İzinleri tekrar tekrar vermenize gerek yok; yalnızca Ana Ekrana gitmeniz yeterli olacaktır. Ayrıca, cihazı bilgisayarınıza bağlamadan önce cihazın kilidini açmayı da deneyebilirsiniz.
iPhone ve PC'yi yeniden başlatın
Başka bir hızlı çözüm, iPhone'unuzu ve PC'nizi yeniden başlatmayı içerir. Bu genellikle her iki cihazın da iletişim kurmasını engelleyen, yazılımla ilgili küçük aksaklıkları çözer.
Daha önce bir iOS cihazını hiç yeniden başlatmadıysanız, Ayarlar >Genel >Kapat 'a gidin ve simgesini sürükleyin. Güç simgesi sağda. Ekran karardığında en az 10 saniye bekleyin ve Apple logosunu görene kadar Yan düğmesini basılı tutun.
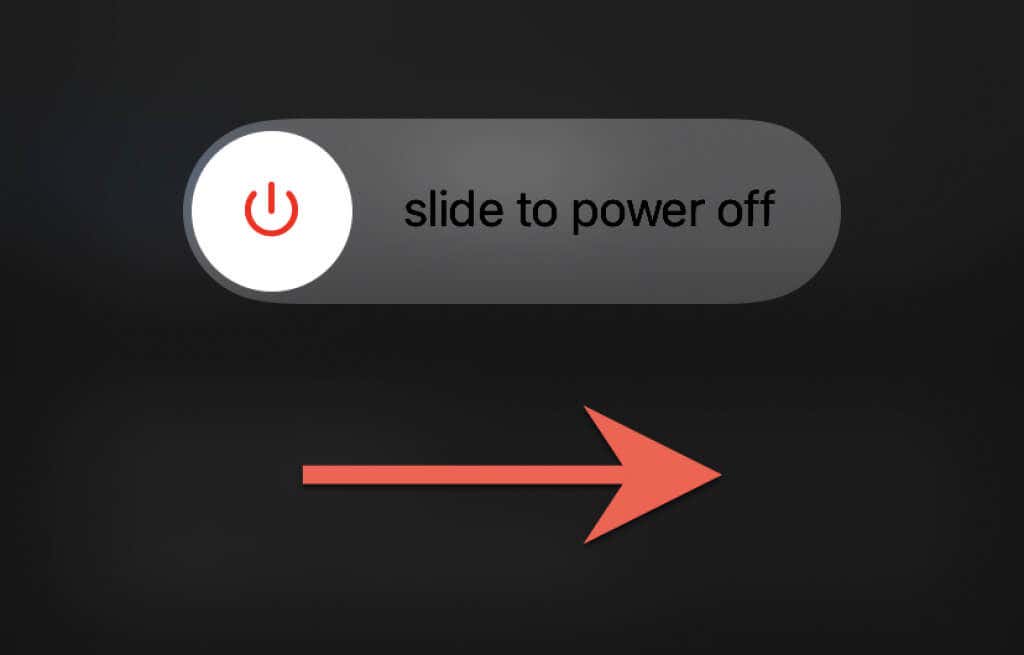
Farklı Bir Kablo Kullanın veya Bağlantı Noktalarını Değiştirin
iPhone'unuz bilgisayarınızda görünmüyorsa farklı bir Lightning - USB kablosu kullanmayı deneyin. Bu, hatalı bir kabloyu ortadan kaldırmaya yardımcı olur. Üçüncü taraf bir USB kablosu kullanılıyorsa, MFi sertifikalı olduğundan emin olun. Ayrıca USB bağlantı noktalarını değiştirmeyi deneyin ve iPhone'u harici USB hub'larına bağlamaktan kaçının.
Konumu ve Gizliliği Sıfırla
iPhone'unuzdaki bozuk konum ve gizlilik ayarları da bilgisayarınızla iletişim sorunlarına neden olabilir. Bunu düzeltmek için bunları sıfırlamanız gerekir..
1. Ayarlar uygulamasını açın ve Genel >iPhone'u Aktarın veya Sıfırlayın >Sıfırla >Konumu Sıfırla 'ya gidin ve Gizlilik .
2. iPhone'un cihaz şifresini girin ve sıfırlama işlemini tamamlamak için Ayarları Sıfırla 'ya dokunun.
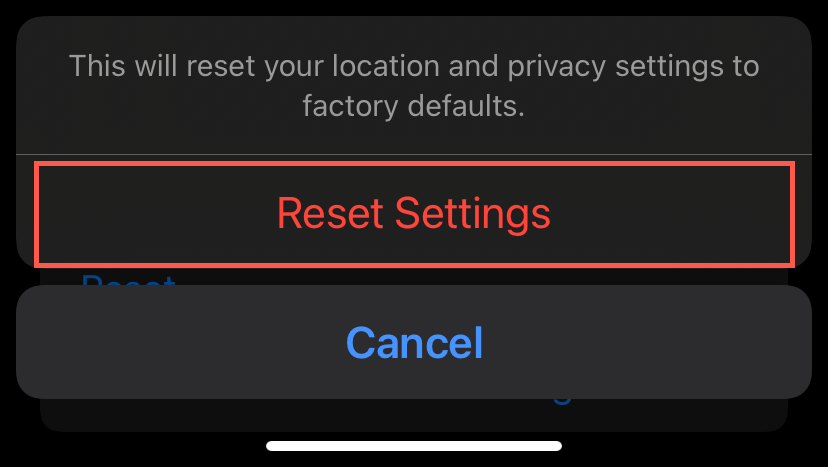
3. İPhone'unuzu PC'nize yeniden bağlayın. Konumunuzu ve gizlilik ayarlarınızı sıfırladığınız için, Windows'un iOS cihazınızdaki DCIM klasörüne yeniden erişmesine izin vermek için iPhone'unuzun kilidini açmanız ve İzin Ver /Güven 'e dokunmanız gerekir. .
Antivirüs Yazılımını Devre Dışı Bırakın
Bilgisayarınızda üçüncü taraf bir virüsten koruma yardımcı programının bulunması, iPhone'unuzun veya DCIM klasörünün Dosya Gezgini'nde görünmesini engelleyen başka bir nedendir. Kısaca bu tür yazılımları duraklatın veya devre dışı bırakın ve bunun yardımcı olup olmadığına bakın. Bunu genellikle sistem tepsisindeki bir virüsten koruma programının simgesini seçtikten sonra veya ana yapılandırma penceresinden yapabilirsiniz.
iPhone DCIM Klasörü Boş
İCloud Fotoğrafları için iPhone Depolama Alanını Optimize Edin ayarı etkinse, bilgisayarınız iPhone'unuzdaki DCIM klasöründeki fotoğrafları da göstermeyebilir. Devre dışı bırakmak için Ayarlar uygulamasını açın, Apple ID >iCloud >iCloud Fotoğrafları 'na gidin ve Orijinalleri İndirin ve Saklayın . Bu, iPhone'unuzun yer tutucular yerine fotoğraflarınızın orijinal sürümlerini yeniden indirip saklamasını ister (bu da DCIM klasörünün boş görünmesine neden olur).
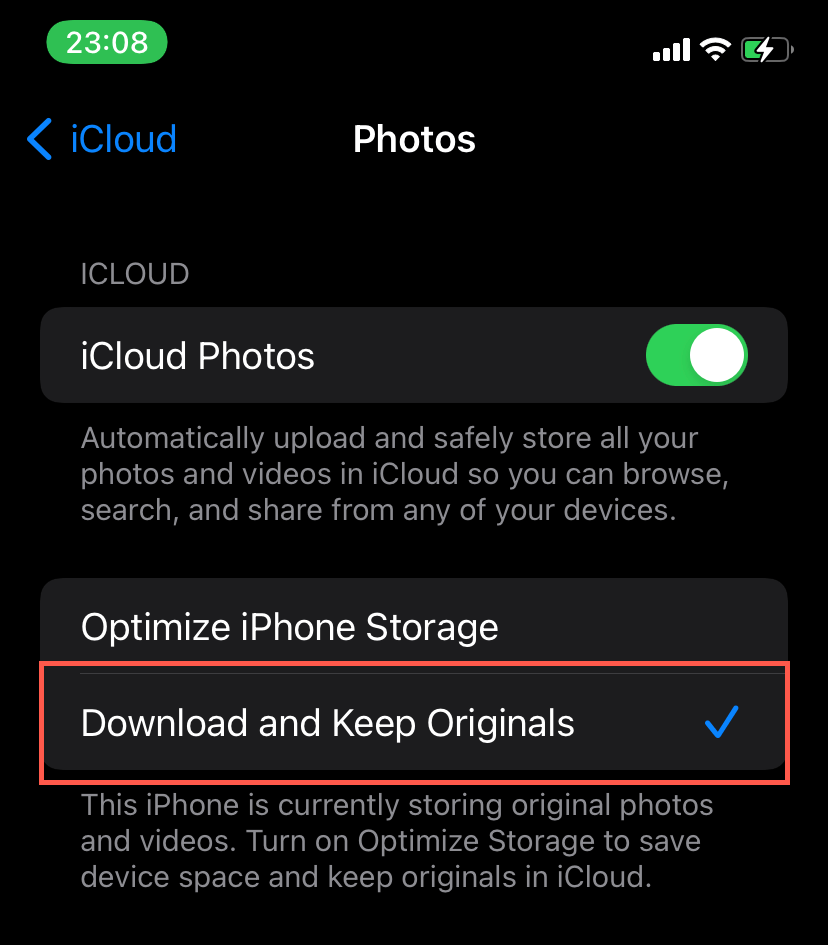
iPhone'unuzda fotoğraf kitaplığınızın tamamını alacak alan yoksa, en iyi seçeneğiniz fotoğrafları indirmektir Windows için iCloud'u veya iCloud Fotoğrafları web uygulamasını kullanma.
iTunes'u yükleyin
Windows 11/10 PC'nizde iTunes yüklü mü? iPhone fotoğraflarınıza USB üzerinden erişmeniz gerekmese de iTunes, iki cihaz arasındaki iletişim sorunlarını çözebilecek temel sürücüleri içerir.
iTunes'u PC'nize almanın iki yolu vardır. En kolayı Microsoft Mağazası aracılığıyla indirip yükleyin 'tür. Biraz daha az kullanışlı olan yöntem Apple'ın web sitesindeki standart iTunes yükleyicisini kullanarak 'i içerir.
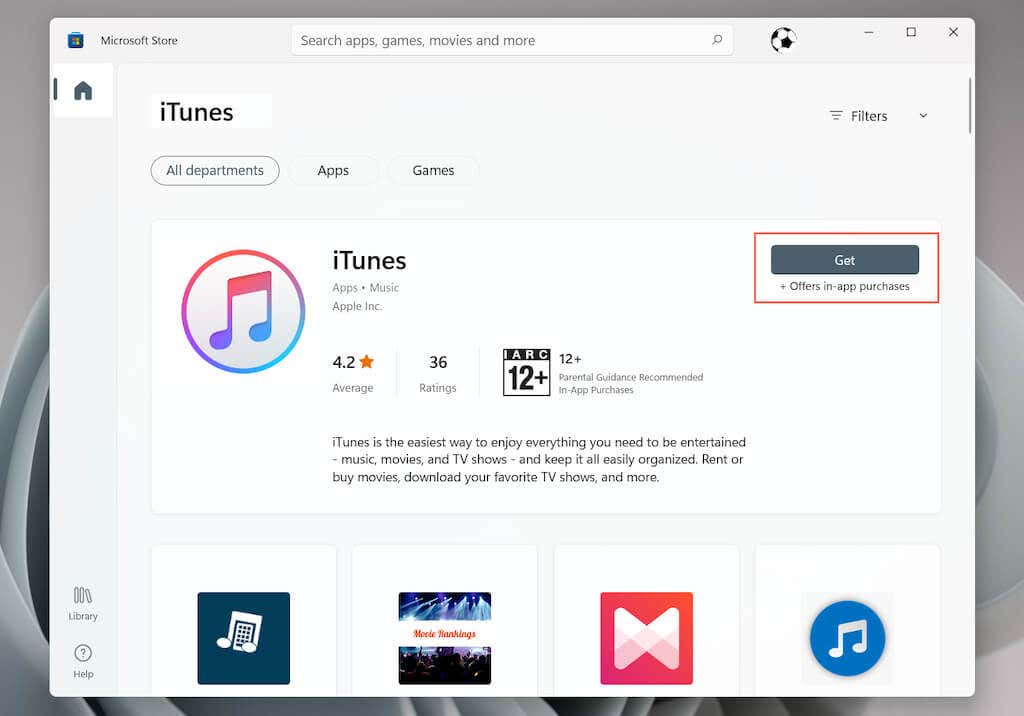
iTunes'u yükledikten sonra iPhone'unuzu PC'nize yeniden bağlayın ve DCIM klasörünün Dosya Gezgini'nde görünüp görünmediğini kontrol edin. iTunes'a bir Apple kimliğiyle giriş yapmanıza, hatta iTunes'u açmanıza bile gerek yok..
Apple Mobil Cihaz USB Sürücü Durumunu Kontrol Edin
Bilgisayarınızda zaten iTunes kuruluysa, Apple Mobile Device Service'in etkin olduğunu ve otomatik olarak çalıştığını kontrol etmek için Windows 11/10'daki Hizmetler uygulamasını kullanın.
1. Çalıştır kutusunu açmak için Windows + R tuşlarına basın.
2. services.msc yazın ve Enter 'a basın.
3. Apple Mobil Cihaz Hizmeti 'ni çift tıklayın.
4. "Başlangıç türü"nün Otomatik olarak ayarlandığından ve "Hizmet durumu"nun Çalışıyor olduğundan emin olun.
5. Uygula >Tamam 'ı seçin ve bilgisayarınızı yeniden başlatın.
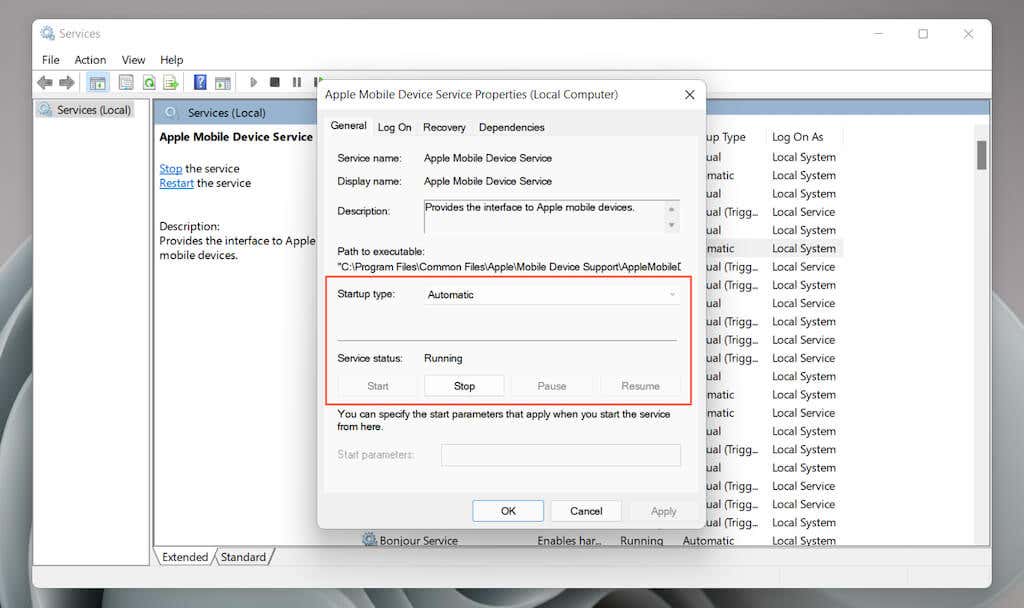
iTunes'u güncelleyin
Sorun devam ederse iTunes'u güncellemeyi deneyin. İşlem, uygulamayı bilgisayarınıza yüklemek için kullandığınız yönteme bağlı olarak farklılık gösterir.
Microsoft Mağazası
Microsoft Mağazası 'nı açın ve pencerenin sol alt köşesinde Kitaplık 'ı seçin. Ardından iTunes'un yanındakiGüncelle düğmesini seçin.
Apple Web Sitesi
iTunes 'u açın ve Yardım >Güncellemeleri Denetle 'yi seçin. Veya Başlat menüsü aracılığıyla Apple Yazılım Güncelleme uygulamasını açın ve iTunes için bekleyen tüm güncellemeleri yükleyin.
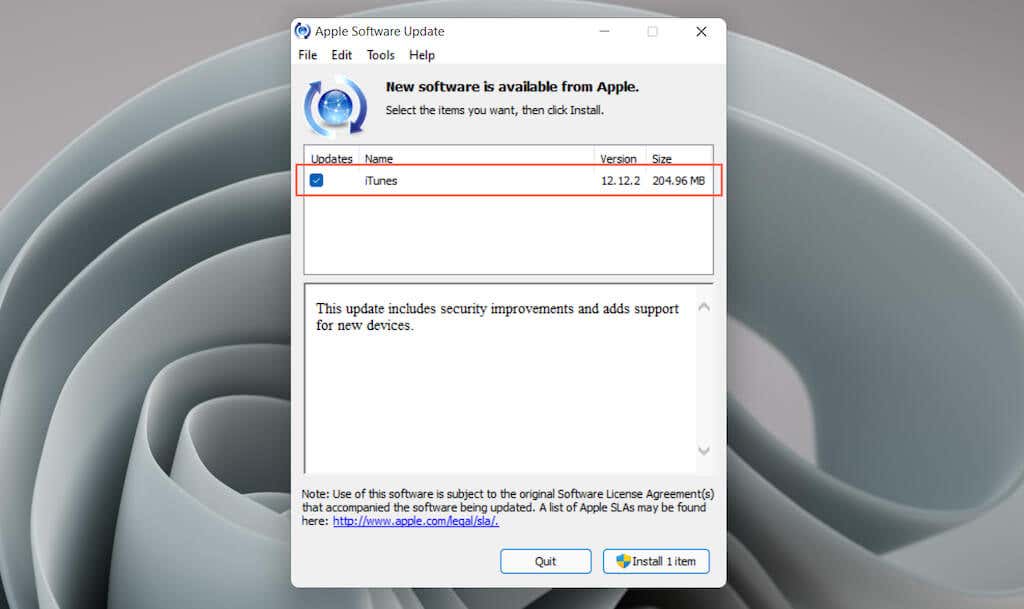
iPhone Sürücüsünü Yeniden Yükleyin
Aşağıdaki düzeltme, potansiyel olarak bozuk bir iPhone sürücüsünün PC'nizdeki Aygıt Yöneticisi aracılığıyla giderilmesini içerir. Yine, iTunes'u yükleme yönteminize bağlı olarak süreç farklılık gösterir.
Microsoft Mağazası Sürümü
1. İPhone'unuzun kilidini açın ve bilgisayarınıza bağlayın.
2. Başlat düğmesini sağ tıklayın ve Aygıt Yöneticisi 'ni seçin.
3. Taşınabilir Cihazlar bölümünü genişletin.
4. Apple iPhone 'u sağ tıklayın ve Sürücüyü güncelle 'yi seçin.
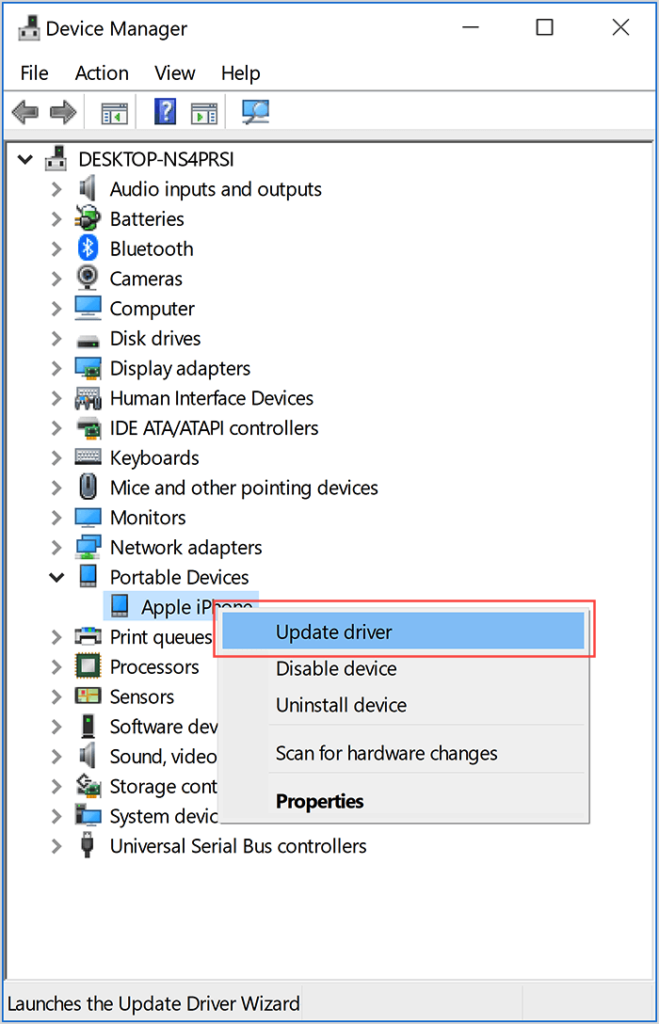
5. Güncellenmiş sürücü yazılımını otomatik olarak ara 'yı seçin ve Windows, sürücünün en son sürümünü temin edene kadar bekleyin.
6. iPhone'unuzun bağlantısını kesin ve bilgisayarınızı yeniden başlatın.
Apple Web Sitesi Sürümü
.1. iPhone'unuzun kilidini açın ve onu bilgisayarınıza bağlayın.
2. Çalıştır kutusunu açmak için Windows + R tuşlarına basın.
3. Aşağıdaki yolu kopyalayıp yapıştırın ve Enter 'a basın.
%ProgramFiles%\Common Files\Apple\Mobile Device Support\Drivers
4. usbaapl64.inf veya usbaapl.inf dosyasını sağ tıklayın ve Yükle 'yi seçin.
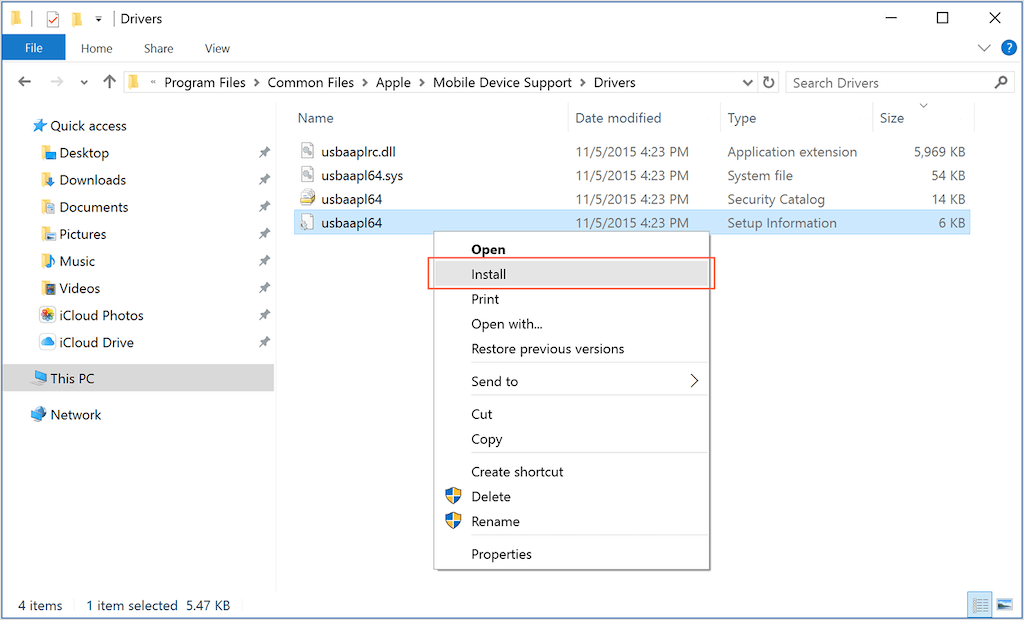
5. iPhone'unuzun bağlantısını kesin ve bilgisayarınızı yeniden başlatın.
iTunes'u Kaldırma ve Yeniden Yükleme
Yukarıdaki düzeltmelerin hiçbiri yardımcı olmazsa iTunes'u kaldırıp yeniden yükleyin.
1. Ayarlar uygulamasını açın ve Uygulamalar 'ı seçin.
2. iTunes 'u seçin.
3. Kaldır 'ı seçin.
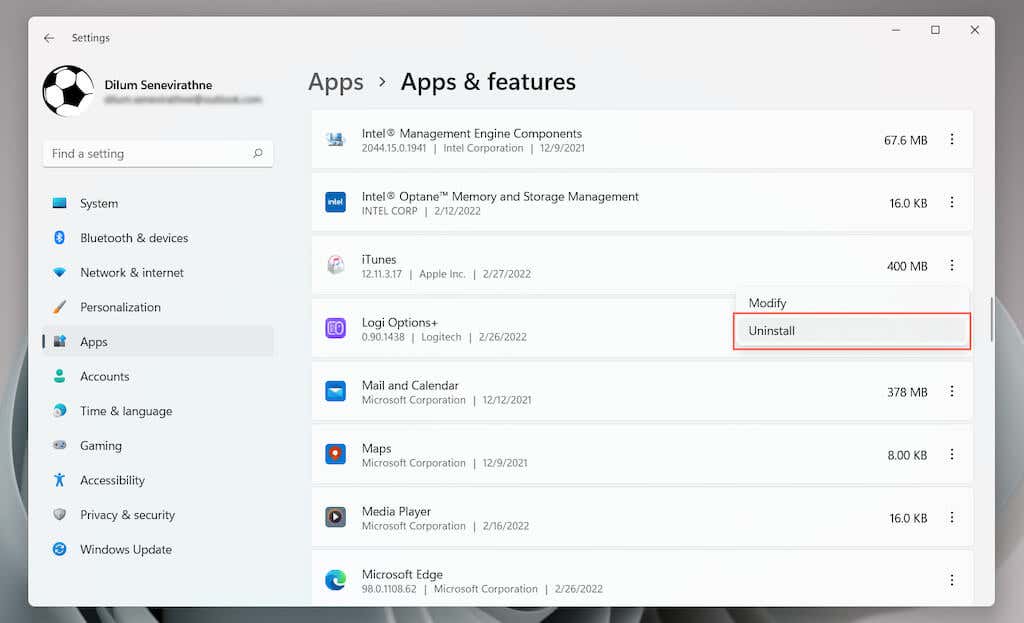
4. iTunes'u yeniden yükleyin. Yöntem değiştirmeyi düşünebilirsiniz. Örneğin, standart iTunes sürümünü yeni kaldırdıysanız bunun yerine Microsoft Store sürümünü yükleyin.
Windows ve iOS'u güncelleyin
Son düzeltme, Windows 11/10 ve iOS'un güncellenmesini içerir. Bu, her iki cihazdaki sistem yazılımı arasındaki bilinen bağlantı sorunlarının çözülmesine yardımcı olacaktır.
Windows'u Güncelleyin
1. Başlat menüsünü açın ve Ayarlar >Windows Güncelleme 'yi seçin.
2. Güncellemeyi Denetle 'yi seçin.
3. İndir ve yükle 'yi seçin.
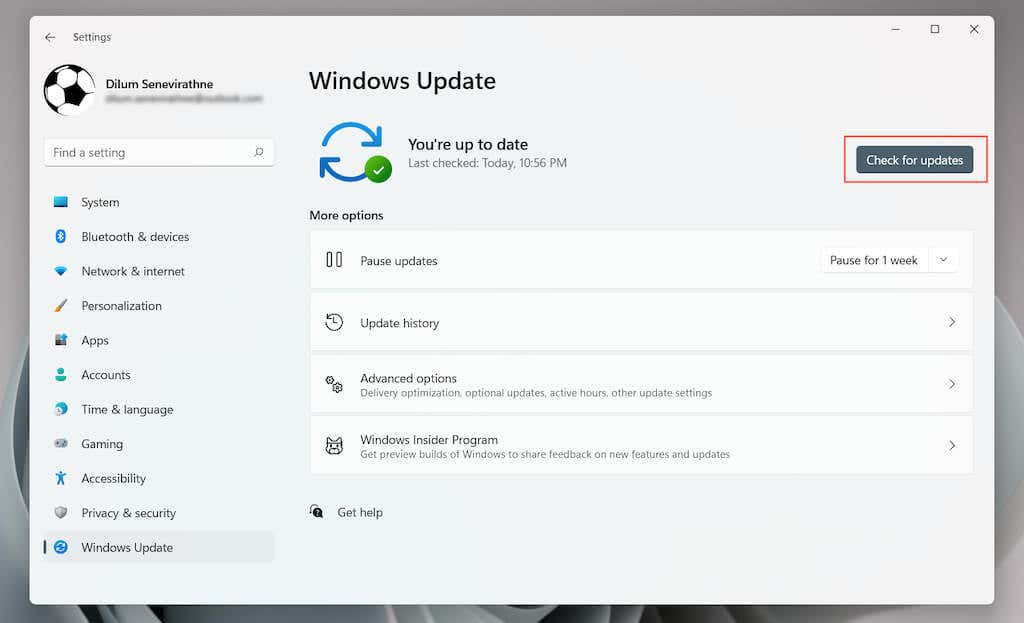
iPhone'u Güncelleyin
1. Ayarlar uygulamasını
açın.2. Genel >Yazılım Güncelleme 'yi seçin.
3. İndir ve Yükle 'yi seçin.
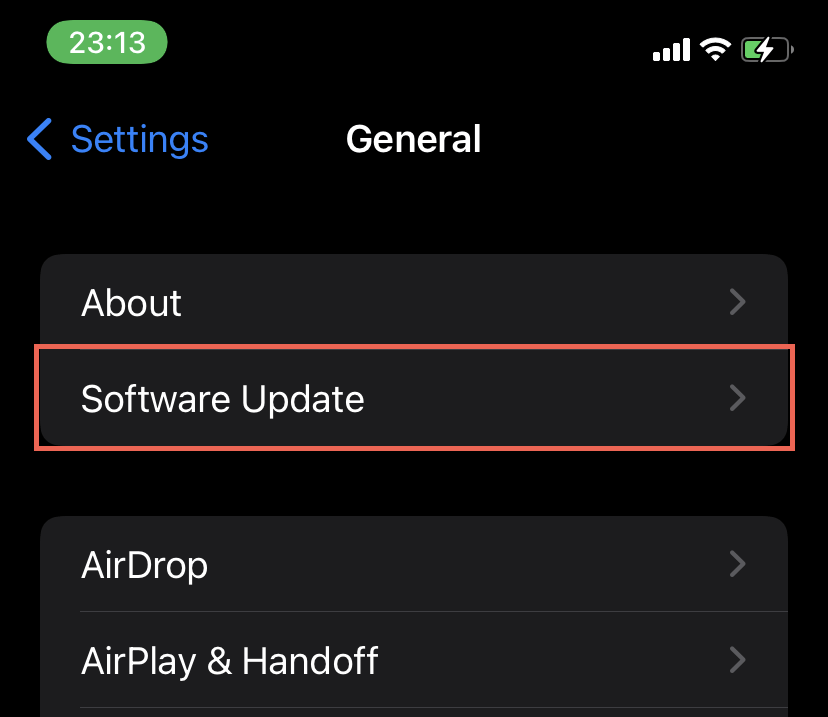
iPhone DCIM Klasörü Eksik Sorununu Düzeltme
Eksik veya bozuk izinler genellikle iPhone DCIM eksik klasör sorununun altında yatan nedendir ve çözülmesi oldukça kolaydır. Ancak Windows ve iOS birlikte iyi uyum sağlayamıyor; bu nedenle yukarıdaki düzeltmelerin tümüne rağmen sorun yinelenirse fotoğraflarınıza ulaşmak için alternatif yöntemler kullanmayı düşünün. Örneğin, görüntüleri Windows Fotoğraflar uygulaması bunları Windows için iCloud aracılığıyla senkronize edin aracılığıyla içe aktarabilir veya Google Fotoğraflar gibi bir üçüncü taraf fotoğraf yedekleme hizmeti kullanabilirsiniz.
.