Google Chrome, ağ değişti numaranızın olduğunu düşündüğünde, tarayıcı “Ağ Değişikliği Algılandı” hatası görüntülemeye başlar. Normalde hata mesajının kendi kendine kaybolması gerekir. Ancak bu gerçekleşmezse sorunu çözmek için birkaç şey denemeniz gerekecektir.
Birkaç Chrome'u düzeltmenin yolları ağ hatası var ve tarayıcıyı normale döndürün. Aşağıdaki yöntemlerin her birini deneyin; sorununuz büyük olasılıkla çözülecektir.
"Bir Ağ Değişikliği Algılandı" Sorununu Gidermek için Web Sayfasını Yenileyin
“Ağ Değişikliği Algılandı” hatasını gördüğünüzde ilk denemeniz gereken şey mevcut web sayfanızı yenileyin 'dir. Bunu yapmak Chrome'u sitenizle yeniden bağlantı kurmaya zorlar ve bu da genellikle sorunu çözer.
Adres çubuğunun yanındaki yenileme simgesini seçerek Chrome'daki mevcut web sayfanızı yeniden yükleyebilirsiniz.
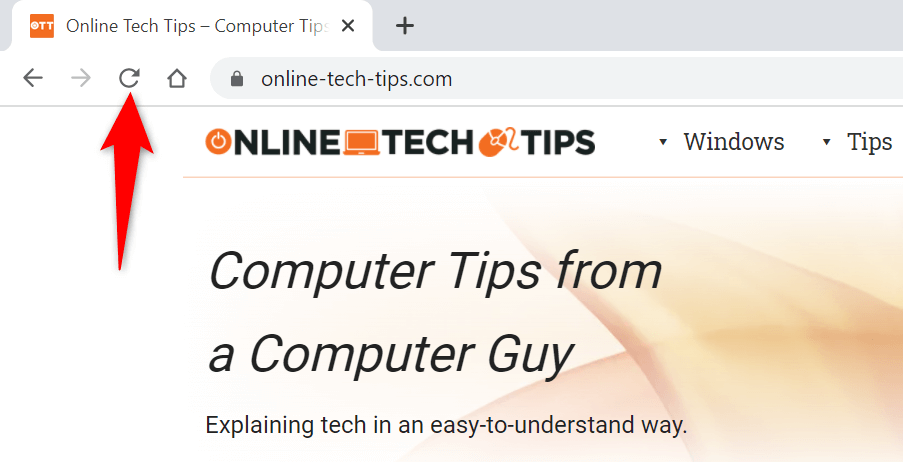
Yenileme tamamlandıktan sonra web sayfanız açılmalıdır.
Google Chrome'u Yeniden Başlatarak “Err_Network_Changed”den Kurtulun
Yenileme seçeneğini seçtikten sonra bile siteniz yüklenmiyorsa tarayıcınızı kapatıp yeniden açmayı deneyin. Bu, Chrome'a tüm bağlantılarını kurması için yeni bir şans verir ve bu da sorununuzu çözmenize yardımcı olur.
Sağ üst köşedeki X simgesini seçerek Chrome'u kapat yapabilirsiniz.
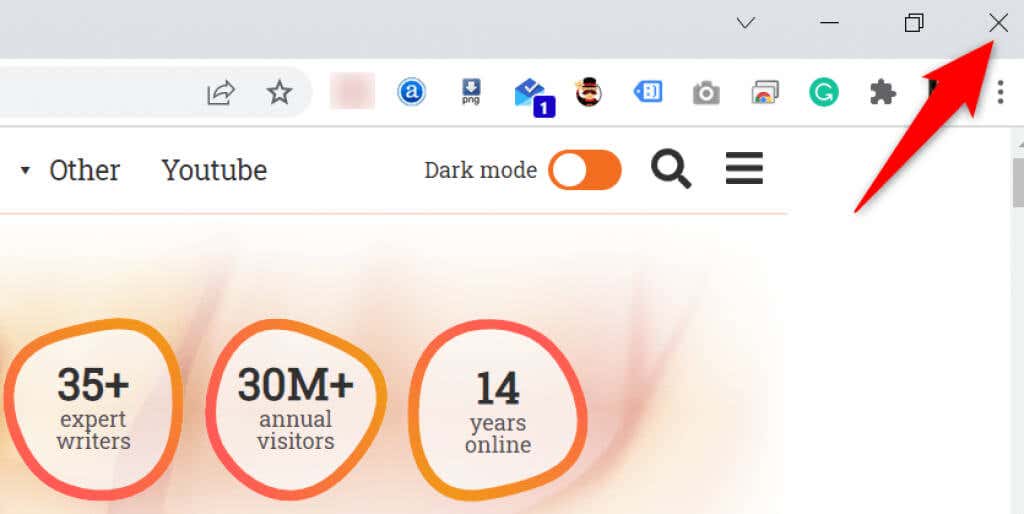
Chrome kapatıldıktan sonra Başlat menüsünü açıp Chrome 'u arayarak ve arama sonuçlarından Google Chrome 'u seçerek tarayıcıyı yeniden başlatın. .
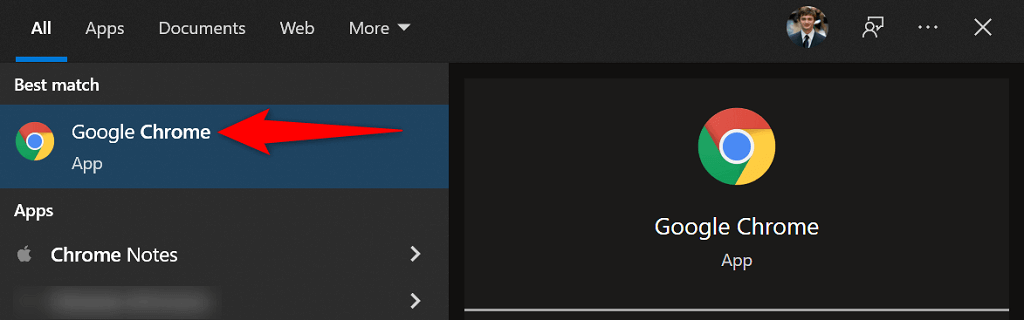
Adres çubuğuna sitenizin URL'sini girin ve Enter 'a basın; siteniz sorunsuz bir şekilde açılacaktır.
Windows 10 Bilgisayarınızı Yeniden Başlatın
Ayrıca, "Ağ Değişikliği Algılandı" hatasını düzeltip düzeltmediğini görmek için bilgisayarınızı yeniden başlatmayı denemelisiniz. Bu hata bilgisayarınızın sistemindeki bir sorundan kaynaklanıyorsa basit bir yeniden başlatma işlemi sorunu çözecektir.
bilgisayarınızı yeniden başlatma tarihinden önce kaydedilmemiş çalışmanızı kaydettiğinizden emin olun.
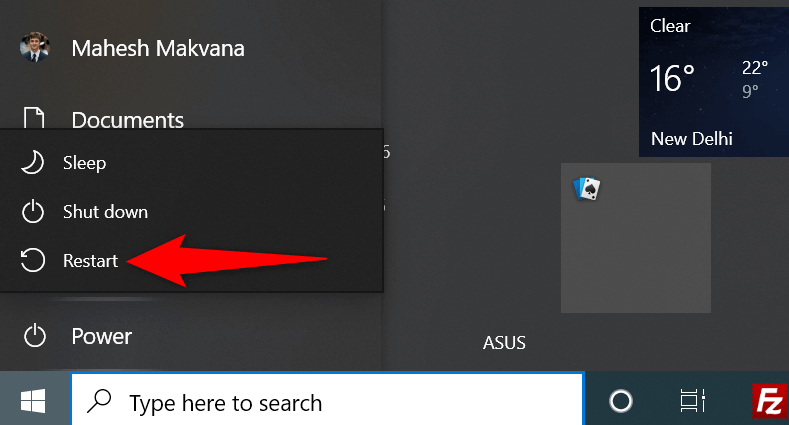
Modeminizi Yeniden Başlatın
Herhangi bir ağ sorunuyla karşılaştığınızda yönlendiricinizi yeniden başlatın 'yı kullanmak her zaman iyi bir fikirdir. Bunun nedeni, yönlendiricilerin sıklıkla basit bir yeniden başlatma işlemiyle çözülebilecek küçük aksaklıklar yaşamasıdır.
Yönlendiricilerin çoğunu, yönlendiricideki Güç düğmesine basarak yeniden başlatabilirsiniz. Yönlendiricinizde bu özellik yoksa elektrik prizi anahtarını kapatın ve birkaç saniye sonra anahtarı tekrar açın.
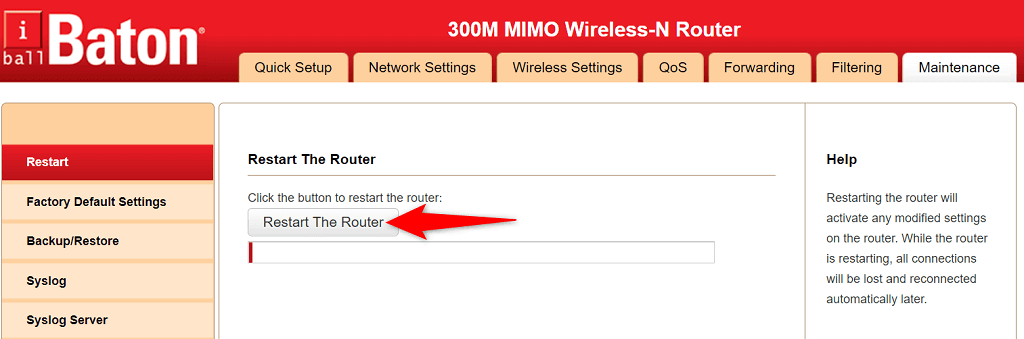
Belirli yönlendiricileri yeniden başlatmanın başka bir yolu da tarayıcınızda yönlendiricinizin ayarlar sayfasını açıp Bakım sekmesini seçip Yönlendiriciyi Yeniden Başlat seçeneğini seçmektir. p>
Google Chrome'u güncelleyin
Tarayıcının her zaman en son hata düzeltmelerine ve yeni özelliklere sahip olması için sisteminizde Chrome'u güncel tutun olması önemlidir. Chrome'un eski bir sürümünü kullanıyorsanız tarayıcınızda "Ağ Değişikliği Algılandı" hatası görüntülenmesinin nedeni bu olabilir.
Tarayıcınızı bilgisayarınızda güncelleyin; artık yukarıdaki hatayı görmemelisiniz.
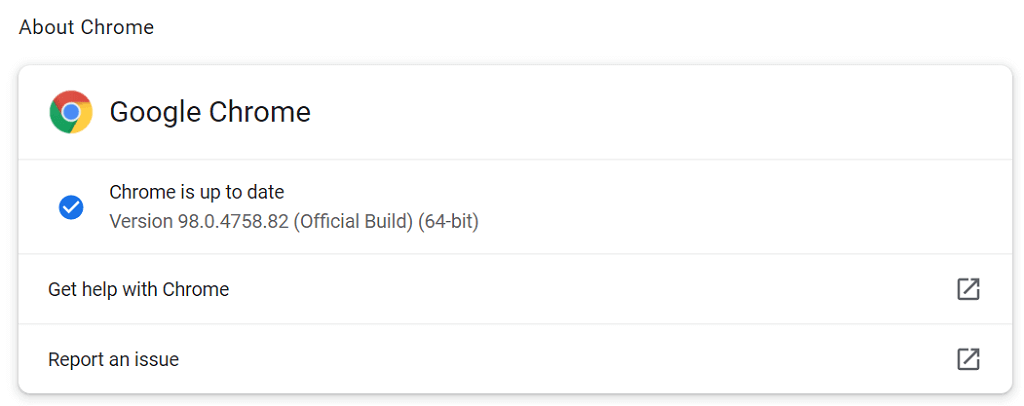
DNS Önbelleğini Temizleyin
Tarayıcılarınızın bir web sitesine hızla erişmesine yardımcı olmak için bilgisayarınız DNS önbelleğini saklar. Bazen bu önbellek dosyaları sorunlu hale gelerek Chrome ve diğer tarayıcıların çeşitli hatalar görüntülemesine neden olur.
Neyse ki, tarayıcı geçmişinizi etkilemeden bu önbelleği sil yapabilirsiniz. Siz web sitelerine göz atarken sistem önbelleği yeniden oluşturur.
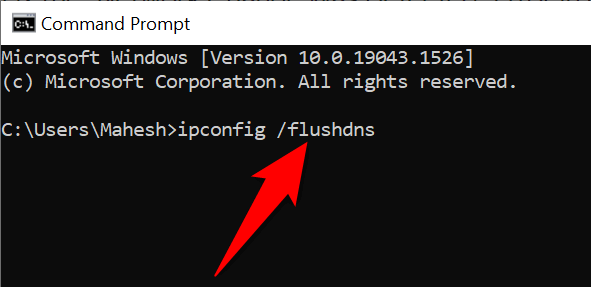
Bağlantınızın DNS Sunucusunu Değiştirin
Bilgisayarınızın DNS sunucusu, web tarayıcılarınızın bir web sitesine ulaşmasında büyük rol oynar. Bu DNS sunucusunda kesinti yaşanıyor ise Chrome'un "Ağ Değişikliği Algılandı" hatası görüntülemesinin nedeni bu olabilir.
Bu durumda alternatif bir DNS sunucusuna geçebilir ve bunun bir fark yaratıp yaratmadığını görebilirsiniz. Google'ın ücretsiz Genel DNS'sini kullanmanız önerilir.
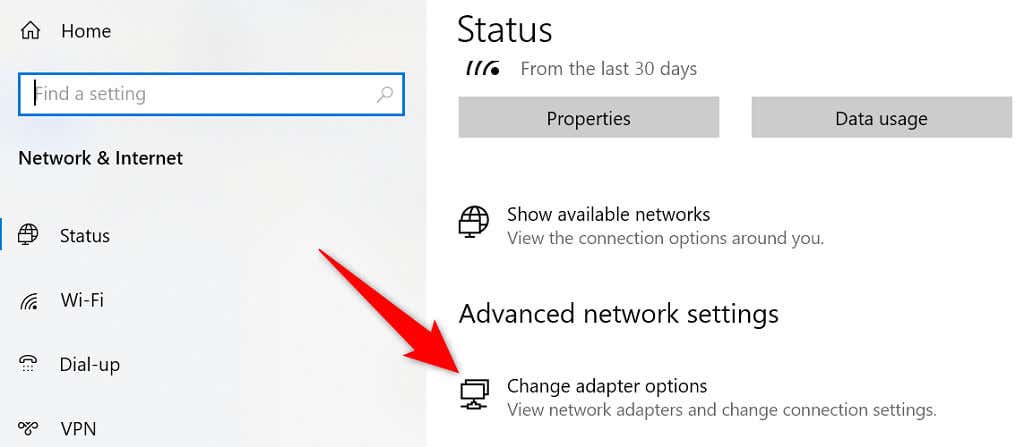
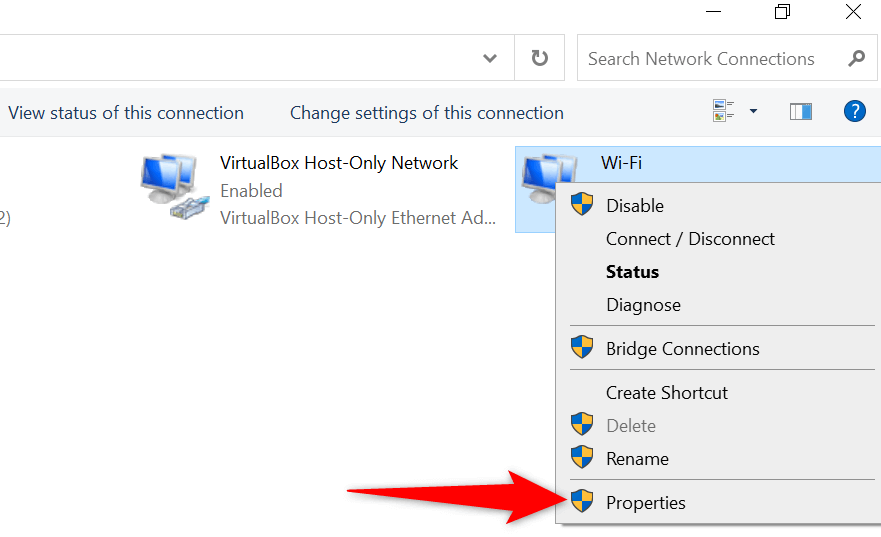
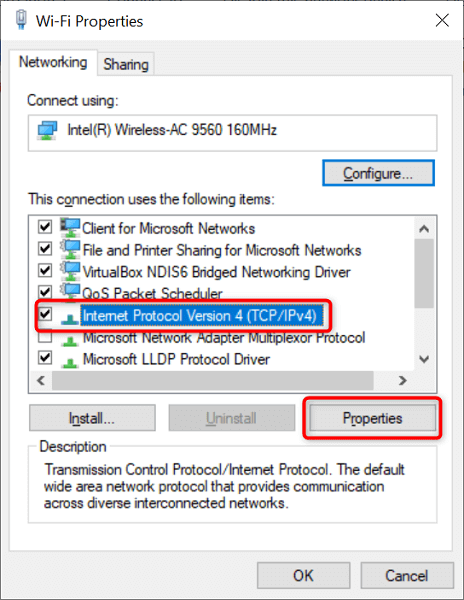
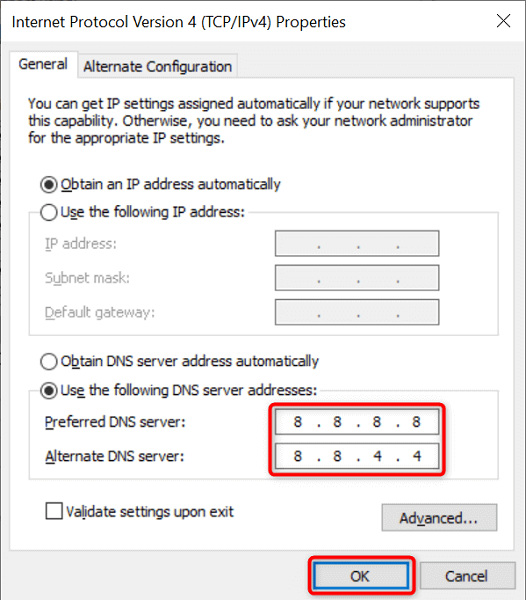
İstenmeyen Kaydedilmiş Ağları Kaldırma
Çok fazla PC'nizdeki ağlar internet bağlantısı kaydettiyseniz, bu Chrome'un kafasını karıştırabilir ve "Ağ Değişikliği Algılandı" hatasını görmeye başlarsınız. Öyleyse devam edin ve artık kullanmayı düşünmediğiniz tüm ağları kaldırın.
Temiz bir ağ listesine sahip olmak her zaman iyi bir fikirdir.
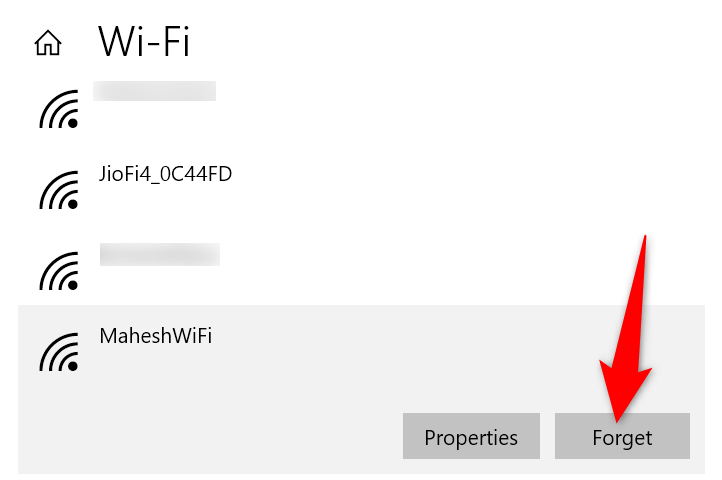
Chrome Tarama Geçmişini Silin
"Ağ Değişikliği Algılandı" hatası hâlâ düzelmediyse Chrome'un tarama geçmişini temizleme 'i deneyin ve bunun hatayı çözüp çözmediğine bakın. Genellikle çok sayıda geçmiş dosyası biriktirdiyseniz tarayıcınızın performansı etkilenir..
Geçmişinizi temizlediğinizde geçmiş tarama verilerinizi, çerezlerinizi, önbelleğinizi ve silmeyi seçtiğiniz diğer öğeleri kaybedeceğinizi unutmayın.
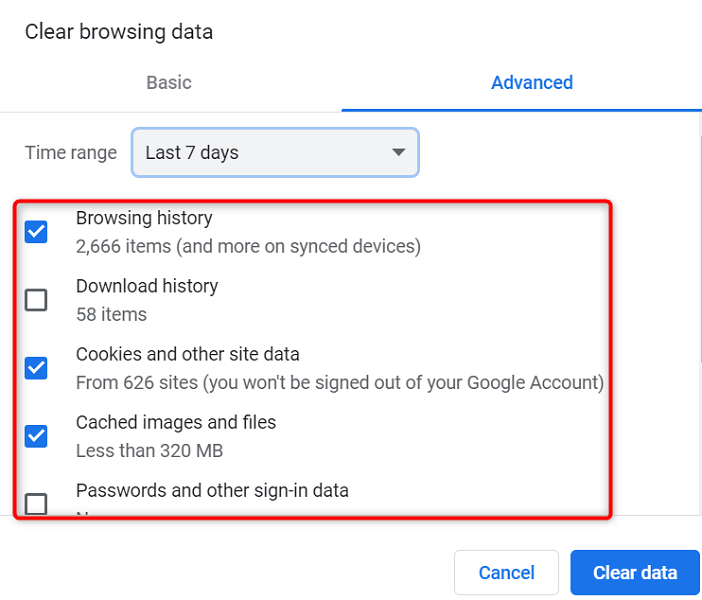
Chrome'un "Ağ Değişikliği Algılandı" Hatasını Çözümlemek Kolaydır
Chrome tarayıcısında "Ağ Değişikliği Algılandı" hatası görüntüleniyorsa ağınızı değiştirme veya bilgisayarınızda önemli değişiklikler yapma konusunda endişelenmenize gerek yoktur. Bunun nedeni çoğu durumda sisteminizin bazı yerlerinde birkaç seçeneği değiştirerek sorunu çöz yapabileceğinizdir.
Bunu yaptıktan sonra tarayıcınız, siz hatayla karşılaşana kadar olduğu gibi sitelerinizi yüklemeye başlayacaktır. İyi şanslar!
.