
Atlama listeleri, favori uygulamalarınızda en son ve sık eriştiğiniz öğelere daha hızlı ve daha kolay erişmenizi sağlar. Windows 11 atlama listelerini özelleştirmek istiyorsanız size yardımcı olacak birkaç yöntemimiz var. Bu listelerde nelerin ve kaç öğenin görüneceğini kontrol etmek için Ayarlar uygulamasını veya bir kayıt defteri düzenleyici ince ayarını kullanabilirsiniz. İşte bunu nasıl yapacağınız.
Windows 11'de Atlama Listesi Nedir?
Bir uygulamaya Windows'un görev çubuğunda sağ tıkladığınızda veya Başlat'ın Tüm uygulamalar menüsünde, söz konusu uygulama için en son ve sık eriştiğiniz öğeleri görürsünüz. Bu öğe listesine söz konusu uygulamanın atlama listesi adı verilir.
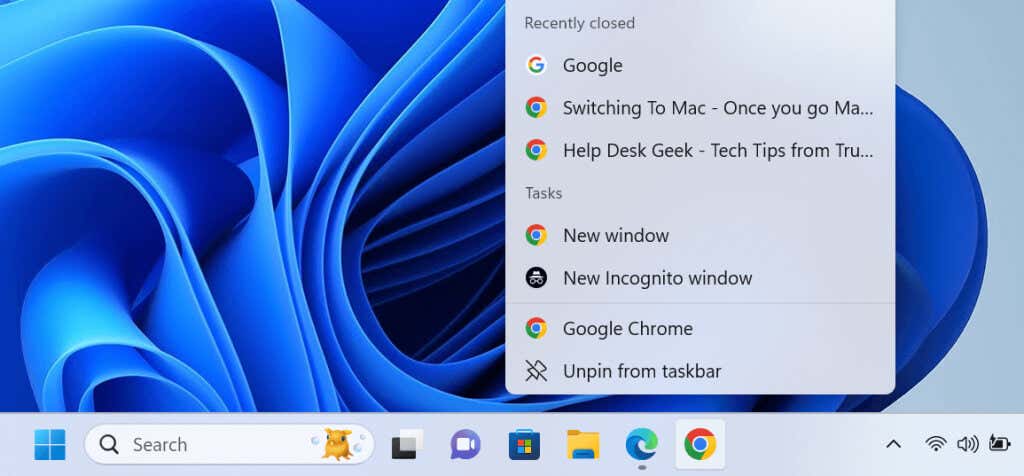
Bir öğeyi o uygulamada açmak için atlama listesindeki herhangi bir öğeyi seçebilirsiniz. Bu, dosyayı bilgisayarınızda bulup açmanız veya uygulamayı başlatıp "Aç" seçeneğini kullanmanız gerekmediği için size zaman kazandırır.
Atlama listeleri sabitlenmiş öğeleri destekler; dolayısıyla bir öğenin atlama listesinde görünmesi için mutlaka yakın zamanda kalması veya sık sık erişilmesi gerekmez. Öğeleri bu listelere manuel olarak sabitleyerek onlara hızlı erişim sağlayabilirsiniz.
Ayarlar Uygulamasını Kullanarak Windows 11'de Atlama Listelerini Etkinleştirme
Windows 11'de atlama listeleri varsayılan olarak tüm uygulamalar için etkindir. Bir uygulamaya sağ tıklarsanız ve listeyi göremezseniz, Ayarlar'ı kullanarak özelliği aşağıdaki gibi açın.
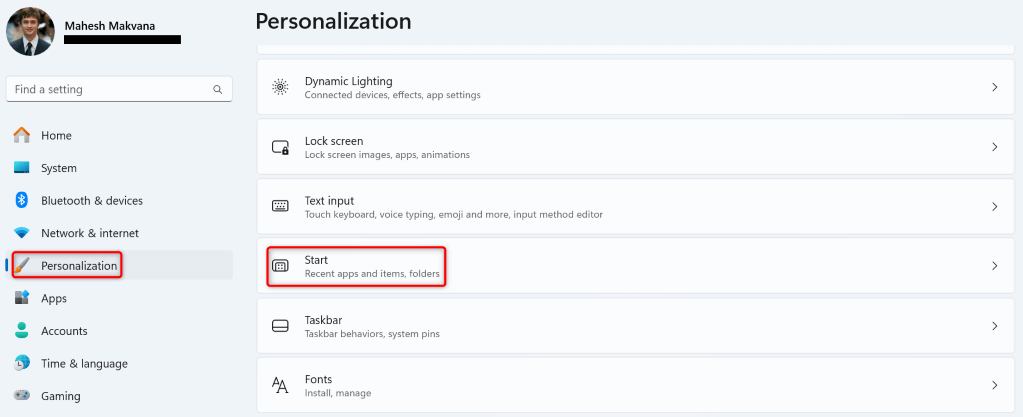
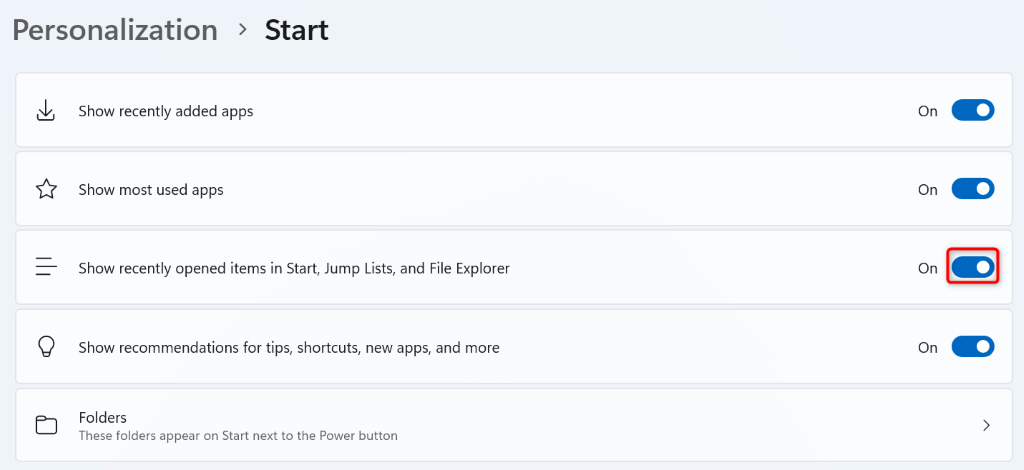
Uygulamalarınızın atlama listelerinde bu özelliği etkinleştirmeden önce eriştiğiniz dosyaları görmeyeceğinizi unutmayın. Listeler yalnızca özelliği etkinleştirdikten sonra eriştiğiniz dosyaları gösterir. Seçeneğin devre dışı bırakılması ve yeniden etkinleştirilmesi atlama listesinin içeriğini siler.
Görev Çubuğu ve Başlat Menüsündeki Atlama Listelerindeki Öğeleri Sabitleme ve Sabitlemeyi KaldırmaGörev Çubuğu ve Başlat Menüsündeki Atlama Listelerindeki Öğeleri Sabitleme ve Sabitlemeyi Kaldırmaaçıklık>
açıklık>
Atlama listelerindeki belirli öğeleri yapıştırın 'ye onları bu listelere sabitlemeniz yeterli. Bu şekilde, bu öğelere sık sık erişmeseniz bile atlama listeleri bunları göstermeye devam edecektir. Öğeleri uygulamanızın atlama listesine zaten sabitlediyseniz, isterseniz bu öğelerin sabitlemesini kaldırmak mümkündür..
Görev Çubuğundaki Atlama Listesi Öğelerini Sabitleme ve Sabitlemeyi Kaldırma
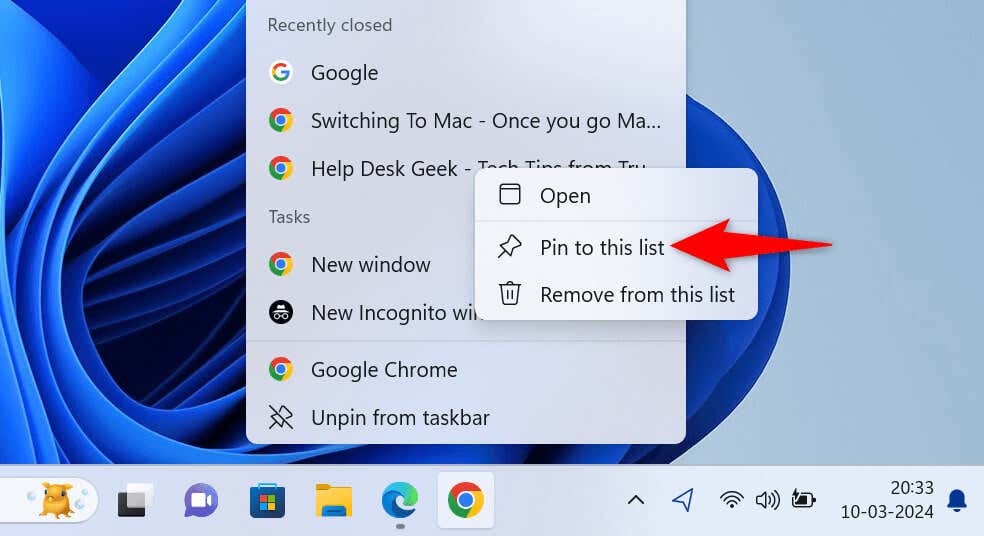
Bir öğenin sabitlemesini yanlışlıkla kaldırırsanız, o öğeyi yeniden sabitlemek için yukarıdaki sabitleme adımını kullanın.
Atlama Listesi Öğelerini Sabitleme ve Sabitlemeyi Kaldırma Başlat Menüsü
Uygulamalarınıza ilişkin atlama listeleri Başlat menüsünün Tüm uygulamalar bölümünde görünür. Bu listeler, bir uygulamayı aradığınızda veya ana Başlat menüsü arayüzünde görünmez.
Başlat menüsündeki atlama listesi öğelerini sabitlediğinizde veya sabitlemesini kaldırdığınızda, bu değişiklikler görev çubuğu atlama listelerine uygulanır. Bunun nedeni, Windows'un her iki listenin de tutarlı olmasını sağlamak için görev çubuğunuzu ve Başlat menüsü atlama listelerinizi senkronize etmesidir.
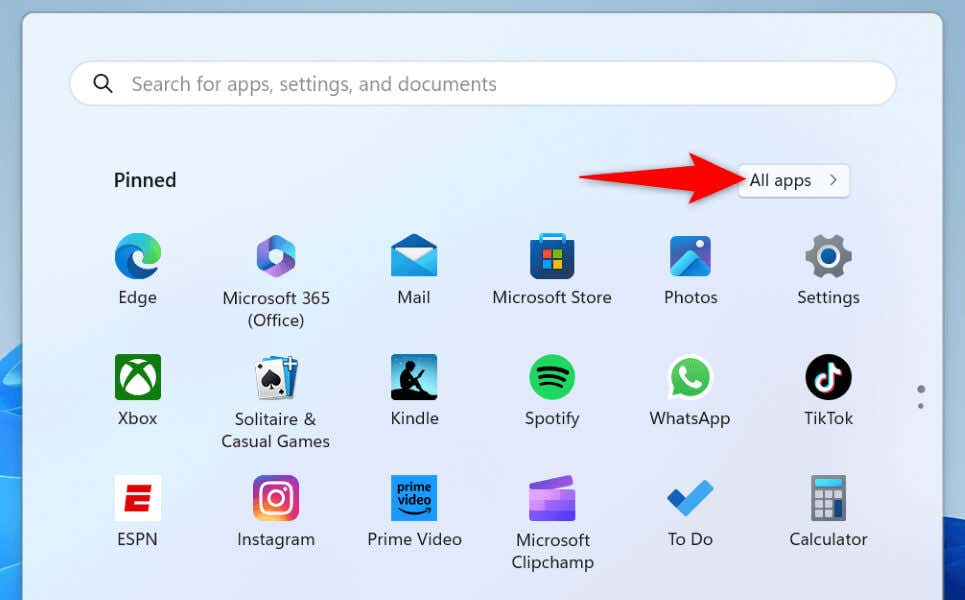
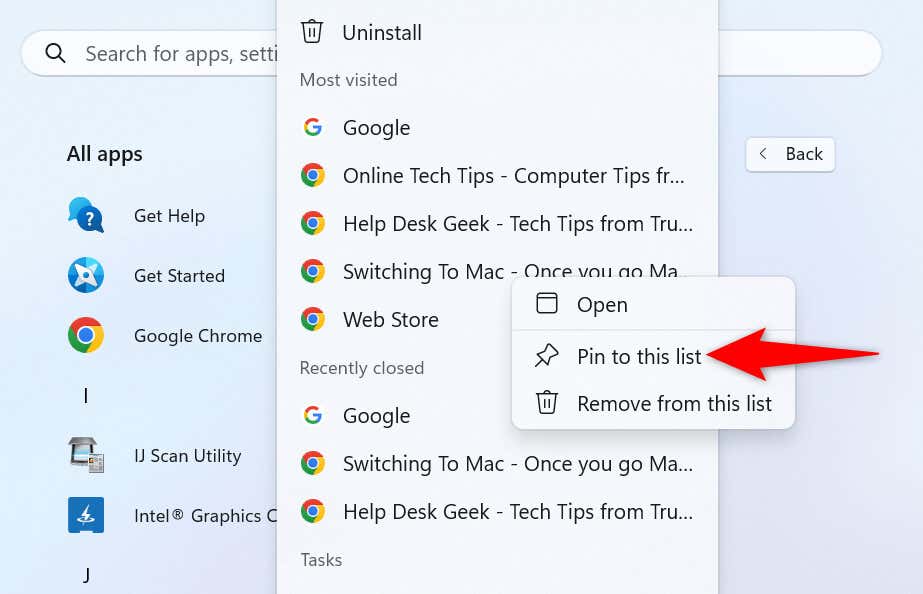
Kayıt Defteri Düzenleyicisi Tweak'ini Kullanarak Atlama Listesinde Daha Fazla Öğe Gösterme
Fark ettiyseniz Windows 11, uygulamanızın atlama listelerinde yalnızca en fazla 13 öğe görüntülüyor. Birçok ekran bundan daha fazla öğenin görüntülenmesini destekler. Bu durumda, sistemin uygulamalarınızın atlama listelerinde 13'ten fazla öğeyi görüntülemesini sağlamak için Windows kayıt defteri 'te ince ayar yapabilirsiniz.
Windows kayıt defterini yanlış düzenlemenin sisteminizin kararsız olmasına neden olabileceğini unutmayın. Talimatları harfiyen uyguladığınızda hiçbir sorun yaşamazsınız.
regedit
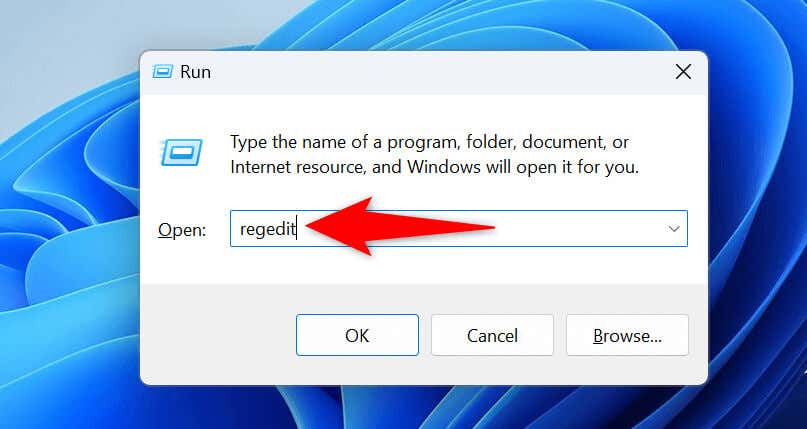
Computer\HKEY_CURRENT_USER\Software\Microsoft\Windows\CurrentVersion\Explorer\Advanced.
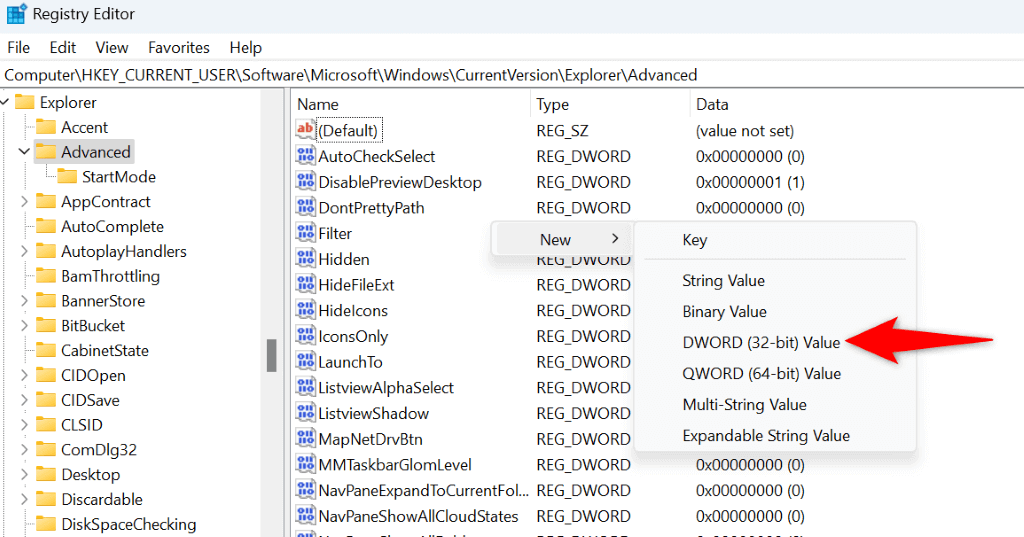
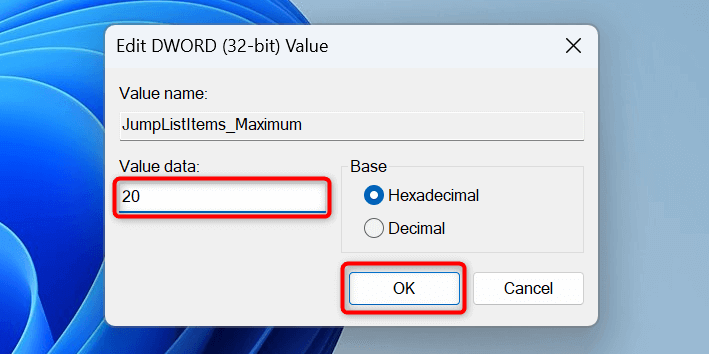
Gelecekte, JumpListItems_Maximumgirişini sağ tıklayıp Sil'i seçerek ve PC'nizi yeniden başlatma 'ü seçerek atlama listelerini varsayılan değerlerine geri yükleyebilirsiniz. .
Windows 11'in Atlama Listelerinin İstediğiniz Şekilde Çalışmasını Sağlayın
Windows 11'in atlama listeleri, favori uygulamalarınızdaki favori dosyalarınıza hızla geri dönmenin mükemmel bir yoludur. Bu özellik iş akışlarınızı daha verimli ve kullanışlı hale getirir. Yukarıdaki kılavuzumuz, bu özelliği nasıl etkinleştireceğinizi ve atlama listelerinize yapışkan öğeleri nasıl ekleyeceğinizi (veya kaldıracağınızı) gösterir. PC'nizdeki bu yerleşik özellikten en iyi şekilde yararlanın olmanızı umuyoruz. Keyfini çıkarın!
.