Programların Windows 11 ile birlikte başlatılmasını istiyorsanız bunları Başlangıç klasörüne eklemelisiniz. Bu klasör gizlidir ancak nereye bakacağınızı öğrendikten sonra kolayca erişilebilir.
Windows 11'de Başlangıç klasörünü nasıl bulacağınızı ve daha sonra bu klasöre program eklemek için ne yapmanız gerektiğini öğrenmek için okumaya devam edin. Ayrıca başlangıçta açık olan uygulamaları nasıl yöneteceğimizi de ele alacağız.
İlgili : Henüz Windows 11'e yükseltme 'ı yapmadınız mı? Nasıl Windows 10'da Başlangıç klasörüne erişme yapacağınızı öğrenin.
Windows 11'de Başlangıç Klasörüne Erişim
Windows 11, bilgisayarınızdaki her kullanıcı hesabı için ayrı Başlangıç klasörleri sağlar. Ancak aynı zamanda tüm hesapları etkileyen genel bir Başlangıç klasörü de içerir. Çalıştır komutunu kullanarak veya klasör konumuna manuel olarak giderek birkaç yöntemi kullanarak her iki konuma da ulaşabilirsiniz.
Kabuk Komutunu Kullan
1. Görev çubuğundaki Windows Başlat düğmesini sağ tıklayın ve Çalıştır 'ı seçin. Veya Windows Tuşu + R 'ye basın.
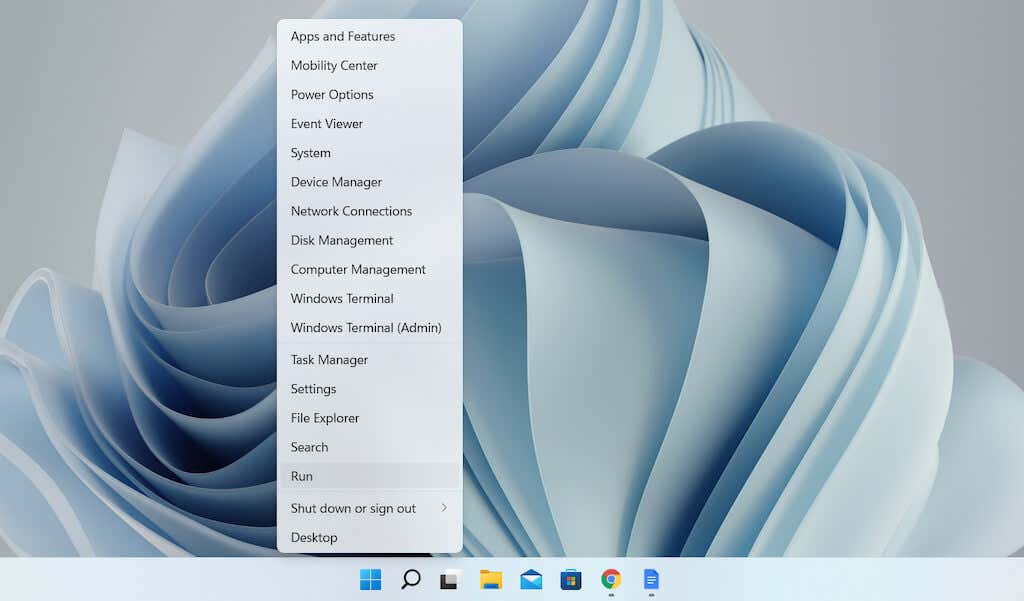
2. Çalıştır iletişim kutusuna aşağıdakini yazın ve Tamam 'ı seçin:
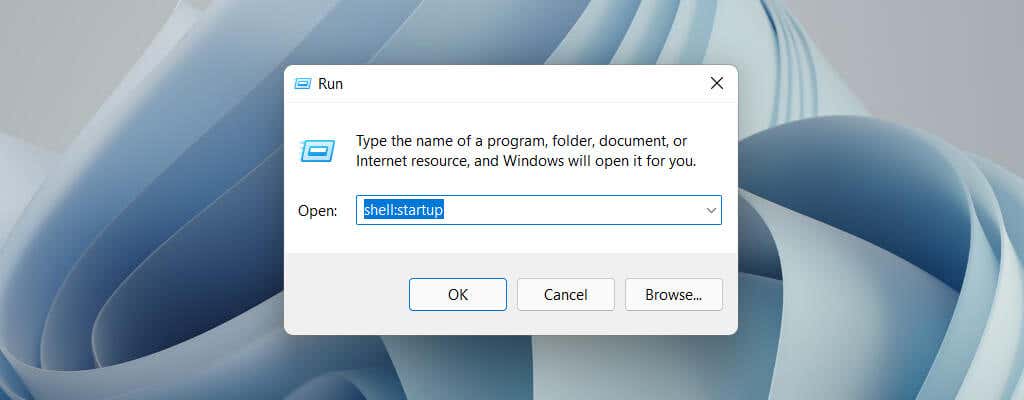
Başlangıç klasörü otomatik olarak yeni bir Dosya Gezgini penceresinde görünecektir.
Başlangıç Klasörüne Manuel Olarak Gitme
1. Bir Dosya Gezgini penceresi açın ve Görüntüle >Göster >Gizli öğeler 'i seçin.
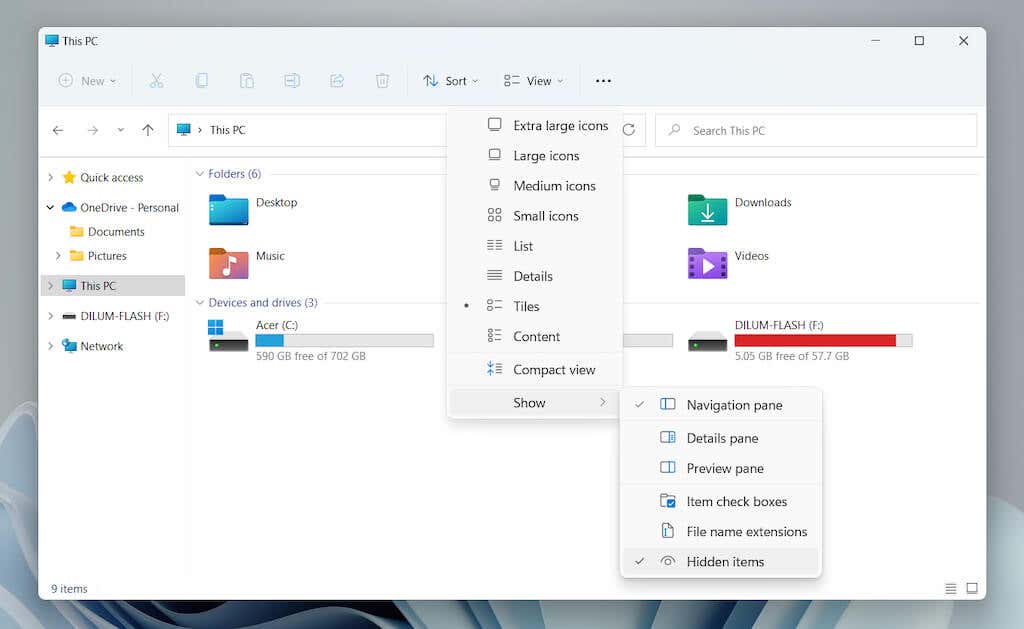
2. İstediğiniz konuma gidin:
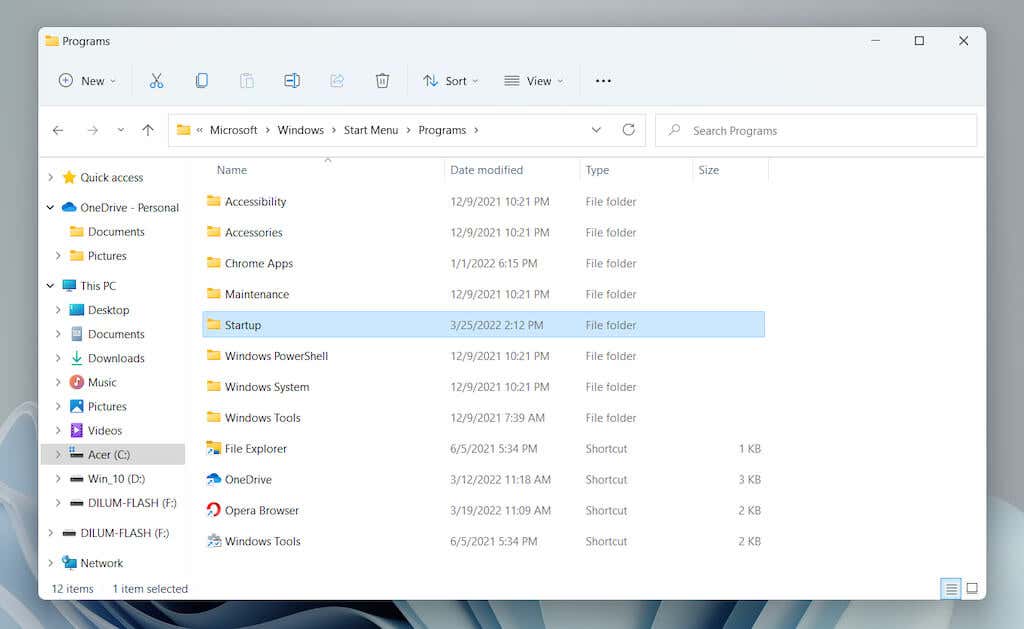
Alternatif olarak, [Kullanıcı adı] yerine Windows PC kullanıcı adınızı yazarak aşağıdaki klasör yolunu Dosya Gezgini'ndeki adres çubuğuna kopyalayın ve Enter tuşuna basın:
Windows 11'de Başlangıç Klasörüne Program Ekleme
Bir programın Windows 11 ile birlikte otomatik olarak başlatılmasını sağlamak için, bu programın yürütülebilir dosyasına, kullanıcı hesabınızın Başlangıç klasörüne bir kısayol eklenmesi gerekir. Bilgisayarınızdaki tüm kullanıcı hesapları için açılmasını istiyorsanız, bunu tüm kullanıcılar için genel Başlangıç klasörüne eklemelisiniz. Kısayol oluşturmanın ve eklemenin birkaç yolunu burada bulabilirsiniz.
Yürütülebilir Dosyayı Sürükleyip Bırakın (Yalnızca Geçerli Kullanıcı Başlangıç Klasörü)
1. Başlangıç klasörünü açın ve Dosya Gezgini penceresini masaüstünüzün bir köşesine sürükleyin.
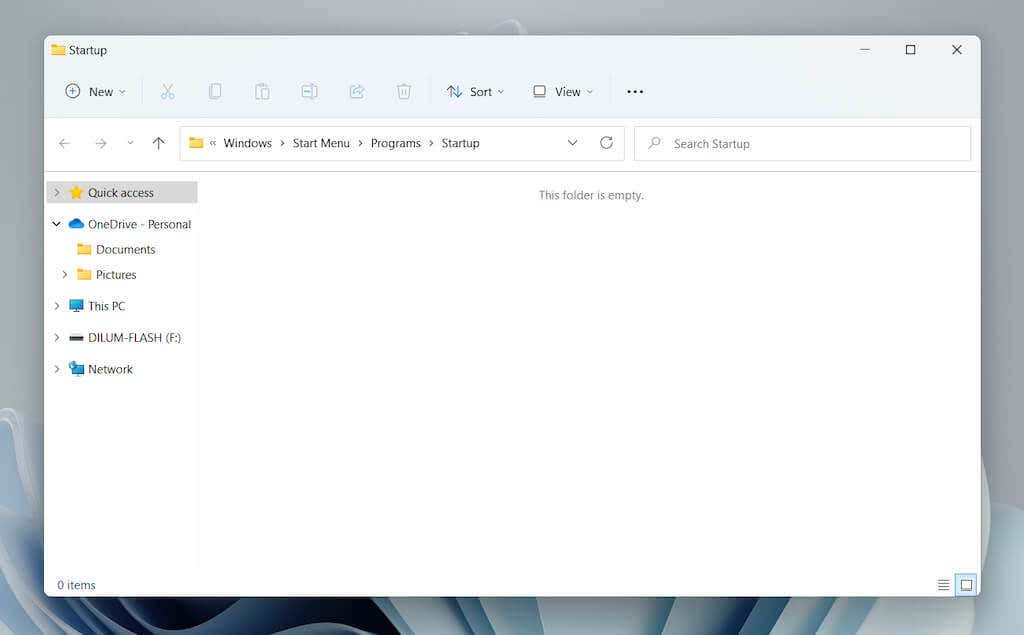
2. Yeni bir Dosya Gezgini penceresi açın (görev çubuğundakiDosya Gezgini simgesini sağ tıklayın ve Dosya Gezgini 'ni seçin) ve bir dosyanın konumuna gidin. programın kurulum dizini. Daha sonra programla ilgili ana yürütülebilir (EXE) dosyayı tanımlayın. Dosya uzantılarını Dosya Gezgini'nde göstermek istiyorsanız Görüntüle >Göster >Dosya adı uzantıları 'nı seçin.
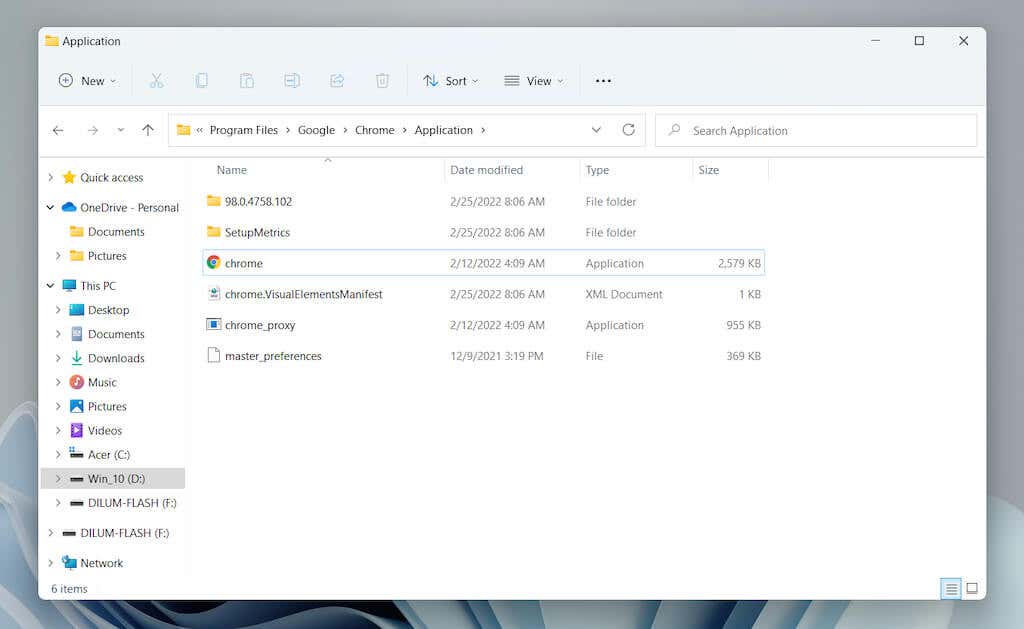
Not : Programlar genellikle sistem sürücüsündeki Program Dosyaları ve Program Dosyası (x86) dizinlerinde bulunur (Yerel Disk C ).
3. Yürütülebilir dosyayı Başlangıç klasörüne sürükleyin ve imleç Başlangıçta bağlantı oluştur olarak değiştiğinde dosyayı bırakın.
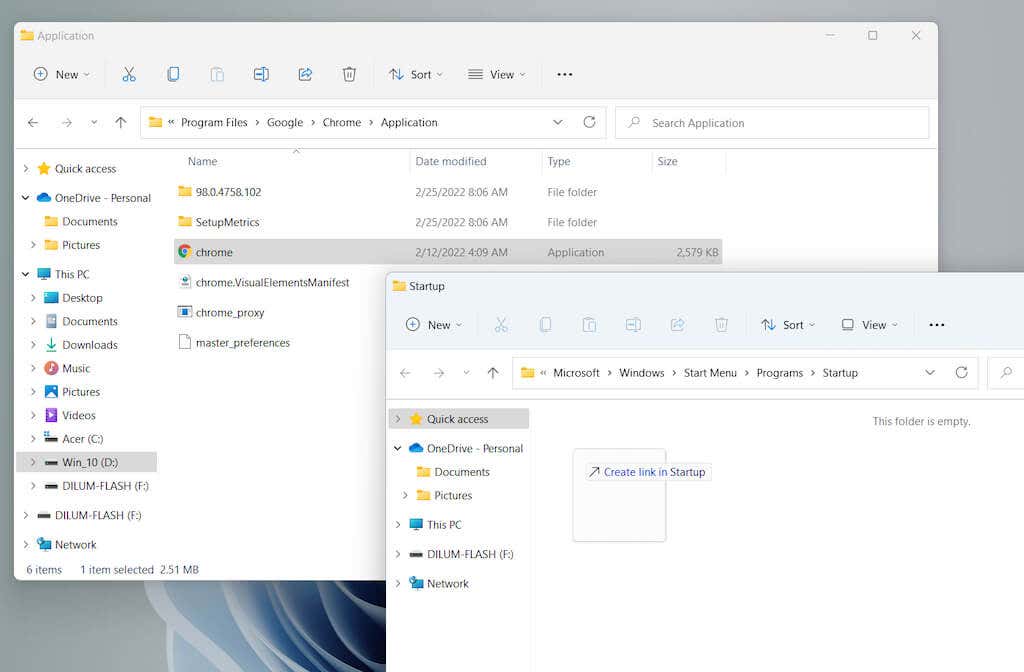
İpucu : Bir programın yürütülebilir dosyası bulunamıyor. Anında bir kısayol oluşturmak için Başlat menüsünü açın ve uygulamayı Tüm uygulamalar listesinden Başlangıç klasörüne sürükleyin.
Doğrudan Yeni Kısayol Oluştur (Yalnızca Geçerli Kullanıcı Başlangıç Klasörü)
.1. Başlangıç klasöründeki boş bir alanı sağ tıklayın ve Yeni >Kısayol 'u seçin.
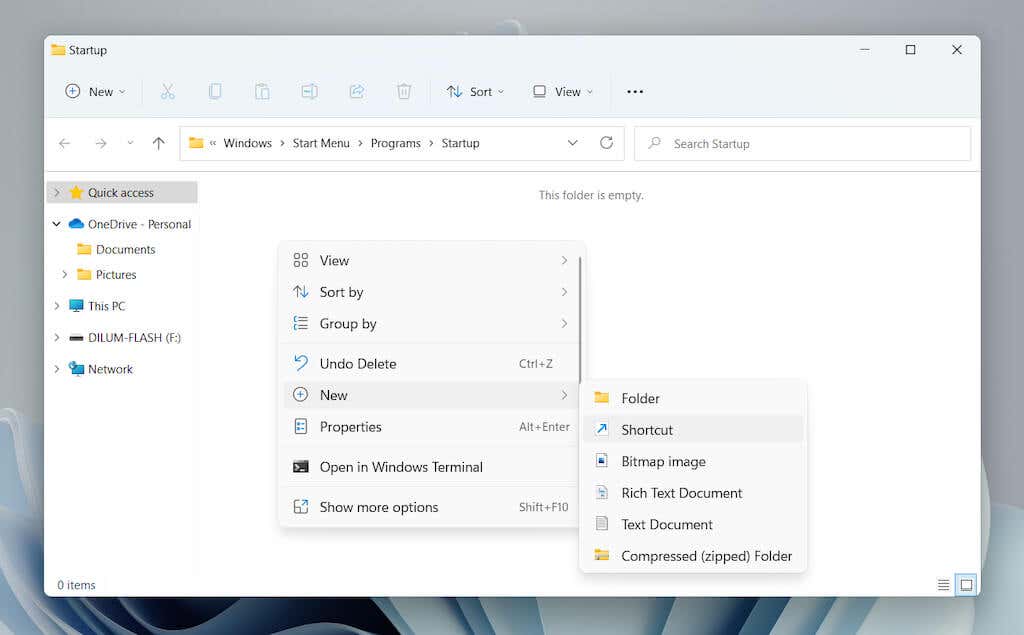
2. Gözat düğmesini seçin ve programın yürütülebilir dosyasını kurulum dizininden seçin. Ardından devam etmek için İleri 'yi seçin.
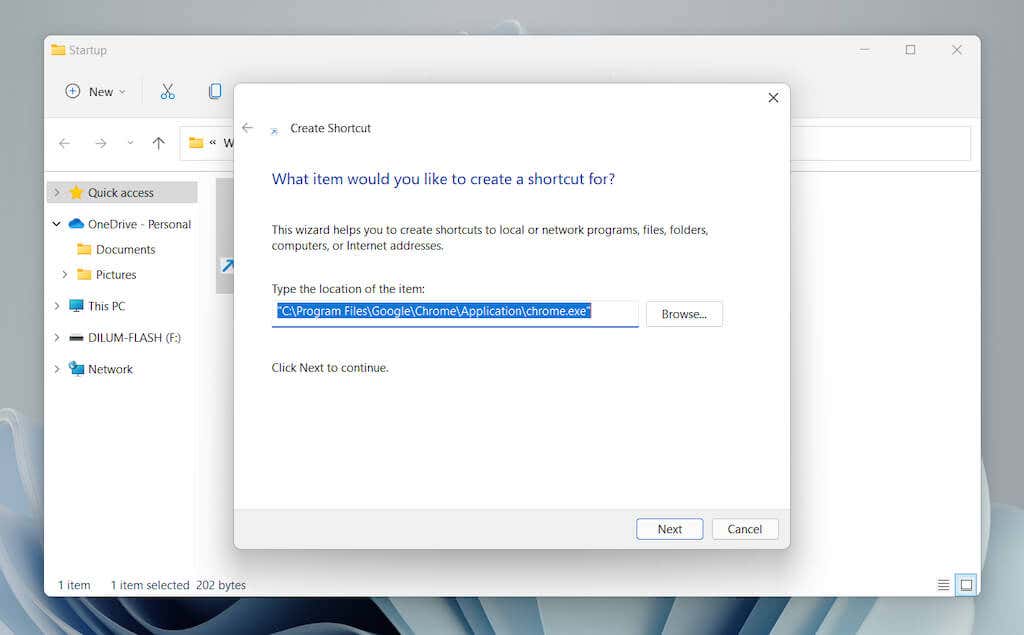
3. Kısayol için bir ad girin ve Bitir 'i seçin.
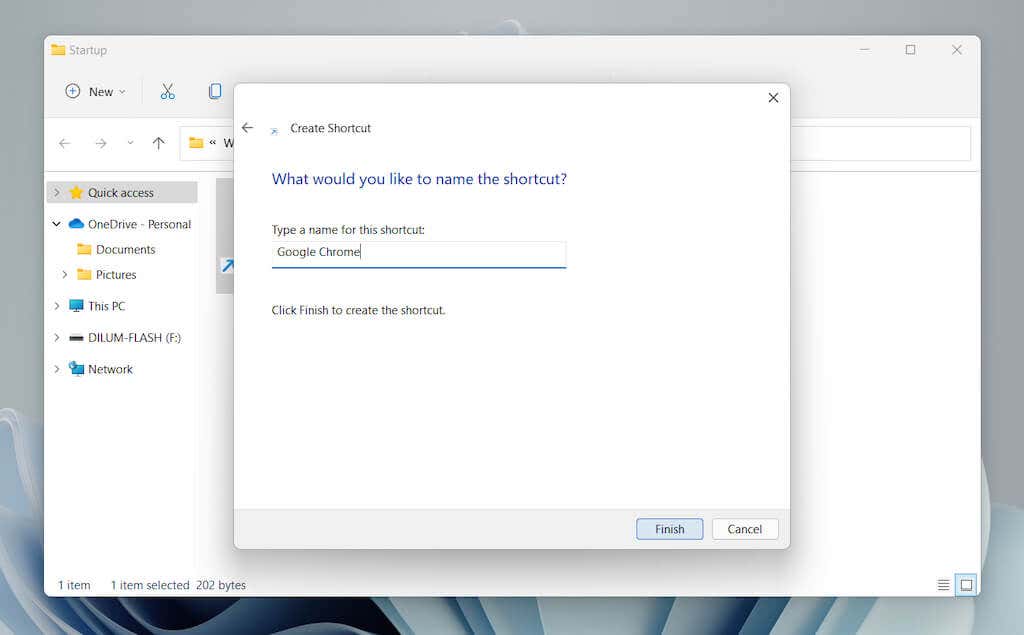
Kısayolu Masaüstünden Taşı (Geçerli Kullanıcı ve Tüm Kullanıcı Başlangıç Klasörleri)
Klasörle ilgili izinler nedeniyle, tüm kullanıcılara yönelik Başlangıç klasörü, içinde kısayollar oluşturmanıza izin vermez. Bunun yerine:
1. Önce kısayolu masaüstüne ekleyin.
2. Kısayolu Başlangıç klasörüne sürükleyin.
3. Başlangıca Taşı 'yı gördüğünüzde bırakın.
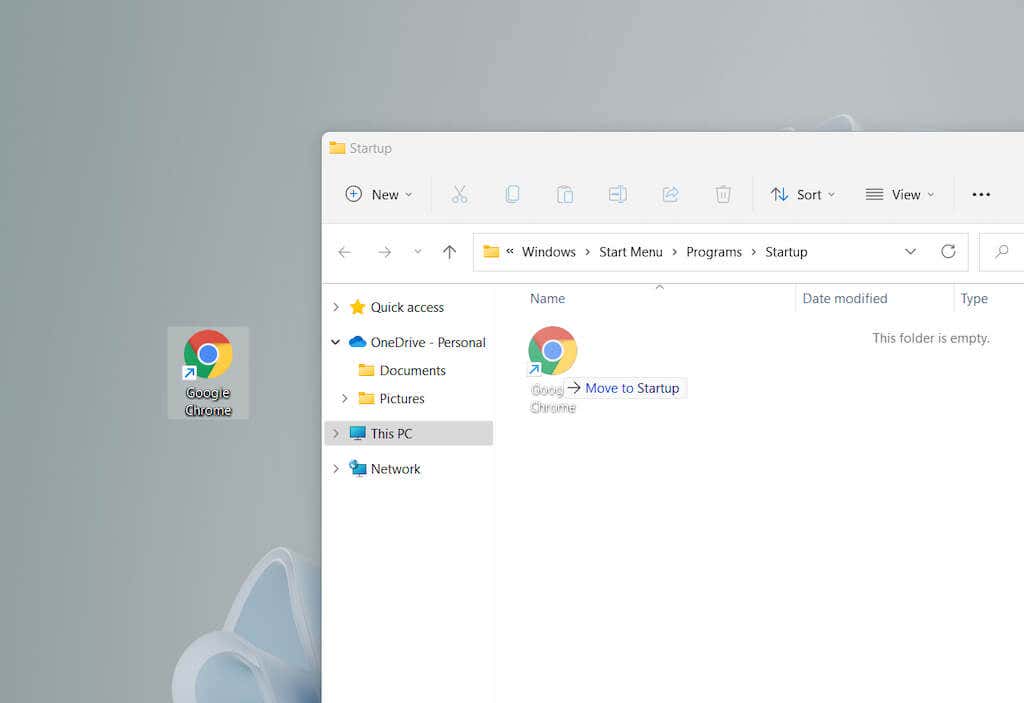
Bu yöntem aynı zamanda geçerli kullanıcının Başlangıç klasörüyle de çalışır.
Windows 11'deki Başlangıç Klasöründen Programları Silme
Bir programın başlangıçta Windows 11 ile birlikte başlatılmasını durdurmak istiyorsanız kısayolu silmeniz yeterlidir.
1. Kullanıcı hesabınız veya bilgisayarınızdaki tüm kullanıcı hesapları için Başlangıç klasörünü açın.
2. Başlangıçta açılmasını durdurmak istediğiniz programı bulun (ör. Google Chrome ).
3. Sağ tıklayın ve Çöp Kutusu simgesini seçin.
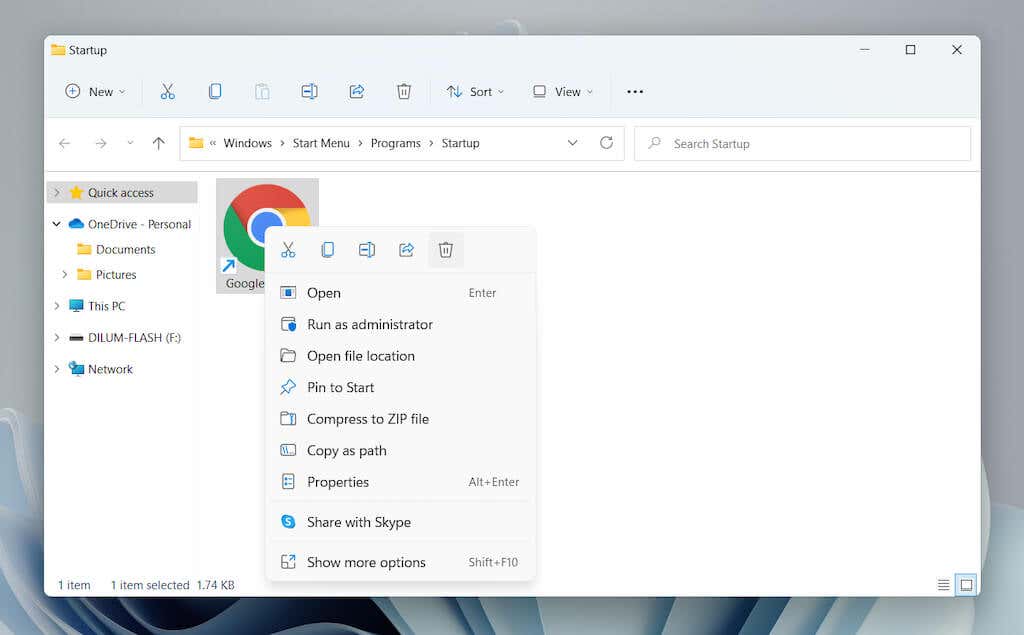
Windows 11'deki Diğer Başlangıç Programlarını Yönetme
Windows 11'deki Başlangıç klasörü, normalde başlangıçta otomatik olarak açılamayacak programları eklemek için kullandığınız bir konumdur. İşletim sistemiyle birlikte otomatik olarak başlatılacak şekilde önceden yapılandırılmış olarak gelen uygulamaları yönetmek istediğinizi varsayalım. Bu durumda Ayarlar uygulamasındaki ve Görev Yöneticisi
içindeki Başlangıç yönetimi seçeneklerini kullanmanız gerekir.Ayarlar aracılığıyla Başlangıç Uygulamalarını Yönetin
1. Başlat menüsünü açın ve Ayarlar 'ı seçin.
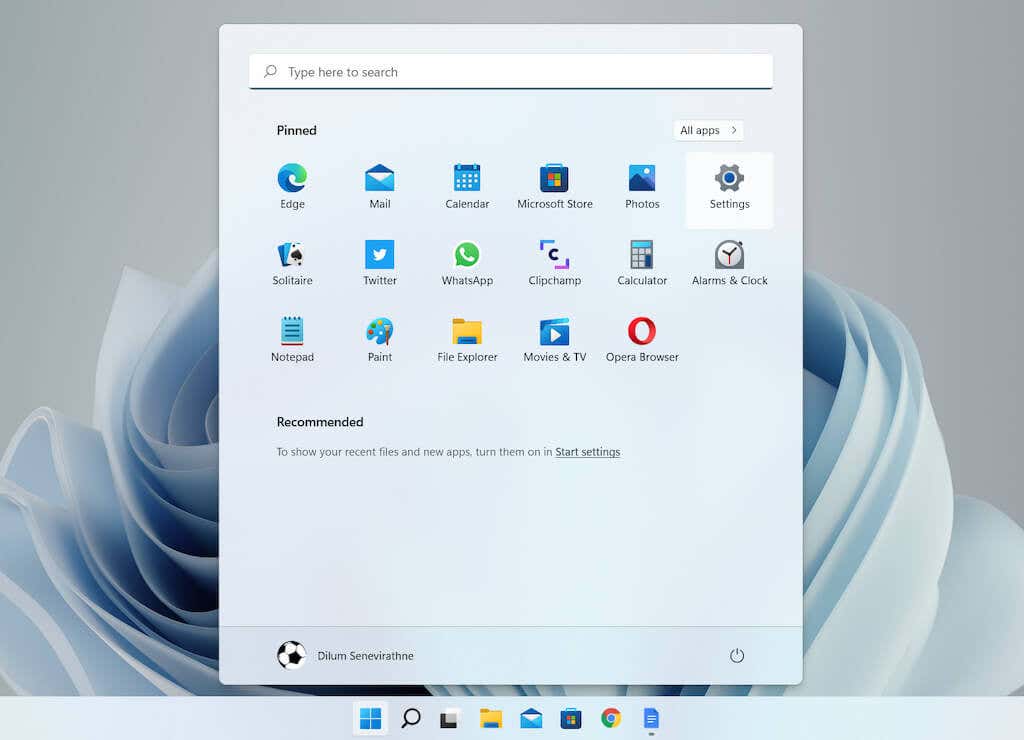
2. Başlangıç uygulamalarının listesini yüklemek için Uygulamalar >Başlangıç 'ı seçin.
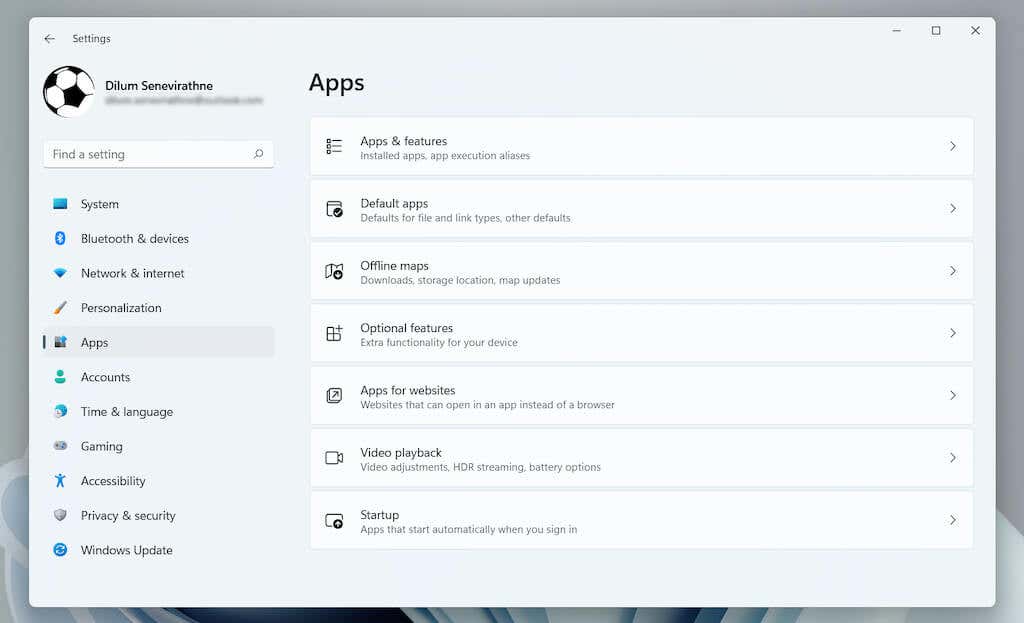
3. Başlangıçta devre dışı bırakmak veya etkinleştirmek istediğiniz herhangi bir programın yanındaki anahtarı kapatın veya etkinleştirin.
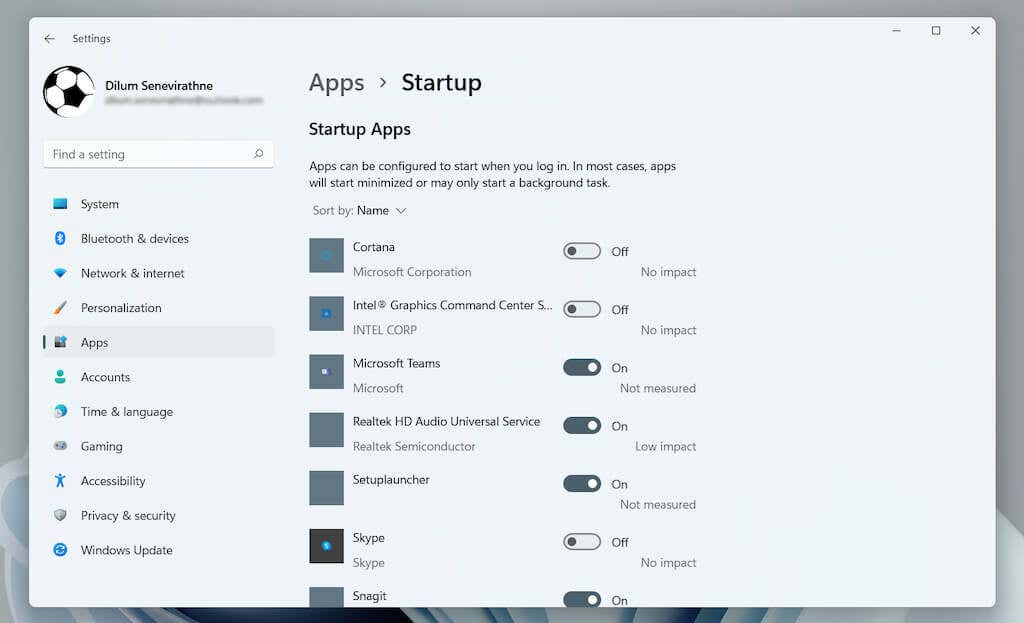
Görev Yöneticisi aracılığıyla Başlangıç Uygulamalarını Yönetin
1. Başlat düğmesini sağ tıklayın ve Görev Yöneticisi 'ni seçin..
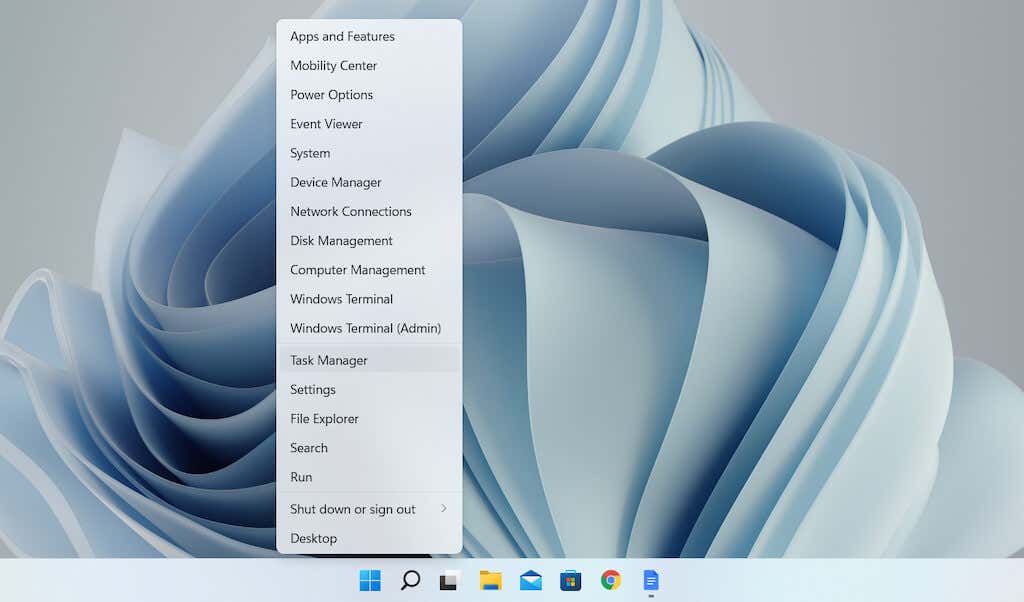
2. Varsayılan Görev Yöneticisi görünümünü genişletmek için Diğer ayrıntılar 'ı seçin.
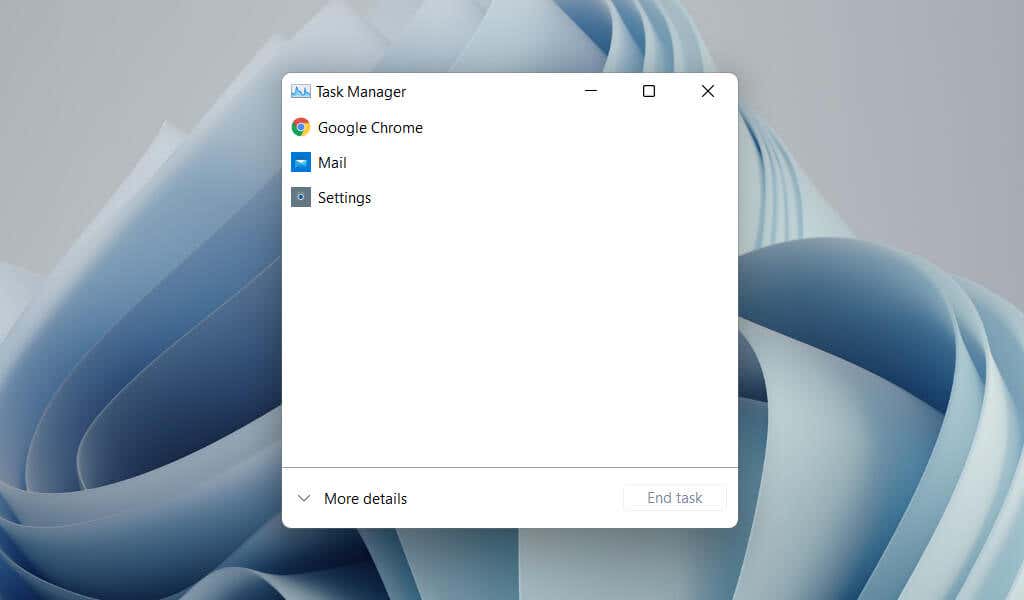
3. Başlangıç öğelerinin listesini yüklemek için Başlangıç sekmesine geçin. Ardından, bir programı vurgulayın ve başlangıçta devre dışı bırakmak veya etkinleştirmek için pencerenin sağ alt köşesindeki Devre Dışı Bırak /Etkinleştir düğmesini seçin.
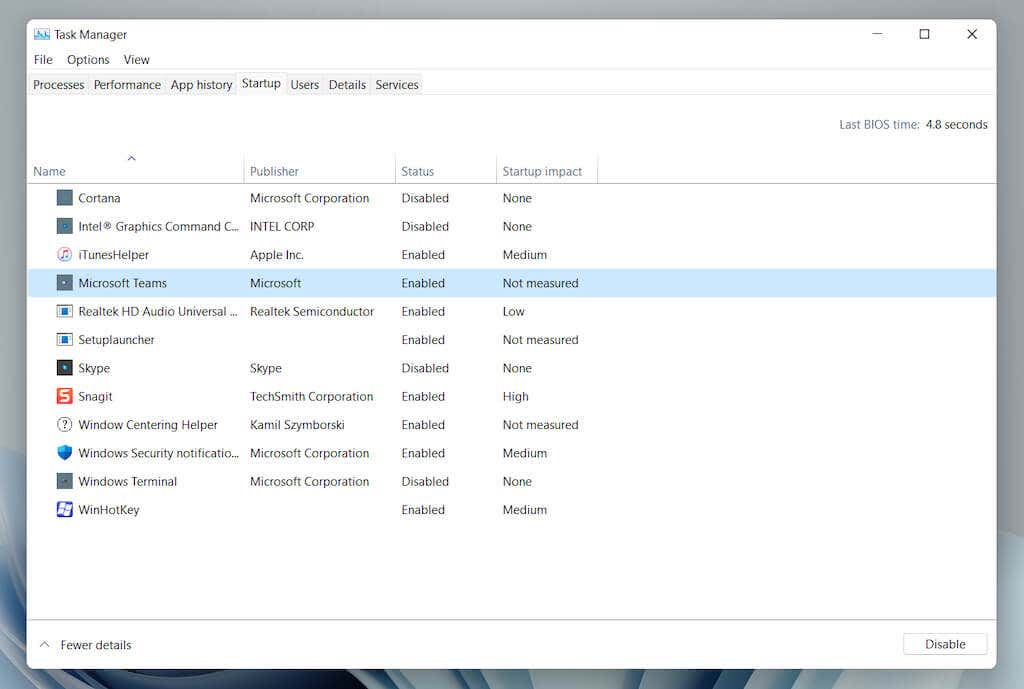
Sonlandırılıyor
Fakat Windows 11 başlangıcında favori programlarınızın otomatik olarak yüklenmesini sağlamak, bunları hemen kullanmaya başlamanıza olanak tanır ve çok fazla başlangıç uygulaması da performansı olumsuz etkileyebilir ile dikkatinizin dağılma olasılığını en aza indirir. Bu nedenle, artık kullanmadığınız programları Başlangıç klasöründen silmeyi ve bilgisayarınızdaki diğer başlangıç öğelerini yönetmek için Ayarlar uygulamasını veya Görev Yöneticisini kullanmayı unutmayın.
.