Windows 11 PC'nizde, genellikle erişmeniz gereken temel bir yardımcı program Dosya Gezgini'dir. Windows 10'da olduğu gibi, Windows 11 PC'de Dosya Gezgini'ni açmanın birkaç yolu vardır.
Windows yerleşik dosyasını açmak için klavye kısayolu, masaüstü simgesi ve hatta Windows görev çubuğunu kullanabilirsiniz. yönetici uygulaması.

Klavye Kısayolu Kullanma
Dosya Yöneticisini başlatmanın en hızlı yolu Windows 11'de klavye kısayolu kullanma. Diğer uygulamalarda olduğu gibi, bilgisayarınızda nerede olursanız olun Dosya Yöneticisi'ni hızlı bir şekilde açmak için basabileceğiniz bir tuş kombinasyonu vardır.
Bunu yapmak için Windows+
Windows Search'ten
Windows 11'de Dosya Gezgini'ni başlatmanın başka bir yolu geleneksel Windows aramasını kullanma. Diğer uygulamalar gibi bu yardımcı programı arayabilir ve yardımcı programı arama sonuçlarından başlatabilirsiniz.
Bunu yapmak için:
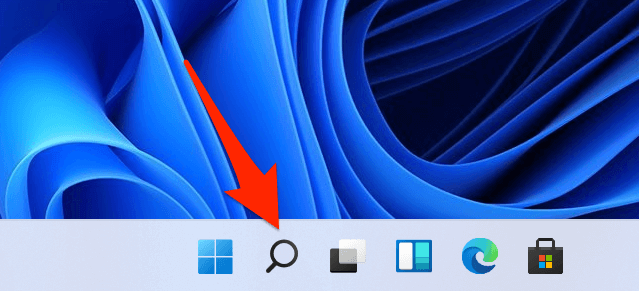
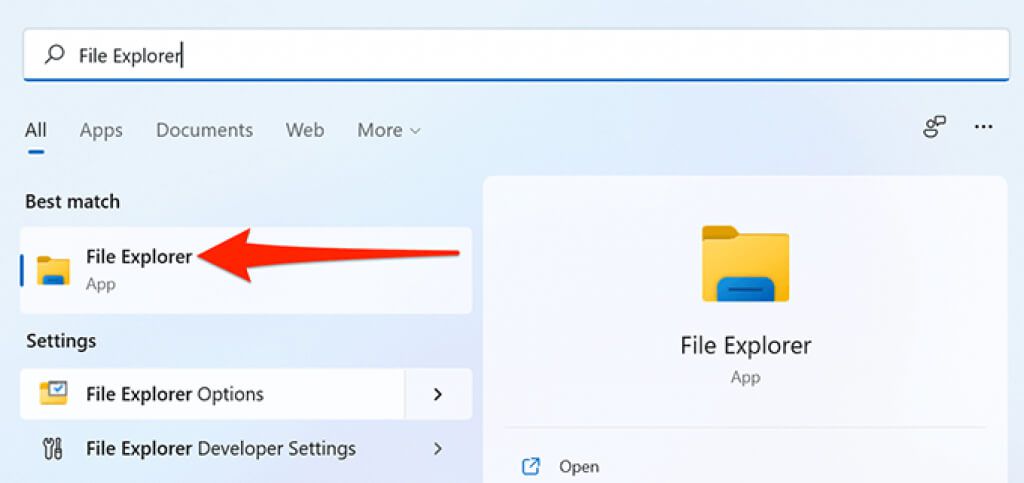
Başlat Menüsünden
Windows 11, biri Dosya Gezgini olan çeşitli öğeleri Başlat menünüze sabitleyin yapmanıza izin verir. Bu yardımcı programı Başlat menünüze sabitleyebilir ve istediğiniz zaman araca hızlı bir şekilde erişebilirsiniz.
Bunu yapmak için:
Windows+ Ituşlarına aynı anda basarak güçlü>uygulamasını açın.
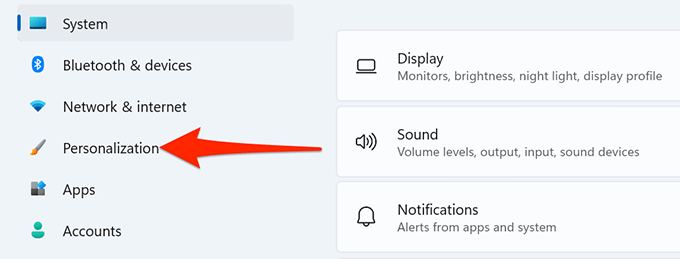
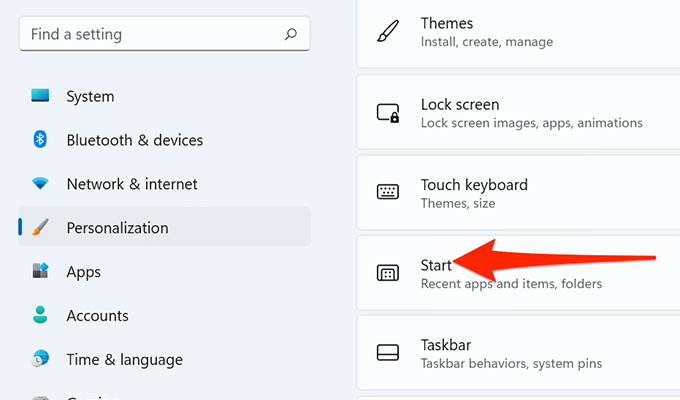
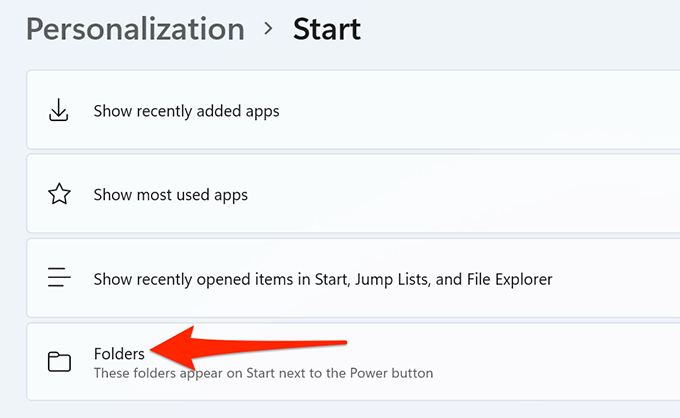
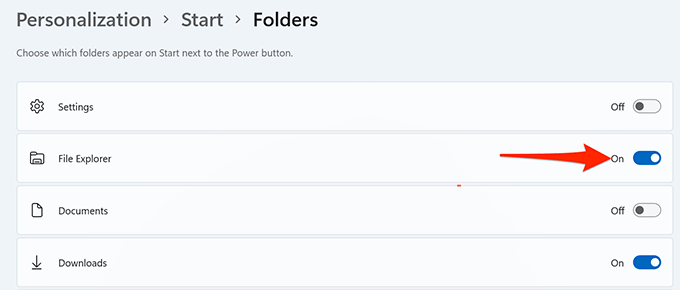
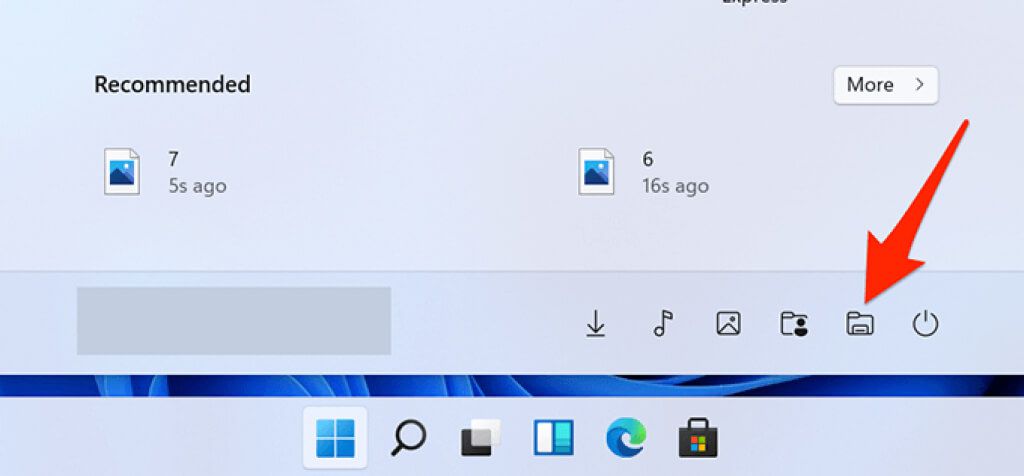
Görev Çubuğundan
Windows 11'in görev çubuğu, biri Dosya Gezgini olan çeşitli uygulamalarla sabitlenmiş olarak gelir. Yardımcı programı açmak için bu Dosya Gezgini simgesini tıklayabilirsiniz.
Simgeyi görev çubuğunda bulamazsanız, yardımcı programın görev çubuğundan sabitlemesi kaldırılmış olabilir. Dosya Gezgini'ni Windows görev çubuğuna geri eklemek için:
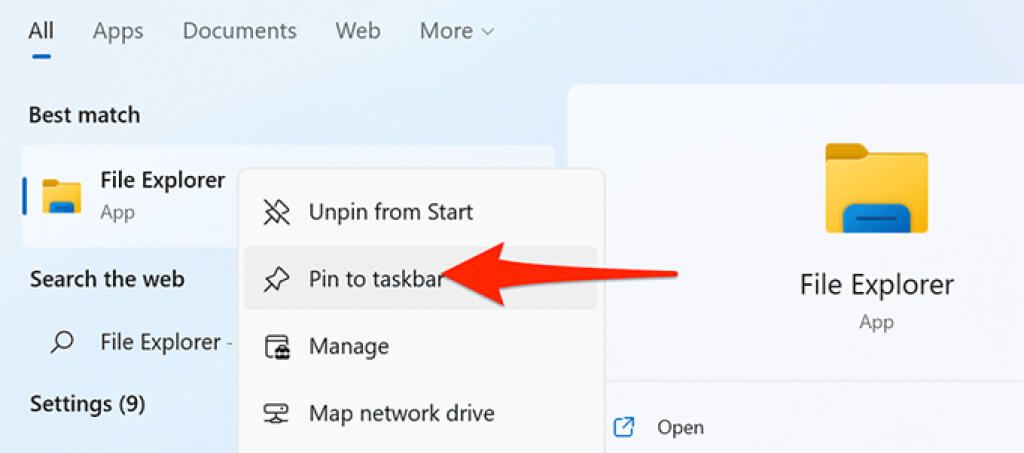
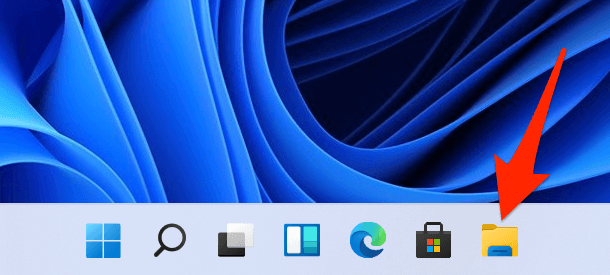
Yetkili Kullanıcı Menüsünden
Size hızlı bir şekilde yardımcı olmak için çeşitli yerleşik araçlara erişmek için Windows 11, bir Yetkili Kullanıcı Menüsü sunar. Bu menüde Dosya Gezgini de vardır; bu, bu yardımcı programı açmak için menüyü kullanabileceğiniz anlamına gelir.
Gezgine şu şekilde erişmek için:
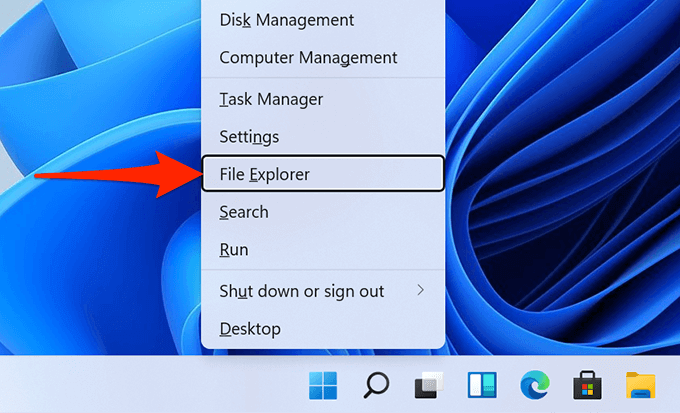
Komut İstemini Kullanma
Birisi nadiren Komut istemi 'ten bir Dosya Gezgini penceresi açmak isteyebilir, ancak bunu yapmak istiyorsanız bir yolu var.
Yardımcı programı açmak için Komut İstemi'nden çalıştırabileceğiniz bir komut var.
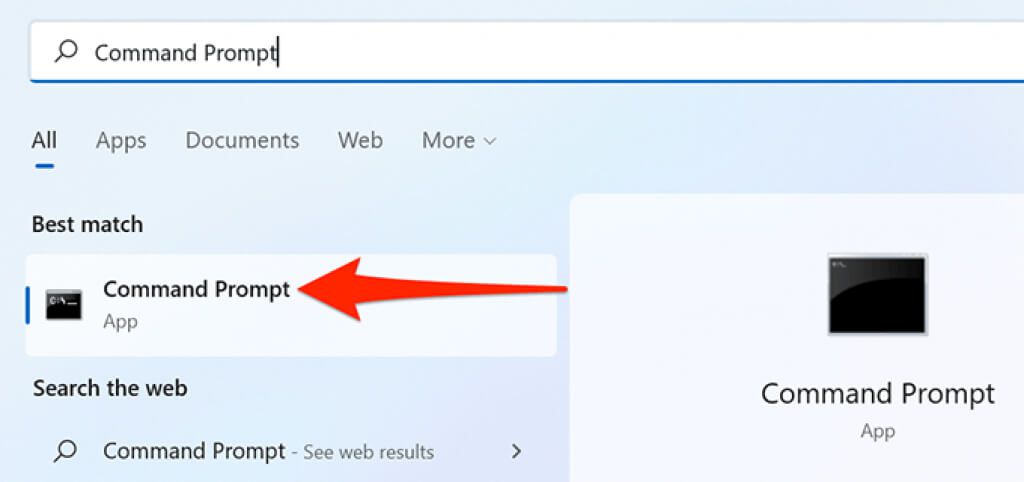
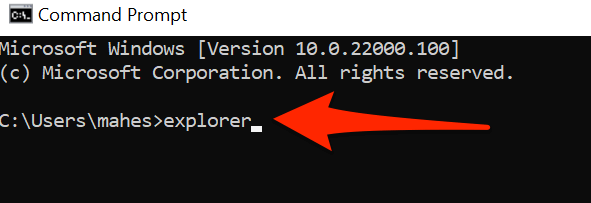
Bir Masaüstü Kısayolu Kullanma tcut
Masaüstünüzdeki uygulama kısayollarını çift tıklayarak uygulamaları başlatmaya alışkınsanız, Dosya Gezgini'ni açmak için de aynı yöntemi kullanabilirsiniz. Masaüstünüzdeki Dosya Gezgini simgesini çift tıkladığınızda araç açılacaktır.
Masaüstünüzde Dosya Gezgini simgesi yoksa, simgeyi ekle şu şekilde:
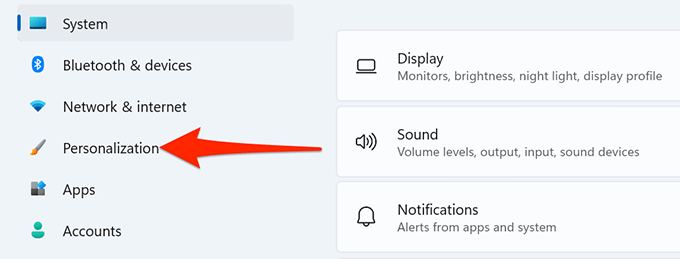
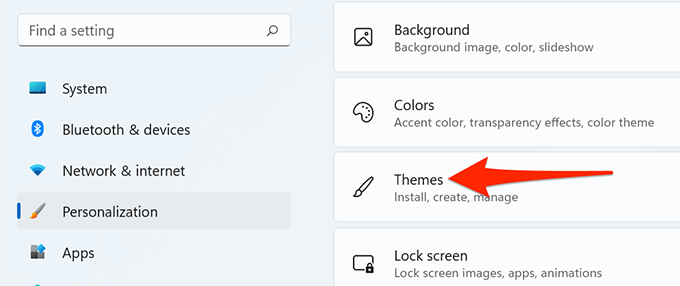
Çalıştırma Kutusundan
Windows Dosya Gezgini de dahil olmak üzere PC'nizde yüklü birçok uygulamaya 11'den Çalıştır kutusu size erişim sağlar.
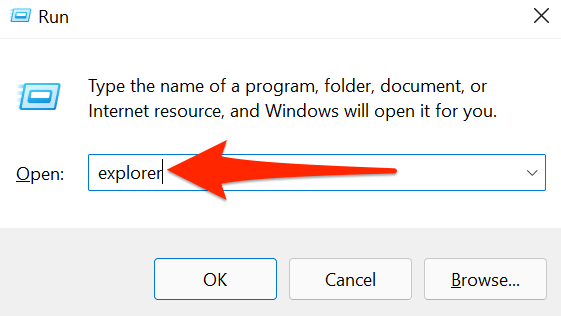
Görev Yöneticisinden
İçerideyseniz Görev Yöneticisi ve belirli Dosya Gezgini'ni açmak istiyorsanız, Görev Yöneticisi aracından çıkmanız gerekmez. Dosya yöneticisini Görev Yöneticisi içinden başlatabilirsiniz.
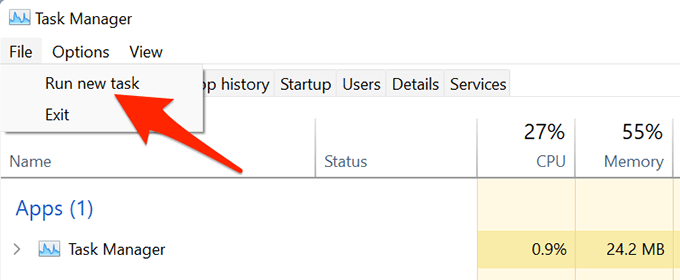
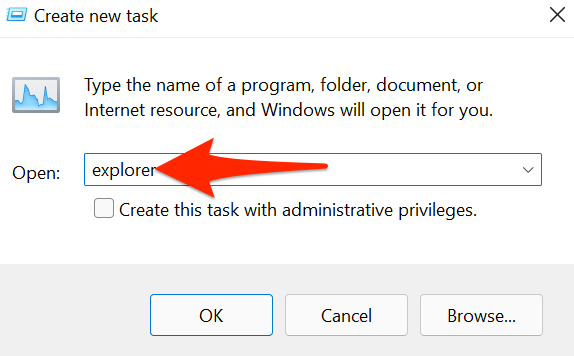
Windows 11'de Dosya Gezgini'ni Başlatmanın Birkaç Yolu
Belirli yolları diğerlerine tercih ediyorsanız Windows 11, uygulamalarınızı açmanız için bilgisayarınızın yerleşik dosya yöneticisini açmanız için çeşitli yollar sunar. Aşağıdaki yorumlarda hangi yöntemi tercih ettiğinizi bize bildirin.