Windows 11'in tamamen görsel olarak yeniden tasarlanmasıyla, muhteşem kullanıcı arayüzünü henüz yeni sürüme yükseltmemiş arkadaşlarınıza göstermek için can atıyor olmalısınız. Ama durun bir dakika; Windows 11 bilgisayar ekranınızın ekran görüntüsünü tam olarak nasıl alırsınız?
Akıllı telefonunuzla bir fotoğrafa tıklayabileceğinizi de söylemeyin. Kameralar aslında ışık kaynaklarının doğrudan fotoğrafını çekmek için tasarlanmadığından, LED ekranların resimleri nadiren iyi veya okunaklı görünür. Web sayfalarının ekran görüntüsünü almak için tarayıcıda yerleşik yardımcı programlar 'ı kullanabilirsiniz, ancak bu, genel bilgisayar kullanımı sırasında size yardımcı olmaz. Hayır, Windows 11'in içinden ekran görüntüsü almanın bir yoluna ihtiyacınız var.
Neyse ki bunu yapmanın birden fazla yöntemi var. Kısayol tuşlarından yerleşik araçlara kadar birçok farklı yolla ekran görüntüsü alabilirsiniz. Burada tüm bu yöntemlerin tam bir özetini bulabilirsiniz.
Windows 11'de Klavye Kısayollarıyla Ekran Görüntüsü Alma
Ekran görüntüsü almanın en hızlı yolu uygun bir klavye kısayolu kullanmaktır. Ekran görüntüsü almanın varsayılan anahtarı Print Screen (PrtSc) olsa da, biraz farklı bir sonuç elde etmek için bunu Windows tuşuyla birleştirebilirsiniz.
Ekranı Yazdır düğmesini kullanmanın tüm ekranı yakaladığını, dolayısıyla yalnızca belirli bir alana ihtiyacınız varsa onu bir görüntü düzenleme yazılımında kırpmanız gerektiğini unutmayın. Veya daha da iyisi, farklı bir yöntem deneyin.
PrtSc ve Alt + PrtSc
Klavyenizin sağ üst köşesindeki PrtSc tuşuna basmanız yeterli bir ekran görüntüsü alır ve panoya kopyalar. Bu yalnızca tek bir tuşa basmayı gerektirdiğinden muhtemelen en kolay yöntemdir, ancak herhangi bir geri bildirim vermez ve hatta dosya olarak kaydetmez.
Bu resmi Google Dokümanlar gibi düzenleyicilere, hatta e-posta oluştururken bile yapıştırabilirsiniz.
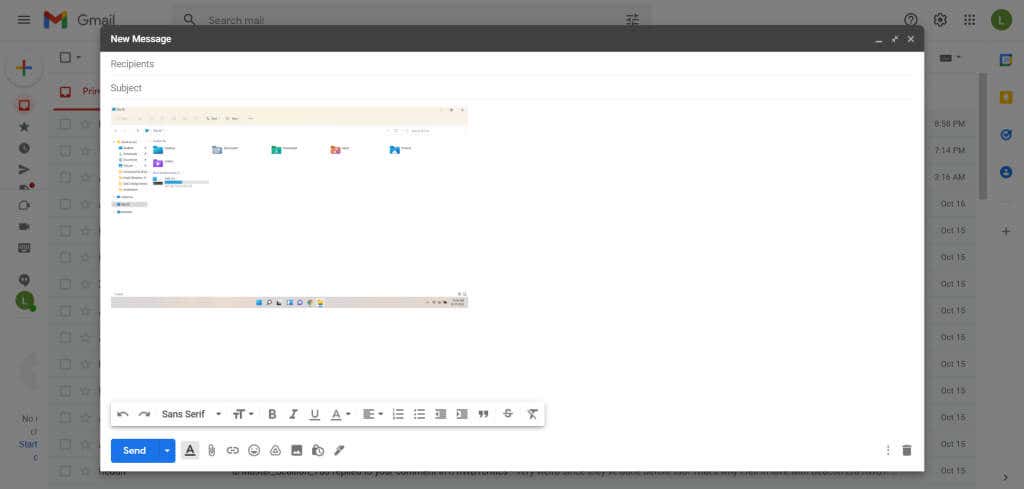
Alt tuşuna da basarsanız yalnızca etkin pencerenin görüntüsünü alırsınız. Bir kez daha resim panoya kaydedildiğinden, onu görebilmek için onu bir programa yapıştırmanız gerekecektir.
Windows Tuşu + PrtSc
Ekran görüntüsünü panoya almak çoğu durumda pek kullanışlı değildir. Daha sonra kolayca yükleyebileceğiniz bir resim dosyası almanız daha iyi olur.
Bunu yapmak için Windows tuşuyla birlikte Print Screen düğmesine basın. Ekran bir anlığına kararacak ve ekran görüntüsünün alındığını bildirecektir. Ortaya çıkan görüntü Resimler >Ekran Görüntüleri'ne kaydedilir. Resimler numaralandırılmıştır, dolayısıyla arka arkaya hızlı bir şekilde birden fazla ekran görüntüsü almak, önceki yöntemden farklı olarak önceki resimlerin üzerine yazılmaz..
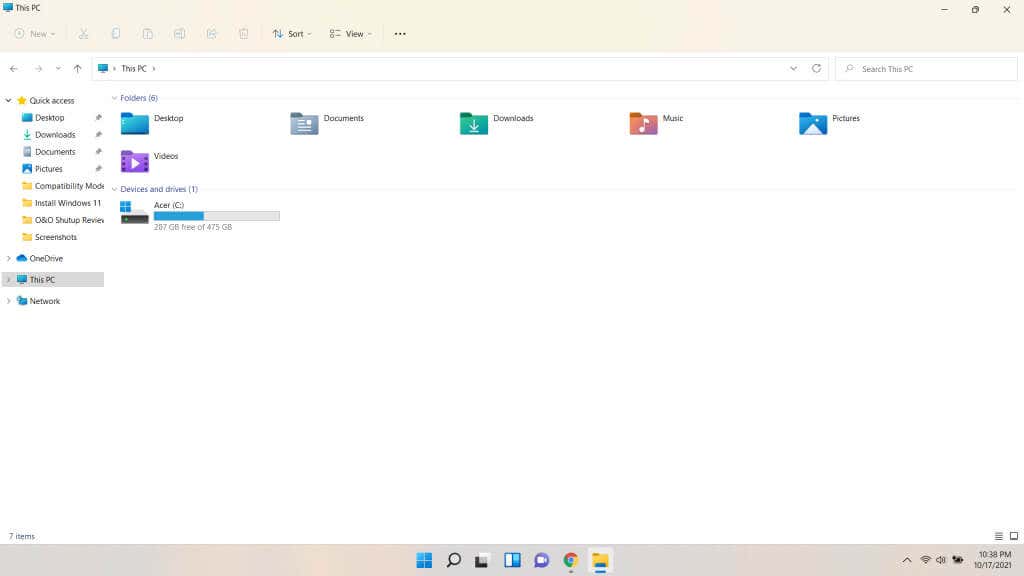
Xbox Game Bar'ı Kullanarak Birden Fazla Ekran Görüntüsü Kaydetme
PrtSc tuşu, ekran görüntüsünü panoya kaydeder; bu genellikle istediğiniz şey değildir. Ve eğer Windows tuşuyla birlikte kullanırsanız, ekranın tamamını tek seferde yakalayabilirsiniz. Etkin pencerenin birden çok ekran görüntüsünü almanıza olanak tanıyan bir yönteme ne dersiniz?
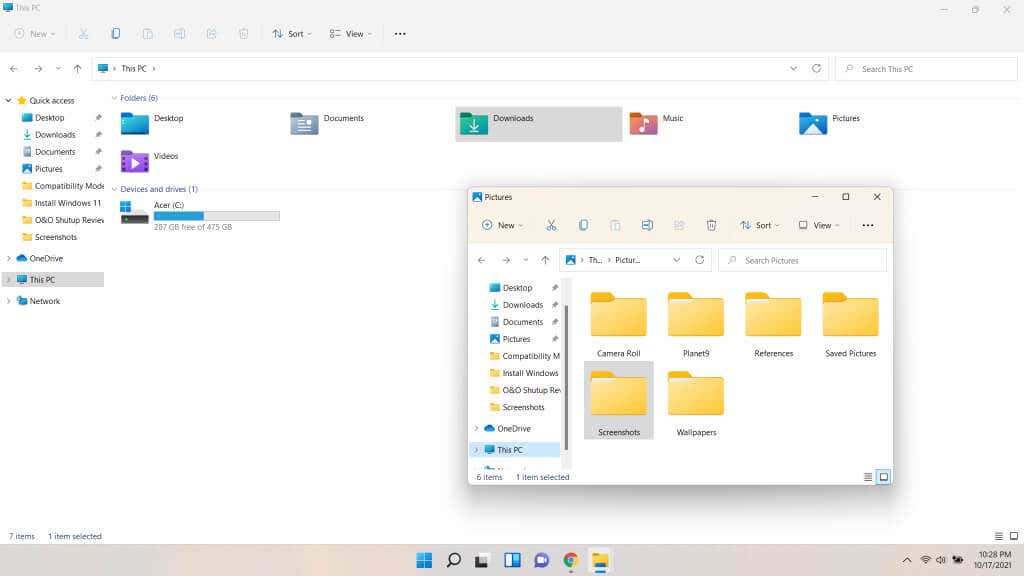
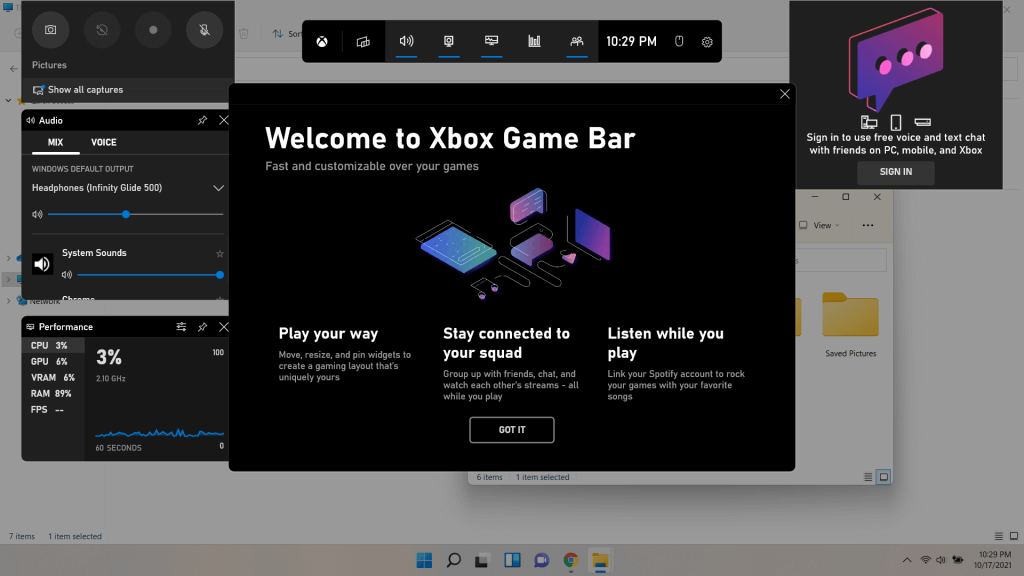
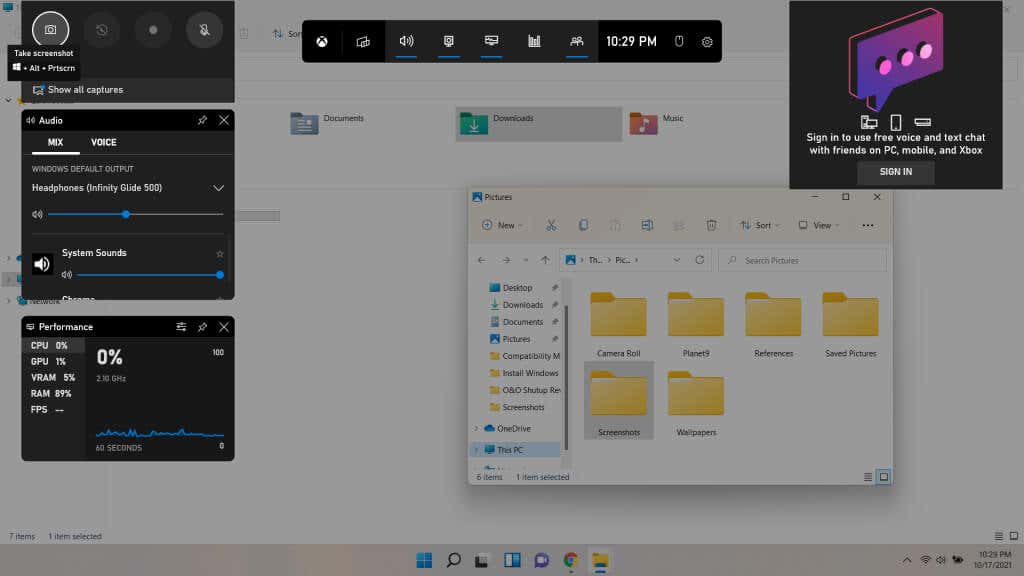
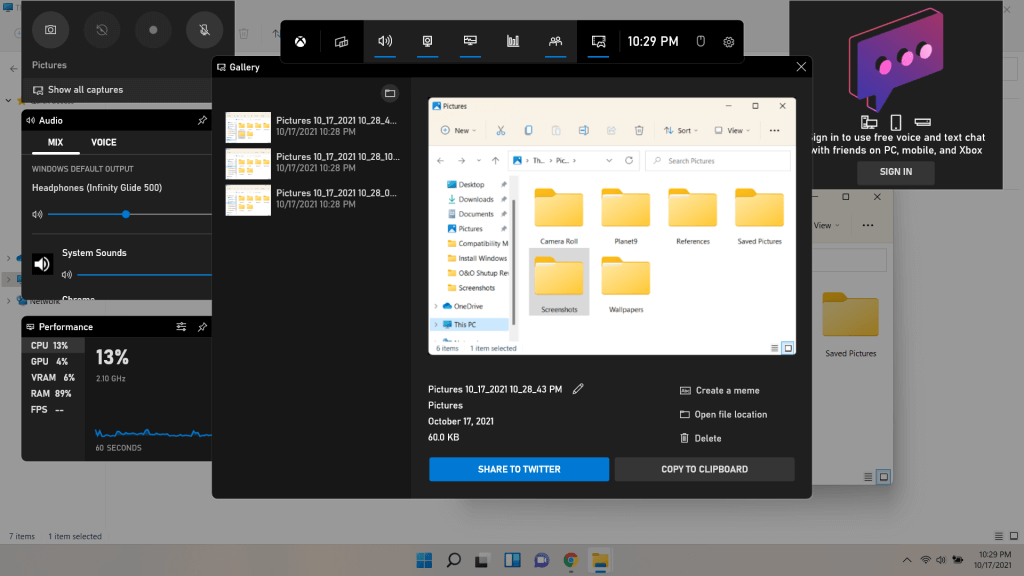
Xbox Game Bar ile alabileceğiniz tek şey ekran görüntüleri değildir. Oynarken de video kaydetmek için kullanılabilir.
Windows 11'deki Ekran Alıntısı Aracıyla Esnek Ekran Görüntüleri Yakalayın
Şimdiye kadar tüm ekranın veya etkin pencerenin ekran görüntülerini almaya yönelik yöntemler gördük. Peki ya pencerenin yalnızca bir bölümünü yakalamak istiyorsanız? Seçtiğiniz bir menü, simge veya özel bir alan mı var?
İşte bu noktada Ekran Alıntısı Aracı devreye giriyor. Daha önce Ekran Alıntısı Aracı ve Alıntı ve Taslak olarak iki araca ayrılmış olan bu araçlar, Windows 11'de tek bir uygulamada birleştirildi. Bu uygulamayı herhangi bir özel parçanın ekran görüntüsünü almak için kullanabilirsiniz ekranın hem dikdörtgen hem de serbest biçimi. Bunu bir uygulama olarak çalıştırabilir veya sahip olduğu onlarca klavye kısayolu 'den herhangi biri aracılığıyla kullanabilirsiniz.

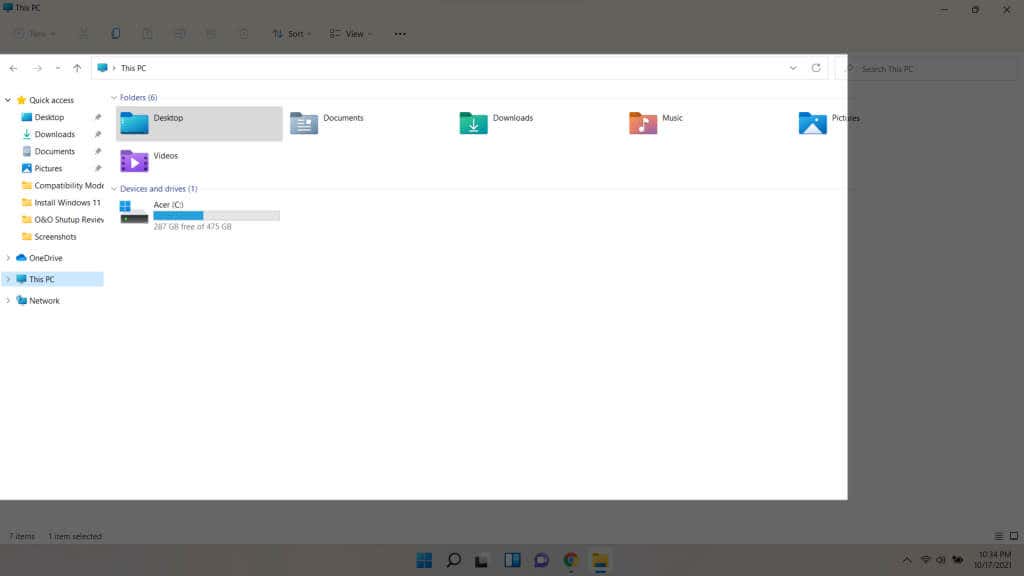

Bu şekilde alınan ekran alıntılarının, çoğu klavye kısayolu yönteminde olduğu gibi panoya kopyalanacağını unutmayın. Kesitleri resim dosyaları olarak kaydedebilmek ve diğer gelişmiş özellikleri kullanabilmek için tam teşekküllü uygulamayı açmalısınız.



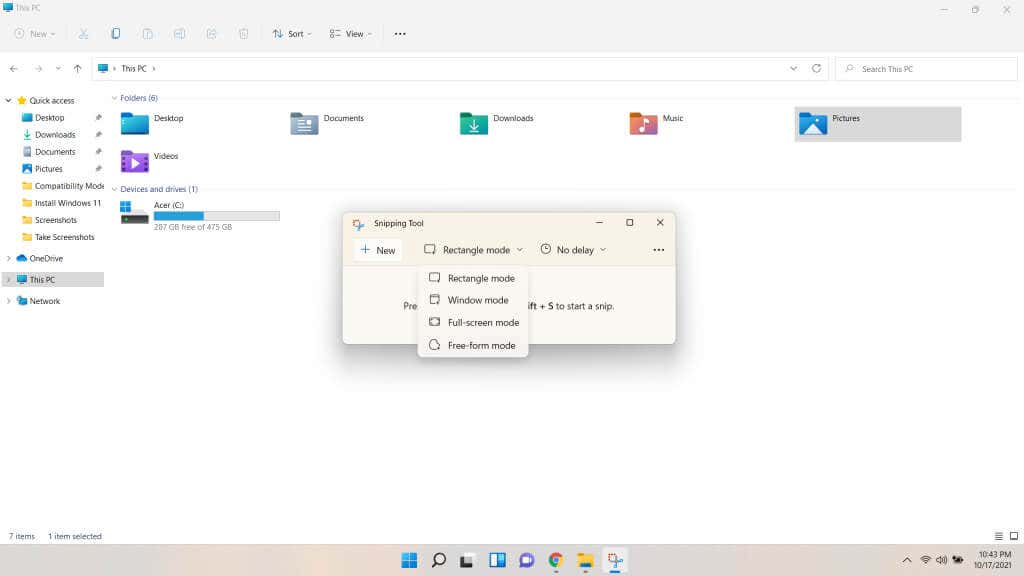
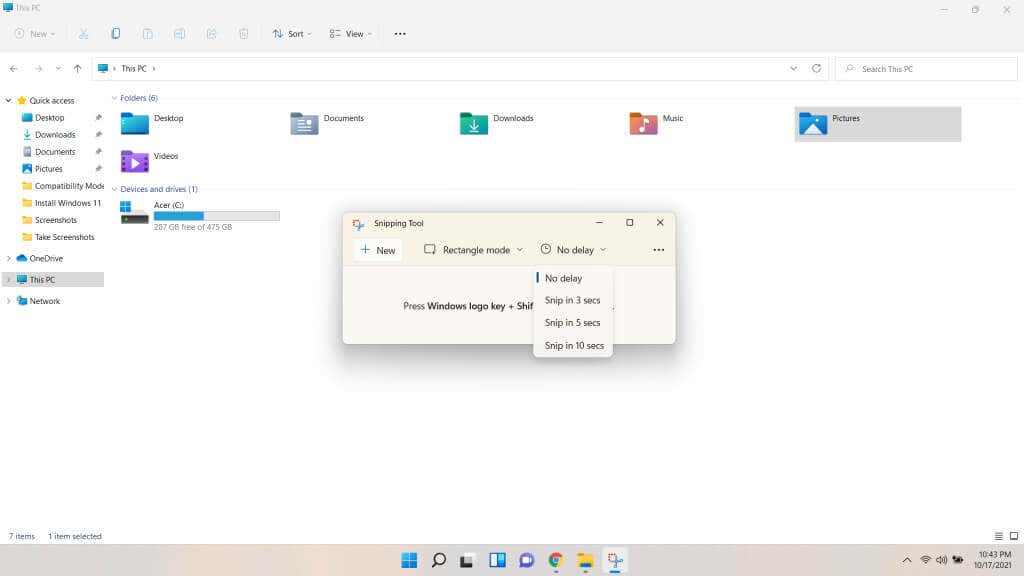
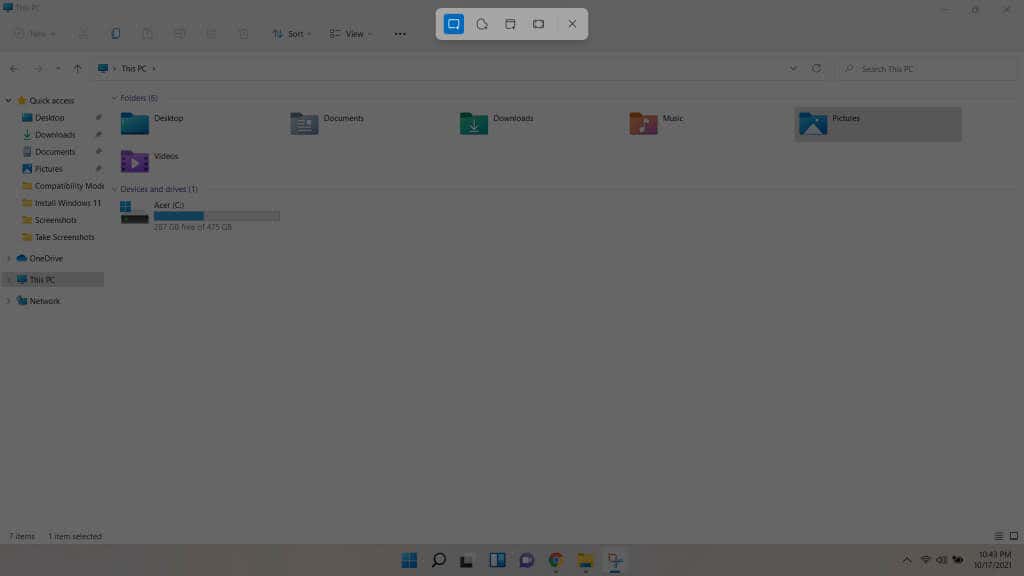

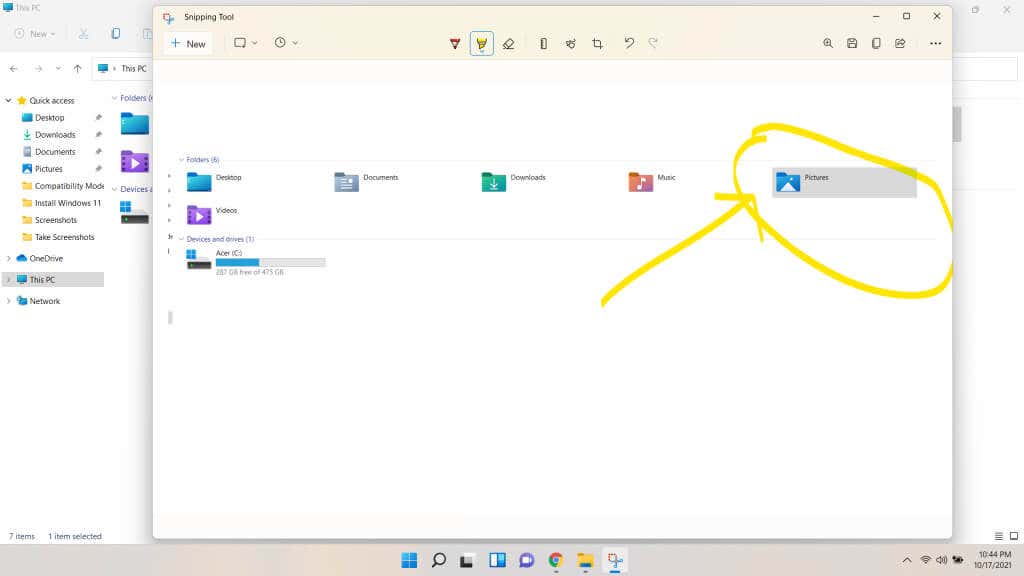
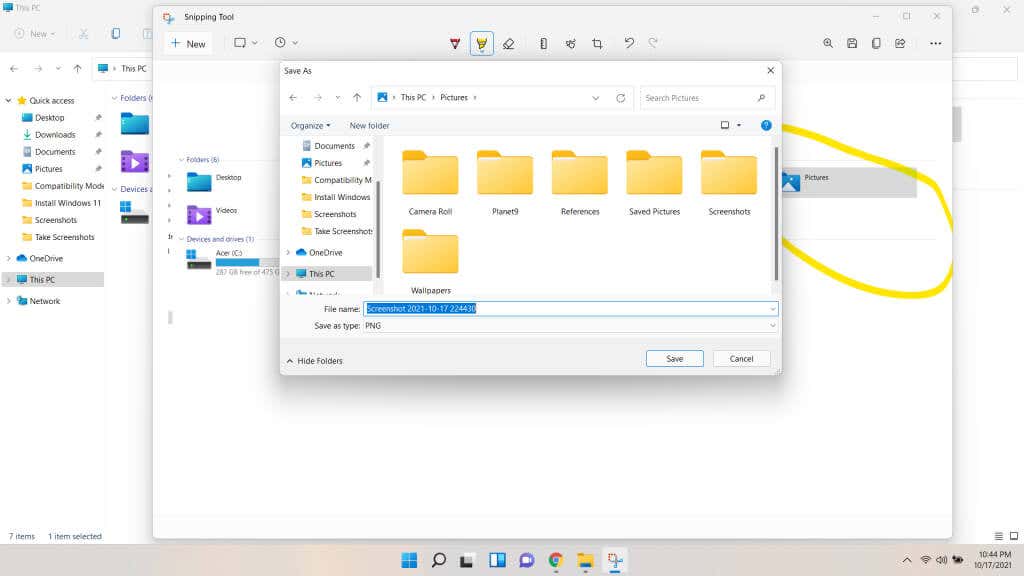
Windows 11'de Ekran Görüntüsü Almanın En İyi Yolu Nedir?
Tüm ekranın hızlı bir ekran görüntüsünü almak istiyorsanız Windows tuşu + PrtSc tuşlarına basmanız yeterlidir. Bu, ekran görüntüsünü Resimler'in Ekran Görüntüleri alt klasörüne bir görüntü dosyası olarak kaydedecektir. Ancak çoklu monitör kurulumlarında diğer bazı yöntemler 'ü denemeniz gerekecektir.
Bir resmi belge düzenleyiciye veya e-postaya yapıştırmak için diğer klavye kısayollarından herhangi birini kullanın. Ekranın tamamı için PrtSc , etkin pencere için Alt + PrtSc ve Shift + Windows tuşu + S ile ekranın bir kısmını seçin.
Ancak en iyi yöntem Ekran Alıntısı aracıdır. Gecikmeleri ayarlamanıza, ekran görüntüsü üzerine açıklamalar eklemenize ve onu seçtiğiniz bir adla kaydetmenize olanak tanır. Bu esneklik, tek seferlik bir ekran görüntüsü yerine belirli sayıda hedeflenen ekran alıntısı almanız gerektiğinde Ekran Alıntısı aracını ideal seçim haline getirir.
.