Windows 11 PC'nizde masaüstüne ulaşmak istiyorsanız ancak yolunuzda çok sayıda açık uygulama varsa, görev çubuğundaki Masaüstünü Göster düğmesini veya çeşitli şık klavye kısayollarından birini kullanabilirsiniz. işi halledin.
Sırf masaüstünüze bakmak için her pencereyi tek tek simge durumuna küçültmek zaman kaybıdır. Bunun yerine Windows 11, masaüstünüze hızlıca göz atmanızı sağlayan Masaüstünü Göster düğmesini sunar. Ayrıca masaüstünüzü görüntülemek ve hatta tüm bu pencereleri hızlı bir şekilde simge durumuna küçültmek için kullanabileceğiniz çeşitli klavye kısayolları da vardır.
Windows 11 Görev Çubuğunda Masaüstü Simgesini Göster'i tıklayın
Windows'un önceki bir sürümünden (Windows 10 gibi) geliyorsanız, Masaüstünü Göster düğmesini muhtemelen zaten biliyorsunuzdur. Microsoft Windows 11 kullanıcı arayüzünde radikal tasarım değişiklikleri 'i uygulamış olabilir ancak kullanışlı görev çubuğu düğmesi hâlâ oradadır. O kadar da belirgin değil.
Masaüstünü Göster düğmesini kullanmak için işaretçinizi ekranın sağ alt köşesine getirin; burada ince bir dikey çizgi göreceksiniz. Tüm açık pencereleri gizlemek için bu düğmeye bir kez tıklayın veya dokunun.
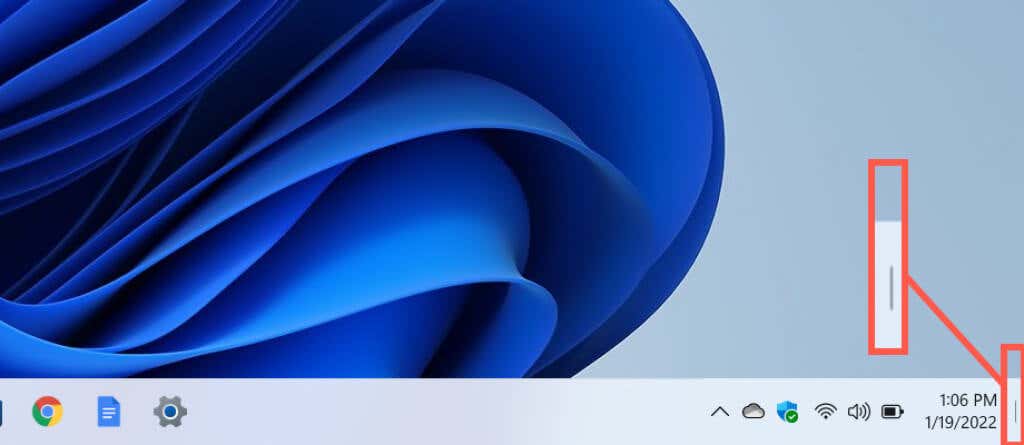
Fikrinizi değiştirirseniz ve her pencereyi geri yüklemek isterseniz, Masaüstünü Göster düğmesine tekrar tıklamanız veya dokunmanız yeterlidir. Masaüstü alanına ulaştıktan sonra ek etkinlikler gerçekleştirirseniz (örneğin, Başlat menüsünü açmak, bir klasörü açmak, Windows Arama'yı kullanmak veya başka bir uygulamayı başlatmak) tüm pencerelerinizi otomatik olarak yeniden gösteremeyeceğinizi unutmayın.
Önceki Windows sürümlerinden farklı olarak Windows 11, imleci Masaüstünü Göster düğmesinin üzerine getirerek masaüstüne göz atmanıza izin vermez. Ancak aynı şeyi gerçekleştiren bir sistem klavye kısayolunuz da var (bunun nasıl yapılacağına birazdan değineceğiz).
Windows 11'de Masaüstünü Göster Düğmesini Etkinleştirin
Masaüstünü Göster düğmesi varsayılan olarak etkindir. Ancak Windows 11 görev çubuğunun sağ tarafına tıkladığınızda veya dokunduğunuzda hiçbir şey olmazsa (veya işaretçiyi alanın üzerine getirdiğinizde ince dikey çizgiyi görmüyorsanız), bunu Ayarlar uygulaması aracılığıyla etkinleştirmeniz gerekir. Alternatif olarak, etkinleştirmek için Kayıt düzenleyici tuşunu da kullanabilirsiniz.
1. Başlat menüsünü açın ve Windows Ayarlar uygulamasını başlatın. Sabitlenmiş uygulamalarınız arasında bu özelliği görmüyorsanız Tüm Uygulamalar 'ı seçin, program listesini aşağı kaydırın ve Ayarlar 'ı seçin. Alternatif olarak, Ayarlar penceresini doğrudan açmak için Windows + I tuşlarına da basabilirsiniz..
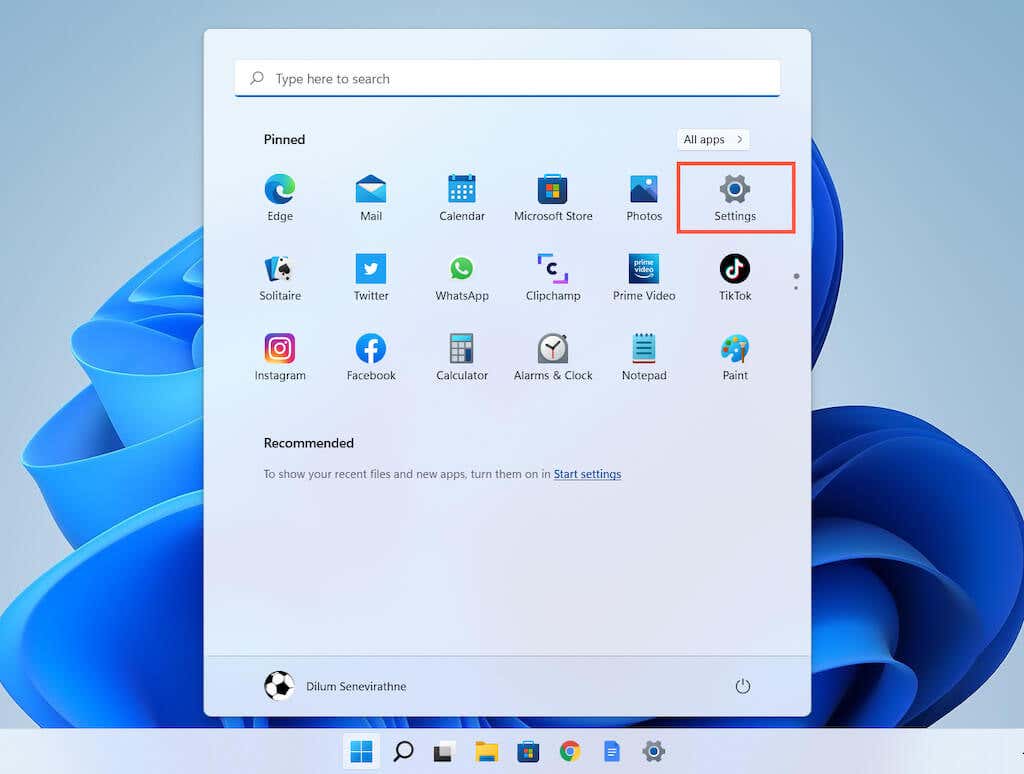
2. Kenar çubuğunda Kişiselleştirme 'yi tıklayın.
3. Windows 11'in görev çubuğu ayarlarını görmek için aşağı kaydırın ve Görev Çubuğu 'nu seçin.
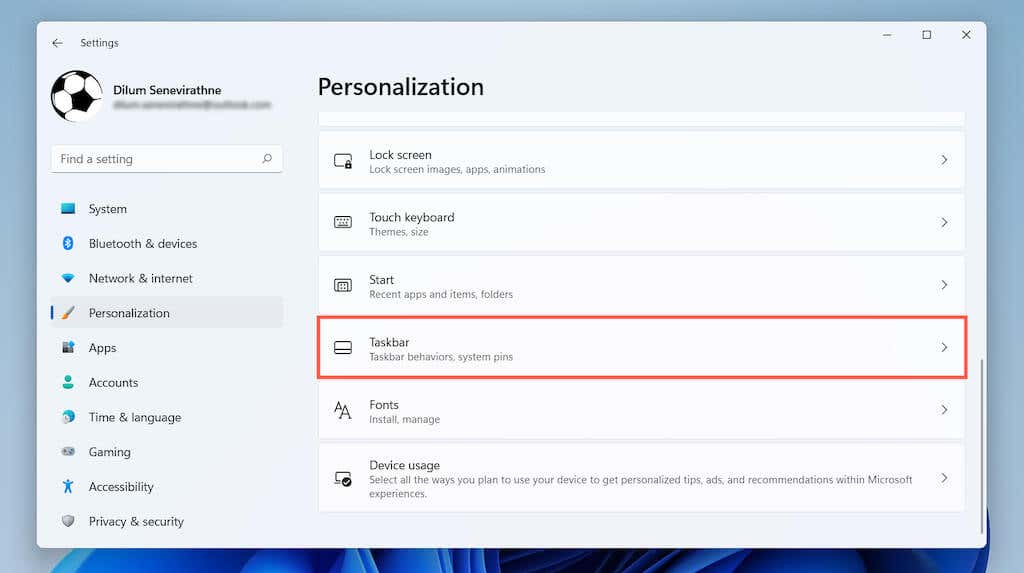
4. Görev çubuğu davranışları 'nı seçin.
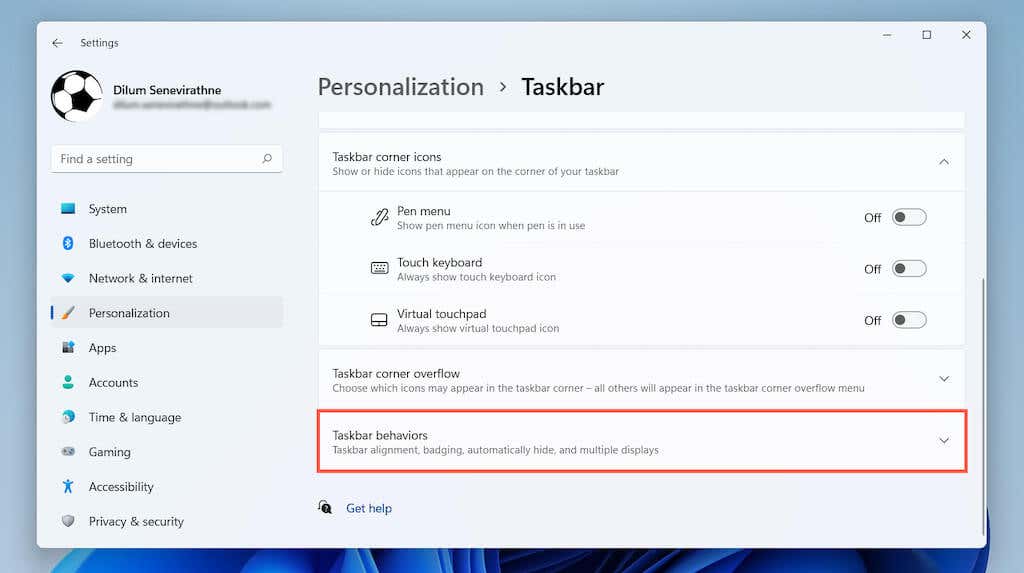
5. Masaüstünü göstermek için görev çubuğunun uzak köşesini seçin 'in yanındaki kutuyu işaretleyin.
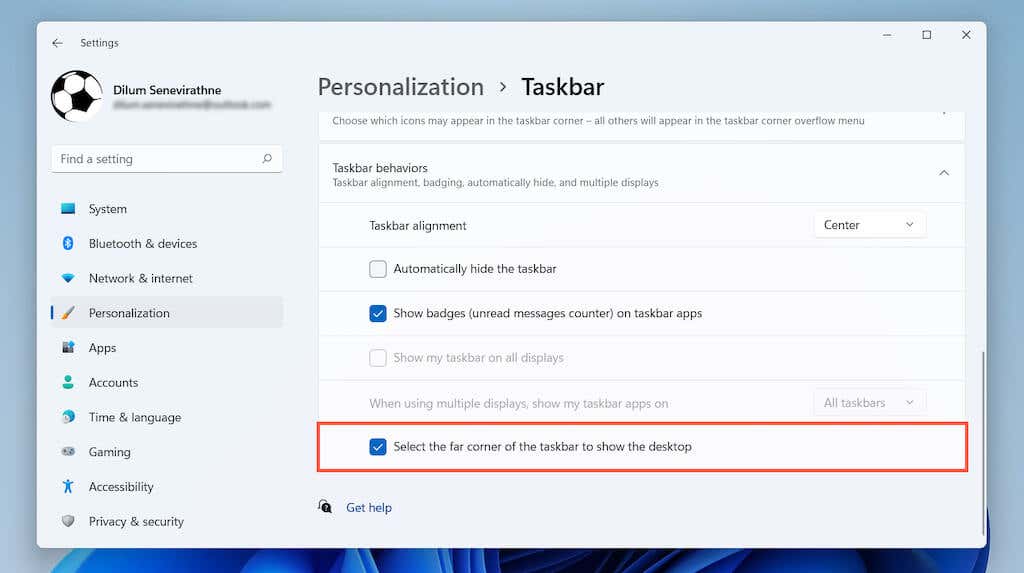
Windows 11'de Masaüstü Klavye Kısayolunu Göster'i kullanın
Masaüstünüzü göstermenin daha da kolay bir yolunu mu istiyorsunuz? Tüm açık pencereleri anında gizlemek için Windows + D tuşlarına basmanız yeterlidir. Bunları geri yüklemek istiyorsanız aynı klavye kısayolunu tekrar kullanın. Tıpkı Masaüstünü Göster düğmesinde olduğu gibi, pencerelerinizi gizledikten sonra herhangi bir değişiklik yaparsanız bunları otomatik olarak tekrar görüntüleyemeyeceğinizi unutmayın.
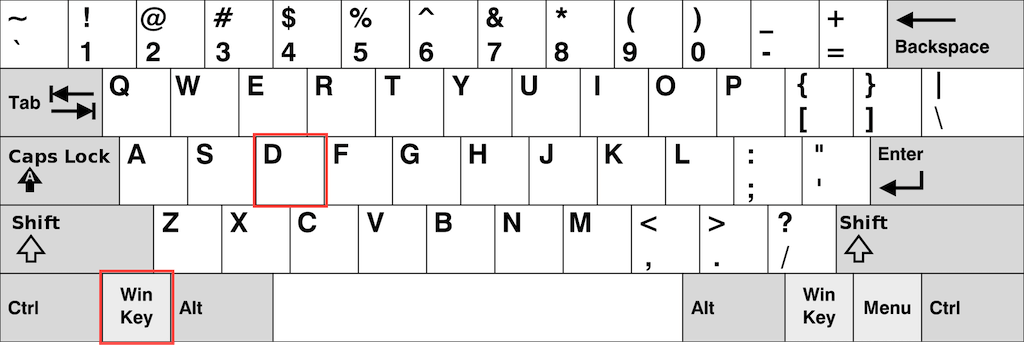
Not : Windows + D kısayolunu kullanmak için görev çubuğunda Masaüstünü Göster düğmesinin etkinleştirilmiş olması gerekmez.
Windows 11'de Windows Klavye Kısayolunu Küçült'ü kullanın
Windows 11 masaüstüne hızlı bir şekilde ulaşmanın başka bir yolu da Windows'u Küçült kısayolunu kullanmaktır. Tüm açık uygulama pencerelerini simge durumuna küçültmek için Windows + M tuşlarına basmanız yeterlidir. Küçültülmüş tüm pencereleri büyütmek için Windows + Shift + M kısayolunu da kullanabilirsiniz.
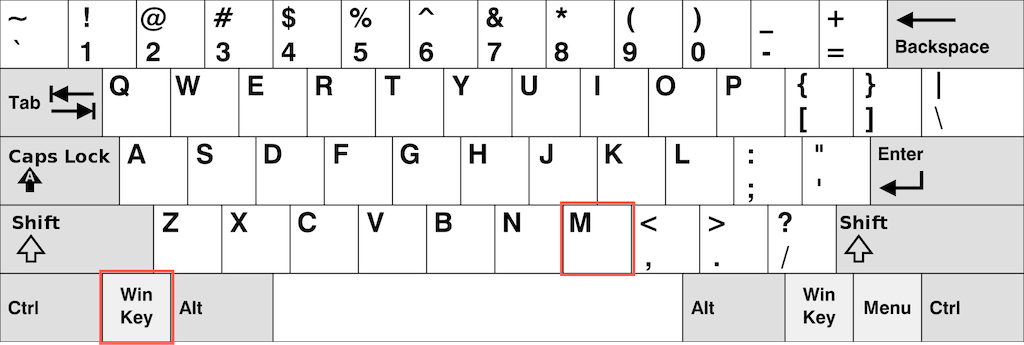
Masaüstünü Göster ve Windows'u Küçült kısayolları aynı şeyi yapıyor gibi görünse de aralarında küçük bir fark vardır. Masaüstünü Göster kısayolu tüm açık pencereleri (iletişim kutuları ve özellikler bölmeleri dahil) gizlerken, Windows'u Küçült kısayolu yalnızca simge durumuna küçültmeyi destekleyen pencereleri gizler.
Windows 11'de Masaüstü Peek Kısayolunu Kullanın
Windows 10 ve önceki sürümlerde, işaretçiyi Masaüstünü Göster düğmesinin üzerine getirip masaüstüne göz atabilirsiniz. Masaüstü duvar kağıdınıza hızlı bir şekilde bakmak istiyorsanız bu inanılmaz derecede kullanışlıdır. Bu işlevsellik Windows 11'de yoktur ancak kullanabileceğiniz bir klavye kısayolu vardır.
Windows + Virgül (, ) tuşunu basılı tutmanız yeterlidir; masaüstünüzü anında görüntülersiniz. Tuşların bırakılması tüm açık pencereleri geri yükler..
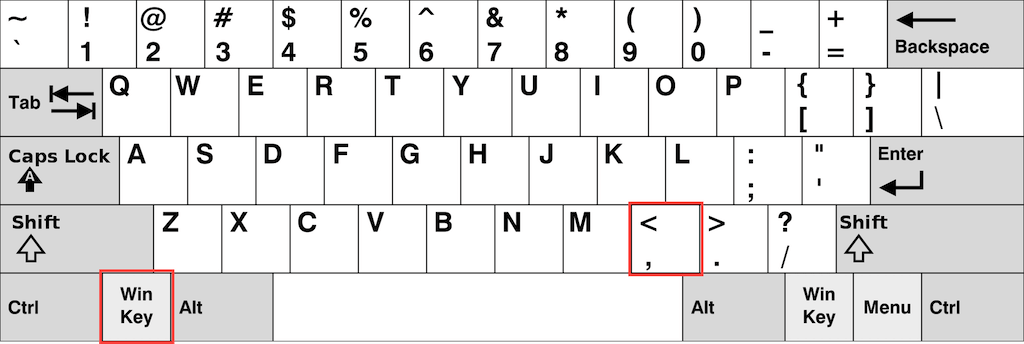
İpucu : Nasıl Masaüstünüz için en iyi Windows 11 duvar kağıtlarını edinin
yapılacağını öğrenin.Windows 11 Masaüstüne Hızlı Erişim
Özetlemek gerekirse, görev çubuğunun Masaüstünü Göster düğmesini (veya Windows + D kısayolunu) kullanmak, bilgisayarınızın ekranına ulaşmanın hızlı bir yoludur. Windows 11'de masaüstü alanı. Simge durumuna küçültmeyi destekleyen tüm açık pencereleri simge durumuna küçültmek için Windows + M tuş birleşimini de kullanabilirsiniz (ve Windows +