2012'de Windows 8'in piyasaya sürülmesinden bu yana, Microsoft'un işletim sistemleri giderek daha fazla çevrimiçi odaklı hale geldi. Windows 11 bir istisna değildir. İster dijital lisansınızın kimliğini doğrulamak, ister çeşitli yerleşik Microsoft uygulamalarını ve hizmetlerini kullanmak, ister ayarlar ile etkinlikleri cihazlar arasında senkronize etmek olsun, kusursuz bir Windows PC deneyimi için bir Microsoft Hesabına ihtiyacınız vardır.
Ancak gizlilik veya başka endişeleriniz varsa Microsoft Hesabınızı Windows 11'den kaldırabilirsiniz. Bu eğitimdeki talimatlar, bir Microsoft Hesabında oturum açmaktan nasıl kaçınacağınız da dahil olmak üzere, yerel bir kullanıcı hesabına geçmek için ne yapmanız gerektiğini gösterir. bir dahaki sefere Windows 11'i sıfırdan kurduğunuzda.
Microsoft Hesabınızı Windows 11'den Kaldırmanız Gerekir mi?
Windows 11'de bir Microsoft Hesabı kullanmak, PC ayarlarınızı senkronize etmenize (veya yedeklemenize), Microsoft Store'dan yaş kısıtlamalı oyunlar ve filmler indirmenize, fotoğrafları ve belgeleri OneDrive'a yüklemenize vb. olanak tanır. En önemlisi ücretsizdir.
Ancak, Microsoft hizmetlerini nadiren kullanıyorsanız, gizliliğinize değer veriyorsanız veya çevrimdışı hesabın basitliğini tercih ediyorsanız, istediğiniz zaman Microsoft Hesabınızdan çıkış yapabilirsiniz. İşletim sistemini kurarken yerel hesabı da tercih edebilirsiniz.
Not : Windows 11 lisansınız Microsoft Hesabınıza dijital olarak bağlıdır kullanıyorsanız oturumu kapatmak bilgisayarınızı devre dışı bırakmaz.
Yerel hesaba geçiş yapmanıza veya yerel bir hesap oluşturmanıza rağmen, Microsoft Hesabınızı işletim sisteminden ayrı olarak kullanmaya devam edebilirsiniz. Örneğin, Windows 11'de oturum açmamış olsanız bile OneDrive'a dosya yedekleme konusunda herhangi bir sorun yaşamazsınız.
Oturum Açtıktan Sonra Microsoft Hesabını Kaldırma
Microsoft Hesabınızı Windows 11 bilgisayarınızdan kaldırmak için Windows 11'deki Ayarlar uygulamasına kısa bir ziyaret yapmanız gerekir. Aşağıdaki adımlar Microsoft Windows'un Professional ve Home sürümleri için geçerlidir.
1. Başlat menüsünü açın (veya Windows tuşuna basın) ve Ayarlar 'ı seçin.
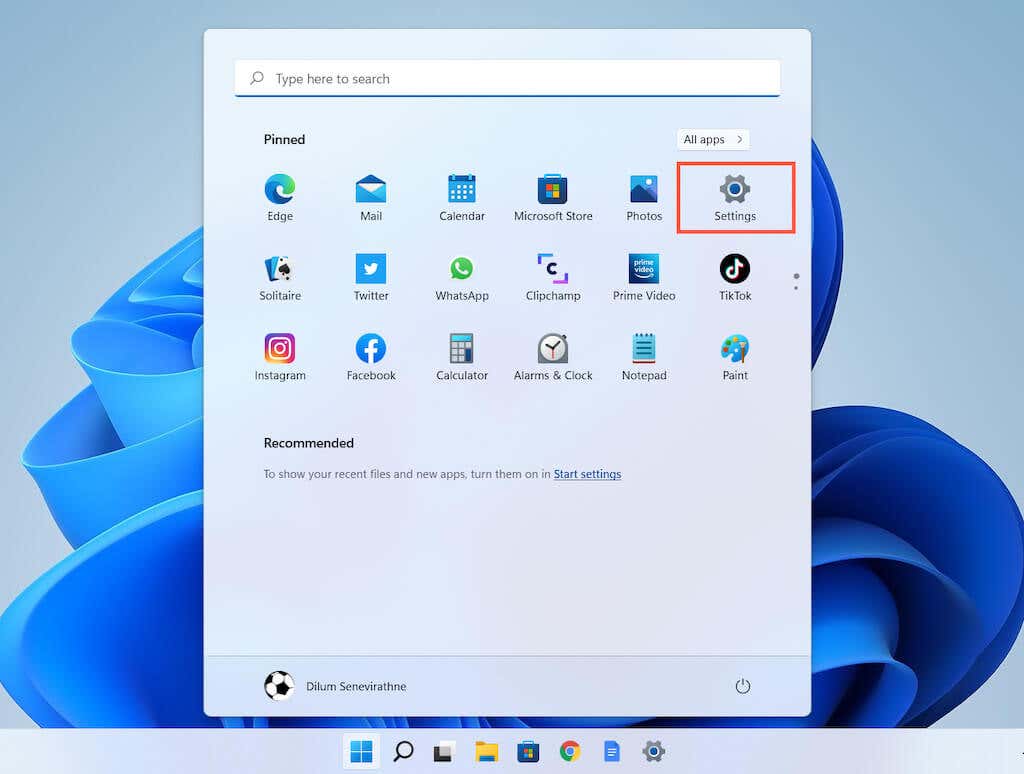
2. Hesap seçeneklerinizi görüntülemek için kenar çubuğunda Hesaplar 'ı seçin. Ardından Bilgileriniz 'i seçin.
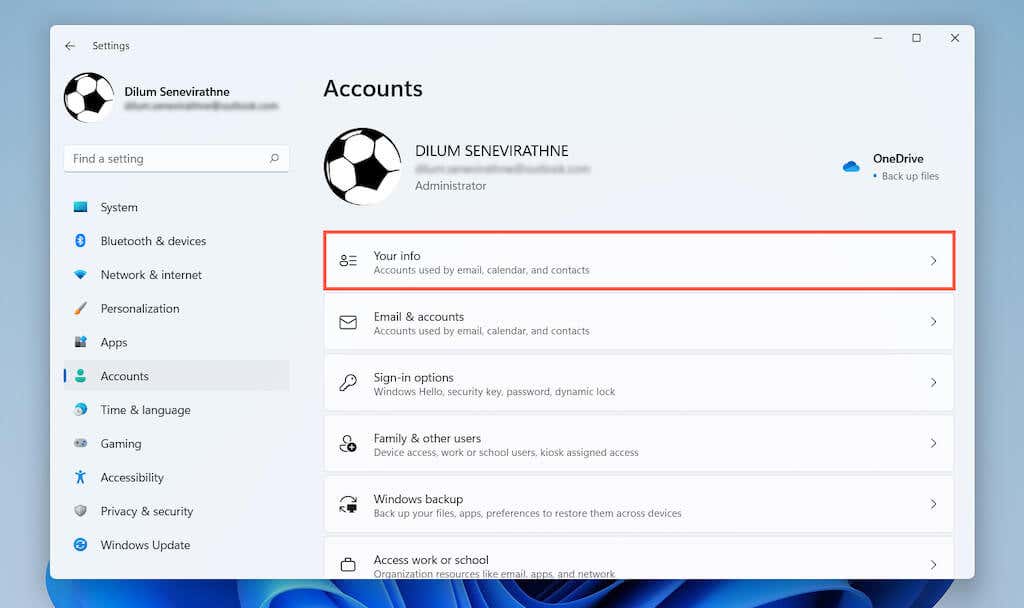
3. Hesap ayarları altında, Bunun yerine yerel bir hesapla oturum açın 'ı seçin..
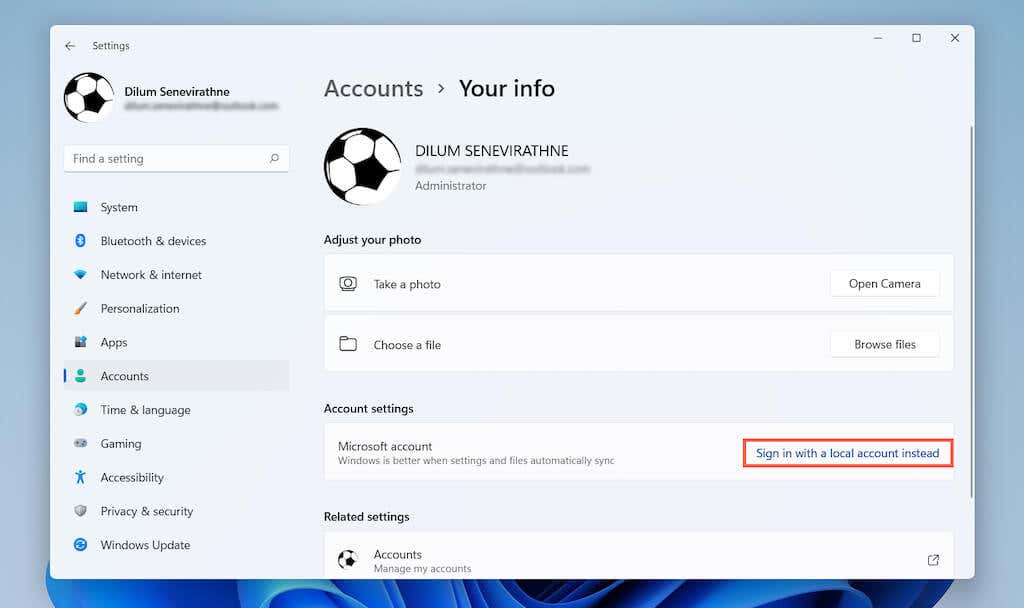
4. Microsoft Hesabınızdan çıkış yapmak istediğinizi onaylamak için İleri 'yi seçin.
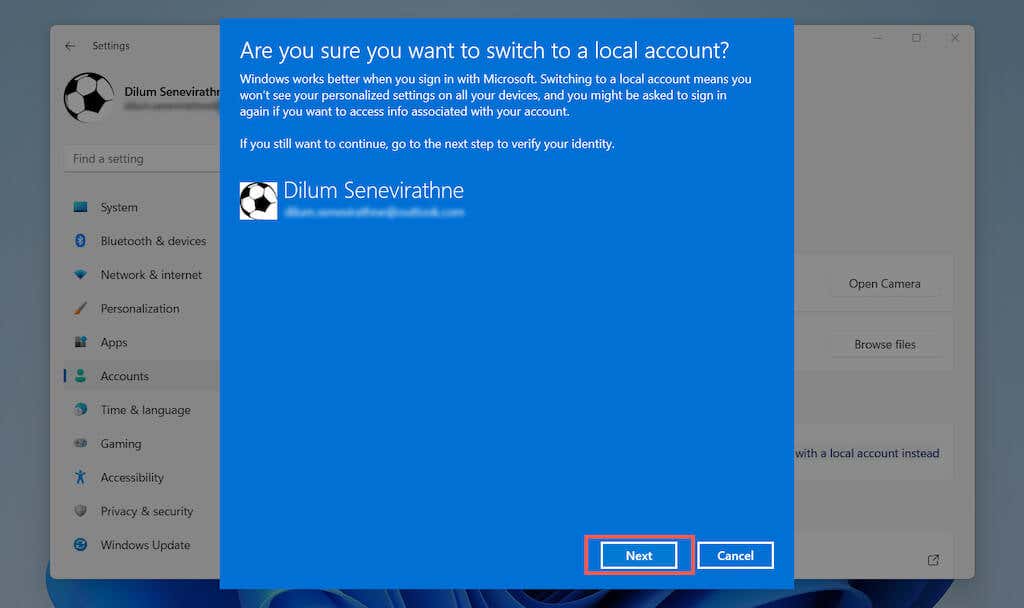
5. Microsoft Hesabı şifrenizi girin ve Tamam 'ı seçin.
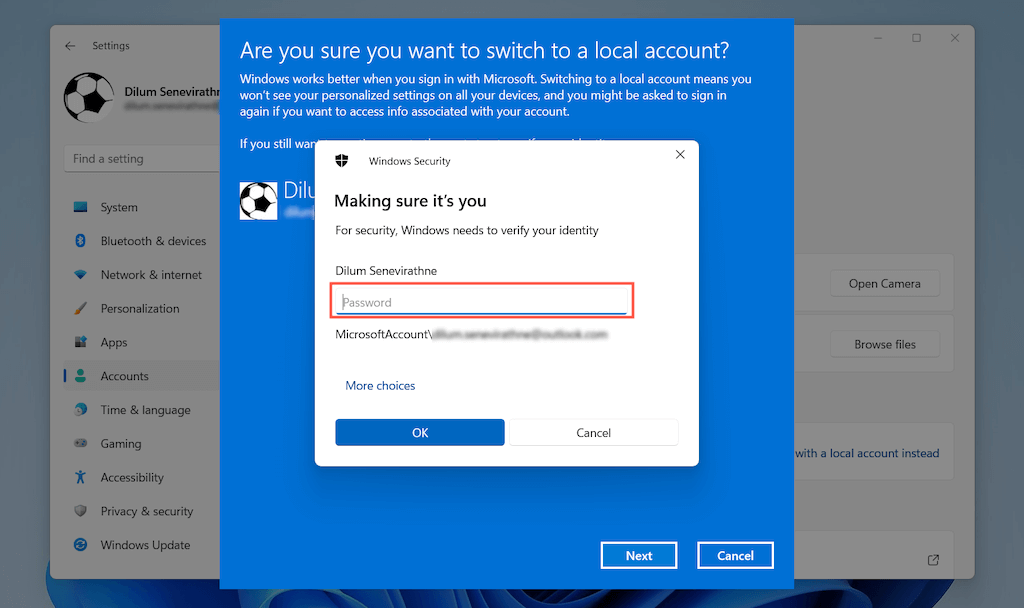
6. Bir kullanıcı adı ve şifre oluşturup İleri 'yi seçin.
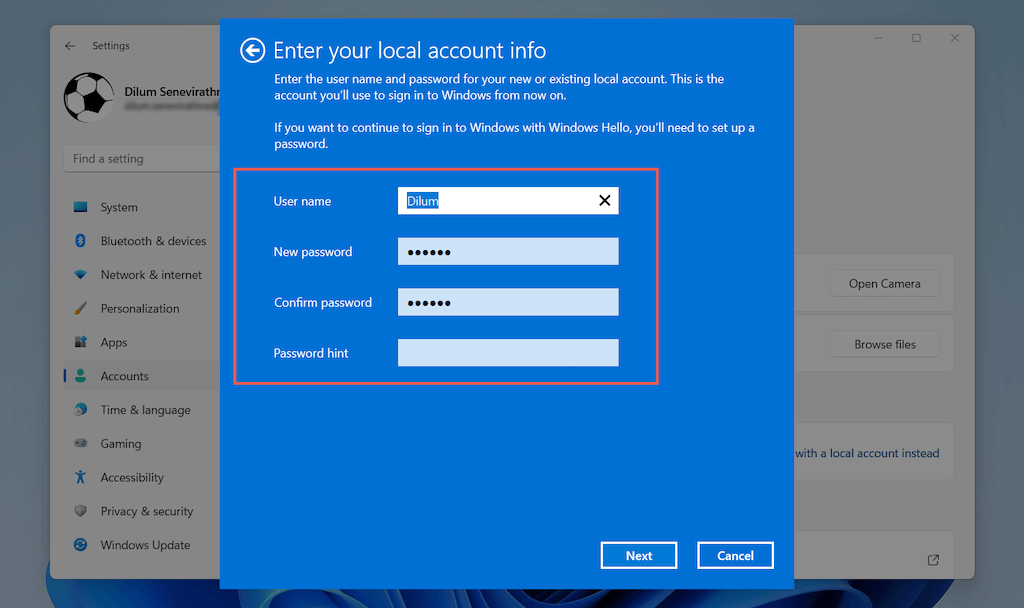
7. Oturumu Kapat ve Bitir 'i seçin.
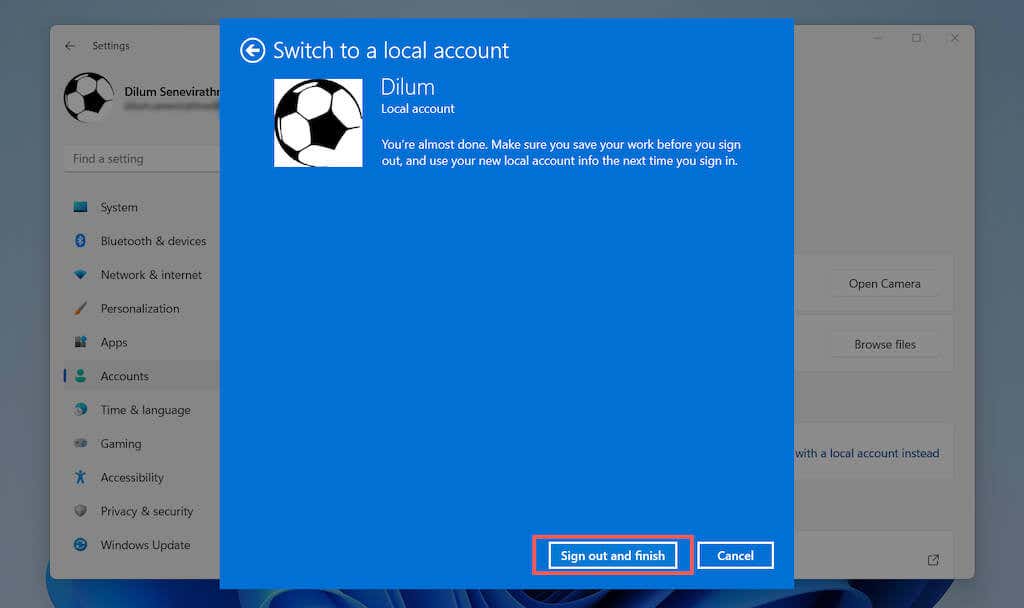
8. Yeni oluşturduğunuz yerel hesap kimlik bilgileriyle oturum açın. Ardından hesap tercihlerinizi tekrar belirtin veya Windows 11'den bunu daha sonra yapmanızı hatırlatmasını isteyin.
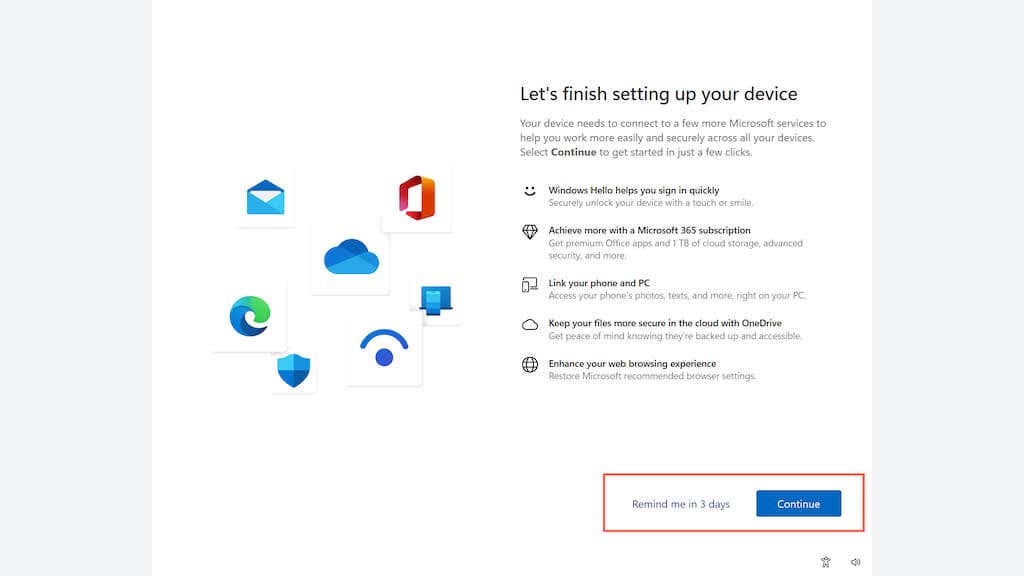
9. Ayarlar uygulamasını yeniden açın ve Hesaplar >Bilgileriniz 'e gidin. Artık Windows kullanıcı adınızın altında Yerel Hesap etiketinin listelendiğini görmelisiniz. Daha sonra tekrar oturum açmak istiyorsanız Hesap ayarları altında Bunun yerine Microsoft hesabıyla oturum açın 'ı seçin.
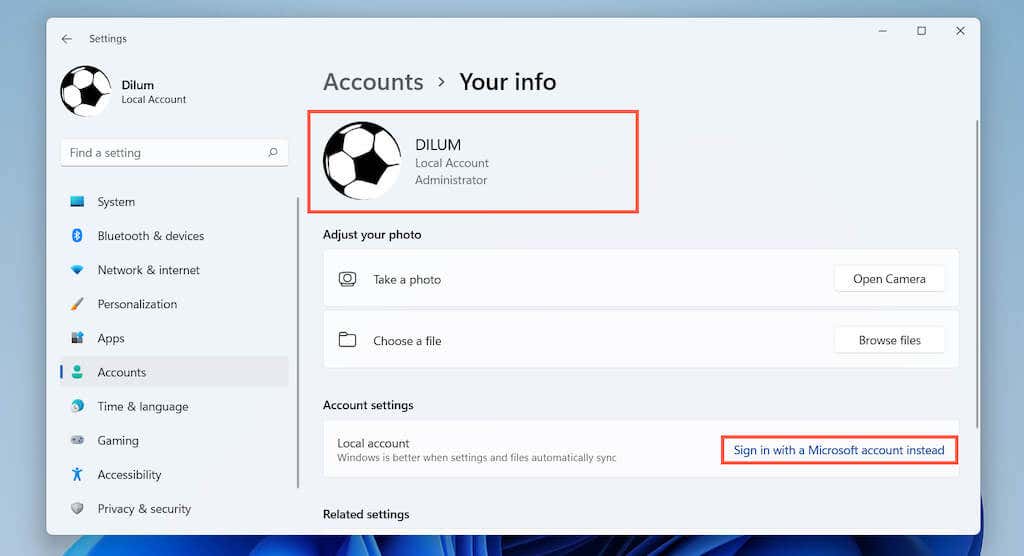
İşletim sisteminde oturumu kapattıktan sonra bile Microsoft Store, Fotoğraflar ve Mail gibi Microsoft uygulamaları ve hizmetleri Microsoft Hesabınızı kullanmaya devam eder. Her programdan tek tek çıkış yapabilirsiniz ancak daha hızlı bir yol, Ayarlar >Hesaplar >E-posta Hesapları 'na gidip Microsoft'u seçmektir. Hesap'a gidin ve her yerden çıkış yapmak için Kaldır düğmesini seçin.
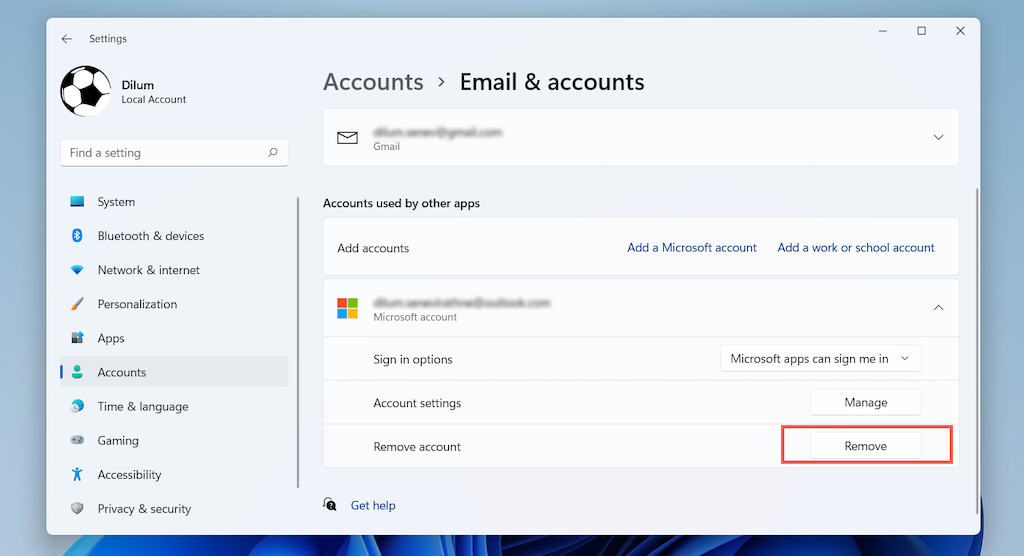
Not : OneDrive bir istisnadır. OneDrive oturumunu kapatmak istiyorsanız menü çubuğundaki OneDrive simgesini seçin ve Yardım ve Ayarlar >Ayarlar 'a gidin. Ardından Hesap sekmesine geçin ve Bu Bilgisayarın Bağlantısını Kaldır 'ı seçin.
Windows 11'de Yeni Bir Yerel Hesap Oluşturun
Ayrıca Windows 11'de Microsoft Hesabınızda oturumunuzu açık tutmanız ve Windows 11'de ayrı bir yerel standart veya yönetici hesabı (kendiniz veya başkası için) oluşturmanız da mümkündür.
1. Başlat menüsünü açın ve Ayarlar 'ı seçin.
2. Hesaplar >Aile ve diğer kullanıcılar 'ı seçin.
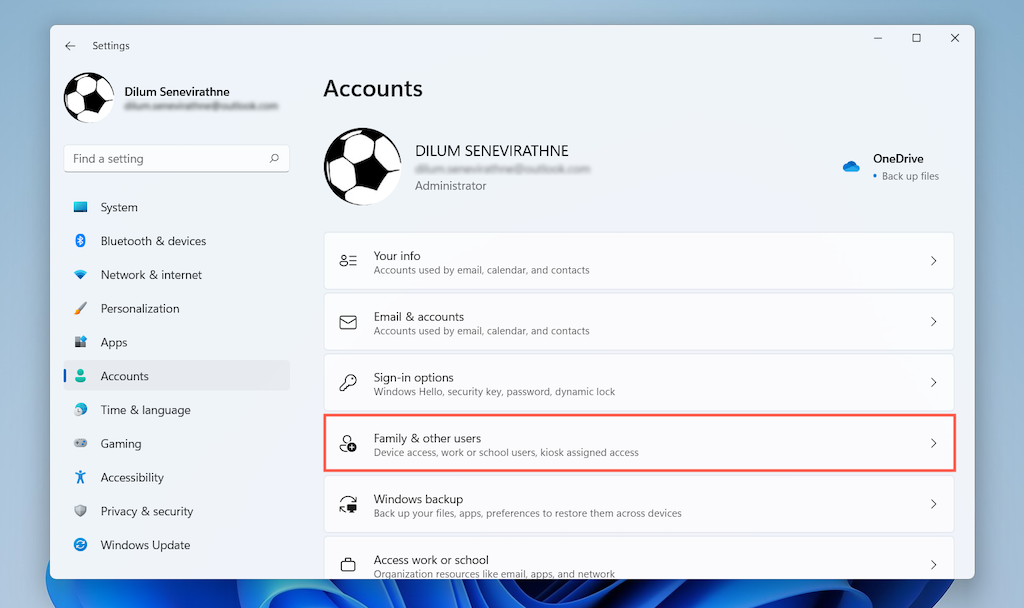
3. Diğer kullanıcılar bölümüne ilerleyin ve Hesap ekle 'yi seçin.
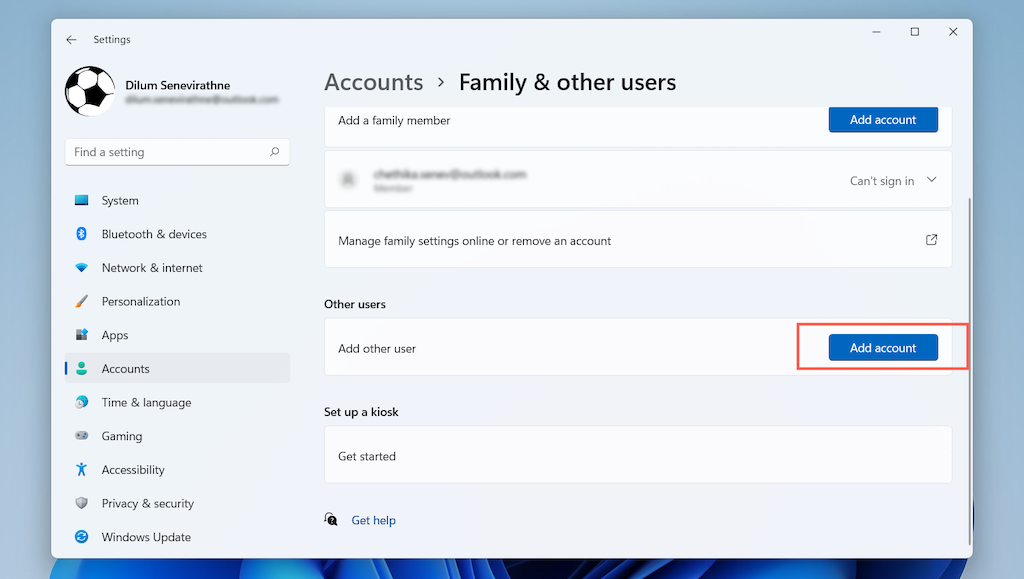 .
.
4. Microsoft hesabı açılır penceresinde Bu kişinin oturum açma bilgilerine sahip değilim 'i seçin.
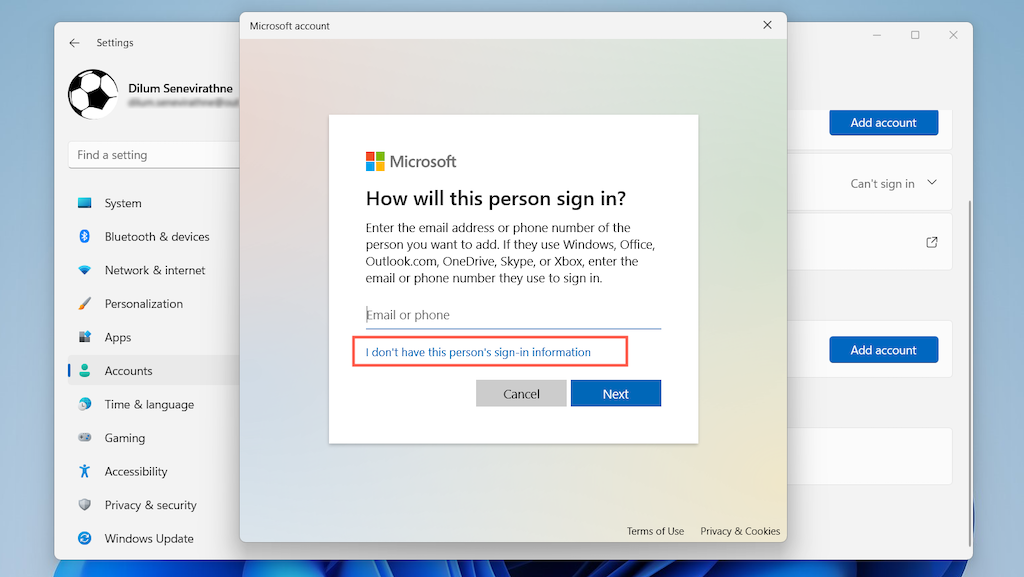
5. Microsoft Hesabı olmadan kullanıcı ekle 'yi seçin.
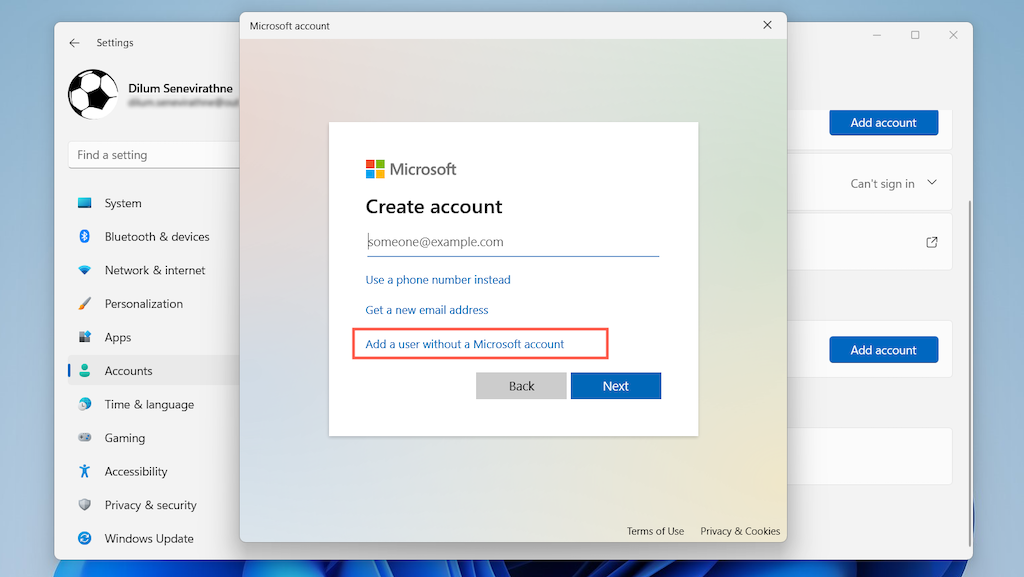
6. Bir kullanıcı adı ve şifre oluşturun. Ardından, hesabı oluşturmayı tamamlamak için İleri 'yi seçin.
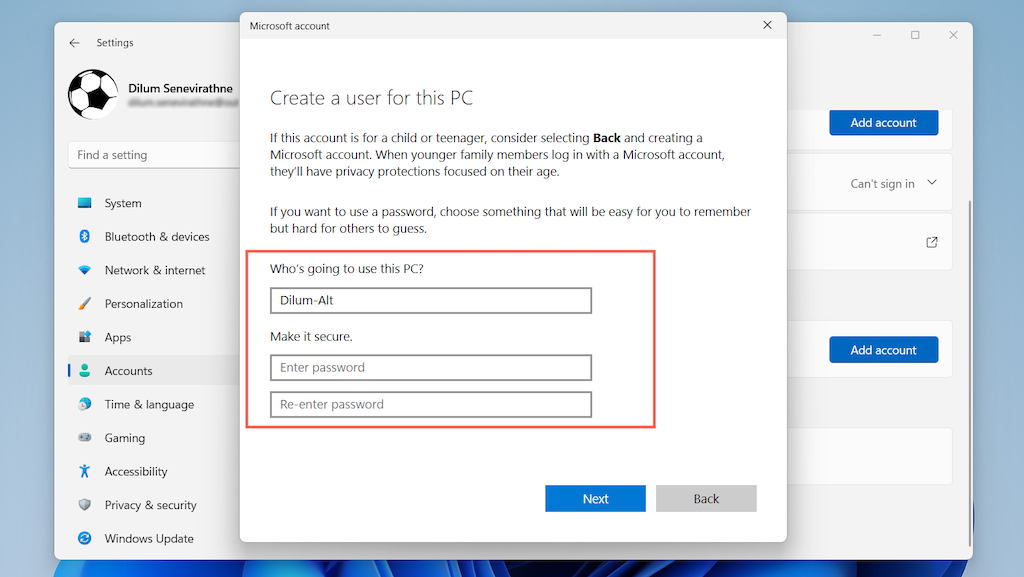
7. Hesabı seçin ve Hesap türünü değiştir 'i seçin.
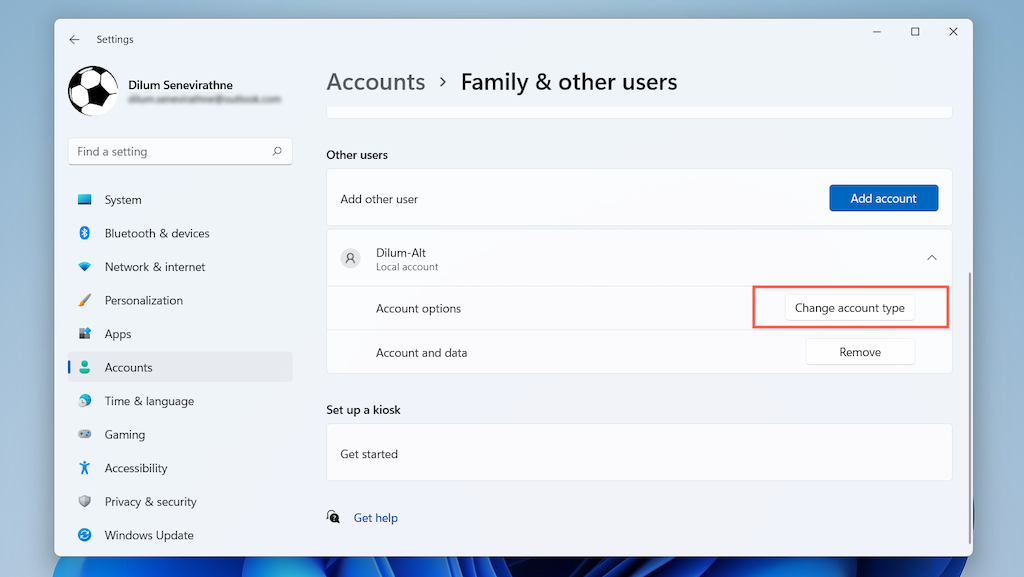
8. Hesap türü açılır menüsünü Standart (varsayılan) veya Yönetici olarak ayarlayın ve Tamam 'ı seçin.
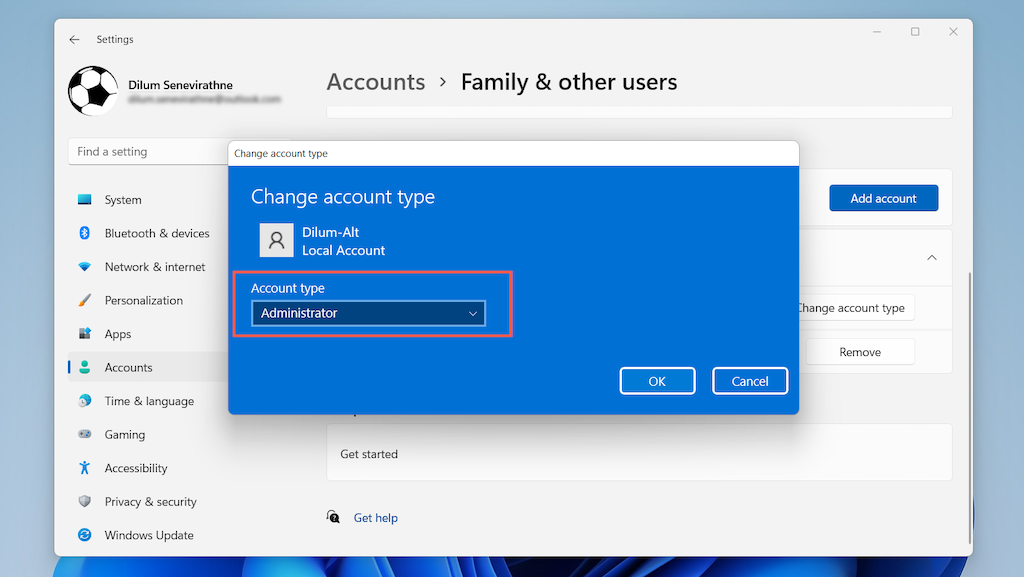
Not : Kullanıcı hesapları oluşturmanın veya kaldırmanın alternatif bir yolu da eski Kullanıcı Hesapları panelini kullanmaktır. Kontrol Paneli aracılığıyla erişebilirsiniz. Veya daha hızlı ulaşmak için Başlat menüsüne netplwiz yazın.
Windows Kurulumunda Oturum Açmaktan Kaçının
Windows 11'i yükleme iken Microsoft Hesabında oturum açmaktan kaçınabilirsiniz. Windows 11 Professional'da bu oldukça kolaydır; yalnızca çevrimdışı bir hesap oluşturmak istediğinizi belirtmeniz yeterlidir. Ancak Windows Kurulumu sizi Windows 11 Home'da bir Microsoft Hesabı eklemeye zorlar (Windows 10 Ana Sayfası 'e benzer). İnternet bağlantısını keserek bunu önleyebilirsiniz.
Alternatif olarak, bir Microsoft Hesabıyla oturum açabilir (dijital lisansınızı içeriyorsa iyi bir fikirdir) ve daha sonra yukarıdaki talimatları uygulayarak hesabı kaldırabilirsiniz.
Windows 11 Profesyonel
1. Microsoft hesabınızı ekleyelim seçeneğine ulaşana kadar Windows Kurulumunda ilerleyin. Ardından ek oturum açma seçeneklerine erişmek için giriş ekranını aşağı kaydırın.
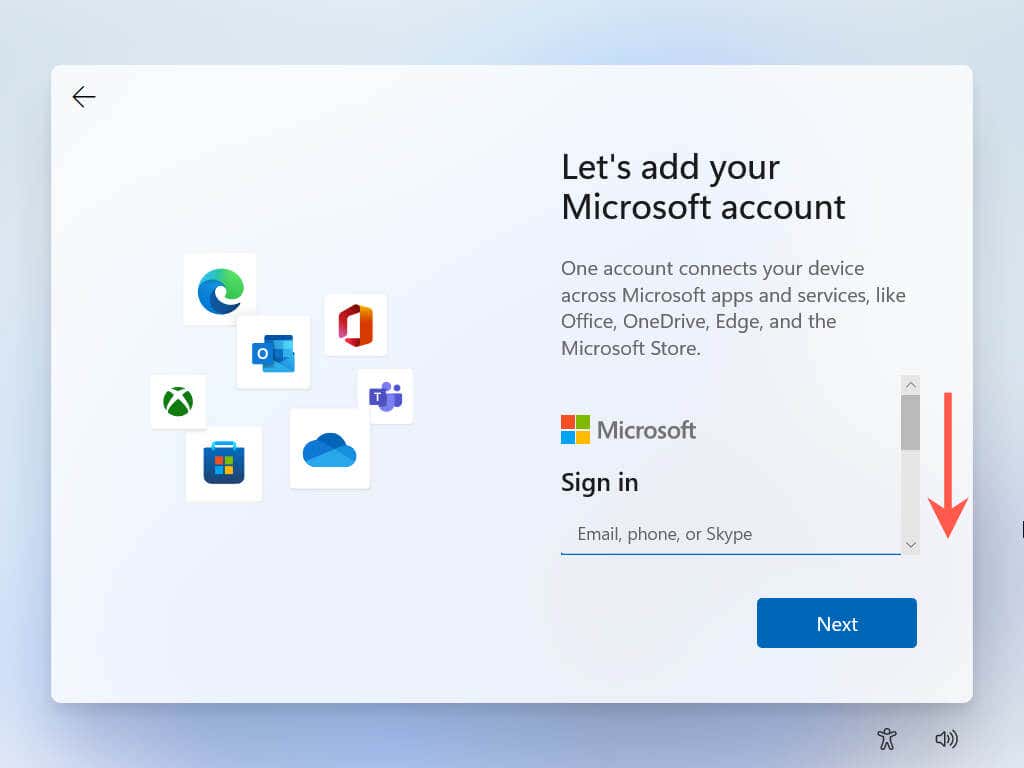
2. Oturum açma seçeneklerini seçin.
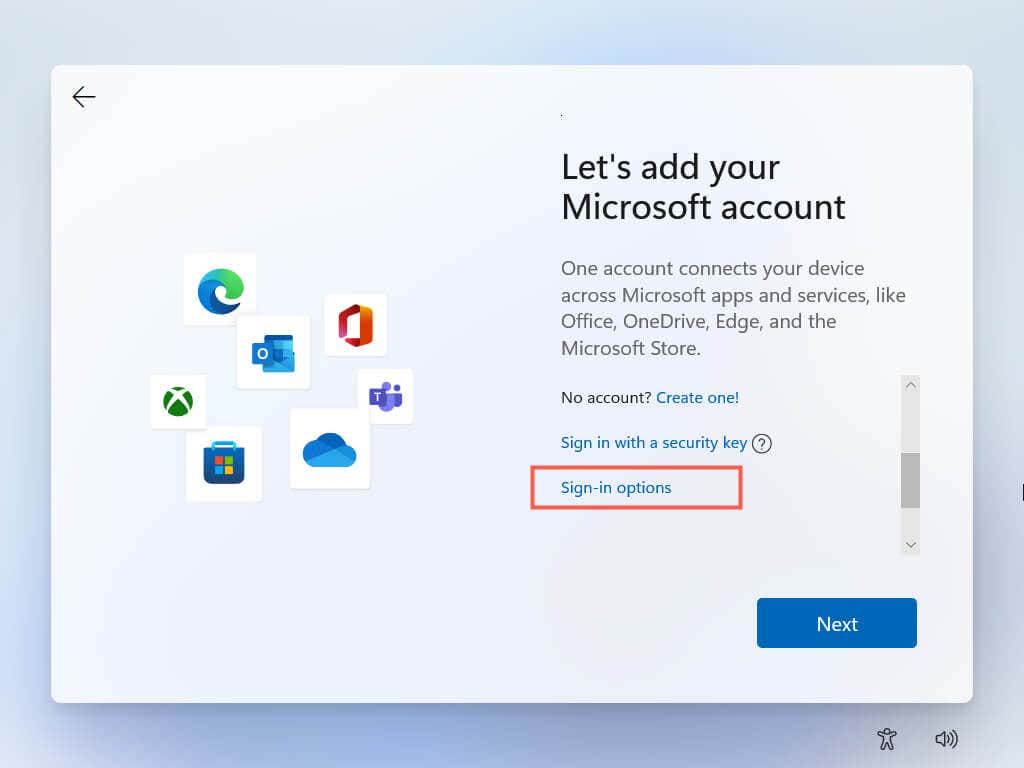
3. Çevrimdışı hesap 'ı seçin.
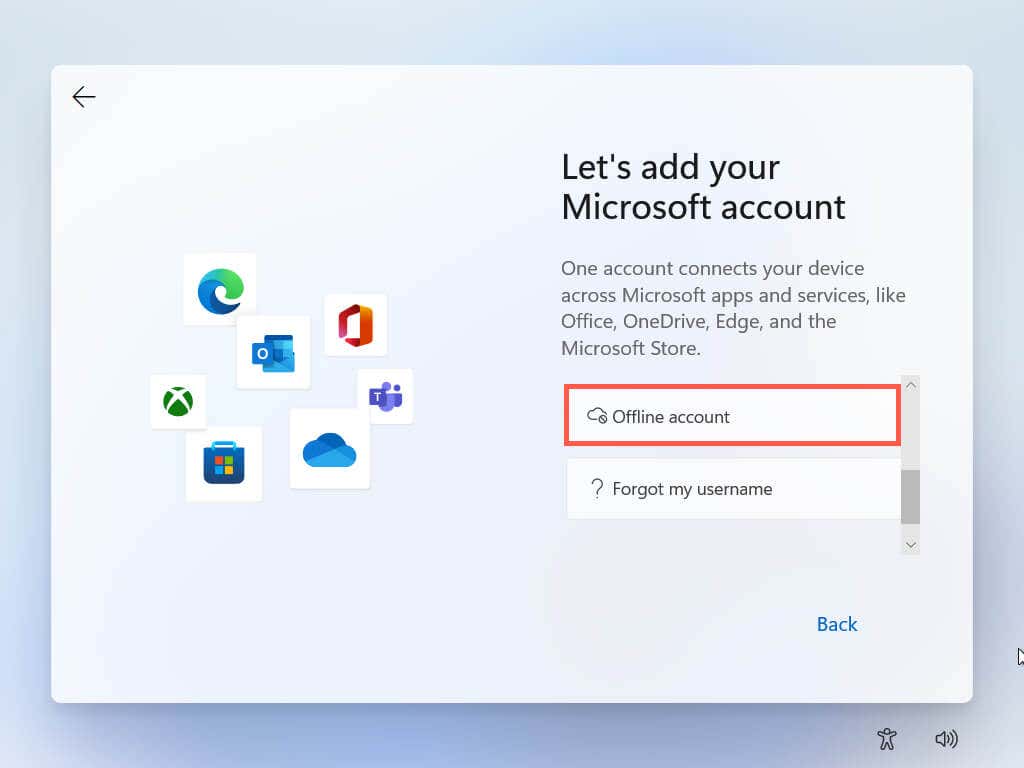
4. Bir hesap adı girin ve İleri 'yi seçin.
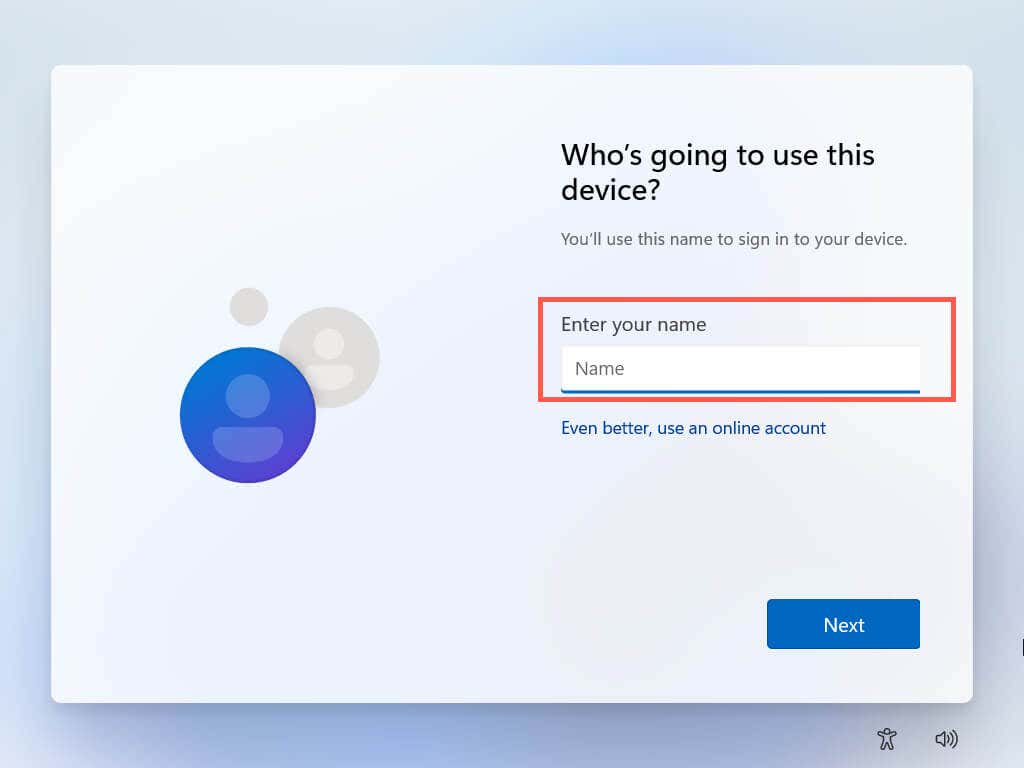
5. Bir şifre oluşturun ve İleri 'yi seçin.
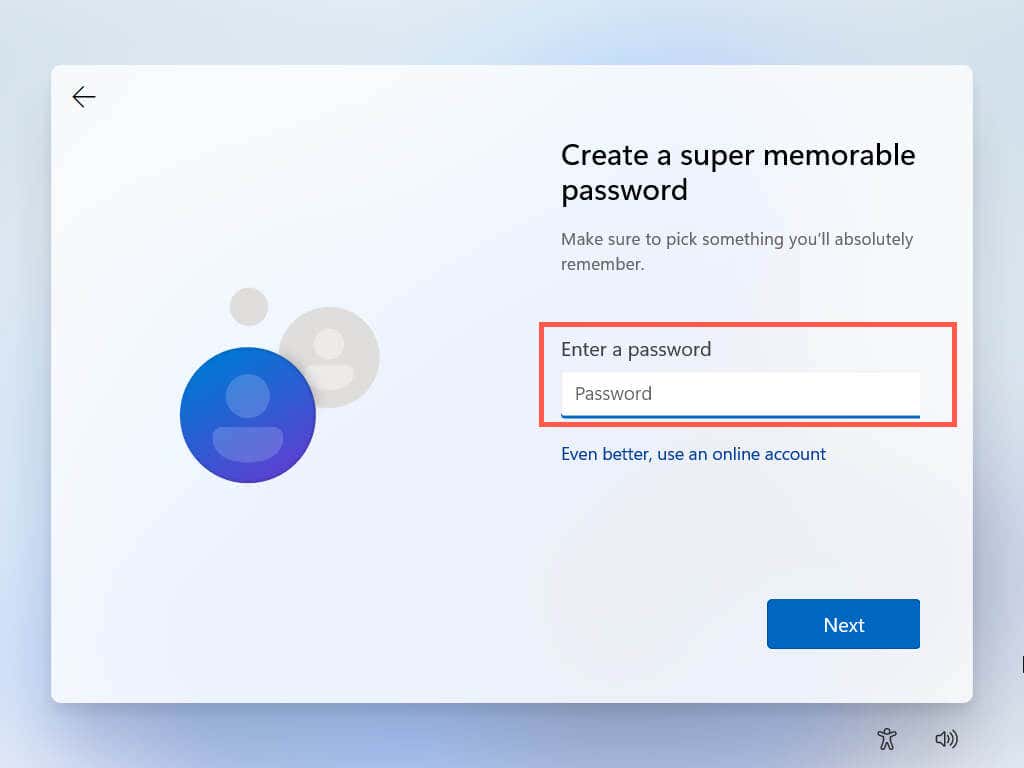
Yerel hesap oluşturmayı tamamladınız. Windows 11 kurulumunu tamamlamak için ekrandaki geri kalan talimatları uygulayın.
Windows 11 Ana Sayfası
1. Bu cihazı nasıl kurmak istersiniz?
etiketli ekrana gelinceye kadar ekrandaki talimatları izleyin..2. Dizüstü bilgisayarınızda Uçak modu 'i etkinleştirin, Wi-Fi yönlendiricinizi kapatın veya bilgisayarınızın Ethernet kablosunu çıkarın. Ardından Kişisel kullanım için ayarla 'yı ve ardından İleri 'yi seçin.
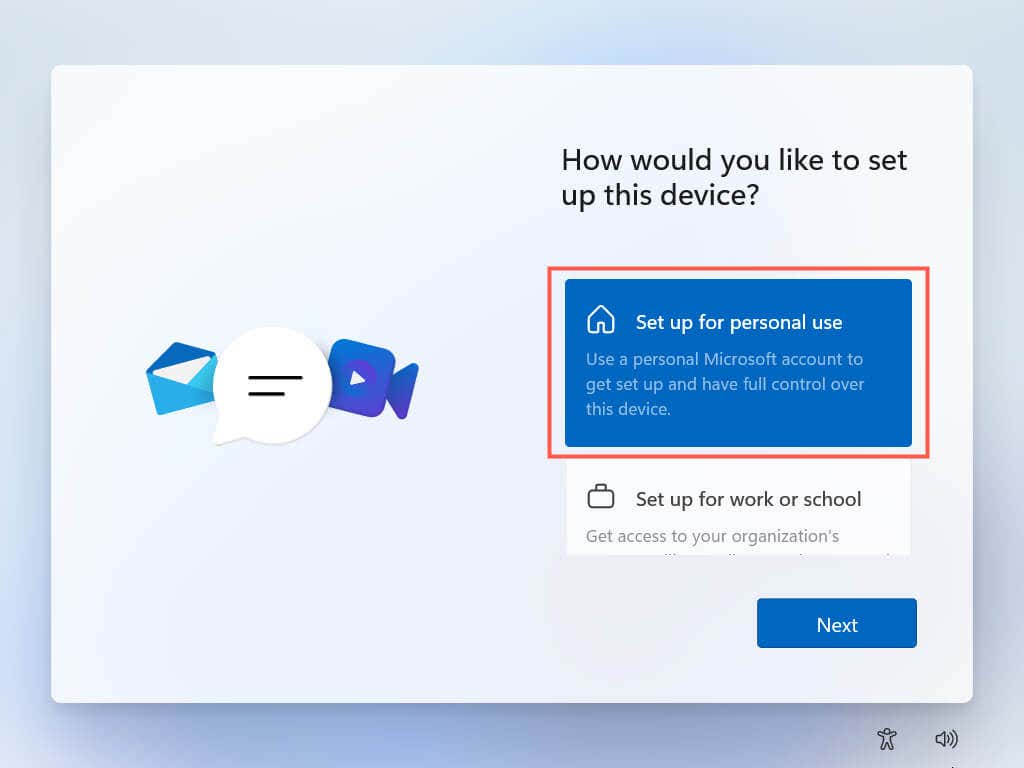
Windows Kurulumu, Microsoft sunucularıyla iletişim kurmaya çalışacaktır. Bu, etkin bir internet bağlantısı tespit edemediğinde, sizden hemen bir çevrimdışı hesap oluşturmanızı ister.
3. Adınızı girin ve İleri 'yi seçin.
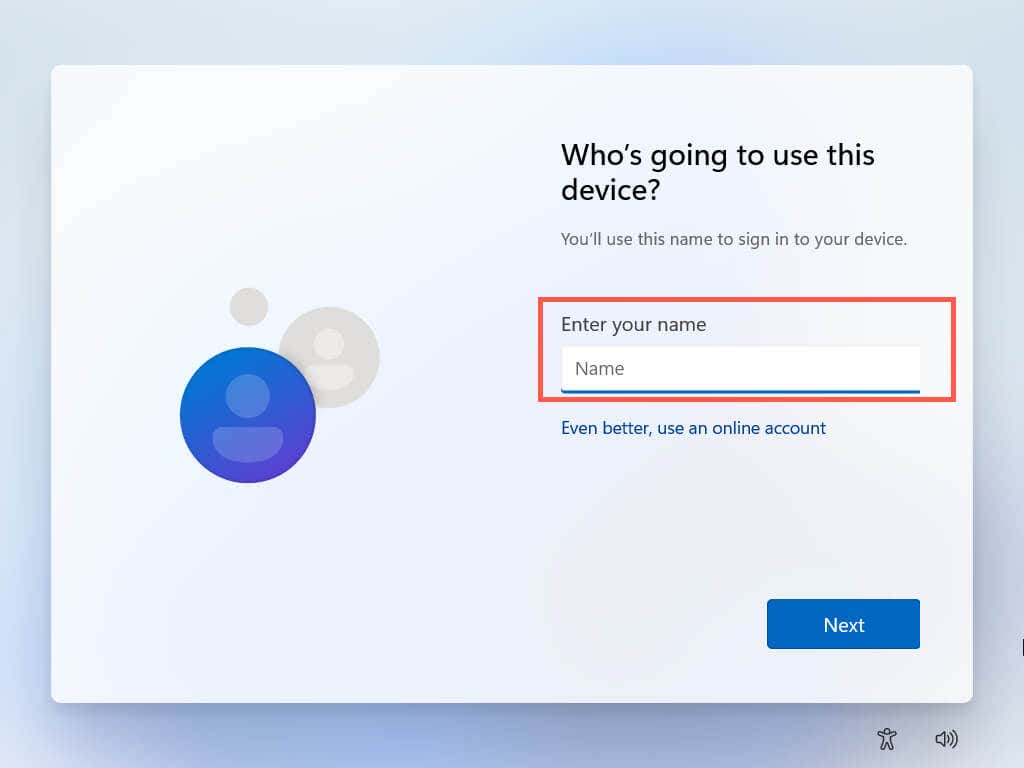
4. Bir şifre oluşturun ve İleri 'yi seçin.
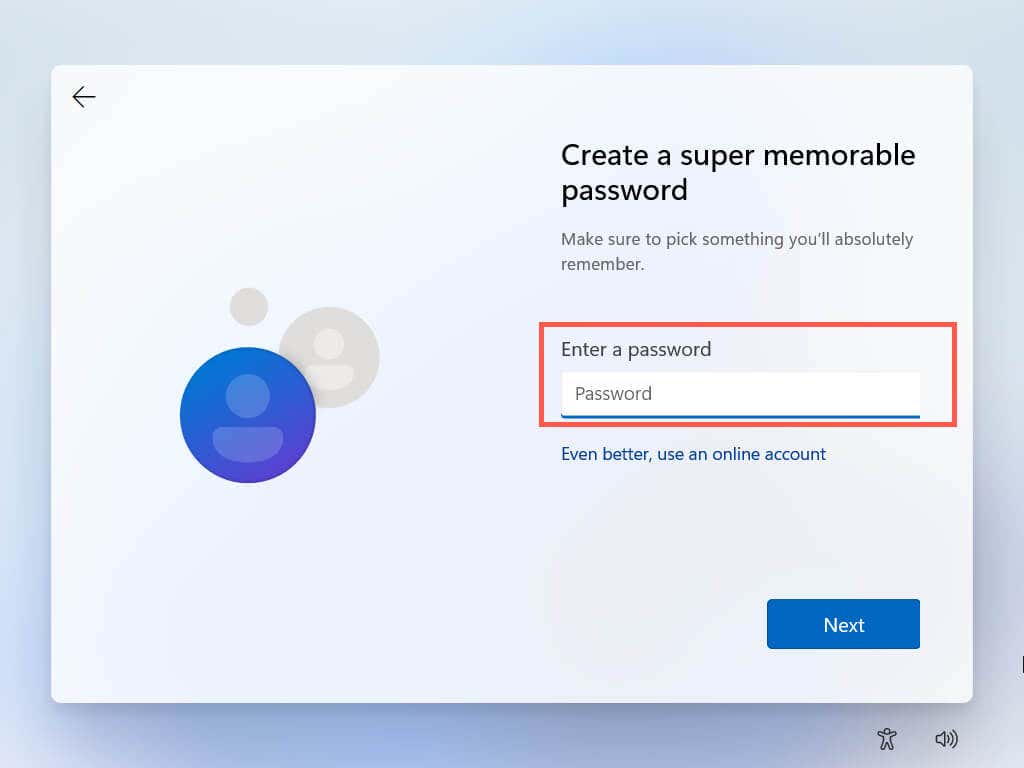
Yerel hesap oluşturmayı tamamladınız. İnternete yeniden bağlanın ve Windows 11 kurulumunu tamamlamak için ekrandaki kalan talimatları uygulayın.
Şebekeden Uzak Durun
Az önce gördüğünüz gibi Microsoft Hesabınızı Windows 11'den kaldırmak kolaydır. Daha sonra fikrinizi değiştirirseniz istediğiniz zaman Microsoft Hesabınızla oturum açabilirsiniz. Ayrıca, yerel bir hesap kullanırken bile çeşitli Microsoft Store uygulamalarında ve hizmetlerinde oturum açabileceğinizi (veya oturumunuzu açık tutabileceğinizi) unutmayın. Eğer istediğiniz buysa Microsoft Hesabınızı tamamen silin da mümkündür.
.