Wifi, modern bilgisayarların can damarıdır, ancak bazen Wi-Fi'ye bağlanma seçeneği Windows 11'de (veya Windows 10'da!) görünmez. Bu, internete veya LAN kaynaklarına kablo olmadan bağlanmayı imkansız hale getirir.
Burada, en iyi evrensel sorun giderme ipucundan başlayarak, Wi-Fi sorunlarını çözüp kısa sürede tekrar çevrimiçi olmanızı sağlayacak en olası ipuçlarından bazılarını bulabilirsiniz.
1. Bilgisayarınızı Yeniden Başlatın
Doğru, bilgisayarınızı yeniden başlatmanız yeterli. Çoğu durumda, kablosuz ağdaki tuhaflıklar, yeniden başlatmanın ardından gizemli bir şekilde ortadan kayboluyor.
2. Uçak Modu Açık mı?
Windows 11'de, bilgisayarınızdaki tüm radyo iletim aygıtlarını kapatan bir Uçak veya "uçuş" modu ayarı bulunur. Buna Wi-Fi ve Bluetooth da dahildir; dolayısıyla bilgisayarı yanlışlıkla Uçak moduna geçirmediğinizden emin olmakta fayda var.
Bildirim alanında Windows + A tuşlarına basabilir veya hoparlör 'ü sol tıklayabilirsiniz.
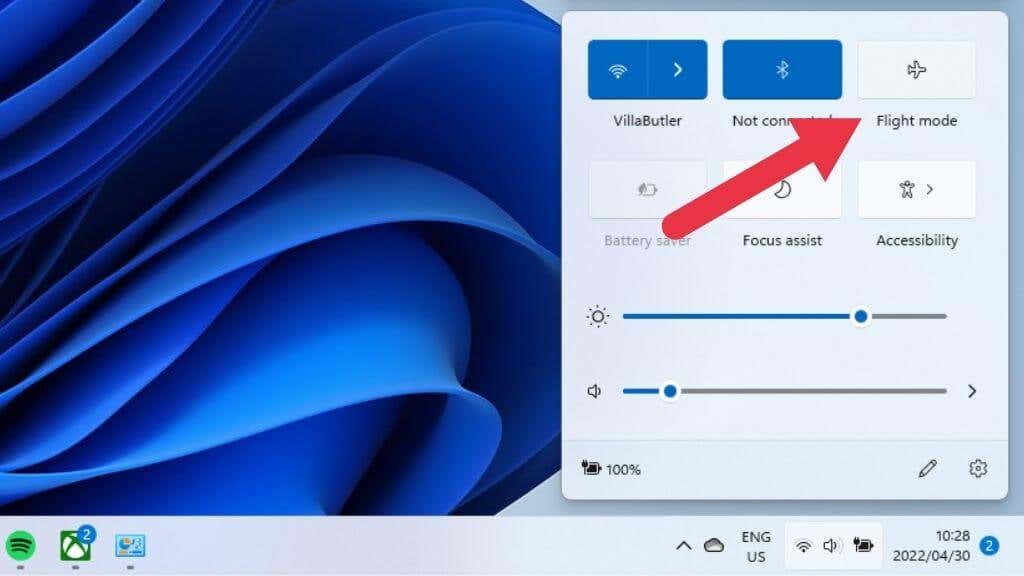
Uçuş modu düğmesinin ışığı yanmamalıdır. Öyleyse, bir kez tıklayın veya üzerine dokunun.
3. Ağ Sorun Gidericisini çalıştırın
Windows 11'de, sık karşılaşılan sorunların Komut istemi 'e başvurmadan algılanmasını ve onarılmasını otomatikleştiren bir dizi yerleşik sorun giderici bulunur. Ağ Sorun Gidericisini şu şekilde kullanabilirsiniz:

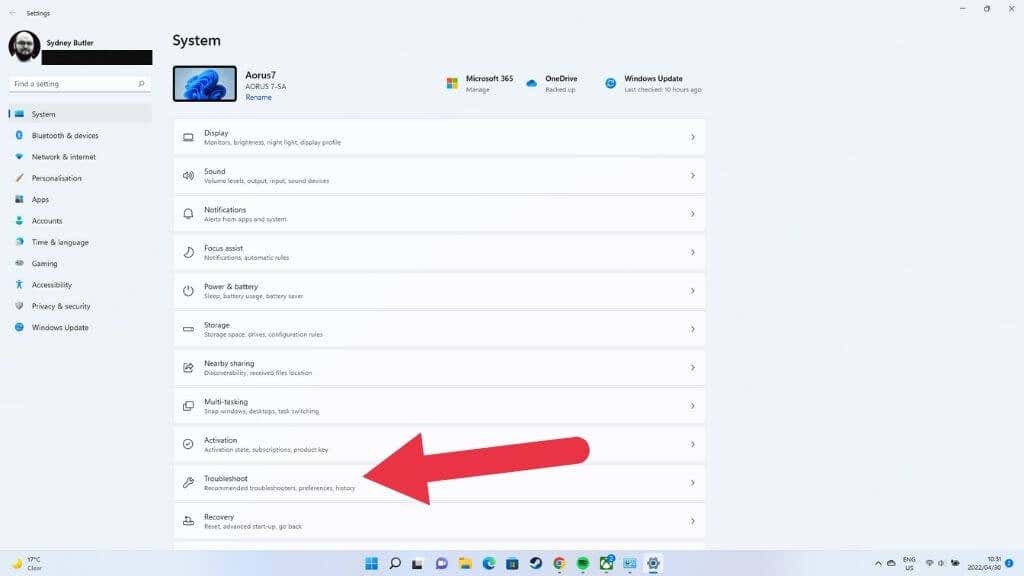
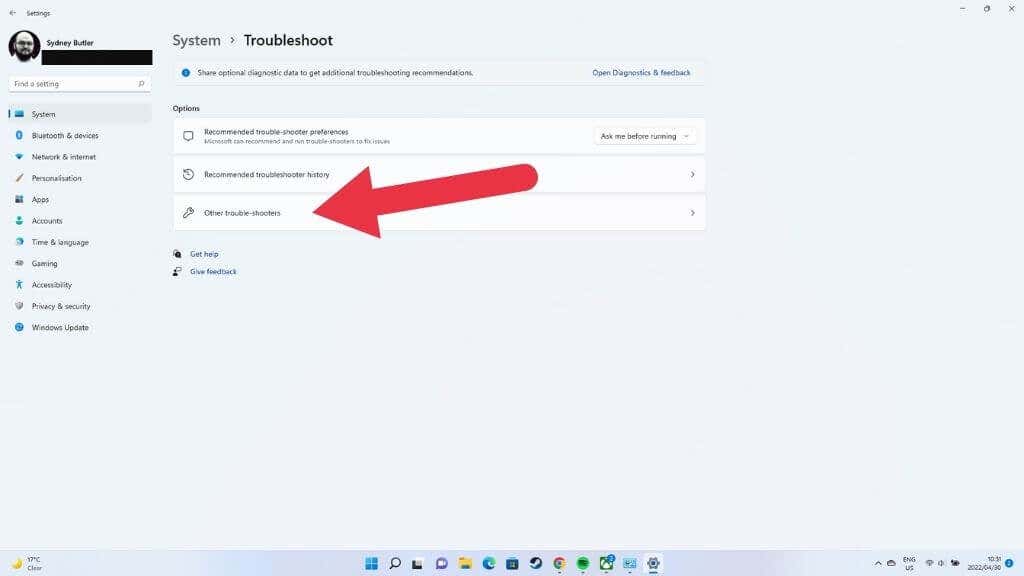
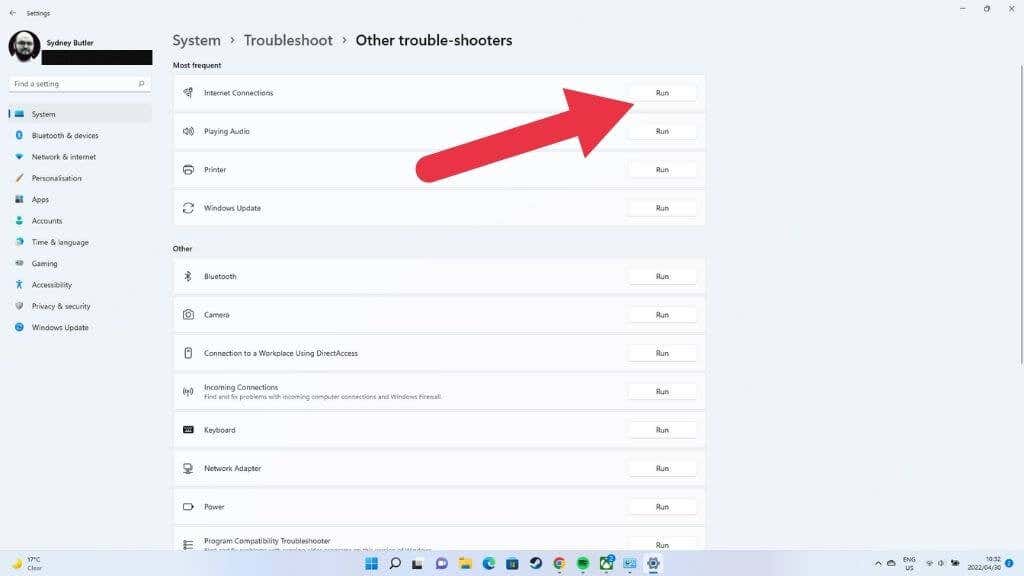
Şimdi İnternet bağlantınızdaki sorunları giderme seçeneğini seçin ve ekrandaki talimatları izleyin.
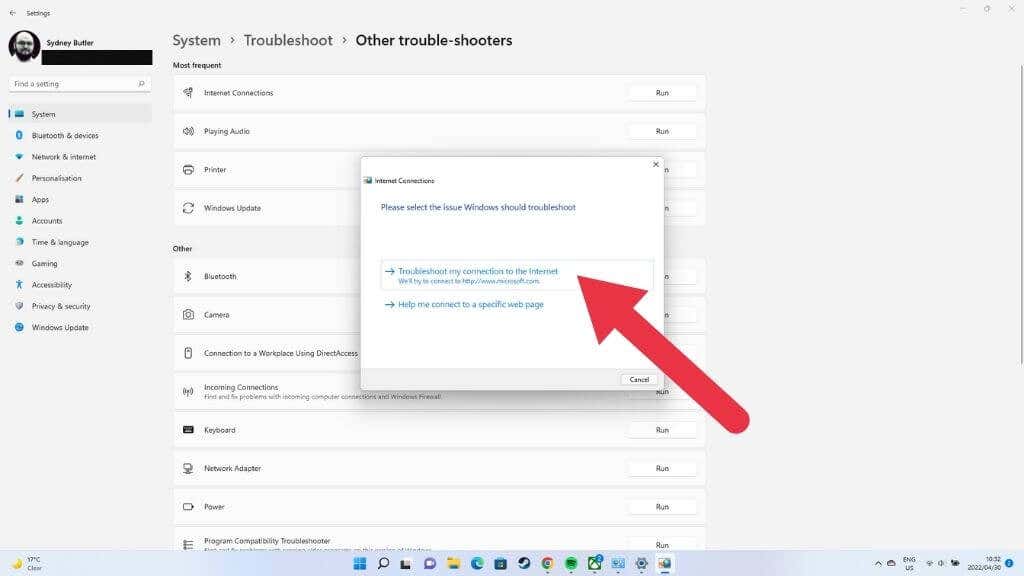
Bulduğu sorunlar ve bunları çözüp çözemeyeceği konusunda size bilgi verecektir.
4. Güvenli Modda Önyükleme Yapın (veya Ethernet Kullanın)
Bazı sorun giderme adımları internet bağlantısı gerektirebilir veya şimdi internete girip Wi-Fi'yi daha sonra düzeltmeniz gerekebilir. Bunu başarmanın iki yolu vardır..
Öncelikle Windows 11'i Güvenli Mod'da başlatabilirsiniz. Bu modda başlangıçta hiçbir üçüncü taraf uygulaması yüklenmez ve Windows, genel bir ağ bağdaştırıcısı sürücüsünü kullanır. Wi-Fi'niz Güvenli Modda çalışıyorsa sorunlarınızın sürücüyle ilgili olma ihtimali yüksektir ve sürücüleri güncellemeniz gerekebilir. Özel talimatlar için Windows 11 Güvenli Modda Nasıl Başlatılır 'ya gidin.
İkinci seçeneğiniz Ethernet bağlantısına geçmek. En yakın prizden Windows 11 bilgisayarınıza bir Ethernet kablosu bağlayın.
5. Kablosuz Bağlantının Etkin Olduğundan Emin Olun
Kablosuz bağlantınız ilk etapta açık mı? Bunu devre dışı bırakmanın birkaç yolu vardır. Öncelikle Windows 11'in kendisinde bildirim alanındaki hızlı ayarlar düğmesini seçebilirsiniz. Bu, Windows'taki Wi-Fi geçiş anahtarını ortaya çıkaracaktır. Bu özelliği açın ve her şeyin normale dönüp dönmediğini görün.
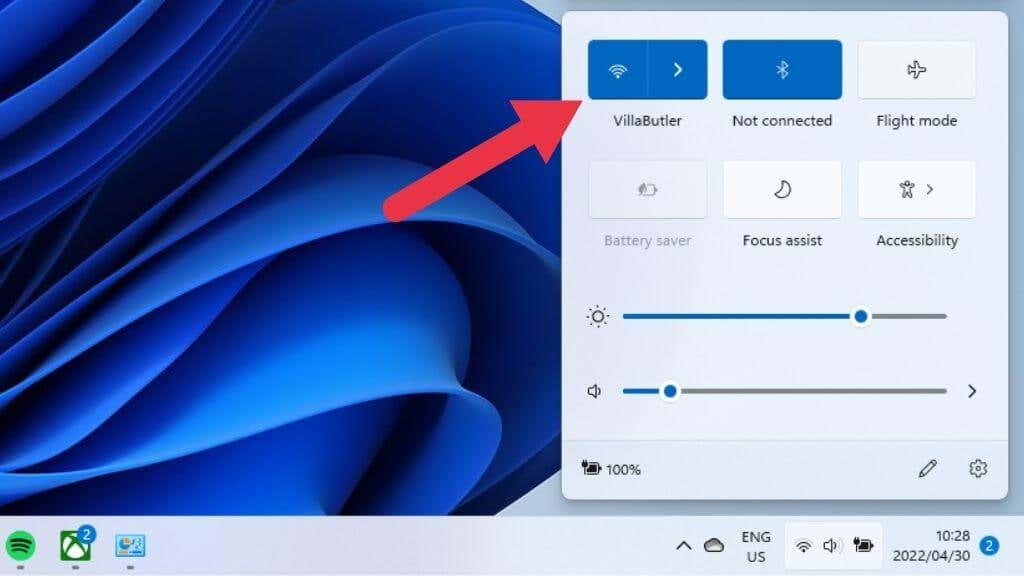
Dizüstü bilgisayar kullanıyorsanız bilgisayarın yanında bir donanım anahtarı veya Wi-Fi işlevi için bir klavye kısayolu bulunur. Wi-Fi BIOS düzeyinde devre dışı bırakılırsa Windows donanımı kullanamaz.
Varsa düğmenin konumu için dizüstü bilgisayarınızın kullanım kılavuzuna bakmanız gerekir. Klavye Wi-Fi geçişleri genellikle Fn tuşu tuşunu basılı tutarak, ardından üzerinde Wi-Fi simgesi bulunan ilgili tuşa basılarak çalıştırılır.
6. Wi-Fi Bağlantınızı Etkinleştirin
Wi-Fi bağlantınız bazı nedenlerden dolayı Windows 11'de devre dışı bırakılmış olabilir. Sorunu şu şekilde kontrol edip düzeltebilirsiniz:
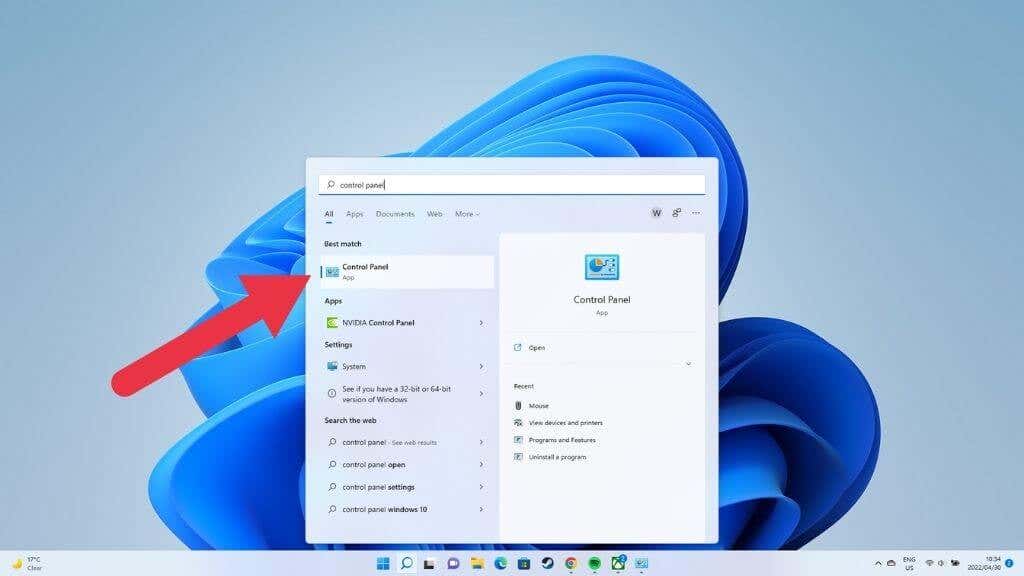
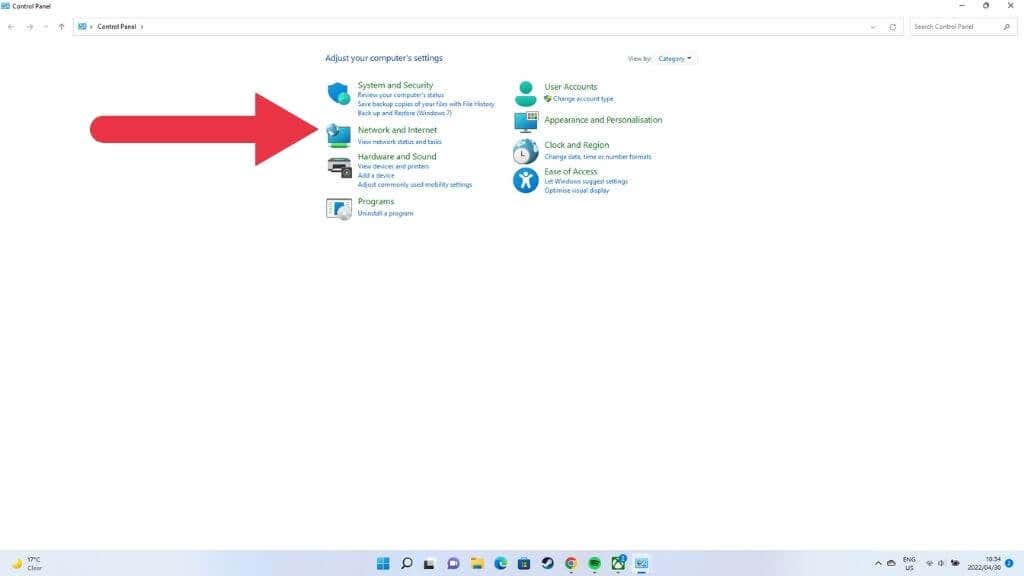
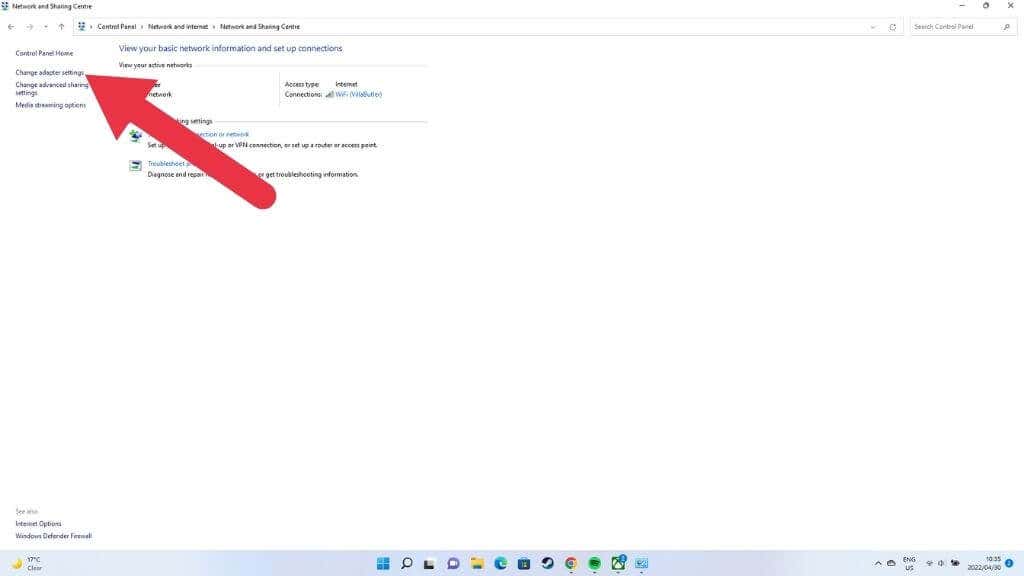
Burada tüm ağ bağlantılarınızı ve bağlı modemlerinizi göreceksiniz.
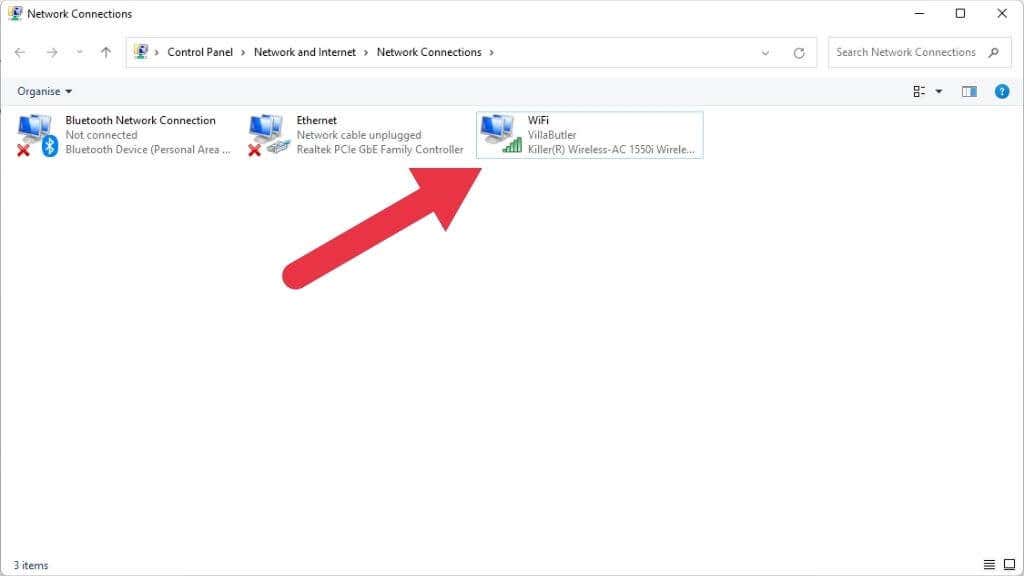
Doğru ağ bağdaştırıcısı için listelenen Wi-Fi bağlantısını arayın. Çoğu sistemde yalnızca bir tane olacaktır. Gri renkteyse ve "Devre Dışı" olarak etiketlenmişse, üzerine sağ tıklayıp Etkinleştir 'i seçmeniz yeterlidir.
7. Wi-Fi Adaptörünüzün Takılı Olup Olmadığını Kontrol Edin
.USB tabanlı bir Wi-Fi adaptörü kullanıyorsanız (muhtemelen masaüstü bir sistem kullanıyorsanız) bunun doğru şekilde takıldığından emin olun.

Hala çalıştığından emin olmak için farklı bir bilgisayarda da denemek isteyebilirsiniz. Farklı bir USB bağlantı noktası kullanmayı da deneyin. Bağlantı noktasının kendisinde bir sorun olması durumunda.
8. Cihaz Yöneticisinde Ağ Bağdaştırıcınızı Kontrol Edin
Aygıt Yöneticisi uygulaması, bilgisayarınızdaki tüm donanımların bir listesini ve bunların düzgün çalışıp çalışmadığını gösterir.
Bilgisayar kategorisini genişletmek için çift tıklamanız gerekebilir.
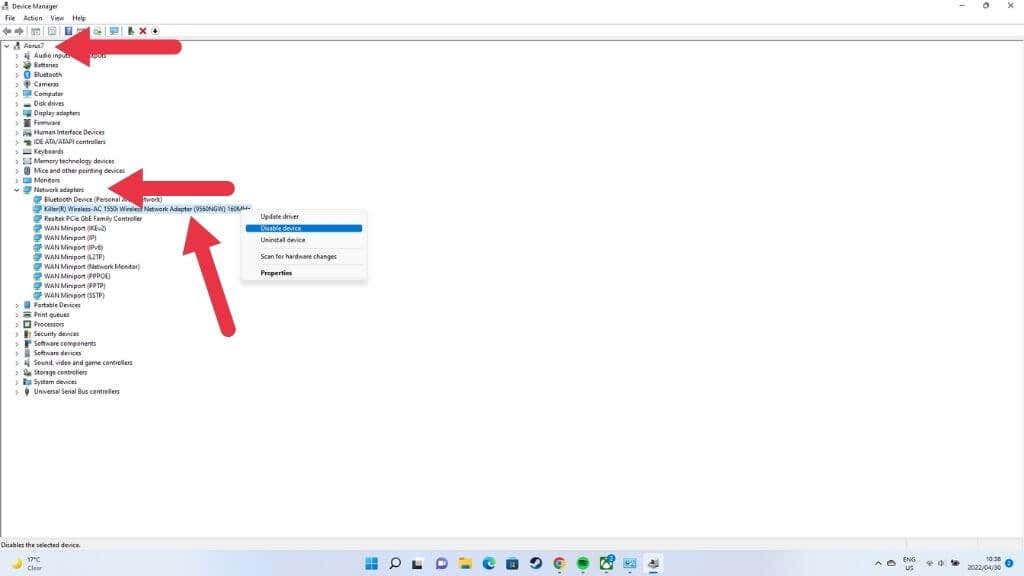
Ağ bağdaştırıcıları bölümünü arayın ve tüm ağ bağdaştırıcılarınızı görecek şekilde genişletin.
Ağ bağdaştırıcıları listesinde Wi-Fi bağdaştırıcınızı arayın ve üzerinde sarı ünlem işareti gibi bir uyarı simgesi olup olmadığını kontrol edin. Bağdaştırıcıya sağ tıklayın ve belirli hata mesajları için özelliklerini kontrol edin.
Bağdaştırıcının cihaz yöneticisinde hiç olmaması, donanım düzeyinde bir sorun olduğunu veya bağdaştırıcının neden algılanmadığını gösterir. Bağdaştırıcı yalnızca Güvenli Mod'da çalışıyorsa bu durum yazılım veya sürücülerle ilgili olabilir.
Bağdaştırıcının simgesinin üzerinde kırmızı bir çarpı işareti varsa, onu sağ tıklayın ve Etkinleştir 'i seçin. Bu mümkün değilse, cihazların üzerine sağ tıklayıp kaldırmayı seçerek kaldırabilirsiniz. Ardından donanımı tekrar algılamak için bilgisayarınızı yeniden başlatın.
9. Wi-Fi Sürücülerinizi Güncelleyin, Geri Alın veya Yeniden Yükleyin
Çoğu zaman, donanım sürücüsü yanlış gittiği için Wi-Fi'niz çalışmayı durdurur. Üreticinin web sitesinden en son sürücüyü indirip yüklemeniz, aygıt yöneticisinin altındaki bağdaştırıcının özelliklerinde sürücüyü geri alma özelliğini kullanmanız veya sürücüyü tamamen kaldırıp en yeni sürümü veya çalışan en son sürümü yeniden yüklemeniz gerekir.
10. “Ağı Sıfırla” İşlevini Kullanın
Windows'u sıfırlamak veya yeniden yüklemek çoğu sorunu çözmenin etkili bir yolu olsa da, riskli Wi-Fi gibi küçük bir şey için biraz fazla abartılıyor. Neyse ki yalnızcaağ ayarlarını
sıfırlayabilirsiniz:.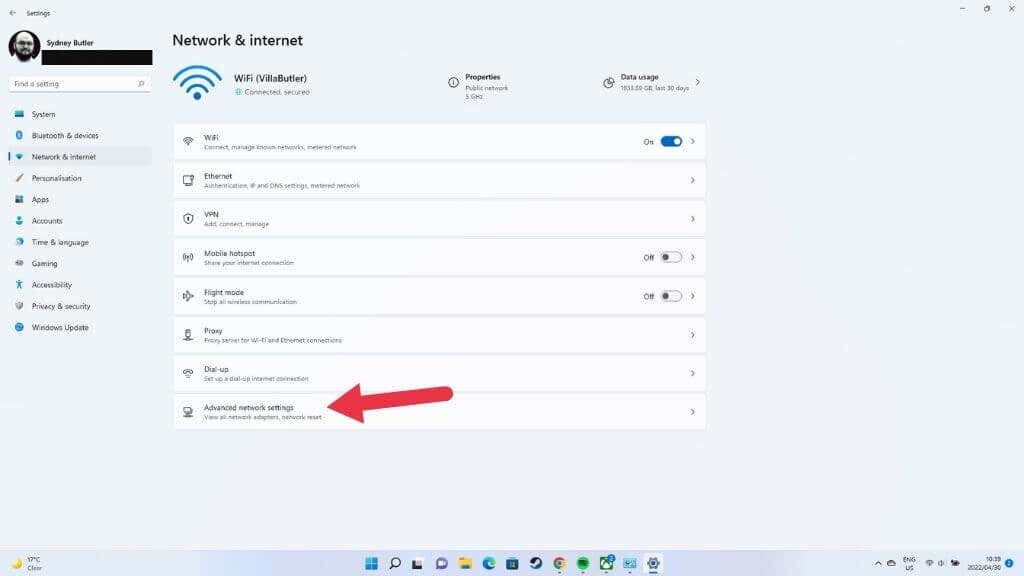
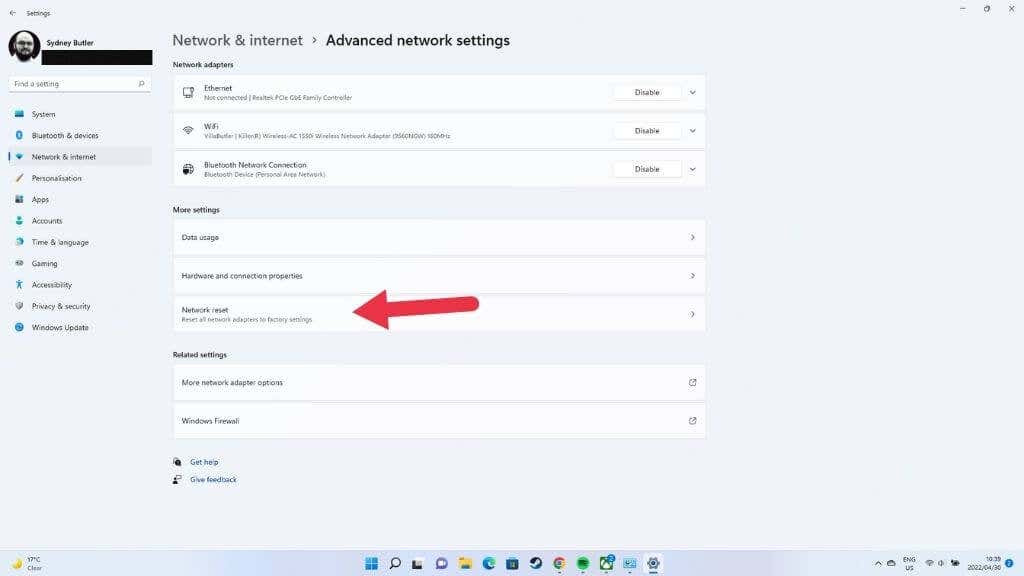
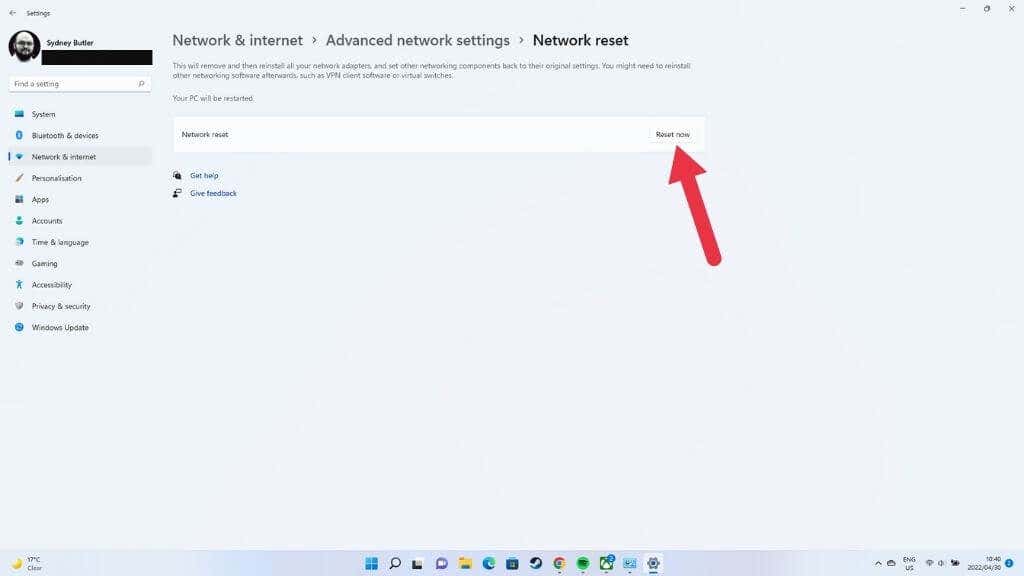
Bu, tüm ağ ve bağdaştırıcı ayarlarınızı sıfırlayacaktır. Sıfırlamanın etkili olduğundan emin olmak için bilgisayarınızı yeniden başlatın. VPN bağlantısı, proxy sunucu veya özel DNS ayarları gibi özel ağ yapılandırmalarınız varsa bunları yeniden ayarlamanız gerekir.
11. Belirli bir Wi-Fi Ağı Görünmüyorsa
Belirli bir Wi-Fi seçeneğinin diğer seçeneklerde görünmesine rağmen neden gösterilmediğini araştırırken bu makaleyi bulmuş olabilirsiniz. Buradaki en kolay çözüm, iyi bir önlem almak için yönlendiriciyi ve bilgisayarınızı sıfırlamaktır.
Ayrıca yönlendiricinin ayarlar sayfasında oturum açabilir ve ağın görünür olması için "SSID yayınla" seçeneğinin açık olduğundan emin olabilirsiniz.
Ağ görünüyorsa ancak ona bağlanamıyorsanız, unutmayı deneyin:
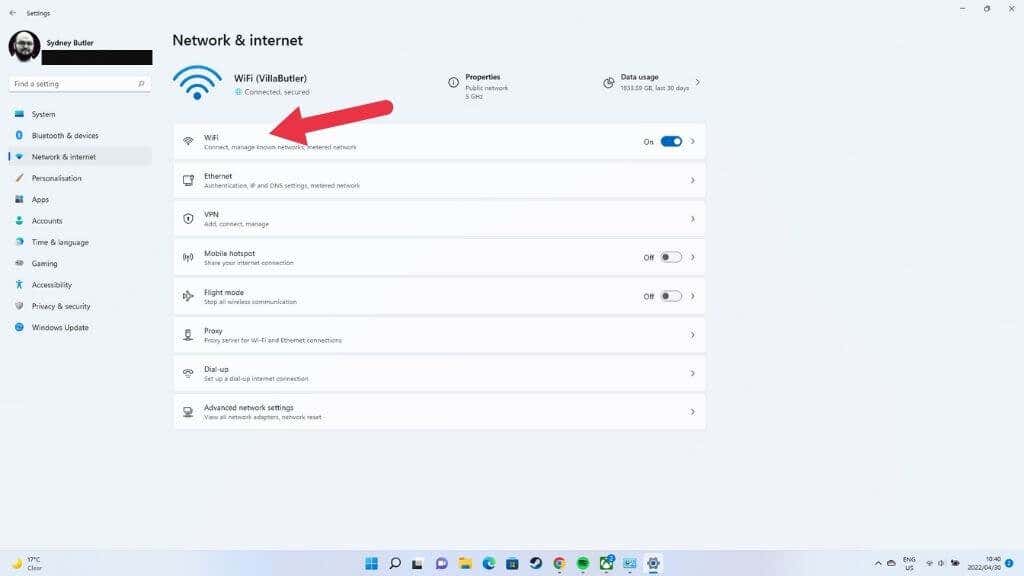
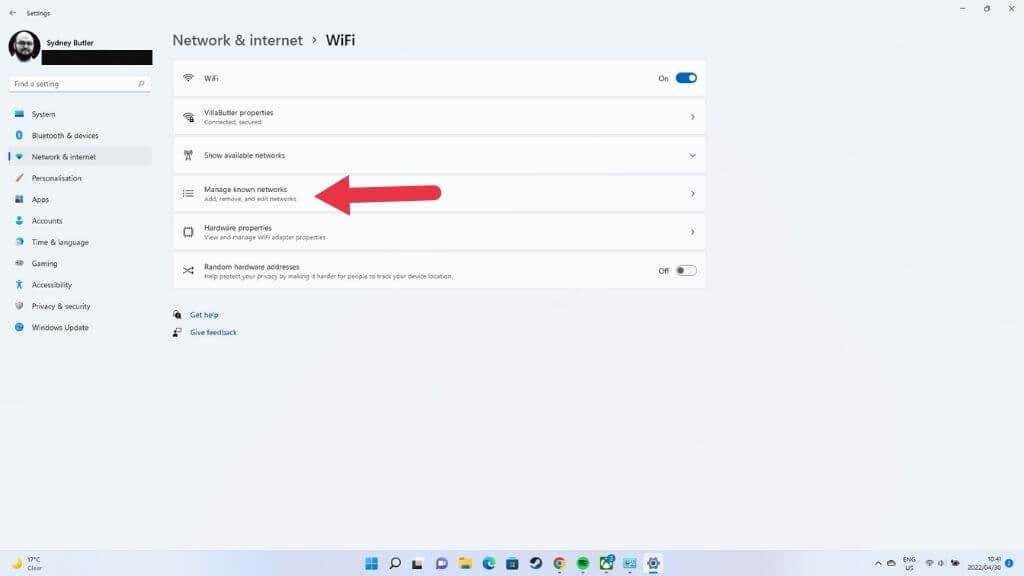
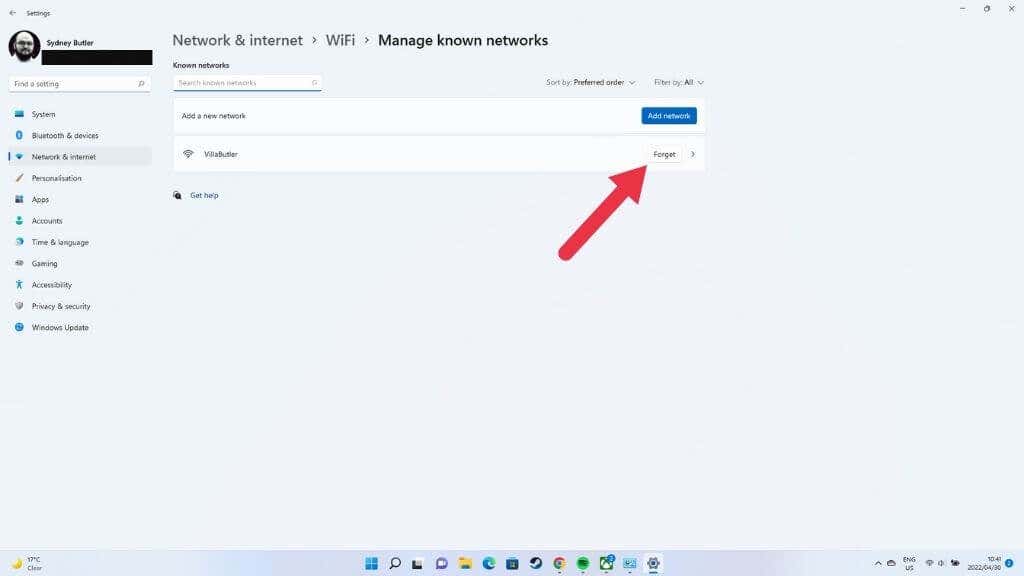
Ağ şifresini yeniden girmeniz gerekecektir, ancak çoğu durumda ağ ayarlarının bozulduğu veya değiştiği durumlarda ağın unutulması sorunu çözecektir.
12. Windows'u güncelleyin
Microsoft, Windows 11'i yeni özellikler, hata düzeltmeleri ve performans iyileştirmeleriyle düzenli olarak günceller. Ne yazık ki dünyada o kadar çok bilgisayar var ki, bazı bilgisayarlarda Windows güncellemesi sayesinde kaçınılmaz olarak sorunlar ortaya çıkacaktır.
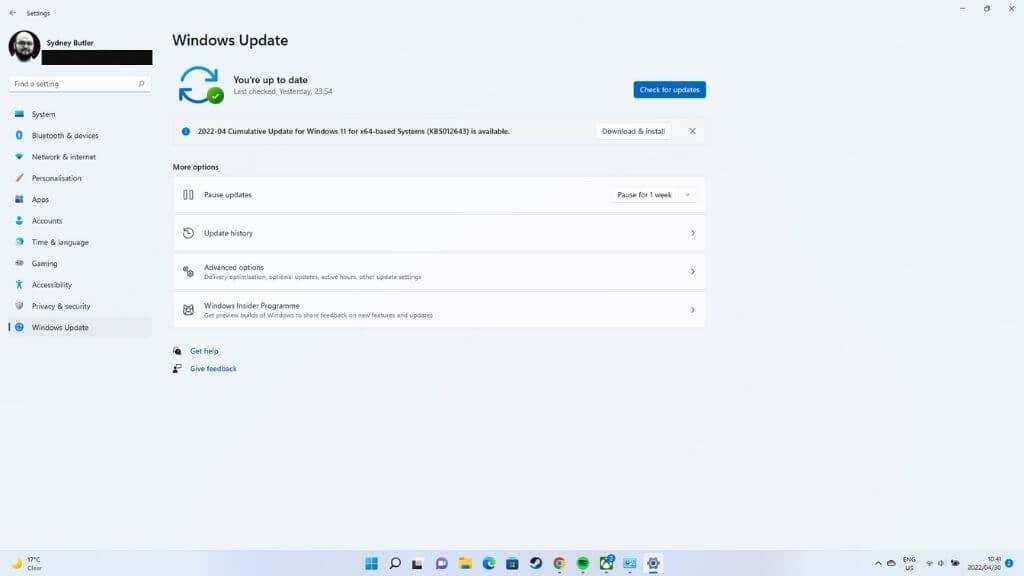
Kablosuz sorunlarınız yakın zamanda yapılan bir güncellemeden sonra başladıysa, diğer kullanıcıların da bu sorunu yaşadığına dair herhangi bir belirti olup olmadığını görmek için web'i kontrol edin. Sorunun bir güncellemeyle ilgili olduğu anlaşılıyorsa Windows Güncelleştirmeleri Nasıl Kaldırılır ve Yeniden Yüklenir 'e göz atın. Ardından bu güncellemeyi kaldırın ve sorunu çözen güncellemeleri kontrol edin..
13. Grup İlkesi Düzenleyicisinde Wi-Fi Simgesini Etkinleştirin
Windows 11 Pro kullanıyorsanız ve Wi-Fi simgeniz tamamen yoksa düzenleyicideki bir ayar değişmiş olabilir. Bilgisayarınız, çalıştığınız şirketteki bir kişi tarafından yönetiliyorsa, ondan kontrol etmesini istemeniz gerekir. Ayrıca bir BT departmanına erişiminiz varsa ilk etapta Wi-Fi sorununuzu düzeltmelerini istemelisiniz!
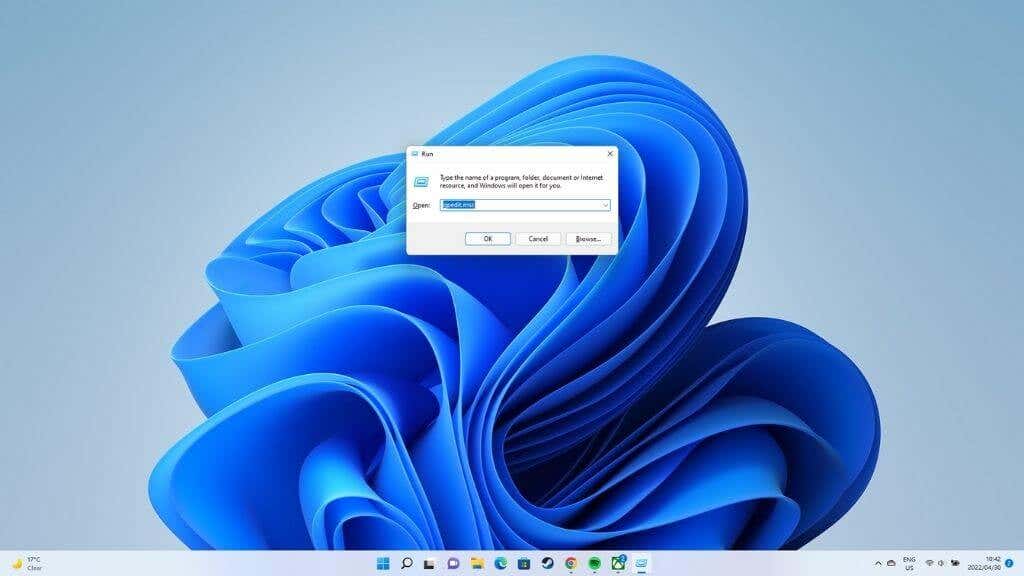
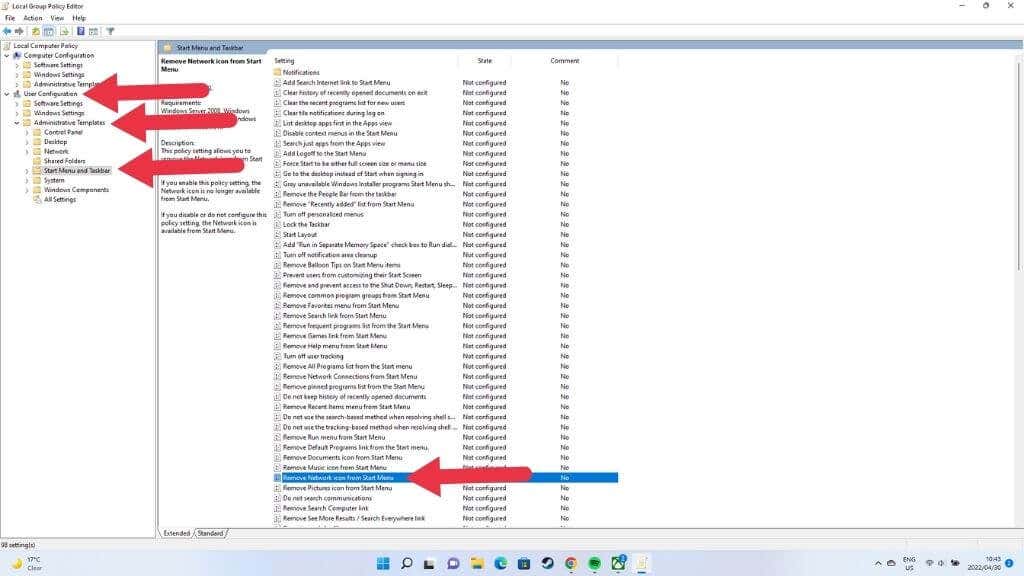
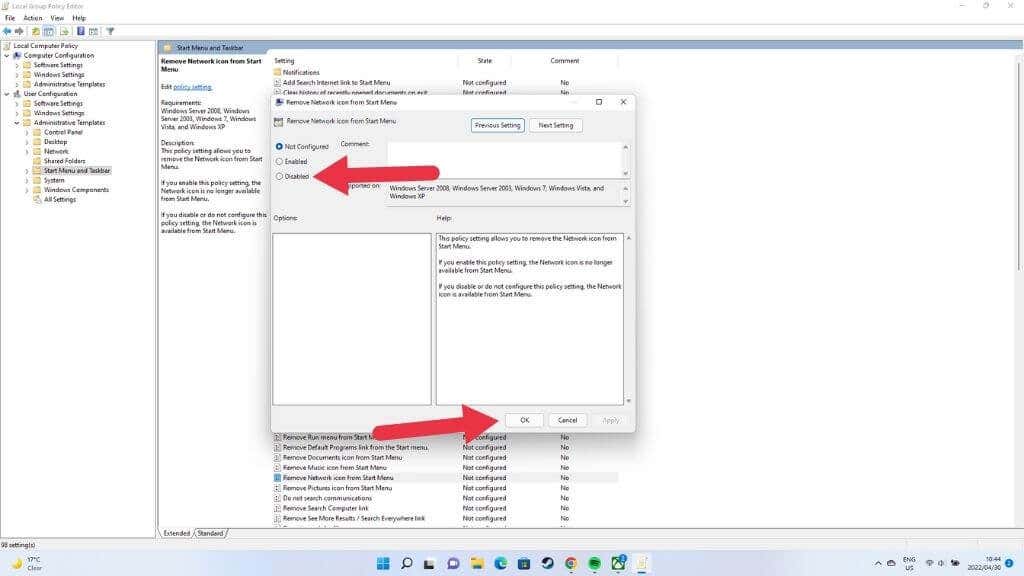
Bu Politika zaten devre dışı bırakıldıysa, Grup İlkesi Düzenleyicisi'nde başka hiçbir şeyi değiştirmeyin veya kaydetmeyin, yalnızca kapatın ve farklı bir çözüm deneyin.
Artık Kablosuz Endişesi Yok.
Bu, uzun bir düzeltme listesidir, ancak Wi-Fi'nizde gerçekten garip bir sorun olmadığı sürece, yeniden çalışan bir kablosuz bağlantıya sahip olmanız gerekir. Wi-Fi bağlantısını daha da iyi hale getirmek için Zayıf WiFi Sinyalini Artırmanın 10 Yolu 'e göz atın.
.