Clipchamp, yeni başlayanlar ve profesyonel kullanıcılar için güçlü, kullanımı kolay bir video düzenleyicidir. Sezgisel bir kullanıcı arayüzüne, güçlü düzenleme araçlarına ve telifsiz ses efektleri ve müzikten oluşan kapsamlı bir kütüphaneye sahiptir. Clipchamp ile sosyal medya, sunumlar veya başka herhangi bir proje için hızlı ve kolay bir şekilde profesyonel görünümlü videolar oluşturabilirsiniz.
Bu eğitimde Clipchamp'ı nasıl kullanmaya başlayacağınız ve video projenizi nasıl oluşturacağınız konusunda adım adım bir kılavuz sunacağız.
Clipchamp Nedir?
Clipchamp, Microsoft tarafından geliştirilen bir video düzenleme yazılımıdır. Bir dizi düzenleme özelliği, efekt ve şablonla web siteniz, blogunuz veya sosyal medyanız için hızlı ve kolay bir şekilde yüksek kaliteli videolar oluşturabilirsiniz. Ayrıca kullanıcıların herhangi bir video dosyasını MP4, MOV, AVI, WMV ve daha fazlası dahil olmak üzere 20'den fazla formata kolayca dönüştürmesine olanak tanır.
Clipchamp başlangıçta çevrimiçi ücretsiz video düzenleyici olarak mevcuttu ancak artık Windows 11 işletim sistemi için yerleşik video düzenleyicidir (Windows Movie Maker'ın yerine geçmiştir).
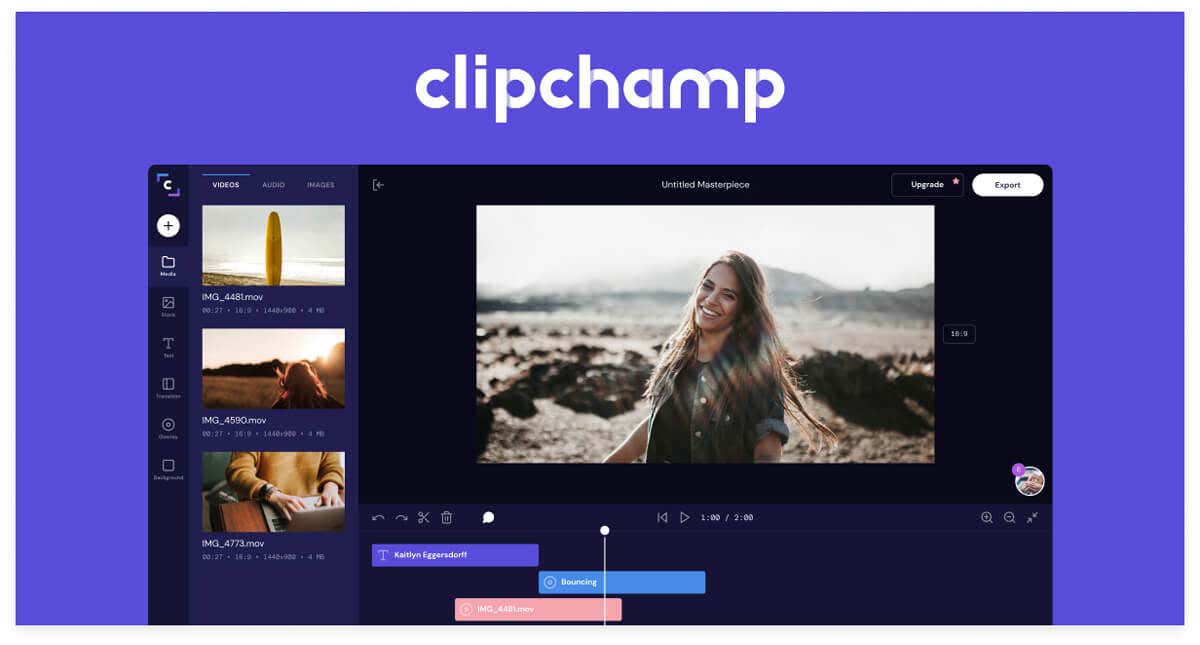
Adobe PremierePro, DaVinci Resolve ve Apple'ın Final Cut Pro'su gibi en iyi video editörleriyle karşılaştırıldığında Clipchamp şaşırtıcı derecede iyi bir performans sergiliyor. Aslında bu pahalı seçeneklere kıyasla öğrenme eğrisinin nispeten küçük olması ve uygulamanın kullanımının kolay olması, başarılı olduğu şeylerden biri.
Ancak uygulamanın ücretsiz sürümü tüm özellikleri içermiyor. HD video dışa aktarma seçeneklerine erişmek için küçük bir aylık abonelik ödemeniz gerekir.
Clipchamp Nasıl Kurulur
Windows 10 ve 11'de Clipchamp'ı Microsoft Mağazası aracılığıyla veya Fotoğraflar uygulaması içinden yükleyebilirsiniz. Fotoğraflar uygulamasında Ayarlar>Clipchamp'ı edinin'i seçin. Kurulum sihirbazının tamamlanmasını bekleyin, hazırsınız.
Başlarken
Clipchamp'ı kullanmaya başlamanın ilk adımı bir hesap oluşturmaktır. Bir hesap oluşturduktan sonra giriş yapabilir ve yeni projenizi oluşturabilirsiniz. Ayrıca mevcut video klipleri içe aktarmayı veya kendi çekiminizi yüklemeyi de seçebilirsiniz.
Başlamak için Yeni bir video oluştur'u seçin veya ekran kaydını veya web kameranızdan kaydetmeyi başlatmak için Bir şeyler kaydet'i seçin..
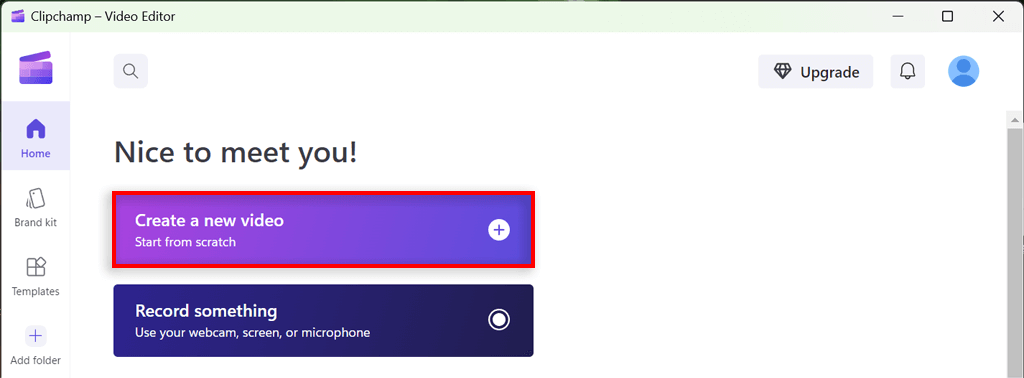
Klipleri İçe Aktarma
Clipchamp, bilgisayarınız, OneDrive veya Dropbox gibi bulut depolama alanı dahil olmak üzere çeşitli kaynaklardan veya doğrudan bir URL'den medya dosyalarını içe aktarmayı kolaylaştırır. İçe Aktardüğmesini tıklamanız ve içe aktarmak istediğiniz kaynağı seçmeniz yeterlidir. Dosyaları bilgisayarınızdan da sürükleyip bırakabilirsiniz.
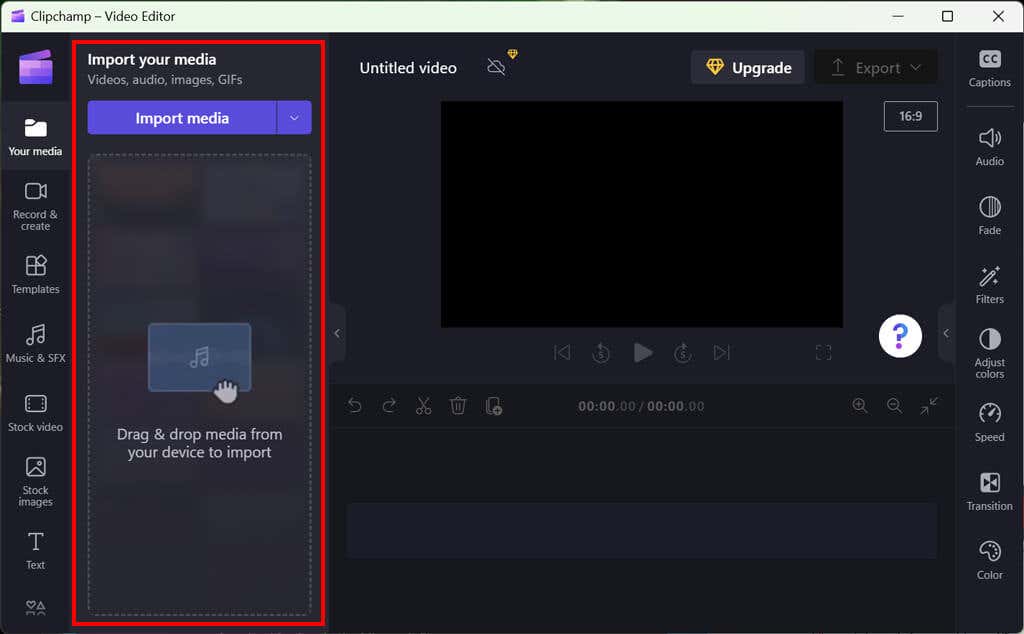
Klipler içe aktarıldıktan sonra, bunları düzenlemek için zaman çizelgesine ("film şeridi" olarak da bilinir) sürükleyip bırakabilirsiniz.
Zaman Çizelgenizi Oluşturma
Sonraki adım zaman çizelgenizi oluşturmaktır. Clipchamp, klip eklemeyi, silmeyi ve yeniden düzenlemeyi kolaylaştıran basit, sezgisel bir zaman çizelgesi arayüzü sağlar. Ayrıca zaman çizelgenize geçişler, metin katmanları ve ses efektleri de ekleyebilirsiniz.
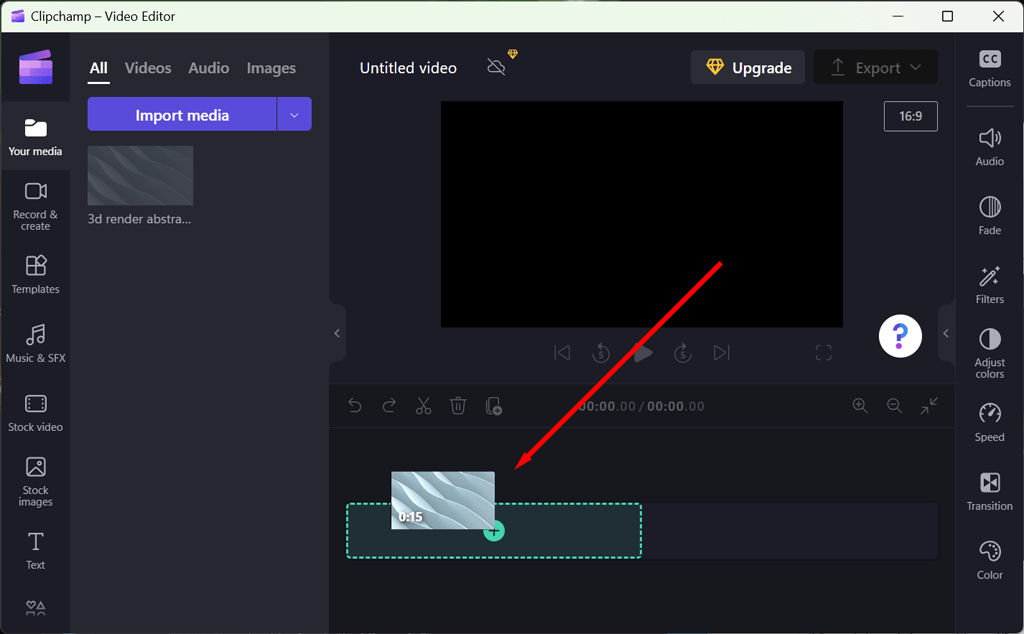
Medya eklemek için bir klibi zaman çizelgesine sürükleyip bırakmanız veya + sembolünü seçmeniz yeterlidir. Ayrıca video, ses, resimler (filigranlar gibi) ve grafikler gibi diğer varlıkları da sürükleyip bırakabilirsiniz.
Klipleri Düzenleme
Klipleriniz zaman çizelgesine yansıtıldığında düzenlemeye başlayabilirsiniz. Clipchamp, kliplerinizi kırpma, kırpma ve hızını ayarlama yeteneği de dahil olmak üzere çok çeşitli düzenleme araçları ve gelişmiş özellikler sunar. Ayrıca renk düzeltme uygulayabilir ve bulanıklaştırma, keskinleştirme ve vinyet gibi efektler ekleyebilirsiniz.
Clipchamp ile kullanabileceğiniz temel video düzenleme araçlarından bazıları şunlardır:
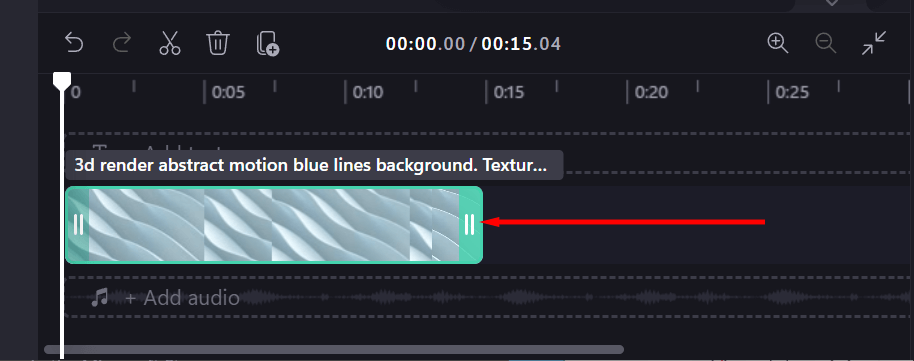
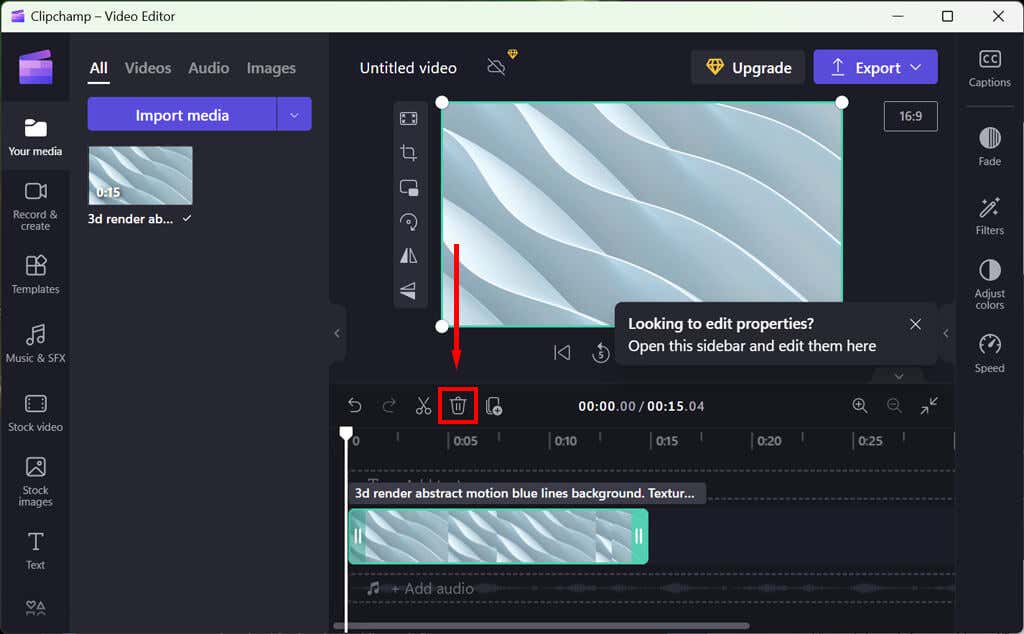
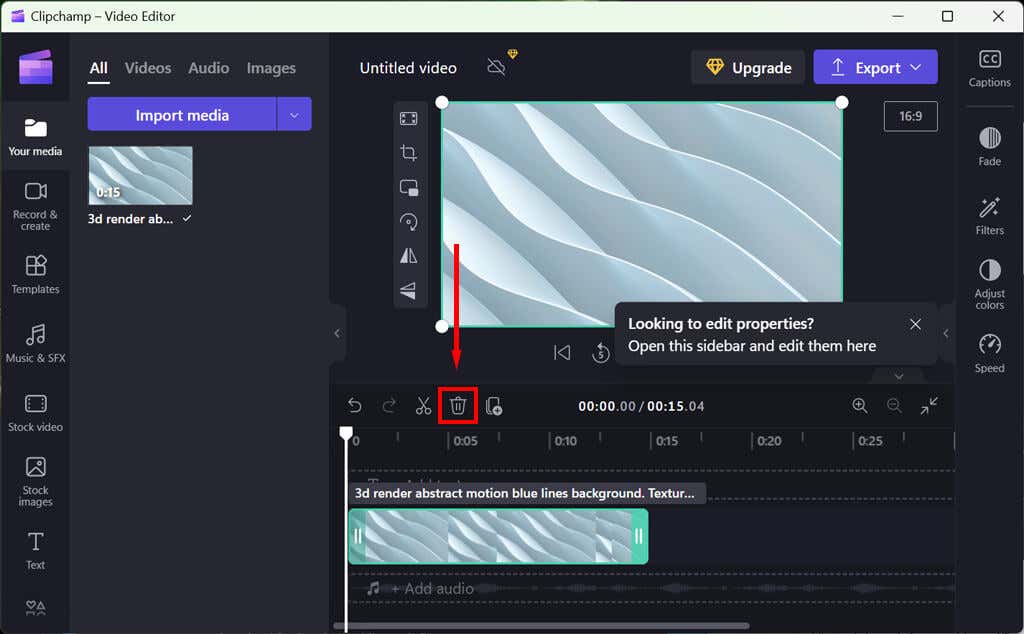
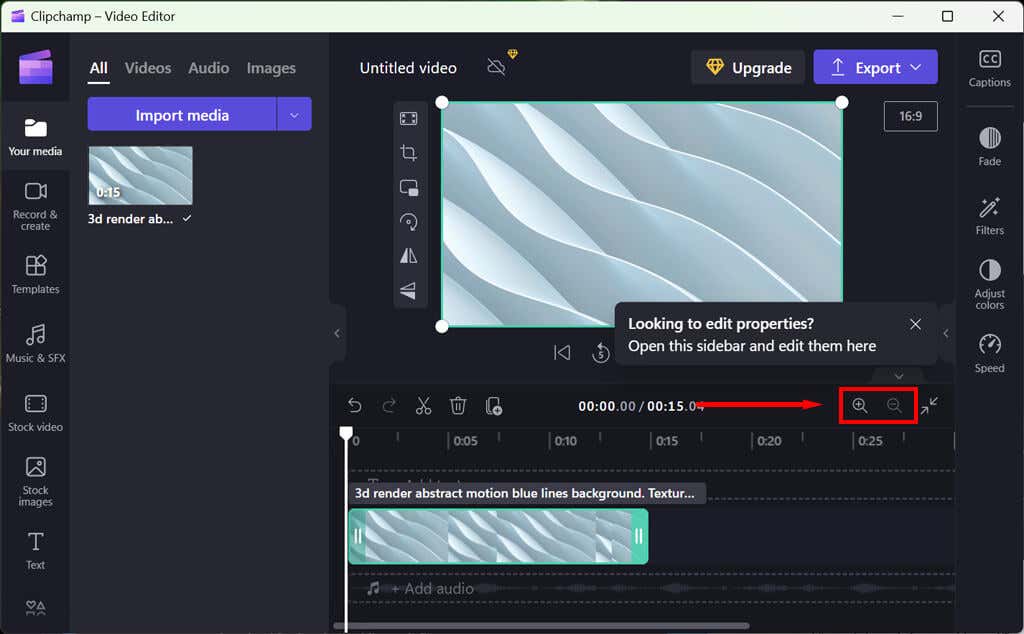
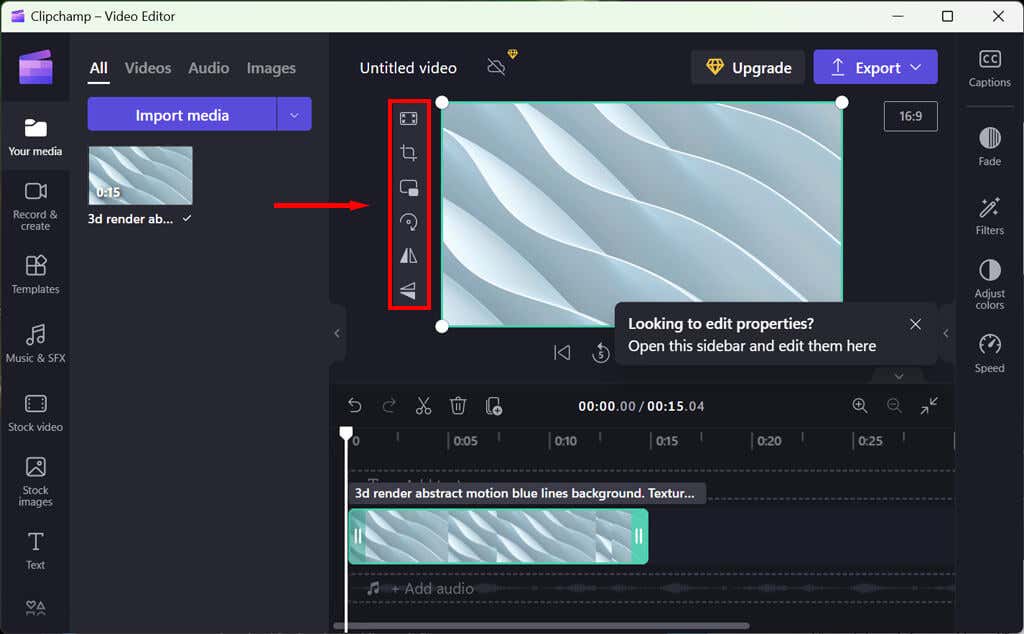
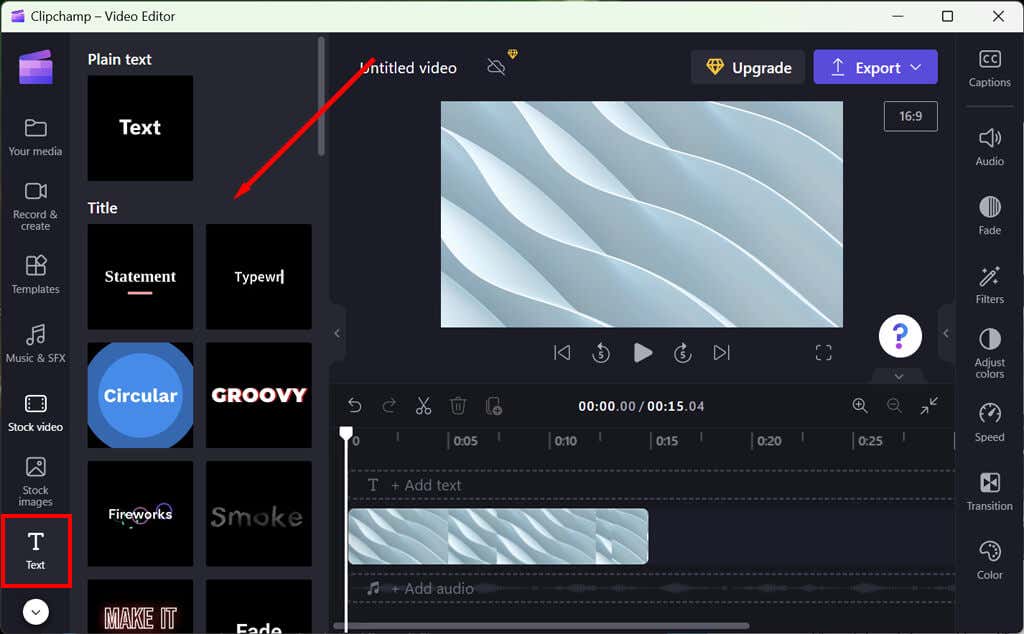
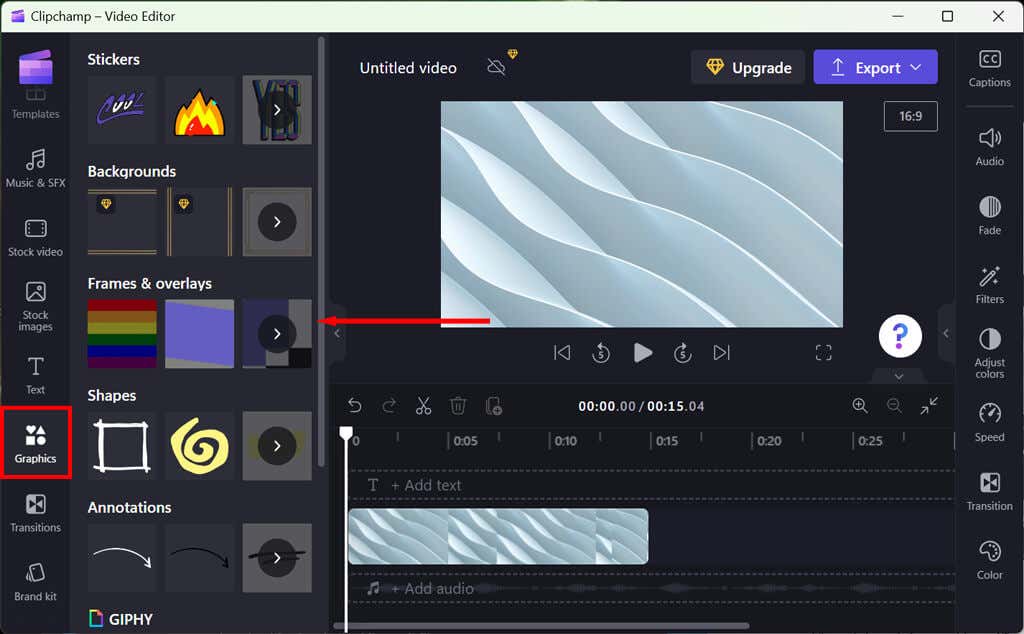
Ayrıca animasyonlar ve 3D efektler de ekleyebilirsiniz, ancak Clipchamp'in stok seçeneği olmadığından medyayı çevrimiçi olarak temin etmeniz gerekecektir.
Müzik ve Ses Efektleri Ekleme
Clipchamp ayrıca videolarınızda kullanabileceğiniz telifsiz müzik ve ses efektlerinden oluşan kapsamlı bir kitaplık da sunar. Kitaplığı açmak için Müzikveya Ses Efektleridüğmesini seçmeniz yeterlidir. Daha sonra ses kliplerini zaman çizelgesine sürükleyip bırakabilir ve ses düzeyini gerektiği gibi ayarlayabilirsiniz.
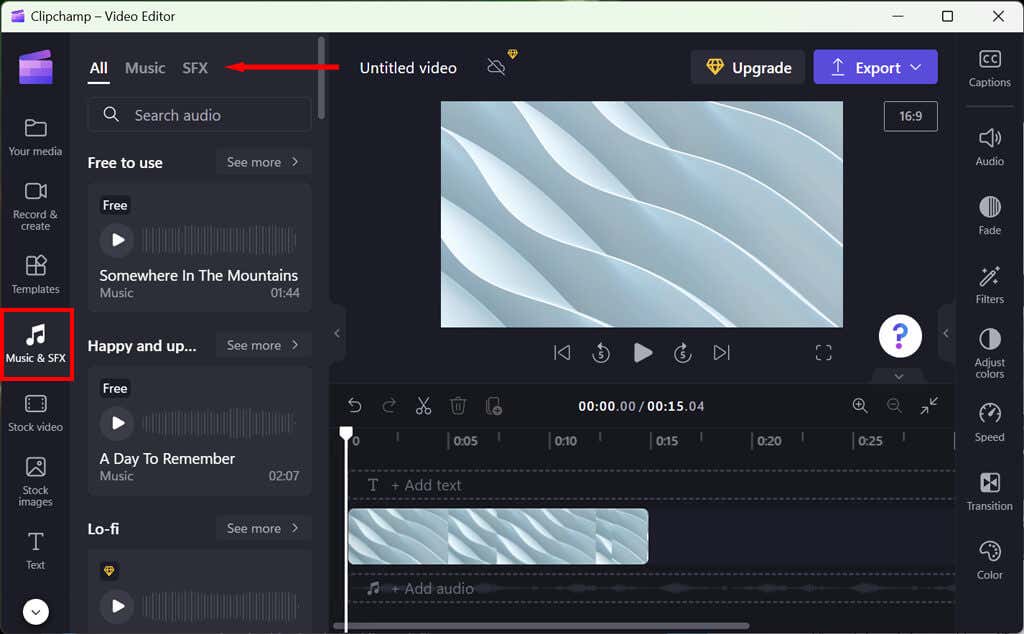
Özellik panelinin sol tarafındaki Sessekmesini seçerek arka plan müziğinizin ses düzeylerini değiştirebilirsiniz. Ses seviyesini istediğiniz gibi ayarlamak için ses seviyesi kaydırıcısını sola veya sağa sürükleyin.
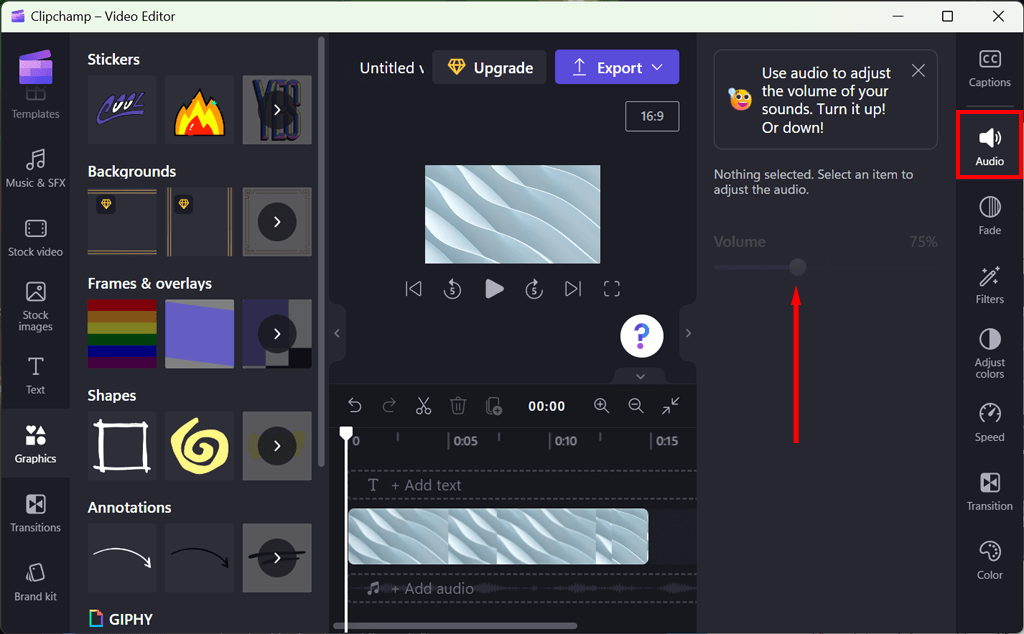
Ayrıca, sesinizde ihtiyaçlarınıza göre ince ayar yapmanızı sağlayacak başka ses düzenleme araçları da mevcuttur.
Efekt eklerken ve videonuzu düzenlerken, videoyu gerçek zamanlı olarak incelemek için oynatma sekmesini kullanabilirsiniz.
Videonuzu Dışa Aktarma
Videonuzdan memnun kaldığınızda onu MP4 ve MOV dahil olmak üzere çeşitli popüler video formatları formatlarına aktarabilirsiniz. Videonuzu doğrudan YouTube'a veya diğer sosyal medya sitelerine de yükleyebilirsiniz.
Videonuzu dışa aktarmak için düzenleyicinin sağ üst köşesindeki mor Dışa Aktardüğmesini seçin, ardından istediğiniz kaliteyi seçin. Daha yüksek kaliteli seçeneklere erişmek için premium sürüme yükseltmeniz gerekecek..
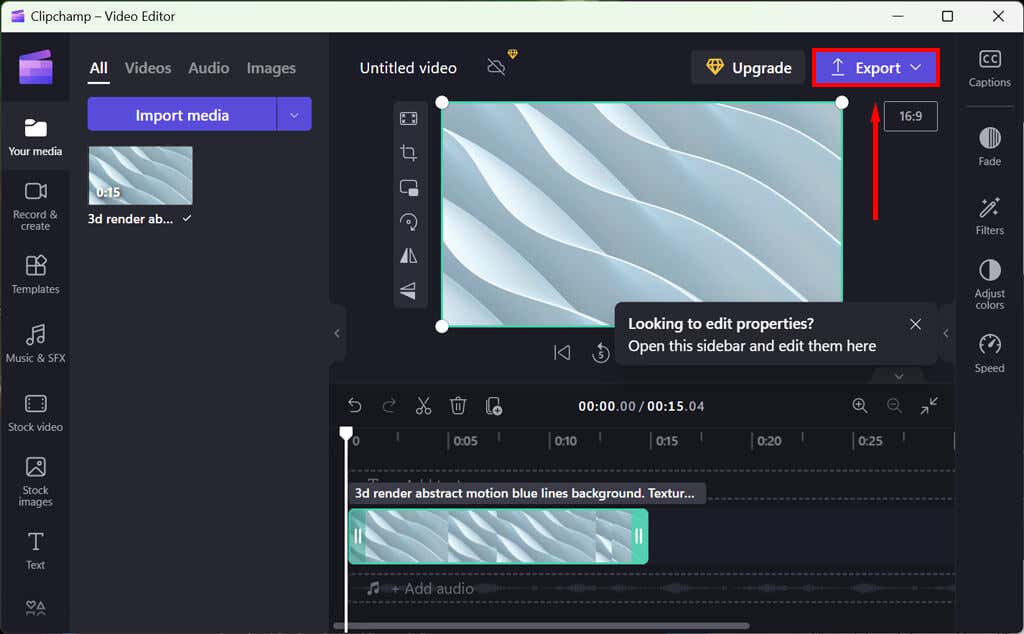
Kolaylıkla Videolar Oluşturun
Clipchamp, hem acemi hem de profesyonel kullanıcılar için mükemmel, güçlü ve kullanıcı dostu bir video düzenleme uygulamasıdır. Sezgisel kullanıcı arayüzü, güçlü düzenleme araçları ve telifsiz ses efektleri ve müzikten oluşan kapsamlı kitaplığı, onu zorlu bir öğrenme eğrisi olmadan profesyonel görünümlü videolar oluşturmak için ideal bir araç haline getiriyor.
İster TikTok gibi sosyal medya platformları, slayt gösterileri veya başka herhangi bir proje için videolar oluşturuyor olun, Clipchamp seçebileceğiniz en iyi video düzenleme yazılımıdır.
.