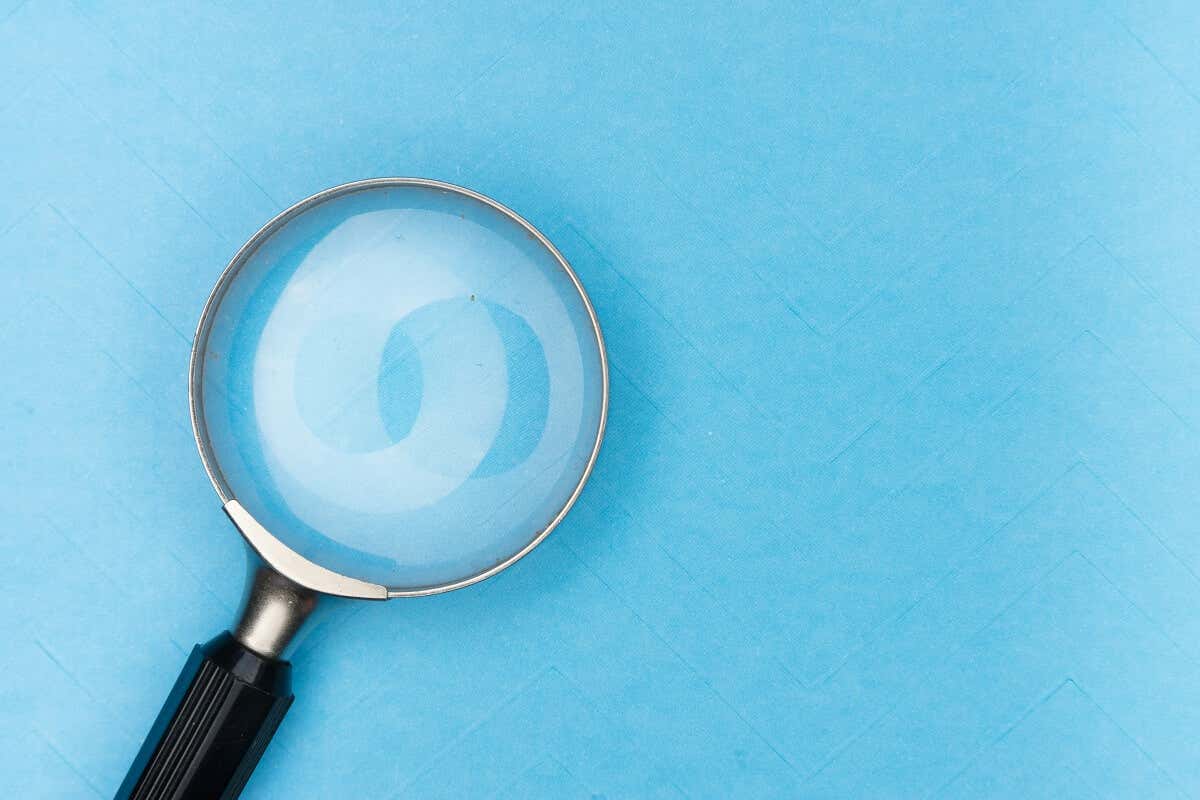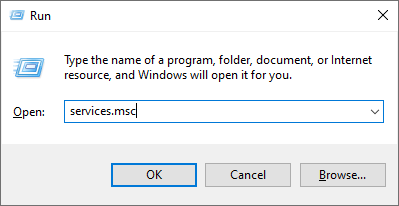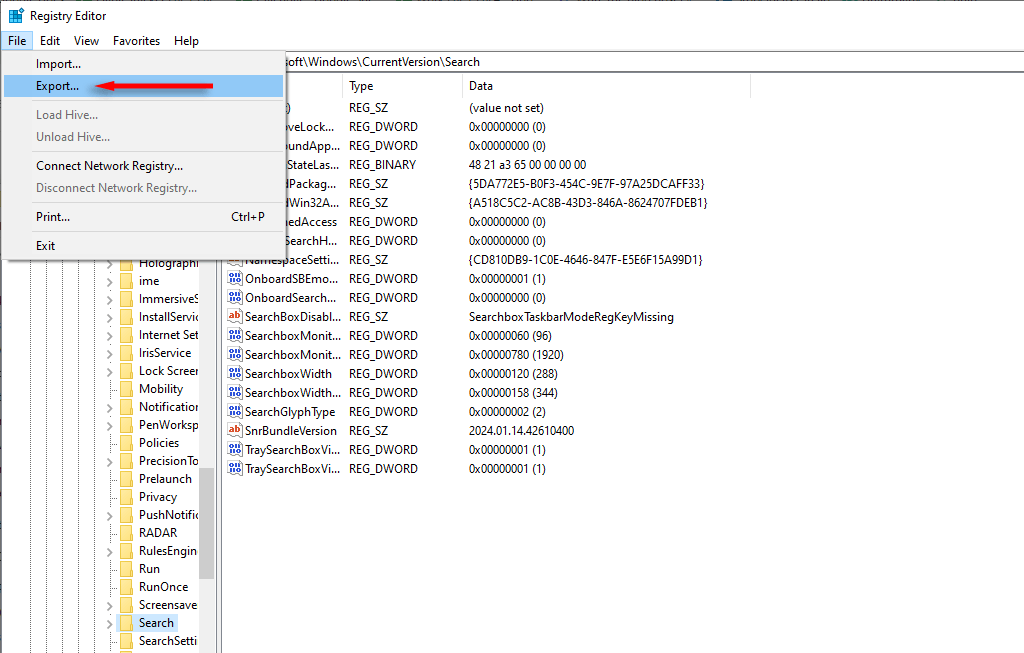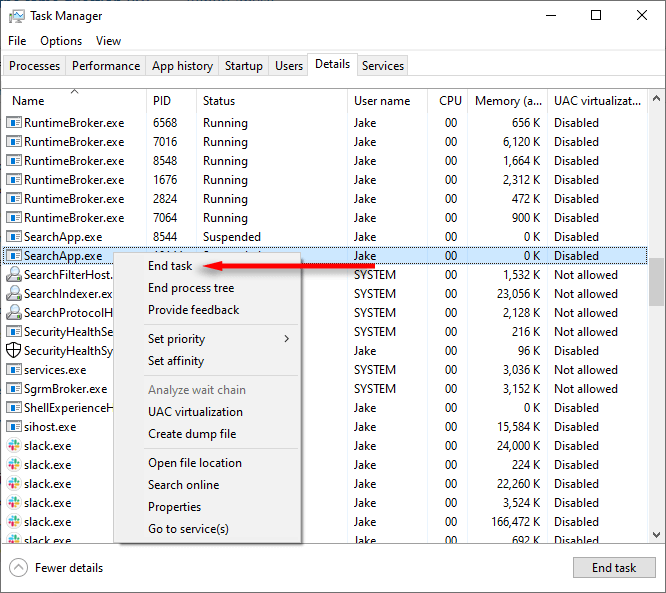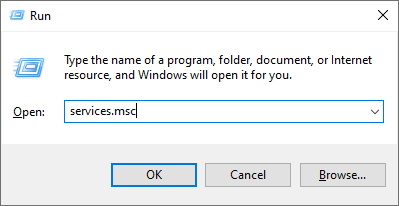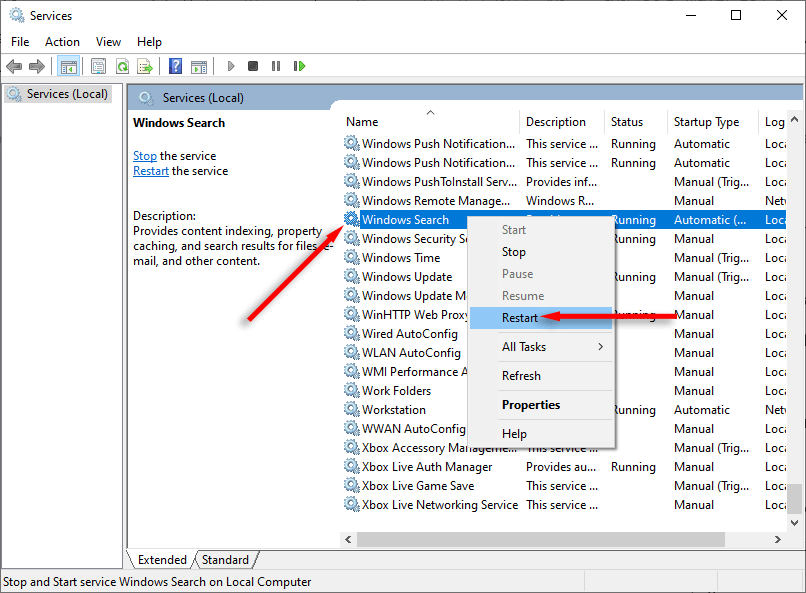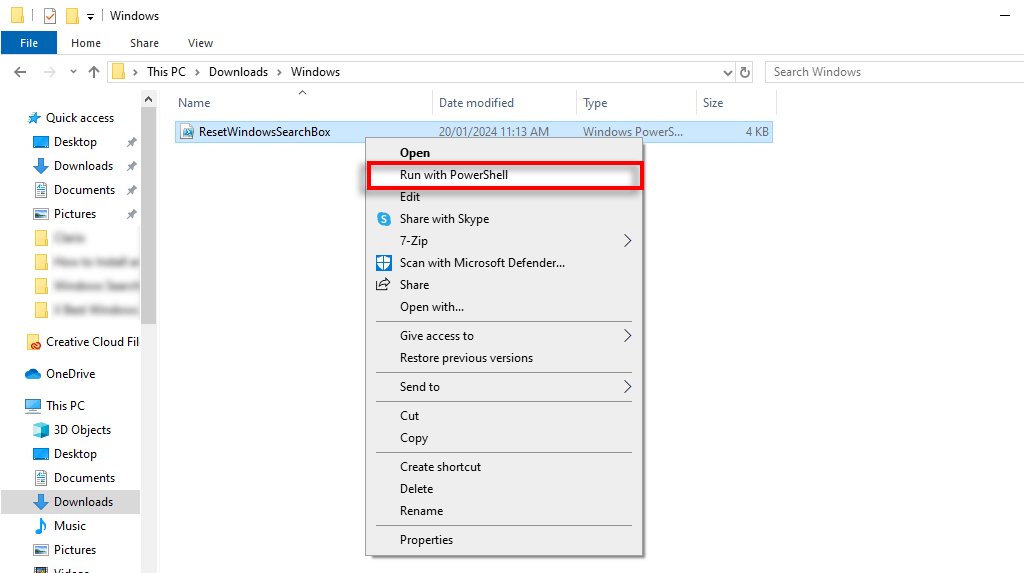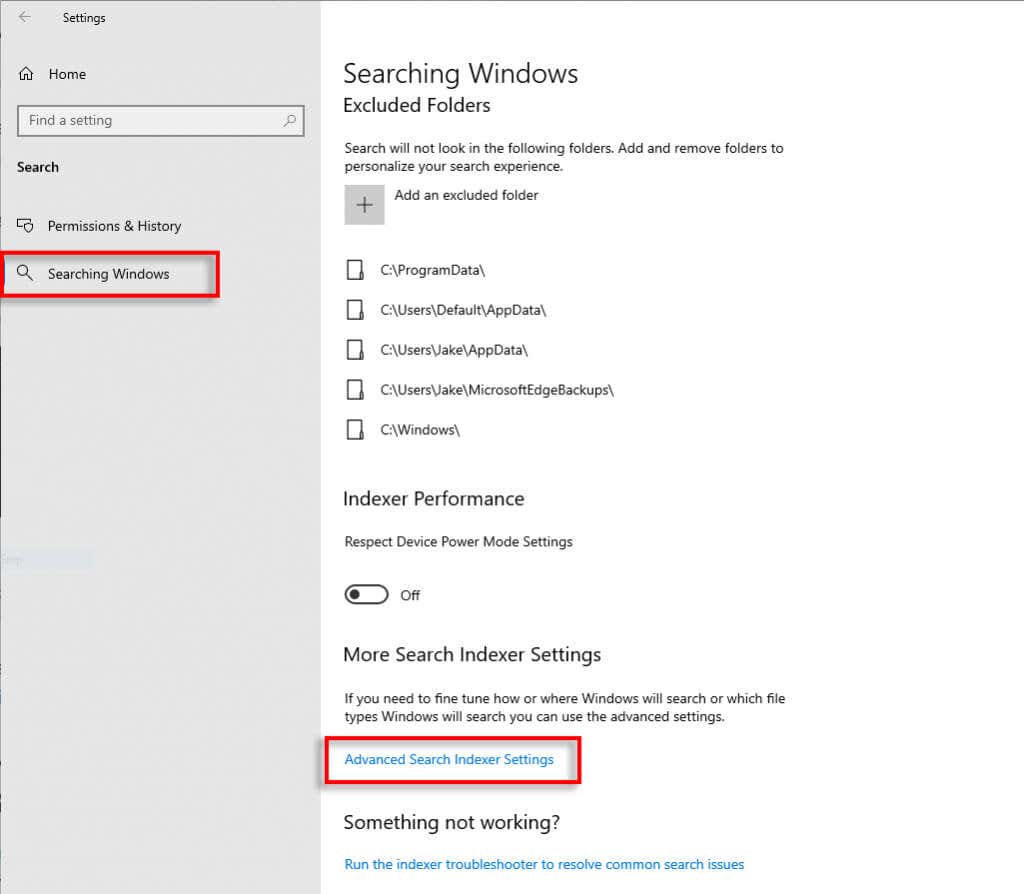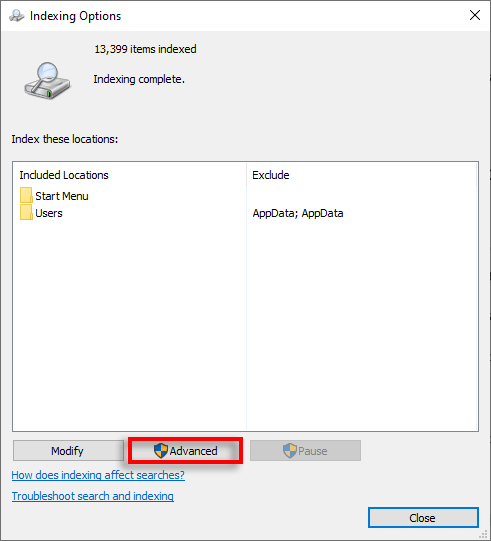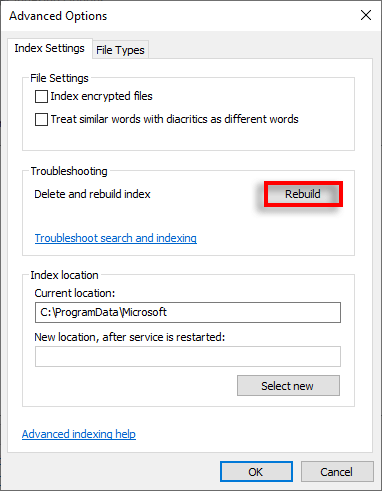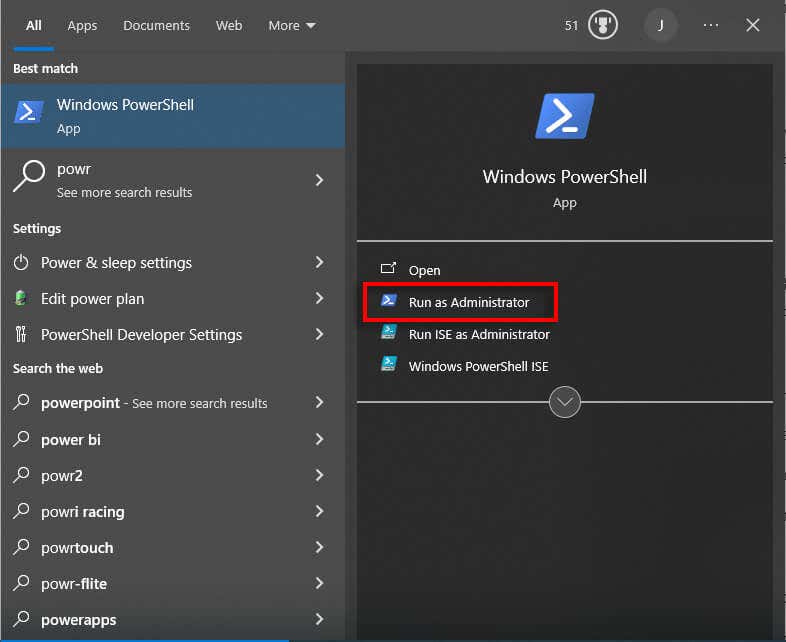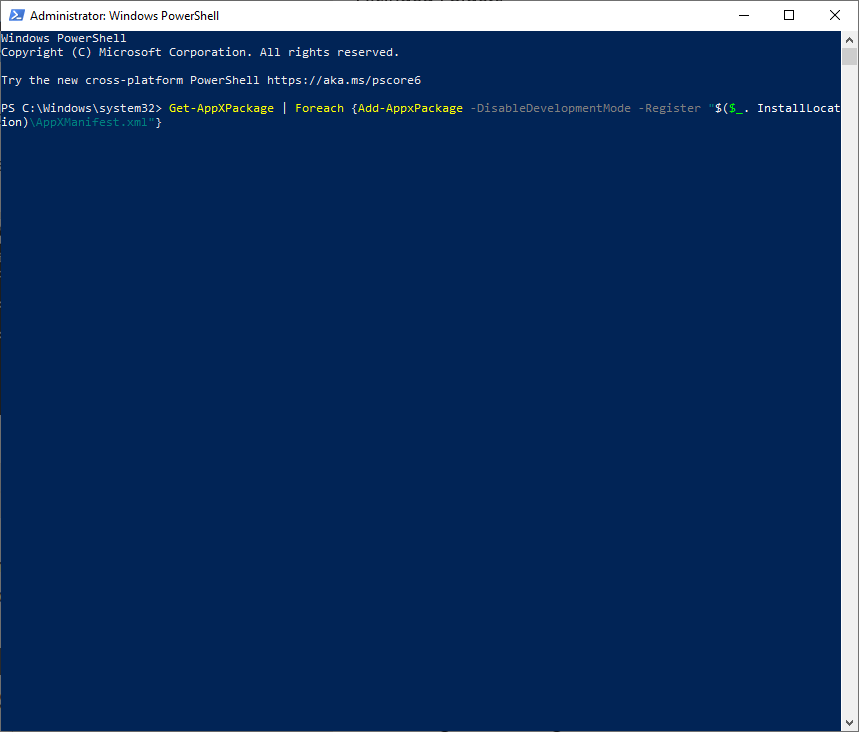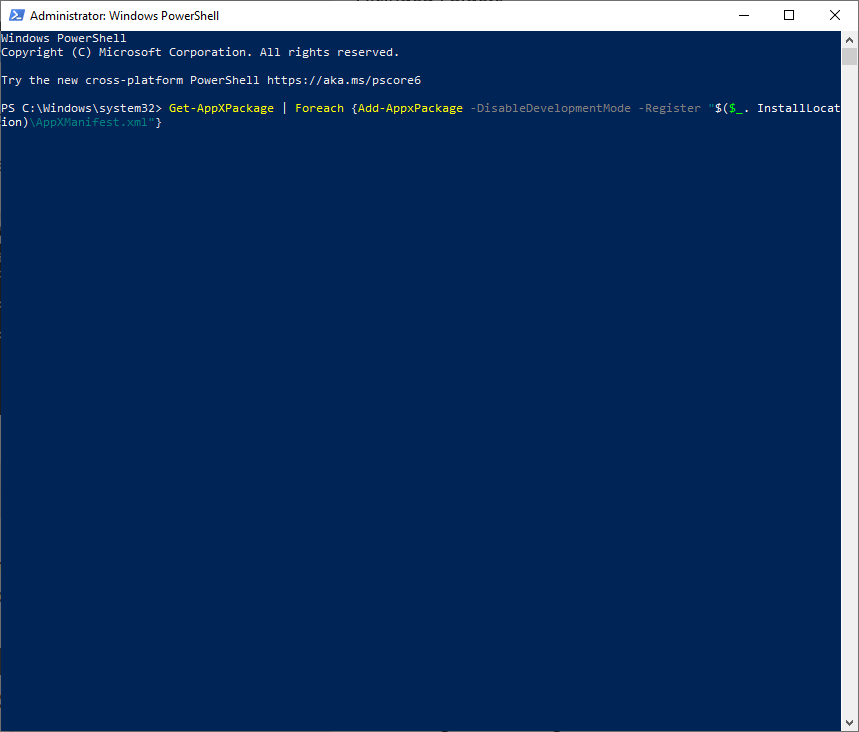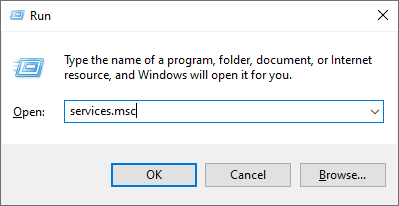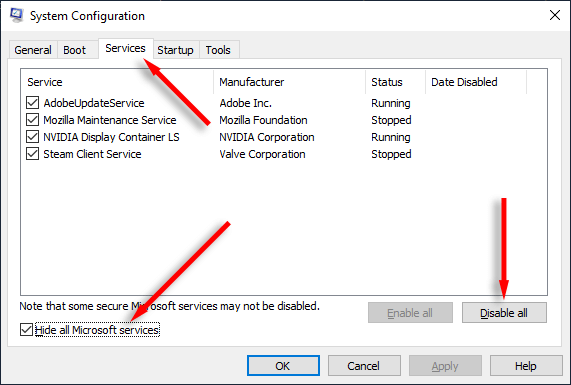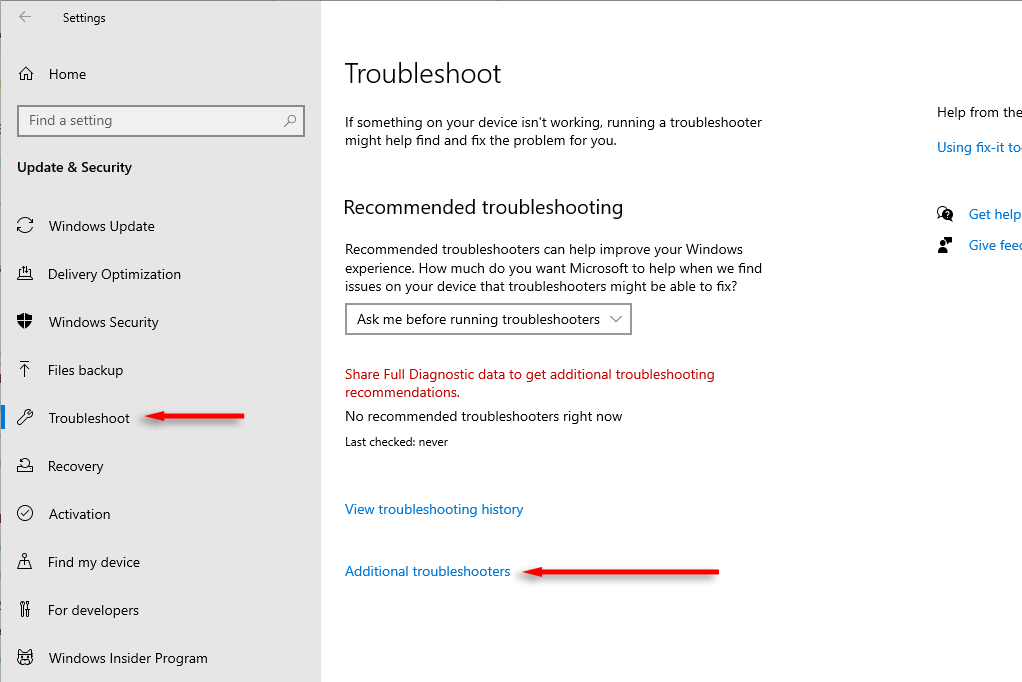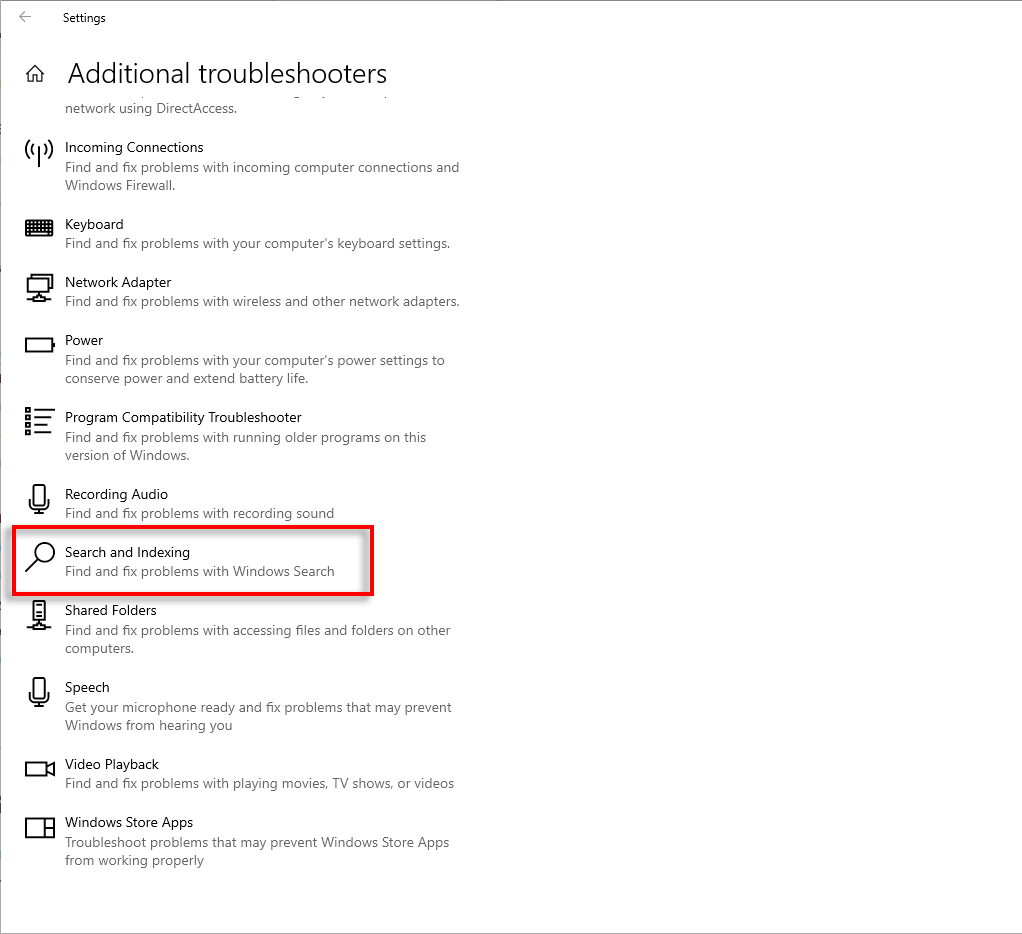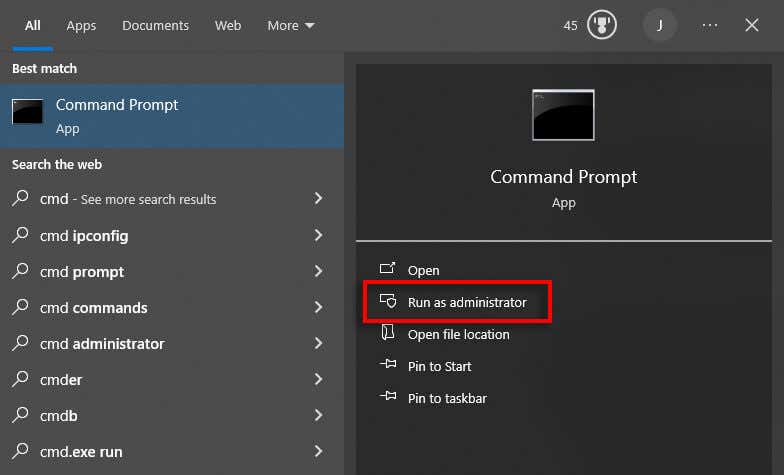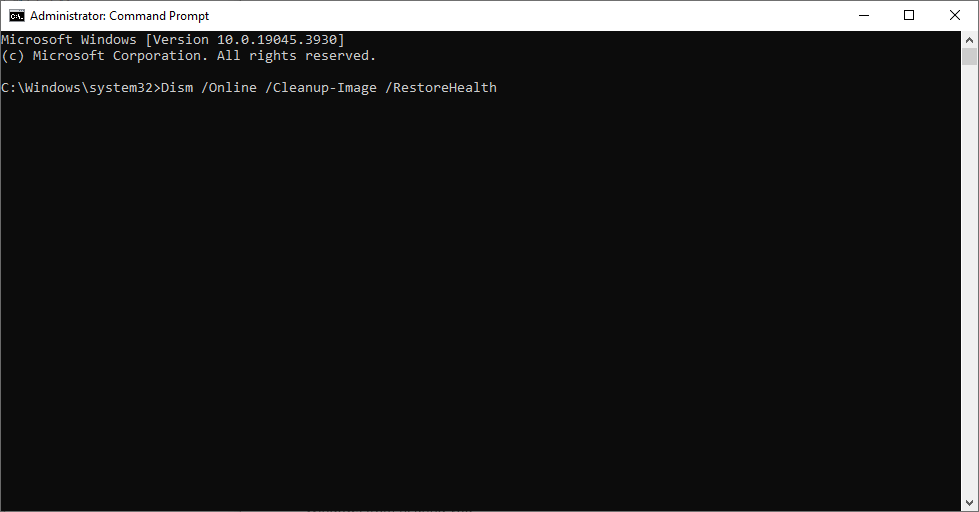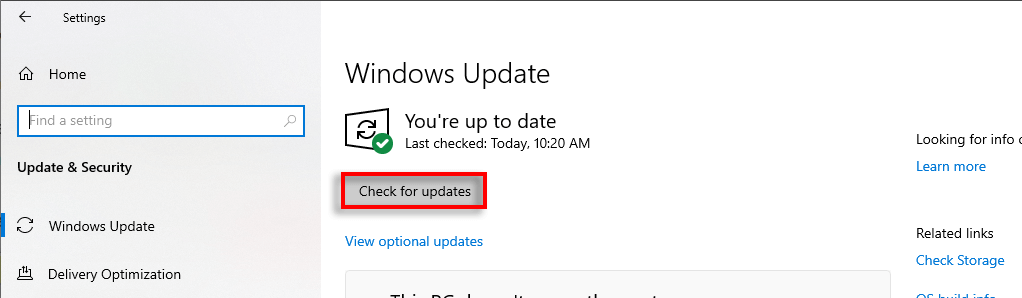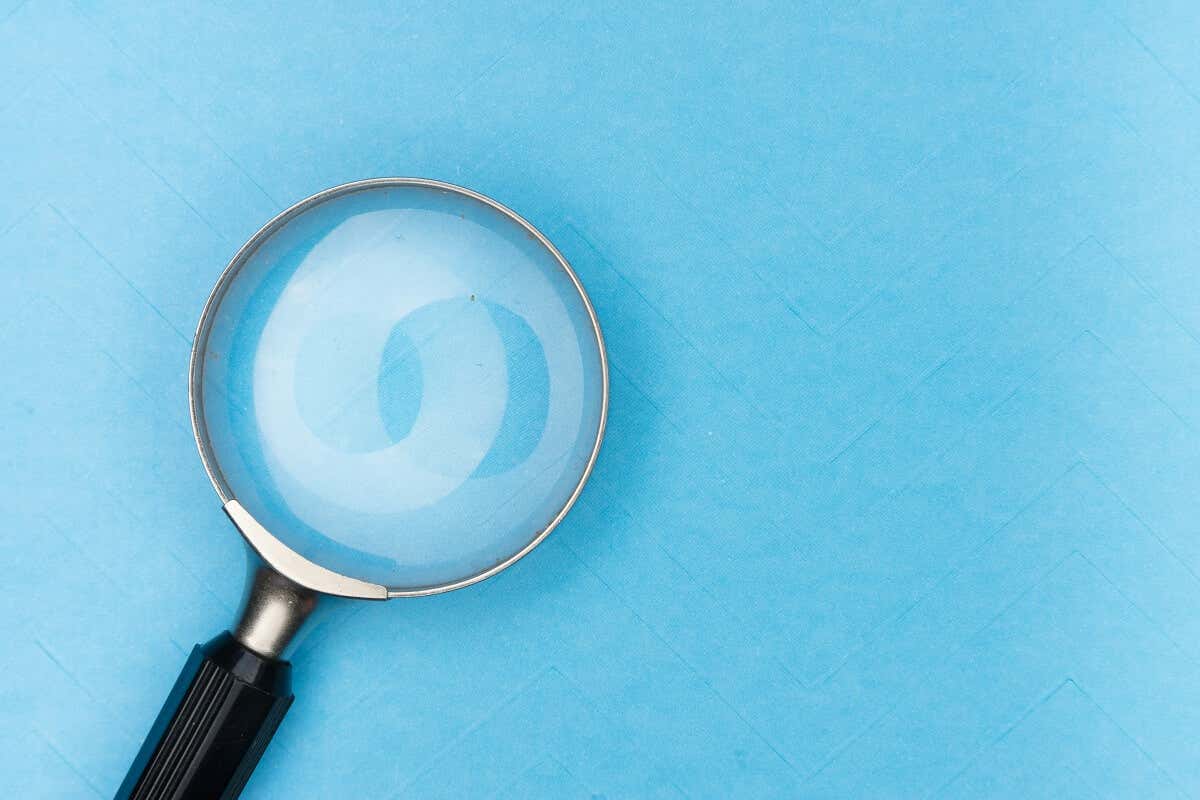
Birçok Windows kullanıcısı, arama çubuğunu açar açmaz kapandığı sinir bozucu bir aksaklık bildiriyor. Bu hatanın nedeni bilinmemekle birlikte büyük olasılıkla bozuk sistem dosyalarından kaynaklanmaktadır.
Bu sorun giderme kılavuzunda, hem Windows 10 hem de Windows 11 için, arama çubuğunuzun yeniden çalışmasına yardımcı olacak 8 çözümü listeleyeceğiz.
1. Windows Arama Kayıt Defteri Girişini Değiştirme
Windows Arama çubuğunun düzgün çalışmayı durdurmasının en yaygın nedenlerinden biri, bozuk kayıt defteri girdileridir. Bu girişleri silerek Windows'u bunları otomatik olarak yeniden oluşturmaya zorlayarak sorunu çözebilirsiniz.
Bunu şu şekilde yapabilirsiniz:
Çalıştır iletişim kutusunuaçmak için Windows tuşu+ Rtuşuna basın.
“regedit” yazın ve Enter'a basın.
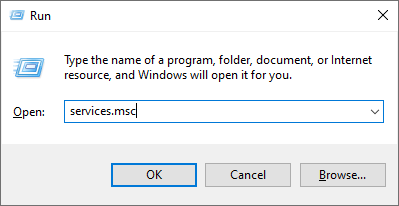
Aşağıdaki girişe gidin:
Bilgisayar\HKEY_CURRENT_USER\Software\Microsoft\Windows\CurrentVersion\Search
Bu kayıt defteri girdilerini bilgisayarınızda güvenli bir yere yedeklemek için Dosya>Dışa Aktar'ı seçin.
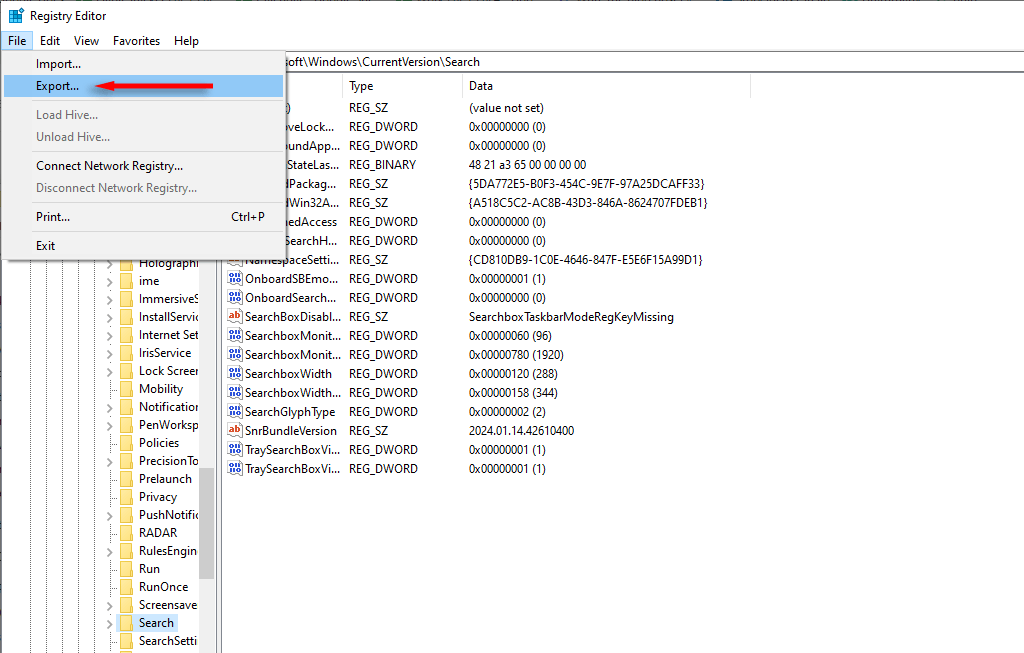
Sonra, Arama kayıt defteri anahtarını (ve tüm alt anahtarları) silin. Bunu yapmak için Ara'yı sağ tıklayın ve Sil'i seçin.

Bilgisayarınızı yeniden başlatın ve ardından Windows Arama kutusunu tekrar kullanmayı deneyin.
2. SearchHost.exe ve Windows Arama İşlemlerini yeniden başlatın
SearchHost.exe, Windows'un bilgisayarınızdaki dosyaları aramak için kullandığı uygulamadır. Windows Arama çalışmıyorsa ana bilgisayar işleminin yeniden başlatılması yardımcı olabilir. Bunu yapmak için:
Görev Yöneticisi'ni açmak için Ctrl+ Üst Karakter+ Esctuşlarına basın.
Aşağı kaydırın ve Ayrıntılarsekmesinde SearchHost.exe dosyasını bulun.

SearchHost.exe'ye sağ tıklayın ve Görevi sonlandır'ı seçin.
Seçiminizi onaylayın ve ardından Windows Arama'yı kullanmayı deneyin.
SearchUI.exeiçin de aynısını yapın. SearchUI.exe yoksa aynı işlemi SearchApp.exe için yapın.
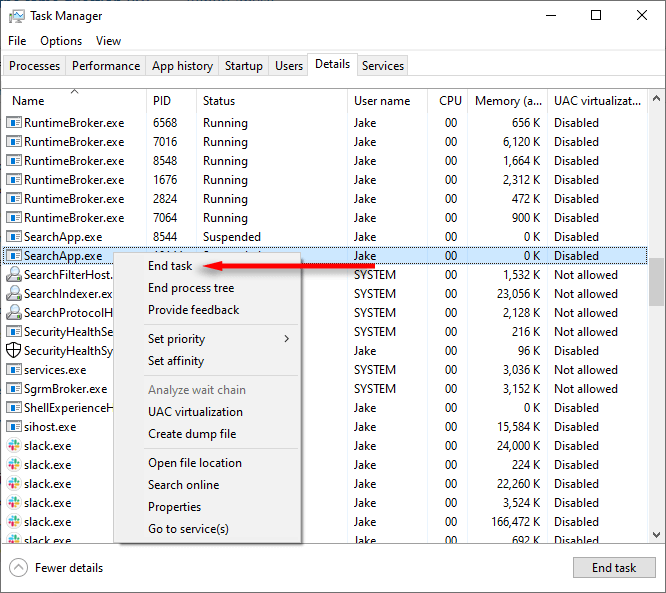
3. Windows Arama Hizmetini yeniden başlatın
Windows Arama hizmetinde bir şeyler ters gittiyse, hizmeti yeniden başlatmak hizmetin tekrar çalışmasını sağlayabilir. Bunu şu şekilde yapabilirsiniz:
Çalıştır iletişim kutusunuaçmak için Win+ Rtuşlarına basın..
“services.msc” yazın ve Enter'a basın.
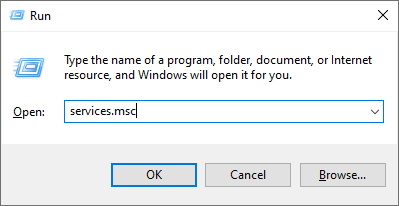
Windows Arama'yı bulup sağ tıklayın, ardından Yeniden Başlat'a basın.
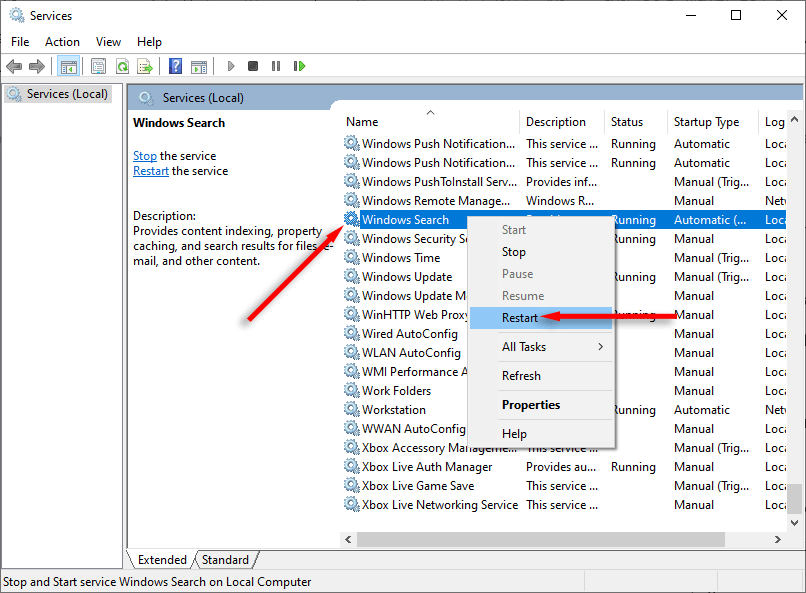
Arama hizmetini Microsoft tarafından oluşturulan bir komut dosyasını kullanarak da yeniden başlatabilirsiniz.
Öncelikle Microsoft sayfası 'den “ResetWindowsSearchBox.ps1” adlı komut dosyasını indirin.
İndirdikten sonra dosyayı sağ tıklayın ve PowerShell ile çalıştır'ı seçin.
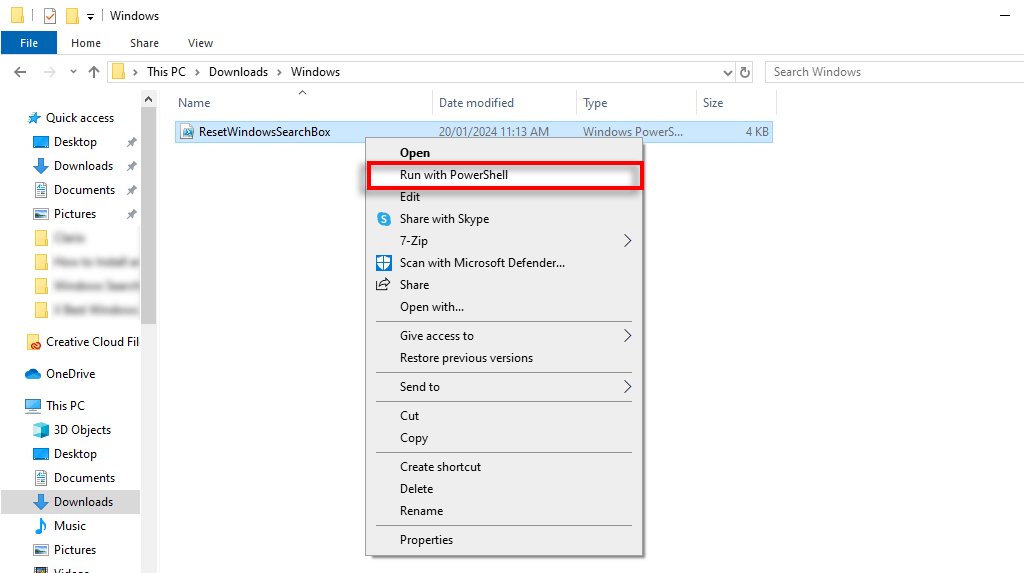
Seçiminizi onaylamanız istenirse Yyazın ve Enter'a basın.

İşlemin tamamlanmasını bekleyin. Bir hata mesajı alırsanız aşağıdaki komutu yazın ve Enter'a basın:
Set-ExecutionPolicy -Scope CurrentUser -ExecutionPolicy Sınırsız
2. ve 3. adımları tekrarlayın, ardından aşağıdaki komutu girin ve Enter'a basın:
Set-ExecutionPolicy -Scope CurrentUser -ExecutionPolicy Kısıtlı
4. Arama Dizinini Yeniden Oluşturun
Windows, tüm dosyalarınızın haritası gibi davranan bir arama dizini oluşturur. Ancak Windows Arama Dizinleyicisi bozulmuş olabilir ve Windows Arama sorunlarınıza yol açabilir. Durumun böyle olup olmadığını kontrol etmek için arama dizinini şu şekilde yeniden oluşturmayı deneyebilirsiniz:
Ayarlar'ı açmak için Win+ Ituşlarına basın.
Ara'yı seçin.

Sol taraftaki kenar çubuğunda Windows'ta Arama'yı seçin.
Aşağı kaydırın ve Gelişmiş Arama Dizin Oluşturucu Seçenekleri'ni seçin.
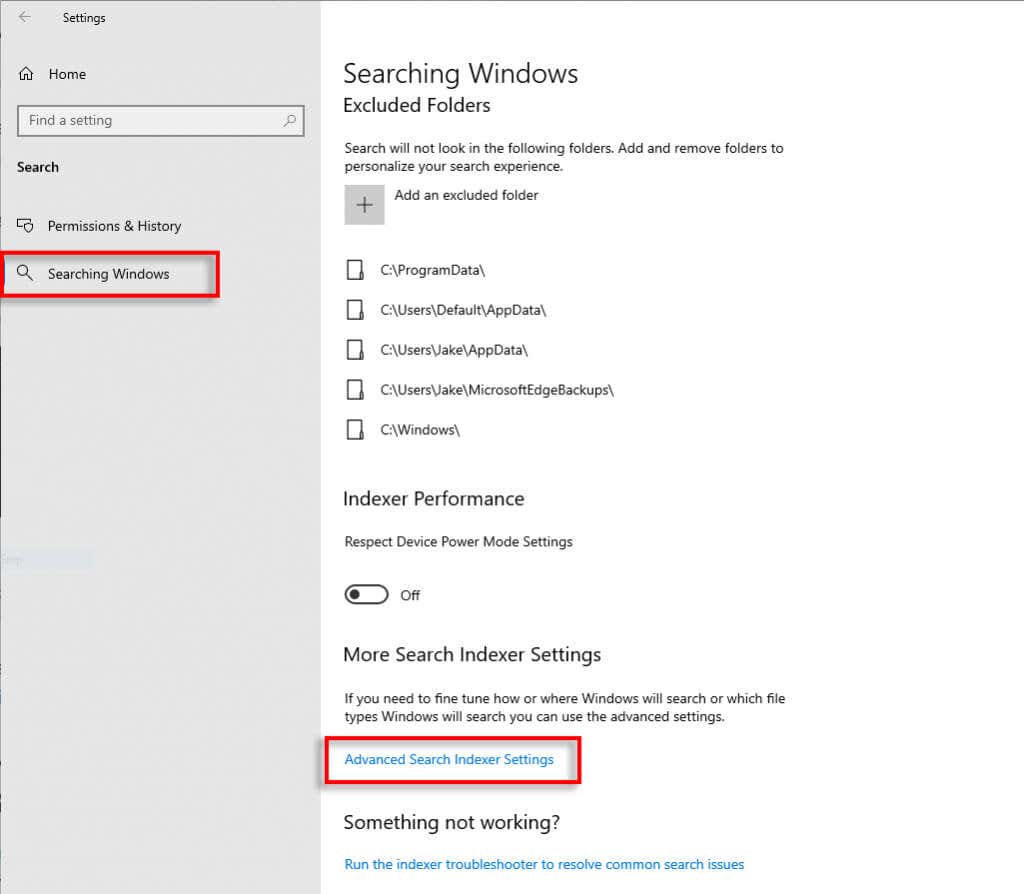
Gelişmiş'e dokunun.
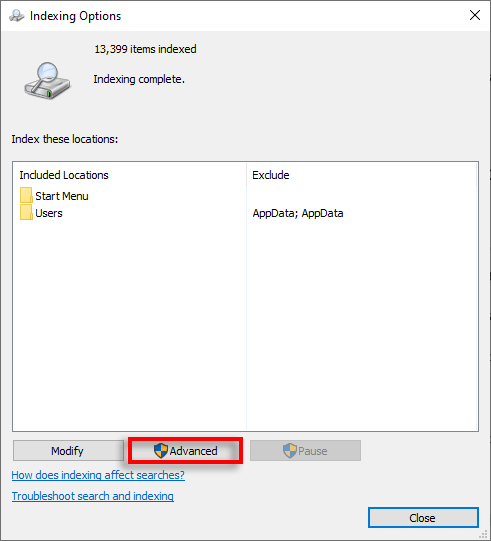
Yeniden Oluştur'u seçin.
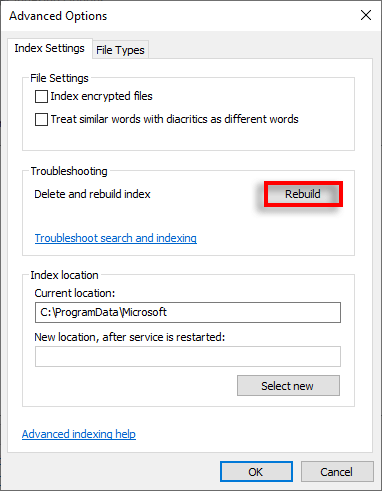
Tamam'a basın ve Windows'un arama dizinini yeniden oluşturmasını bekleyin. İşlem tamamlandıktan sonra arama çubuğunun çalışıp çalışmadığını kontrol edin.
5. PowerShell Kullanarak Tüm Windows Uygulamalarını Onarın
Bazı kullanıcılar Windows uygulamalarını onarmak için bir komut kullanmanın arama çubuğu sorununu çözebileceğini bildiriyor. İşte yapmanız gerekenler:
Başlat Menüsünüaçın ve “powershell” yazın.
PowerShell'e sağ tıklayın ve Yönetici Olarak Çalıştır'ı seçin.
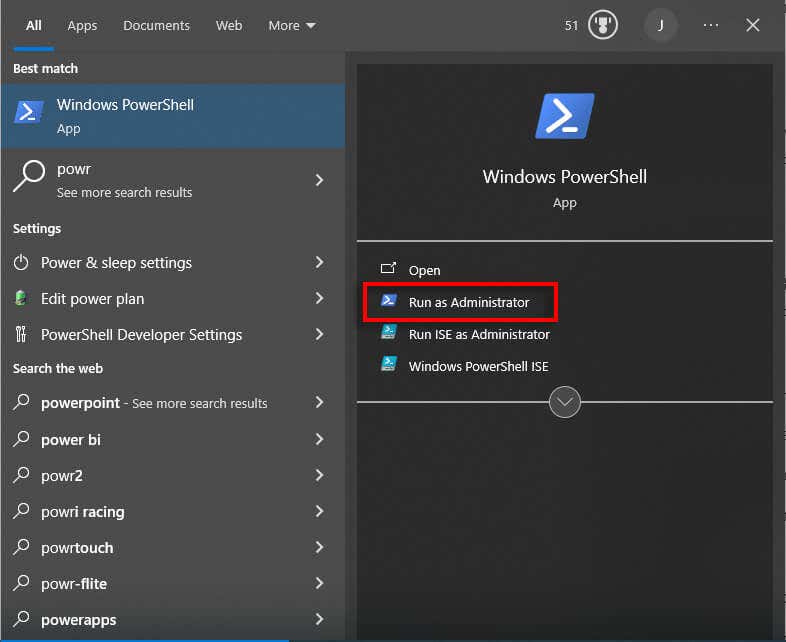
Aşağıdaki komutu kopyalayıp PowerShell'e yapıştırın ve ardından Entertuşuna basın:.
Get-AppxPackage Microsoft.Windows.Search | foreach {Add-AppxPackage -register “$($_. InstallLocation)\appxmanifest.xml” -DisableDevelopmentMode}
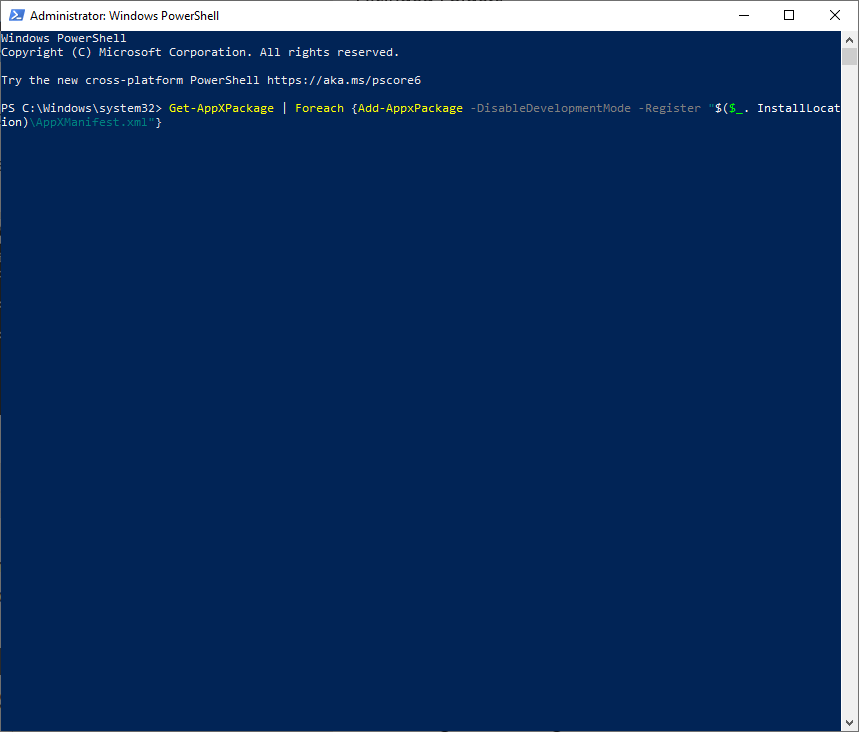
Ardından sonraki komutu kopyalayıp PowerShell'e yapıştırın:
AppXPackage'ı Alın | Foreach {Add-AppxPackage -DisableDevelopmentMode -Register “$($_. InstallLocation)\AppXManifest.xml”}
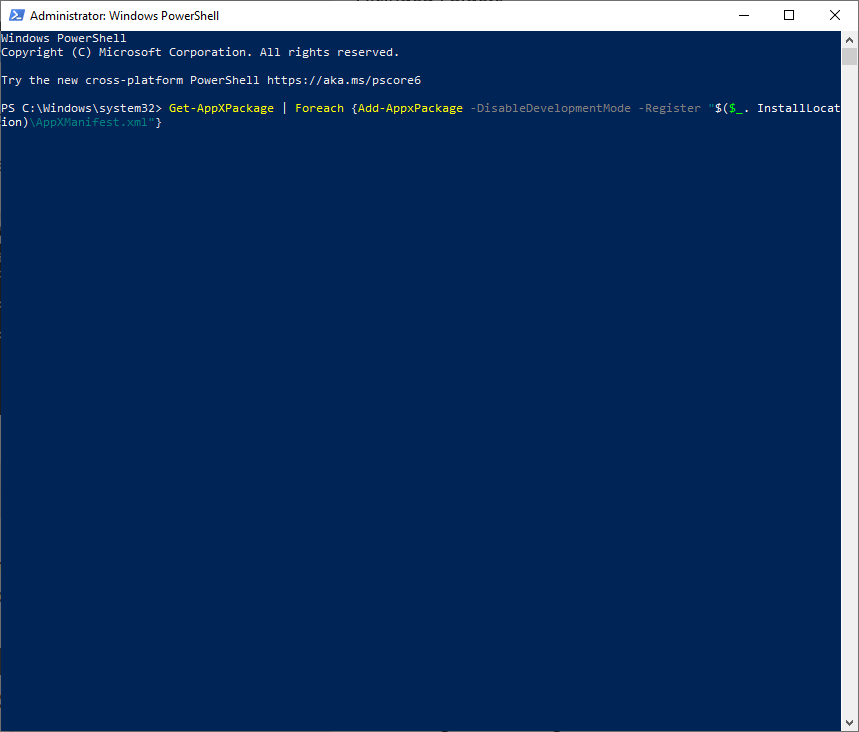
Sonra, Windows'ta temiz önyükleme yapmanız gerekir:
Çalıştır'ı açmak için Windows tuşu+ Rtuşuna basın.
“msconfig” yazın ve Enter'a basın.
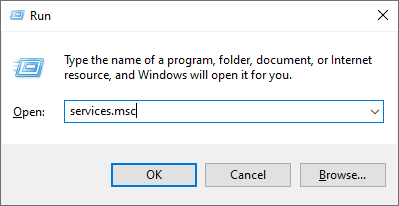
Sistem Yapılandırması'nı seçin.
Hizmetlersekmesine basın ve "Tüm Microsoft hizmetlerini gizle" seçeneğinin işaretli olduğundan emin olun.
Tümünü devre dışı bırak'ı seçin.
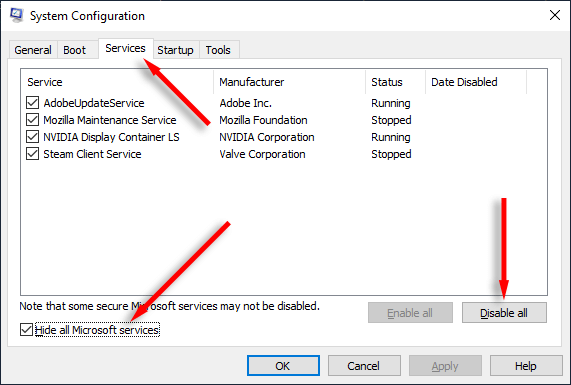
Görev Yöneticisi'ni açmak için Ctrl+ Üst Karakter+ Esctuşlarına basın.
Başlangıç sekmesiniseçin ve gereksiz tüm hizmetleri devre dışı bırakın.

Bilgisayarınızı yeniden başlatın ve Windows Arama çubuğunun çalışıp çalışmadığını kontrol edin.
6. Arama ve Dizine Ekleme Sorun Gidericisini çalıştırın
Hiçbir şey işe yaramadıysa Windows, Arama ve Dizin Oluşturma sorun gidericisini kullanarak arama hatanızı çözebilir. Bunu denemek için:
Ayarlar'ı açmak için Windows tuşu+ Ituşuna basın.
Güncelleme ve Güvenlik'i ve ardından Sorun Giderme'yi seçin.
Ek sorun gidericiler'i seçin.
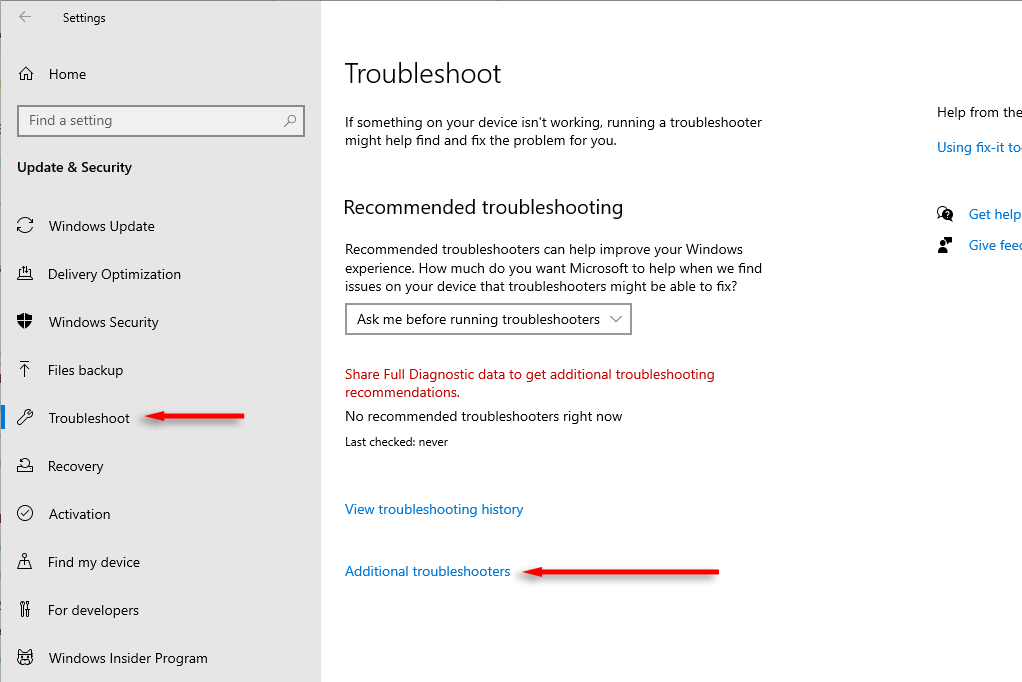
Arama ve Dizine Eklemeseçeneğine ilerleyin ve Çalıştır'ı seçin.
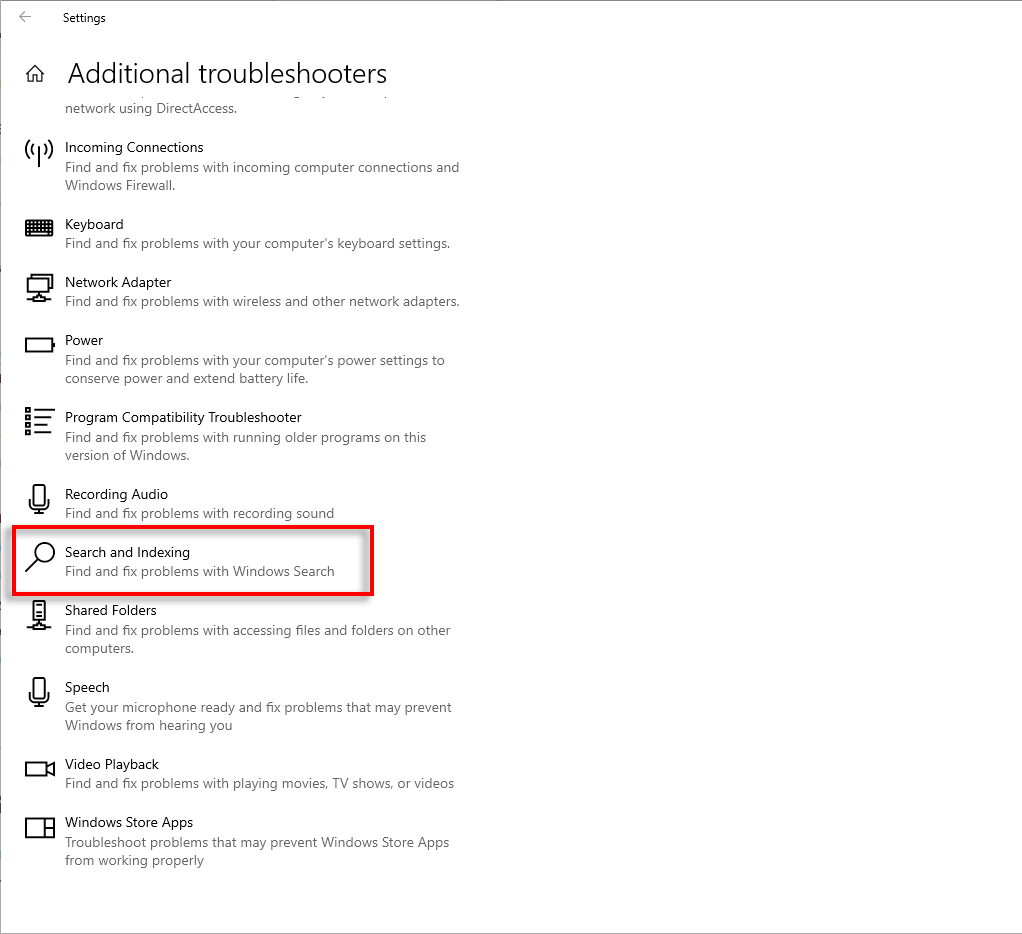
Windows Arama özelliğiyle ilgili yaşadığınız sorunları seçin ve ardından İleri'ye basın.
Ekrandaki talimatları izleyin ve tamamlandıktan sonra bilgisayarınızı yeniden başlatın, ardından Arama'nın düzgün çalışıp çalışmadığını kontrol edin.
7. Aramayı Onarmak için SFC ve DISM Araçlarını Kullanın
Bazı kullanıcılar SFC ve DISM komutlarının Windows Arama ile ilgili sorunları çözmeye yardımcı olabileceğini bildiriyor. İşte yapmanız gerekenler:
Başlat Menüsünüaçın, “cmd” yazın ve Yönetici olarak çalıştır'a basın.
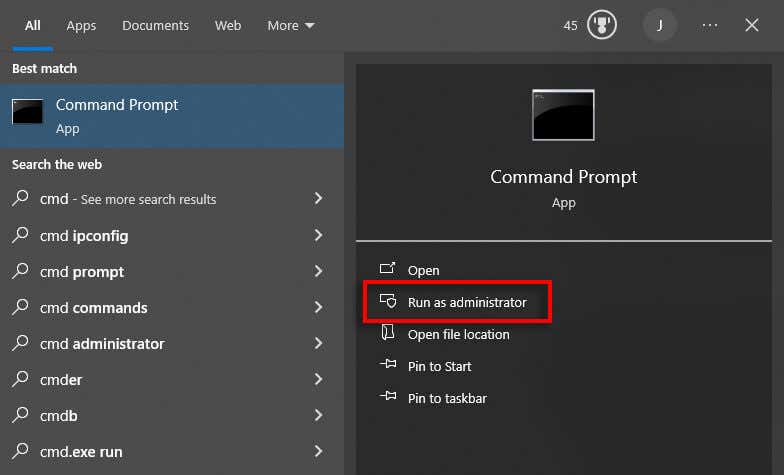
Aşağıdaki komutu yazın ve Enter'a basın:.
SFC /scannow

Bu işe yaramazsa, olası dosya bozulmalarını DISM aracını kullanarak çözmeyi deneyebilirsiniz. Aşağıdaki komutu yazın ve Enter'a basın:
Dism /Online /Cleanup-Image /RestoreHealth
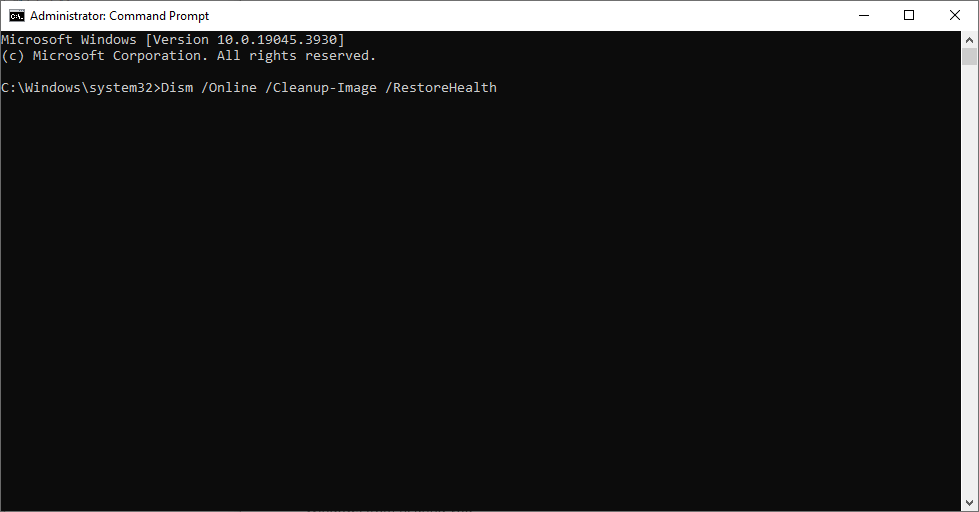
8. Windows Update'i çalıştırın
Windows Arama sorunu büyük olasılıkla bozuk sistem dosyalarından kaynaklanıyor olsa da, basit bir Windows Güncellemesi sorunun yeniden çalışması için yeterli olabilir. Mevcut güncellemelerin olup olmadığını kontrol etmek için:
Ayarlar'ı açın.
Güncelleme ve Güvenlik'i seçin.
Windows Update'i seçin ve Güncellemeleri kontrol et'e basın.
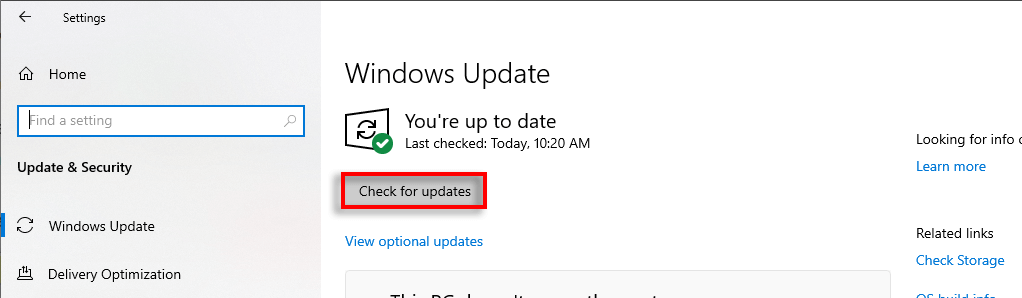
Varsa bunları yükleyin ve bilgisayarınızı yeniden başlatın.
Arayın!
Windows Arama özelliği, bilgisayarınızdaki önemli ayarları, dosyaları ve klasörleri bulmanın en kolay yoludur. Çalışmayı durdurursa, bu dosya ve klasörleri manuel olarak bulmak için çok daha uzun süre harcamanız gerektiği anlamına gelir. Listelediğimiz çözümlerin, arama çubuğunu tam işlevselliğe döndürmenize yardımcı olacağını umuyoruz.
.
İlgili Mesajlar: