Windows 11 PC'nizde herhangi bir şeyi hızlı ve kolay bir şekilde bulmak istiyor musunuz? İster uygulamalar, dosyalar, ayarlar veya web sonuçları arıyor olun, ihtiyacınız olanı bulmak için Windows 11'deki yerleşik arama işlevini kullanabilirsiniz.
Size yardımcı olmak için Windows 11'deki arama özelliklerini kendi gereksinimlerinize uyacak şekilde nasıl kullanabileceğinizi ve özelleştirebileceğinizi açıklayacağız.
Windows 11'de Arama Nasıl Çalışır?
Windows 11'de arama yapmak yalnızca dosyaları aramakla ilgili değildir. Windows 11'in yerleşik arama işlevini, ister bir uygulama, ister belirli bir ayarın konumu olsun, bilgisayarınızda hemen hemen her şeyi aramak veya Başlat menüsünden çevrimiçi arama sonuçlarını bulmak için kullanabilirsiniz.
Arama işlevi aynı zamanda diğer Microsoft hizmetleriyle de iyi bir şekilde entegre olur; böylece mevcut Microsoft hesabınıza bağlı olduğu sürece OneDrive, Outlook veya SharePoint gibi bağlı hizmetlerden sonuçlar bulmak için bu işlevi kullanabilirsiniz.
Arama özelliklerinin çoğuna Görev Çubuğu ve Başlat menüsünün yanı sıra Dosya Gezgini 'dan da erişebilirsiniz. Aramalarınızı hassaslaştırmak ve daha alakalı sonuçlar elde etmek için klavye kısayollarını ve filtreleri de kullanabilirsiniz.
Windows 11'de Aramaya Nasıl Erişilir
Windows 11 yüklü bir bilgisayarda arama işlevine erişmenin birkaç farklı yolu vardır.
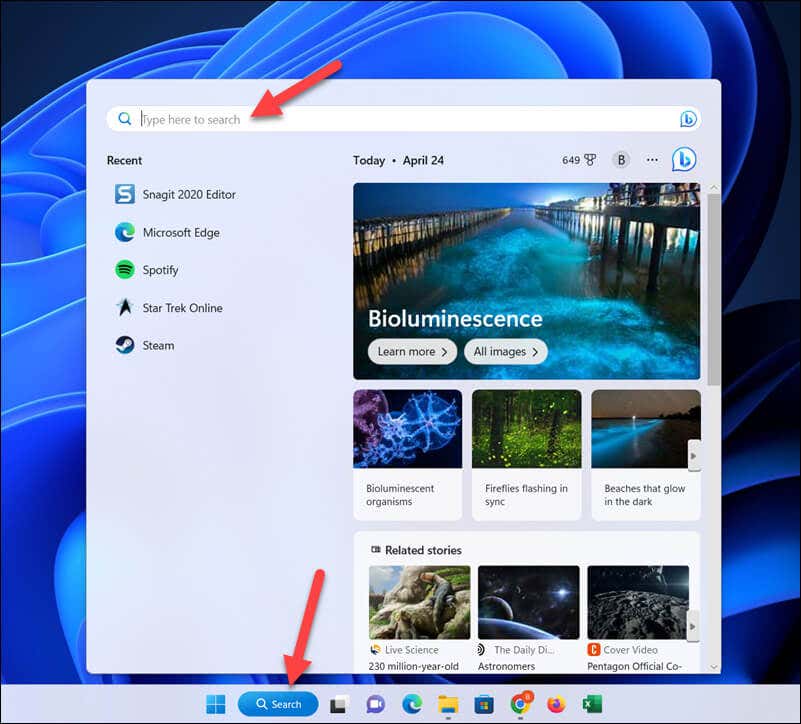
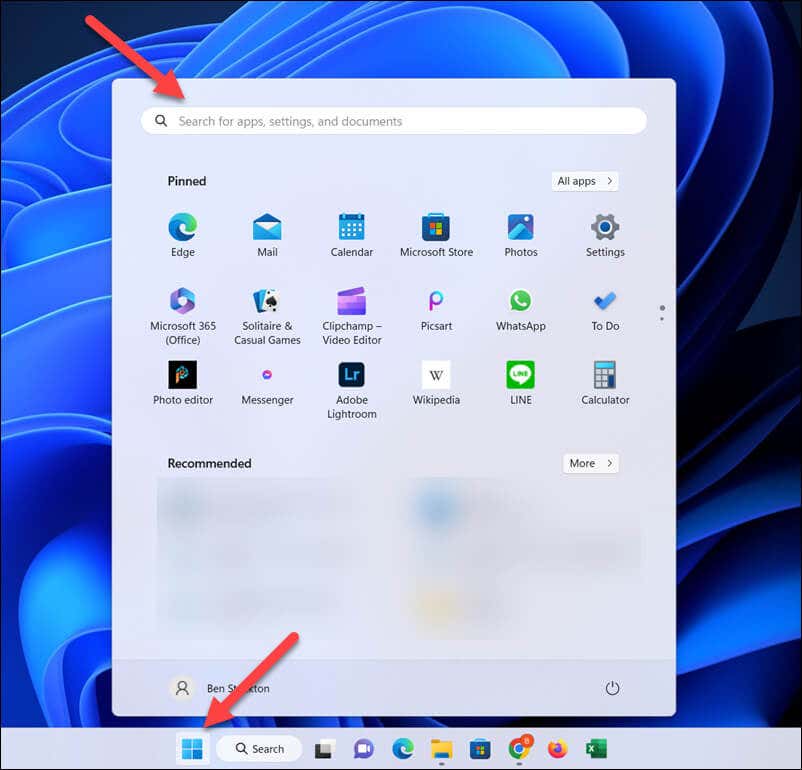
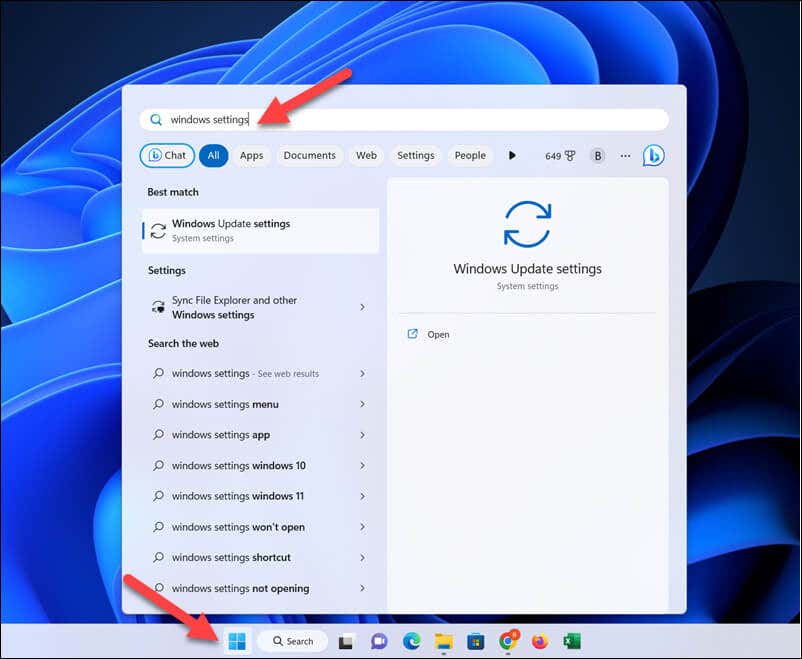
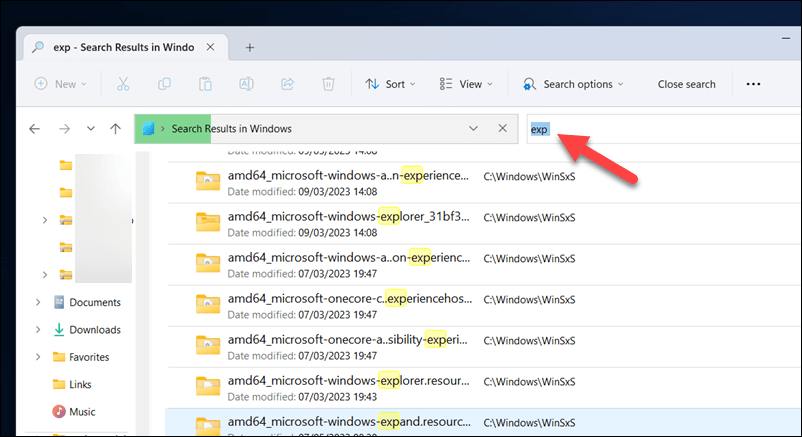
Diğer içerik türlerini (uygulamalar veya ayarlar gibi) aramak istiyorsanız, bunları aramak için arama menüsünü veya Başlat menüsünü kullanmanız gerekir. Ancak Dosya Gezgini'ndeki arama işlevini kullanırsanız belirli dosyaları aramakla sınırlı kalırsınız; örneğin Ayarlar uygulamasında bir ayarı bulmak için bu işlevi kullanamazsınız.
Eğer Windows 11'de arama kutusuna yazın yapmakta zorlanıyorsanız, Başlat menüsünü açıp oraya yazmaya başlamayı unutmayın.
Windows 11'de Aramalarınızı Nasıl Hassaslaştırabilirsiniz
Arama kutusuna istediğiniz şeyi yazıp alakalı sonuçlar elde edebilmenize rağmen, aramalarınızı hassaslaştırıp daha spesifik sonuçlar elde etmek için de bazı püf noktalarından yararlanabilirsiniz.
Arama Filtrelerini Kullanma
Başlat menüsünde veya arama kutusunda aramalarınızı hassaslaştırmanın en hızlı yolu arama filtreleri kullanmaktır. Bir arama sorgusu gerçekleştirirken, kapsamı daraltmak için uygulamalar, dokümanlar, web, klasörler, müzik, fotoğraflar, kişilerveyaayarlargibi filtrelerden birini tıklayabilirsiniz. Araştırma.
Alternatif olarak, sorguyu filtre önekiyle de yazabilirsiniz. Örneğin, belirli bir belgeyi aramak istiyorsanız apps: anahtar kelimegibi bir şey yazabilirsiniz; sorgu yalnızca belirttiğiniz anahtar kelimeyle eşleşen dosyaları gösterecektir.
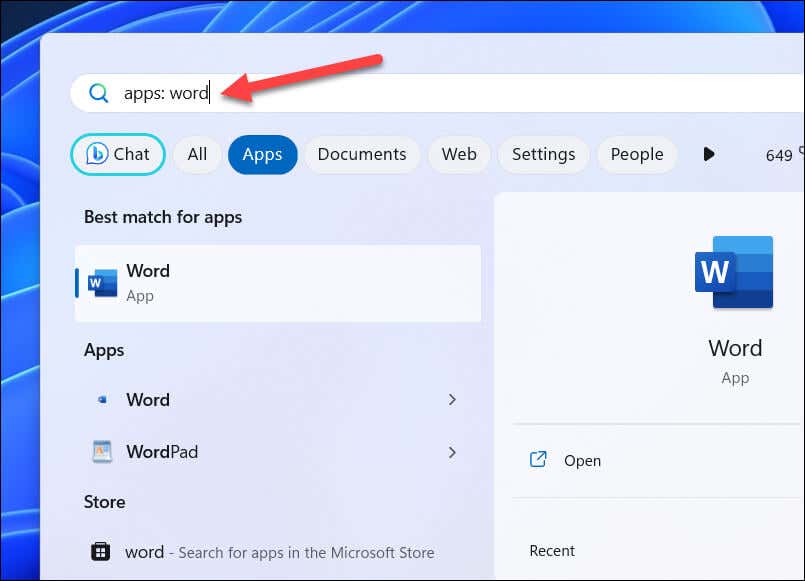
Örneğin, apps: word, dosya adında Wordiçeren Microsoft Word veya WordPad gibi tüm uygulamaları arayacaktır. apps:wordyazmak (boşluksuz) tek kelimelik sorgular için de işe yarar.
Arama Operatörlerini ve Joker Karakterleri Kullanma
Aramalarınızı daha hassas hale getirmenize yardımcı olması için arama operatörlerini ve joker karakterleri de kullanabilirsiniz. Ancak bunları kullanmadaki başarınız, bunları Başlat veya arama menüsünde mi yoksa Dosya Gezgini gibi bir Windows uygulamasında mı kullandığınıza bağlı olarak değişecektir.
Örneğin, tam bir ifadeyi veya kelime sırasını aramak için tırnak işaretlerini (“) kullanabilirsiniz (“dosya”gibi). Bir kelimeyi veya kelime öbeğini arama sorgunuzdan hariç tutmak için eksi işaretini (–) kullanabilirsiniz (ör. -file) veya yıldız işareti (
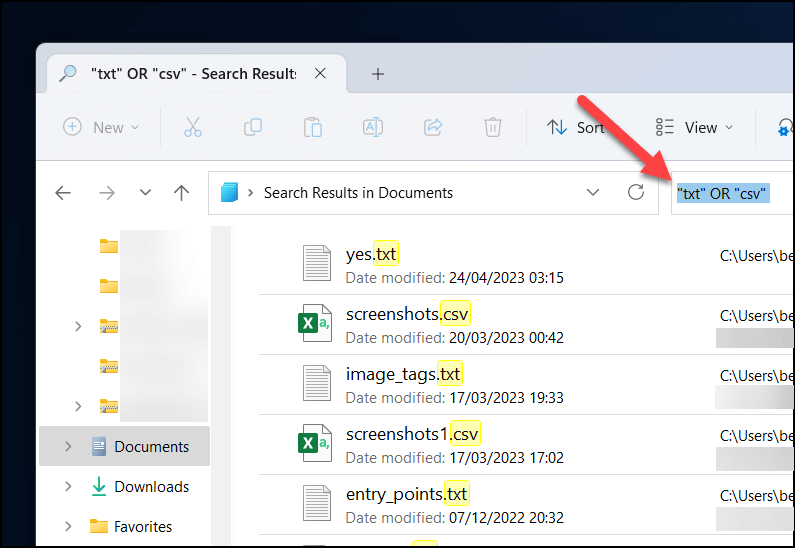
Alternatif olarak, birden fazla terimi birleştirmek veya hariç tutmak için AND, ORve NOT(büyük harflerle) gibi operatörleri kullanabilirsiniz. Terimleri birlikte gruplamak için parantez () de kullanabilirsiniz.
Windows 11'de Arama Dizini Oluşturma Nasıl Özelleştirilir
Bilgisayarınızın arama sonuçlarını hızlı bir şekilde açmasını kolaylaştırmak için Windows bir arama dizini tutar. Bu, her seferinde çok büyük (ve zaman alan) bir arama yapmak yerine, arama yaptığınızda hızla başvurabileceği dosyalar, uygulamalar ve ayarlardan oluşan bir veritabanıdır.
Ancak bunun bazı dezavantajları olabilir. Arama dizini oluşturma eski bilgisayarları yavaşlatabilir ancak pratikte nasıl çalışacağını da yapılandırmak isteyebilirsiniz.
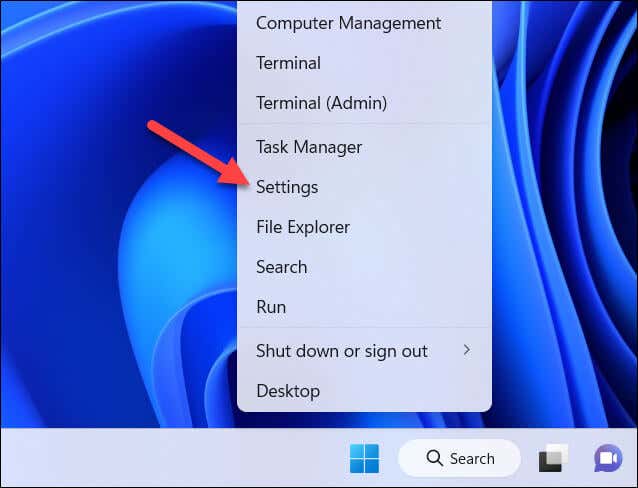
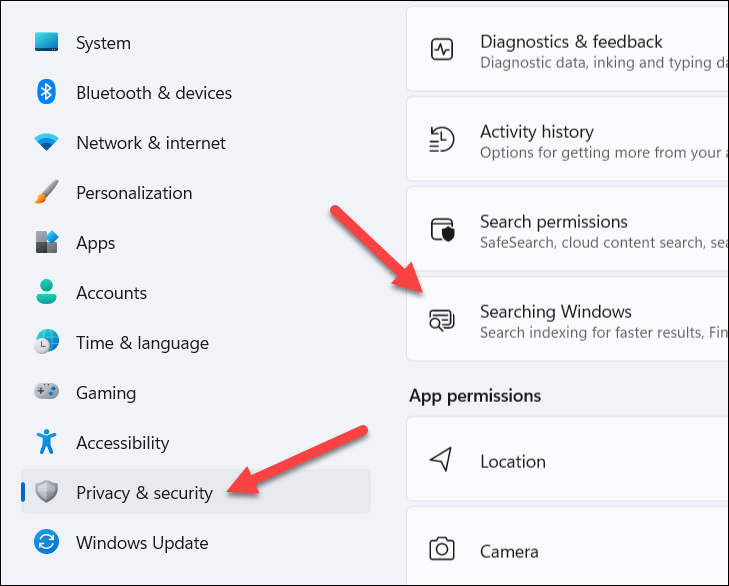
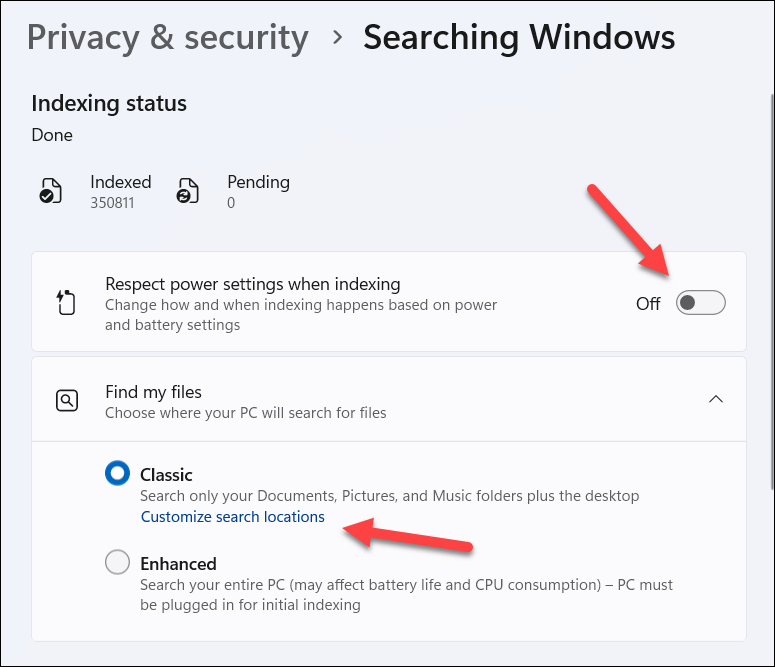
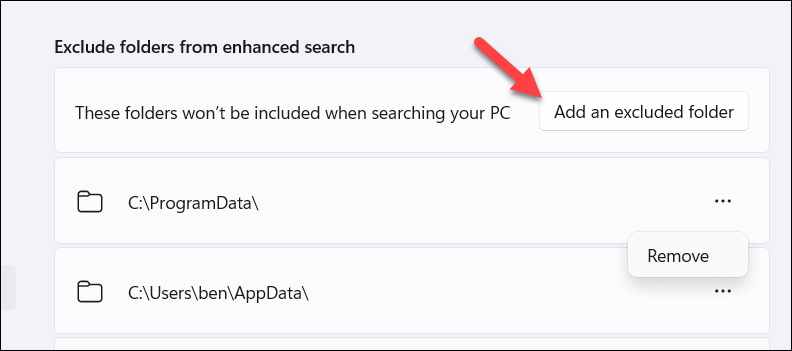
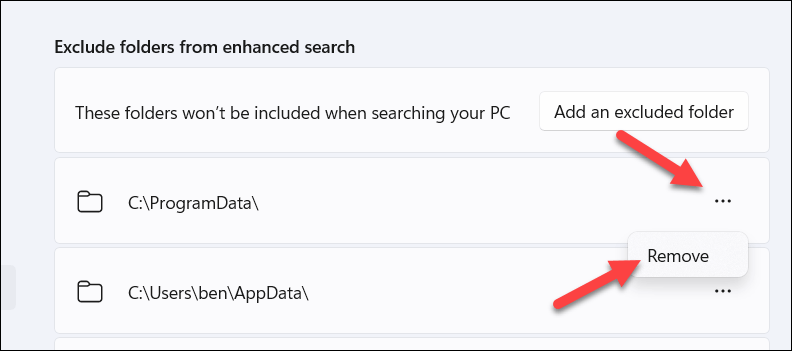
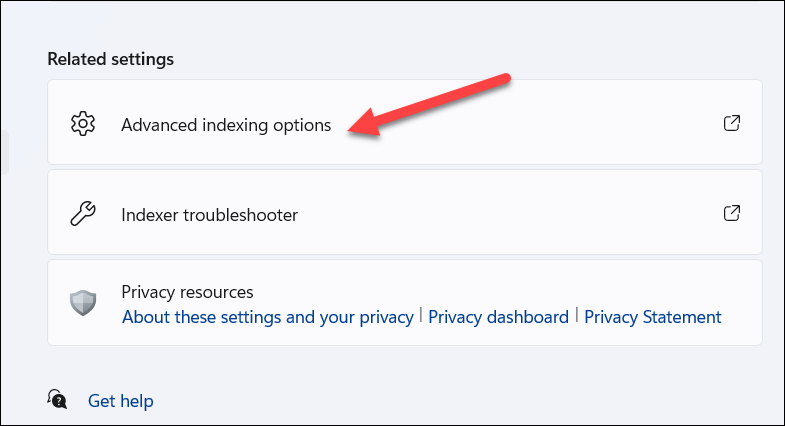
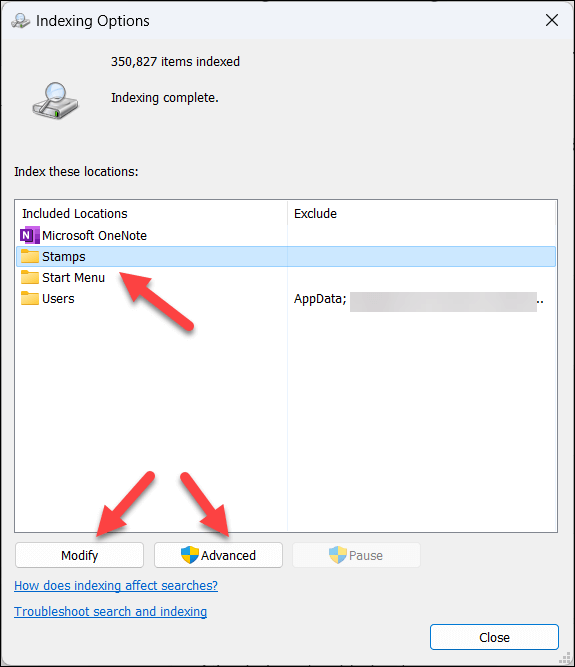
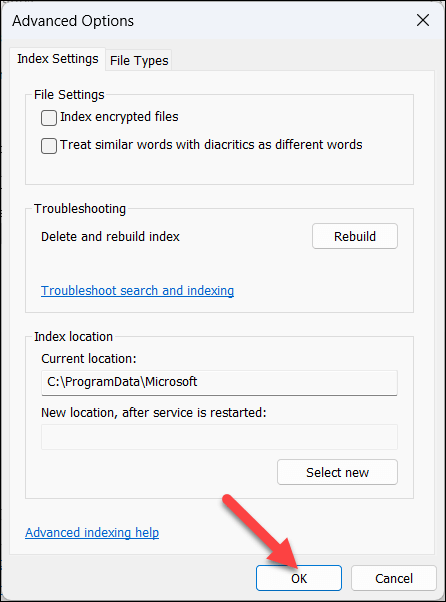
Dizininizde değişiklik yaparsanız yeniden oluşturulması gerekebilir ve bu işlemin tamamlanması zaman alabilir. Alternatif olarak, herhangi bir sistem değişikliğinin tam olarak etkili olduğunu görmek için PC'nizi yeniden başlatın işlemini yapmak isteyebilirsiniz.
Windows 11'de Arama İzinleri Nasıl Yönetilir
Windows Ayarları uygulamasında arama izinleri ayarlarınızı değiştirerek hangi uygulama ve hizmetlerin arama geçmişinize erişebileceğini ve size öneriler gösterebileceğini yönetebilirsiniz.
Arama izinleri menüsünde, arama işlevinin (ve buna bağlı olarak Microsoft'un) verilerinizin farklı bölümlerine ne tür erişime sahip olacağını kontrol edebilirsiniz.
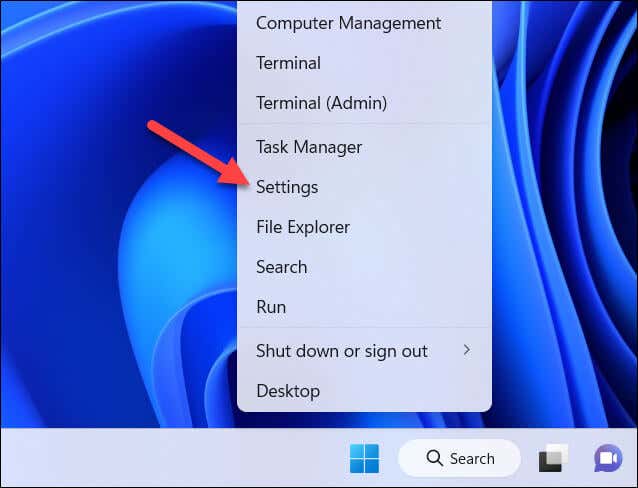
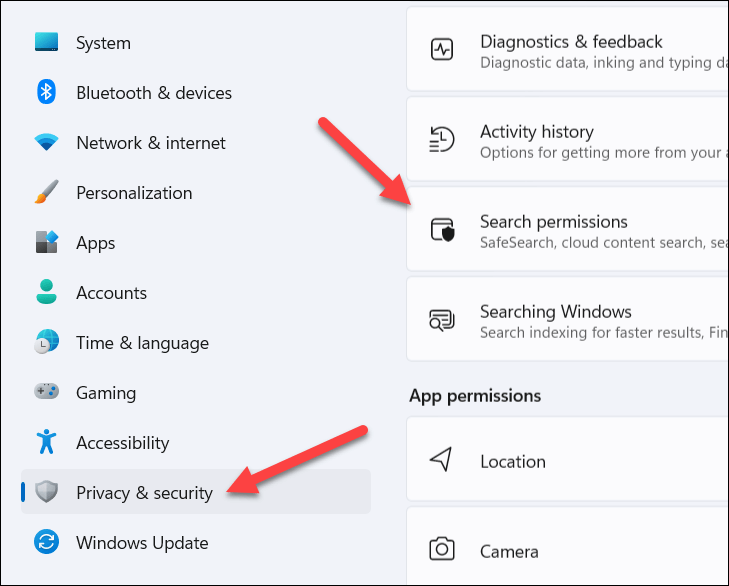
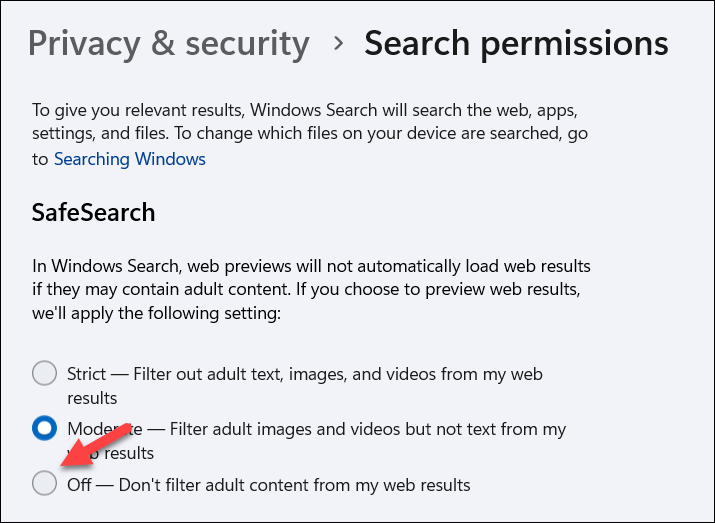
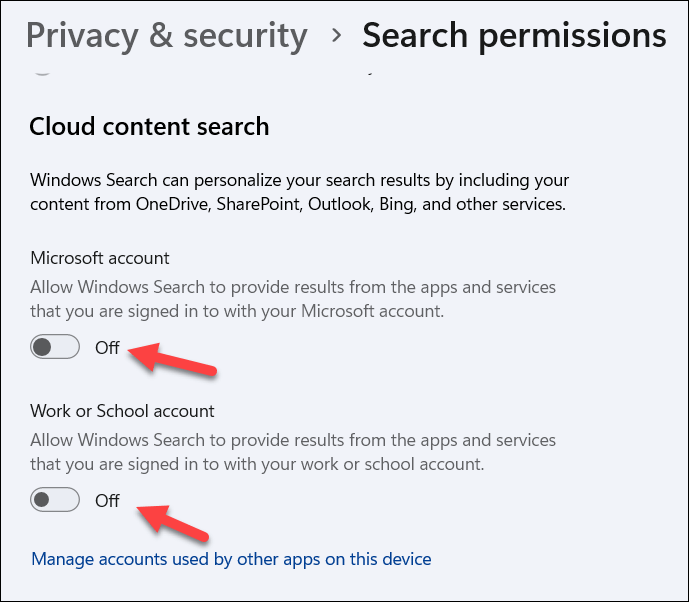
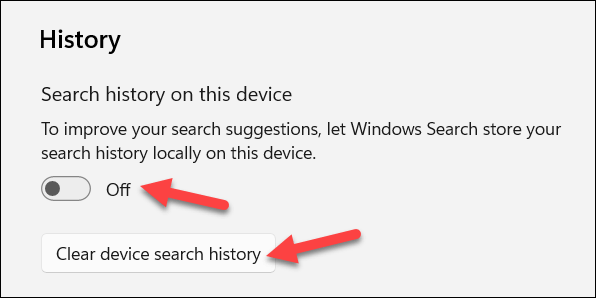
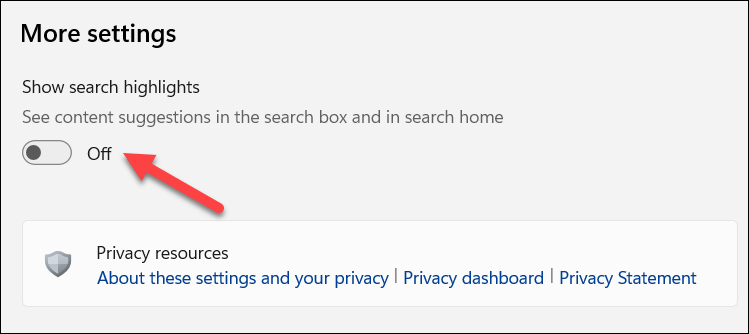
Windows 11 Bilgisayarınızı Arama ile Yönetme
Güçlü arama aracı, Windows 11 bilgisayarınızı yönetmenin ve önemli dosyaları, ayarları ve uygulamaları bulmanın en hızlı ve en kolay yoludur. Eğer memnun değilseniz yukarıda özetlediğimiz adımları kullanarak özelliklerini özelleştirebilir ve kontrol edebilirsiniz.
Windows 11 araması çalışmıyor 'iniz varsa, bundan sonra birkaç yerleşik araçla sorunu gidermeniz gerekecek. Çalışmaya başladıktan sonra, aramalarınızı daha da daraltmak için farklı parametreler kullanmak gibi her zaman Windows arama ipuçları ile aramalarınızı daraltmayı deneyebilirsiniz.