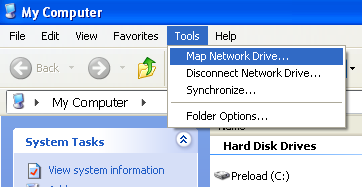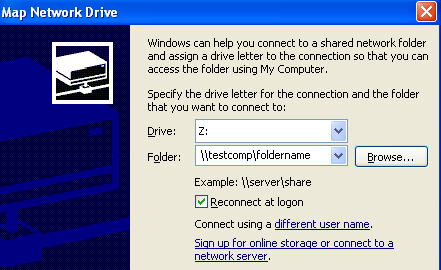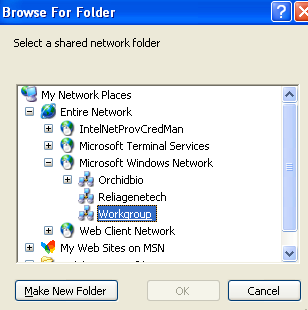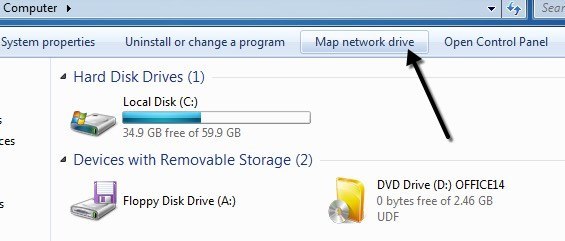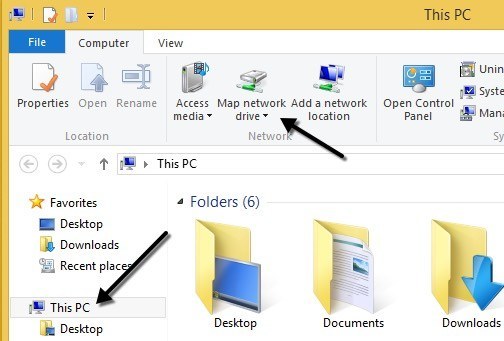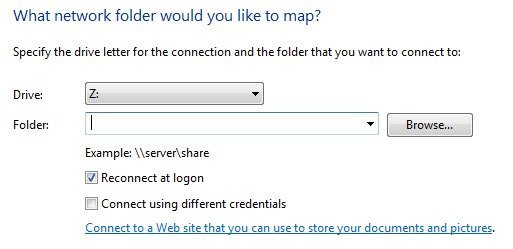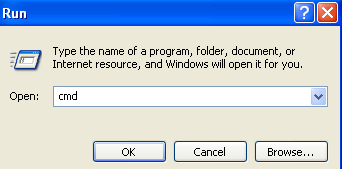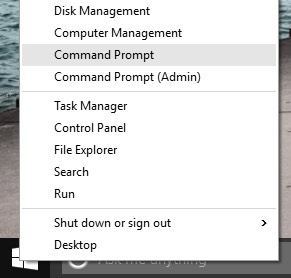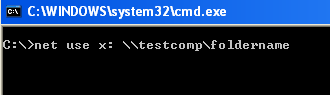Windows'ta
bir sürücüyü eşleme, herkesin nasıl yapılacağını bilmesi gereken temel becerilerden biridir. Evde ya da ofiste olsanız, bir sürücüyü haritalamak için birçok yararlı sebep vardır. Karmaşık gelebilir, ancak aslında gerçekten basittir.
Bir diski eşlemek, şu anda başka bir bilgisayar, sunucu veya ağ depolama aygıtında bulunan bir klasöre kalıcı erişim istediğiniz anlamına gelir. Windows, klasöre yeni bir sürücü harfi atar ve bilgisayarınıza bağlı diğer sürücüler gibi erişilebilir. Eşlenen sürücüler genellikle kapatmalar, yeniden başlatmalar vb. Ile bağlı kalır.
Bu makalede, Windows XP, Vista, 7, 8, 10 ve hatta komut istemiyle bir sürücüyü nasıl eşleyeceğinizi açıklayacağım. . Ancak, bir sürücüyü eşleştirmeden önce, bilgisayar, sunucu veya ağ depolama aygıtında paylaşılan klasörü oluşturmanız gerekir.
Windows XP'de bir sürücüyü eşleştirin
Aç
Kullanmak istediğiniz sürücü harfini seçin. paylaşımlı klasöre erişin ve daha sonra klasörün UNC yolunu yazın. UNC yolu, başka bir bilgisayardaki bir klasöre işaret etmek için özel bir formattır. İlk önce “\\”, ardından bilgisayar adını ve ardından başka bir “\”ve ardından paylaşılan klasör adı \\ testcomp \ foldername.
Açıkçası, harita oluşturmaya çalışmadan önce önce sunucu veya ağ cihazından bir klasör paylaşmanız gerekir. . Bağlantıyı kalıcı hale getirmek için “Oturum açmaya yeniden bağlan" seçeneğine tıklayın, yani bilgisayarı yeniden başlattıktan sonra bile sürücü eşlenecektir.
Adın ne olduğundan emin değilseniz Paylaşılan klasörün Gözat'a tıklayıp bilgisayarı bu şekilde bulmayı deneyebilirsiniz. Tüm Ağ'ı, ardından Microsoft Windows Ağı' nı tıklayın ve ardından bilgisayarınızın çalışma grubunu ya da etki alanını genişletin.
Bir bilgisayarda paylaşılan klasörler varsa, bunları her bir bilgisayarı ayrı ayrı genişleterek görebilirsiniz. Sonlandır'ı tıklayın ve artık eşlenmiş bir sürücünüz var!
İsterseniz, DNS adı yerine sunucunun veya bilgisayarın IP adresini de kullanabilirsiniz. Örneğin, bu makinede paylaşılan bir klasöre bağlanmak için \\ 192.168.1.25 \ folderyazabilirsiniz. Bir bilgisayarın IP adresini nasıl bulacağınızdan emin değilseniz, komut istemini kullanma hakkında öğretici 'i nasıl yapacağınızı öğretin.
Windows Vista, 7, 8’de bir Drive Haritası 10
Vista, 7 ve 8'deki bir ağ sürücüsünü eşlemek, XP'den biraz farklıdır, ancak aynı zamanda çok basittir. Öncelikle, Başlat Menüsü veya Masaüstü'nüzden Bilgisayar'ı tıklayın. Üstte bir çift buton göreceksiniz, bunlardan biri "Harita ağ sürücüsü".
Windows 8 ve Windows 10'da, Explorer, Microsoft Office'te kullanılan yeni şerit arayüzüyle bir miktar makyaj almıştır. Masaüstünden Bu PC'yi ve Bilgisayarsekmesini tıkladığınızda Harita ağ sürücüsüdüğmesini Ağbölümü.
Vista'dan başlayarak daha temiz görünümlü arayüzden başka, tüm seçenekler XP'deki ile aynı! Bir sürücü harfi seçin, klasör yolunu yazın, “Oturum açmaya yeniden bağlan” ı seçin ve Son'u tıklayın!
Paylaşılan klasöre bağlanmak için farklı bir kimlik bilgisi kümesi kullanmanız gerekiyorsa, Farklı kimlik bilgileri kullanarak bağlankutusunu işaretleyin. Etki alanı ortamlarında, muhtemelen bu seçeneği kullanmak zorunda kalmazsınız çünkü etki alanı girişiniz büyük olasılıkla zaten sunucuya erişebilir. Örneğin, evde bir NAS'ınız varsa ve bir sürücüyü paylaşılan bir klasöre eşlemeye çalışıyorsanız, Windows kimlik bilgileri çalışmaz hale geleceğinden, muhtemelen NAS'da ayarlanmış kimlik bilgilerini girmeniz gerekecektir.
Unutmayın, paylaşılan klasör yerel veya uzak bir sunucuda bulunabilir ve isterseniz bilgisayar adı yerine IP adresini kullanabilirsiniz.
Komut İstemi'ni kullanarak bir Sürücü Haritalama
Komut istemini açmak için Başlat, Çalıştır'a tıklayın ve Aç' a cmdyazın. Kutu. Windows 8 ve 10'da, Başlat düğmesine sağ tıklayın ve Komut İstemi'yi seçin.
Ardından, ağ sürücüsünü eşlemek için aşağıdaki DOS komutunu yazın. Burada x:, atamak istediğiniz sürücü harfidir. paylaşılan klasöre.
net use x:\\ bilgisayar adı\ sharename
Farklı bir kimlik bilgisi kümesinde geçiş yapmanız gerekiyorsa, kullanıcı parametresini komutta belirtebilirsiniz. Aşağıda gösterildiği gibi.
net use x:\\ bilgisayar adı\ sharename / kullanıcı kullanıcı adı parolası
Paylaşılan klasöre bağlantıyı kalıcı hale getirmek için / Pparametresini eklemeniz gerekir. Bu, sürücünün yeniden başlatmanın ardından bile kalmasını sağlayacaktır. Windows'un bazı sürümlerinde, /P.
net x:\ yerine / PERSISTENTkullanmanız gerekebilir. \ bilgisayar adı\ sharename / P: Evet
Komut istemini kullanarak eşlenen ağ sürücüsünü silebilirsiniz. aşağıdaki komutu yazarak. Tüm eşlenmiş sürücüleri bir sürücü harfi yerine *kullanarak bir seferde silebilirsiniz.
net use x:/ sil
net use * / delete
Buradaki her şey var. Windows'da bir sürücüyü eşlerken herhangi bir sorun yaşarsanız, bir yorum gönderin. Tadını çıkarın!