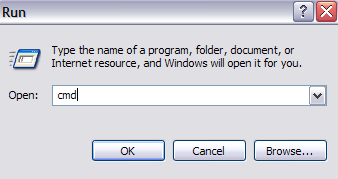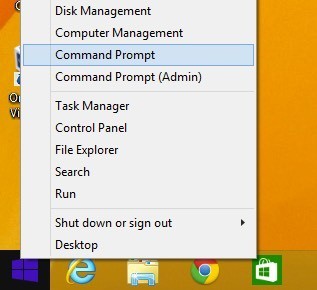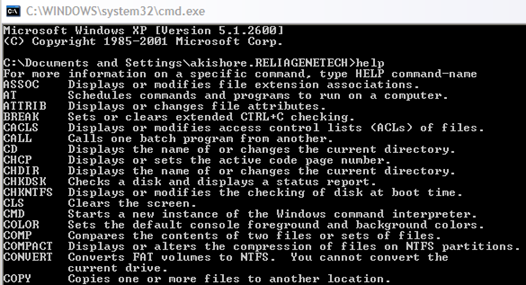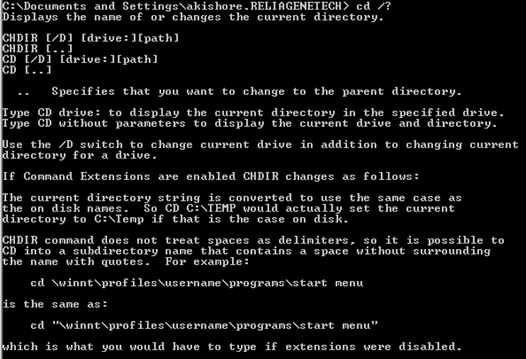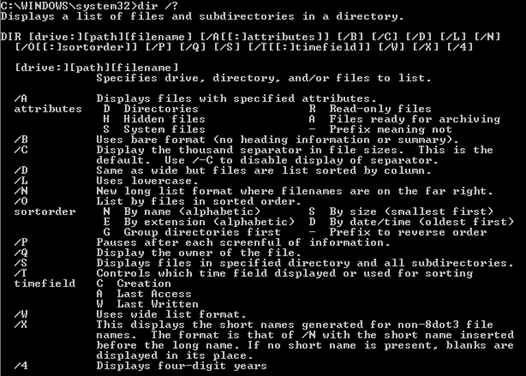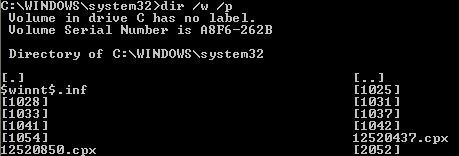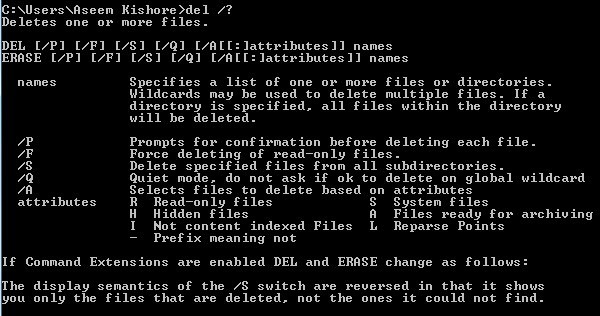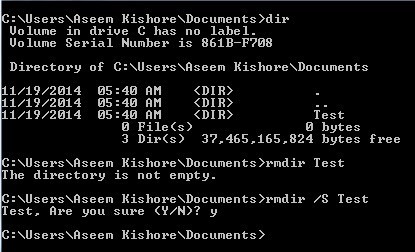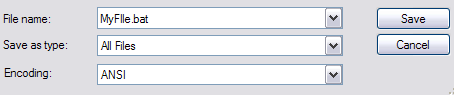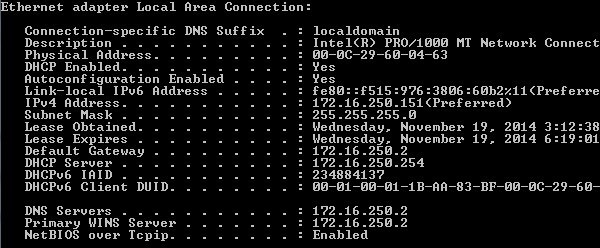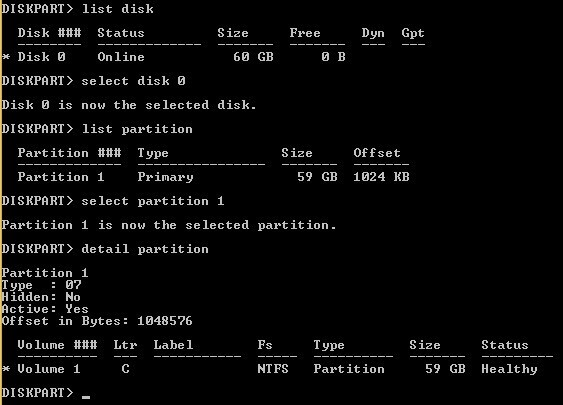Bugün erken saatlerde bir istemci bilgisayarı güvenli modda önyüklemek ve komut istemiyle bir virüsü silmek zorunda kaldım çünkü Windows ne zaman yüklendiyse, dosya kilitlenecek ve dolayısıyla silinemez hale gelecekti! Komut istemini hayatınızda kullanmak zorunda olmanızın birkaç nedeni daha vardır (nadiren de olsa), bu yüzden yolunuzu nasıl değiştireceğinizi bilmek iyi olur!
Eğer nasıl öğreneceğinizi öğrenmek istiyorsanız Windows'da komut istemini kullanıyorum, en sık gerçekleştirilen bazı temel komutlardan geçeceğim. Herkesin aynı sayfada olması için Başlat'a giderek Çalıştır' a ve CMD'ye yazarak komut istemine ulaşabilirsiniz. Windows 7'de, Başlat'a tıklayın ve cmdyazmaya başlamanız yeterlidir. Windows 8'de, Başlat düğmesine sağ tıklayıp Komut İstemi'ni seçebilirsiniz.
Artık, C: \ Belgeler ve Ayarlar \ Kullanıcı Adı>veya C: \ Kullanıcılar \ Kullanıcı Adı. Peki şimdi ne yapmalı!? Eh, her şeyi açıklayamadığımdan, muhtemelen HELPyazarak ve Enter tuşuna basılarak MS DOS'ta sağlanan yardım kılavuzlarından bazılarını kullanmak isteyeceksiniz. / strong>
Bunu yaptığınızda, MS DOS'ta kullanabileceğiniz tüm komutların bir listesini ve yaptıklarının kısa bir açıklamasını alırsınız:
Ayrıca, parametreler hakkında daha ayrıntılı bilgi ve her komutun nasıl komut adı yazarak /?ile yazılacağını da öğrenebilirsiniz. Örneğin, CD / ?,yazarak, CD komutunu nasıl kullanacağınız hakkında hızlı bir eğitici sunacaktır:
Yukarıdan da görebileceğiniz gibi, MS DOS komut CD'si geçerli dizinin adını görüntüler veya değiştirir. Bir virüs dosyasını silmek için varsayılan kullanıcı profili dizininden Windows System32 dizinine geçmek isterseniz, bu dizine gitmek için aşağıdakini yazarsınız:
cd c: \ window \ system32 ve Enter'a basın
Komut istemindeki geçerli dizininiz şimdi şuraya değişecektir:
Şimdi Bu dizinde olduğunuzu, önce tüm dosyaları ve dizinleri görüntülemek isteyebilirsiniz, böylece DIRkomutunu yazıp Enter tuşuna basabilirsiniz. Artık bu dizindeki tüm dosya ve klasörlerin dev bir listesini alacaksınız. DIR /?yazıp ona hangi parametreleri girebileceğinizi görebilirsiniz.
Gördüğünüz gibi , listeyi yavaşça tarayabileceğiniz paginated bir biçimde vermek için DIR / Pyazabilirsiniz. Veya listeyi tek bir sütun yerine geniş bir biçimde almak için DIR / Wyazabilirsiniz. DOS ile ilgili harika şey, her komut için birkaç parametre içerebilmenizdir, böylece DIR / P / Wyazarak geniş sayfa ile birlikte sayfa sayfa görünümü elde edebilirsiniz:
Şimdi bir dosya ve klasör listemiz var, bir virüs örneğini silmeye devam edelim. Bir dosyayı silmek isterseniz, DELkomutunu kullanırsınız. Tekrar DEL /?yazarak komutta bazı yararlı bilgiler verilecektir.
Bir dosyayı silmek için, DEL dosya adı'nı yazabilir ve dosyayı sileriz. Komutu bu şekilde kullandığınızda, dosyayı silmeden önce onaylamanızı istemez, bu nedenle doğru dosya adını yazdığınızdan emin olun. Ayrıca, dosya adını uzantıyla birlikte girmeniz gerekir, bu yüzden dosyayı silmek için DEL Test.txtolur. Ayrıca, adında boşluk bulunan bir dosyayı silmeniz gerekirse, DEL "Bu bir test.txt"gibi teklifleri kullanmanız gerekir.
Klasörler oluşturmanız veya silmeniz gerekiyorsa, MKDIRve RMDIRkomutlarını kullanırsınız. Boş olmayan bir dizini silmeye çalışırsanız, bir hata iletisi alırsınız. Ancak, dizini ve içindeki her şeyi silmek istediğinizden eminseniz RMDIR / S katlama adıkomutunu kullanabilirsiniz.
Kopyalama dosyaları, metin dosyaları yazdırma, dosya izinleri vb. gibi her türlü şeyi yapmak için kullanabileceğiniz birçok başka komut var. Bu özelliklerin çoğunu Windows'da GUI arabirimini kullanarak yapabilirsiniz. O zaman neden DOS ile uğraşmıyorsunuz?
Öncelikle, Windows'a kötü bir şeylerin ne zaman geleceğini asla bilemezsiniz ve hiçbir şey yüklenmeyeceği için komut istemine sıkışmış olursunuz. Ayrıca, komut satırına yazdığınız herhangi bir komut, yukarıda gösterdiğimiz gibi, .BAT uzantılı bir dosyaya kaydedilebilir ve herhangi bir zamanda dosyayı tıklatarak veya Windows Zamanlanmış Görevler Denetim Masası uygulaması kullanılarak çalıştırılmak üzere programlanabilir. .
Eğer bilgisayarınızda rutin olarak bazı basit eylemleri gerçekleştirmek istiyorsanız, dosyaları bir klasörden diğerine kopyalamak gibi, komutları sadece Notepad'e yazıp dosyayı .BAT uzantısıyla kaydedin. bir metin dosyası olarak. Temel olarak, Dosya Türü için Tüm Dosyalar seçeneğini seçmeniz ve ardından dahil edilen tırnakları içeren “MyFile.bat” gibi bir ad yazmanız gerekir.
Çok sıklıkla çok yararlı olduğunu kanıtlayan birkaç başka komuttan bahsetmeme izin verin.
IPCONFIG
IPCONFIG komutu, ağ kartlarınız, IP adresleriniz hakkında bilgi verir ve ayrıca IP adresinizi yeniliyorsunuz. En sevdiğim, bilgisayarınızdaki her bir ağ bağdaştırıcısı hakkında ayrıntılı bilgi veren ipconfig / all,. Yönlendirici IP adresinizi (varsayılan ağ geçidi) ve bir DHCP sunucusundan bir IP adresi alıp alamayacağınızı öğrenmek için bu bilgiyi kullanabilirsiniz.
DISKPART
Yine, sabit sürücü sorunlarıyla karşılaştığınızda, bu komutun çok yararlı olabileceğini kanıtlayabiliriz. DISKPART, bilgisayarınızda yüklü sabit diskleri yönetmenizi sağlar. Etkin bölüm olmak için bir bölüm ayarlamak, bir bölüme bir sürücü harfi atamak, bir diski daraltmak, bir diski çevrimdışı veya çevrimiçi almak vb. Gibi şeyler yapabilirsiniz.
SFC
Sistem Dosyası Denetleyicisi, tüm korunan sistem dosyalarını tarar ve hatalı sürümleri doğru dosya sürümleriyle değiştirdiği için gerçekten kullanışlıdır. Windows'daki bazı sistem dosyalarının bozulduğu ve sistem dosyası denetleyicisinin bunları sizin için kolayca düzeltebileceği birçok zaman olacaktır. Sadece sfc / scannowkomutunu çalıştırıyorsunuz ve bir tarama gerçekleştirecek ve sorunları çözecek. Çok fazla zaman alır, ancak herhangi bir yolsuzluk sorunu yaşıyorsanız buna değer.
Kullanmak için kullanabileceğiniz birkaç diğer kullanışlı komut aşağıda listelenmiştir:
Bu, MS DOS komut isteminde nasıl kullanılacağı ve nasıl kullanılacağı konusunda sizi uyandırmalı ve çalıştırmalıdır. ! Komut isteminde kullanabileceğiniz tüm komutlar listesi bulunan bu siteye de göz atabilirsiniz. Bir sorunuz varsa, lütfen yorum yapın! Tadını çıkarın!