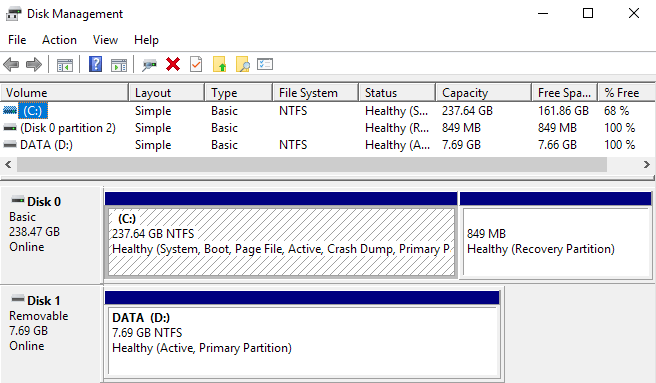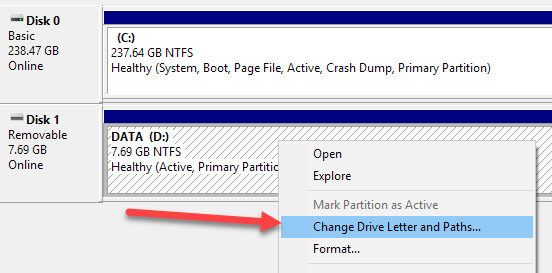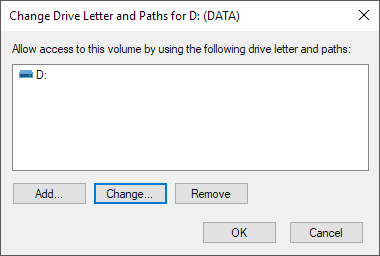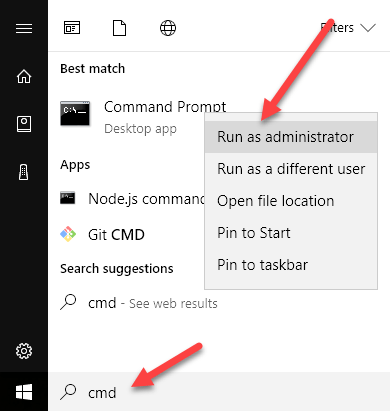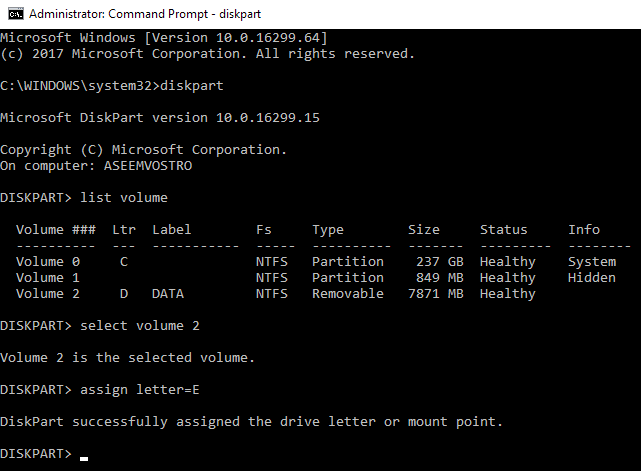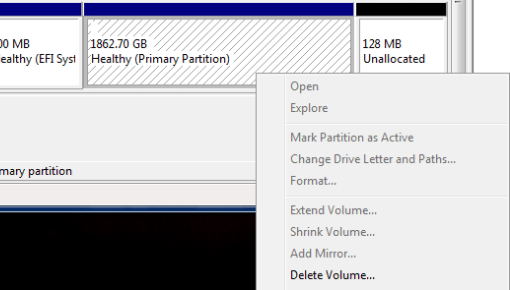Windows'ta birkaç kez gerçekleştirmeniz gereken bir görev, harici bir sabit sürücü, eşlenen ağ sürücüsü veya DVD sürücüsü için sürücü harfini değiştiriyor. Bazen bir USB flash sürücüyü taktığınızda, otomatik olarak kendisine atanan bir sürücü harfi alamaz ve bilgisayarınızda görünmeyebilir.
Bu tür durumlarda, Aygıt için sürücü harfi ve normalde hemen açılır. Bu makalede, bu aygıtlar için sürücü harfini GUI kullanarak ve komut istemiyle nasıl değiştireceğinizi göstereceğim.
Disk Yönetimini Sürücü Yönetimiyle Değiştir
Masaüstündeki Bilgisayarveya Bu PCsimgesini sağ tıklayıp Yönet'i seçerek veya üzerine tıklayarak Windows işletim sisteminde disk yönetimini açın diskmgmt.msc'da başla ve yaz.
Üstte ve Alt kısımdaki diskler ve bölümler. Beyaz alanda sürücü harfi olan herhangi bir bölüm gösterilecektir. Bir USB sürücü bağladıysanız ve listelendiğini görürseniz, ancak bir sürücü harfi yoksa, şimdi bir tane atayabilirsiniz.
Bir disk veya bölüm için sürücü harfini atamak veya değiştirmek için - tıklayın ve Drive Letter ve Yolları Değiştir'i seçin.
Geçerli sürücü ile bir pencere açılacaktır mektubu, varsa ve birkaç seçenek. Burada Değiştir'i tıklamanız gerekiyor.
Sonra, açılır listeden yeni sürücü harfini seçeceksiniz. . A'dan Z'ye kadar olan harflerden birini seçebilirsiniz.
Bu konuyla ilgili. Tüm iletişim kutularını kapatmak için Tamam'a tıklayın ve sürücü şimdi Windows'da yeni sürücü harfi ile görünmelidir. GUI arabirimini kullanarak sorun yaşıyorsanız veya komut istemini kullanarak kendinizi daha rahat hissediyorsanız, disk bölümünün nasıl kullanılacağına ilişkin aşağıdaki talimatları okuyun.
Drive Letter Atama için DiskPart Kullan
Komut isteminde bir sürücü harfi değiştirmeniz veya atamanız gerekiyorsa, diskpart komutunu kullanmanız gerekir. 5'te bir çok şey yazdım. Bu, birçok disk yönetimi görevi için gerçekten yararlıdır.
Başlamak için, Başlat, yazarak Windows'ta bir yönetici komut istemi açın. CMD'de ve ardından Yönetici olarak Çalıştır' ı sağ tıklayıp seçin.
Şimdi Aşağıdaki komutları yazın, ardından Entertuşuna basın.
diskpartlist volume select volume x assign letter=x
Yukarıda, listeden cilt numarası ile x'in yerini alacaksınız. Değiştirmek istediğiniz sürücüye ve sürücüye atamak istediğiniz harfe karşılık gelir. İşte harici bir USB sürücü için çalıştırdığım komutlar:
Ayrıca Türaltında da dikkatinizi çekeceksiniz. sütun, harici sürücüler Çıkarılabilirolarak görünecektir. Bir ses seçmeden önce kontrol etmenin iyi bir yolu. Ayrıca, hangi sürücünün boyutuna baktığını ve ayrıca Bilgisütununa bakmayı da öğrenebilirsiniz. Benim durumumdaki Volume 0, sistem bölümüdür, bu yüzden kaza ile uğraşmak istemem.
Genel olarak, bu oldukça basit bir süreçtir ve umarım herhangi bir sorunla karşılaşmazsınız. Ancak, işler düzgün çalışmadığı zamanlar vardır. Aşağıda bazı olası nedenler vardır.
Windows'ta Sürücü Mektubunu Değiştirme Sorunlarını Giderme
Gördüğüm bir sorun, Sürücü Mektubunu Değiştir seçeneğinin basitçe grileştirilmiş olmasıdır. Bu birkaç nedenden dolayı ortaya çıkabilir. Ana nedenlerden biri, birim FAT veya NTFS biçiminde biçimlendirilmemiş olmasıdır. Örneğin, bir Mac bilgisayardan bir disk takıyorsanız, sürücüyü uyumlu bir biçime biçimlendirmediğiniz sürece sürücü harfini değiştiremezsiniz.
Sürücünün ayarlanmış olması başka bir nedendir. Sadece oku. Öyleyse, okuma / yazma erişimine izin vermek için sürücüyü değiştirmek için Google'a adım atmanız gerekir.
Ayrıca, Söz konusu hacimdeki herhangi bir veriye ihtiyaç duyduğunda, basit bir çözüm, normalde asla grileştirilmeyen hacmi silmektir. Birimi sildikten sonra tekrar sağ tıklayıp yeni bir basit birim oluşturabilirsiniz. Şimdi sürücü harfini değiştirebileceksiniz.
Windows'ta Windows'da sürücüyü gizle ve nasıl bir sürücüyü bir sürücü harfine eşleme ile ilgili diğer ipuçlarını okuduğunuzdan emin olun. Herhangi bir sorunuz varsa yorum yapmaktan çekinmeyin. Tadını çıkarın!