Windows 10 ve 11'in Windows + Shift + S klavye kısayolu, herhangi bir uygulamayı açmadan ekran görüntüsü al yapmanıza olanak tanır. Bu klavye kombinasyonu çalışmayı bıraktığında bu yöntemi kullanarak ekran görüntüsü alamazsınız.
klavye kısayolu 'in çalışmamasının birçok nedeni vardır. Kontrol edilecek ilk şey bilgisayarınızın klavyesidir ve tüm tuşların çalışır durumda olduğundan emin olun. Ardından klavyenin bilgisayarınıza doğru şekilde takıldığından ve bağlantının gevşek olmadığından emin olun.
Bu çözümleri denediyseniz ancak sonuç alamadıysanız aşağıdaki gelişmiş ipuçları sorunu çözmenize yardımcı olacaktır.
Ekran Görüntüsü Almak için PrntScrn Düğmesini Kullanın
Acil olarak ekran görüntüsü almanız gerekiyorsa ve Windows + Shift + S klavye kısayolu çalışmıyorsa ekran görüntüsünü oluşturmak için alternatif bir yöntem kullanın. Bu yöntem PrntScrn klavyenizdeki düğme 'ü kullanmaktır.
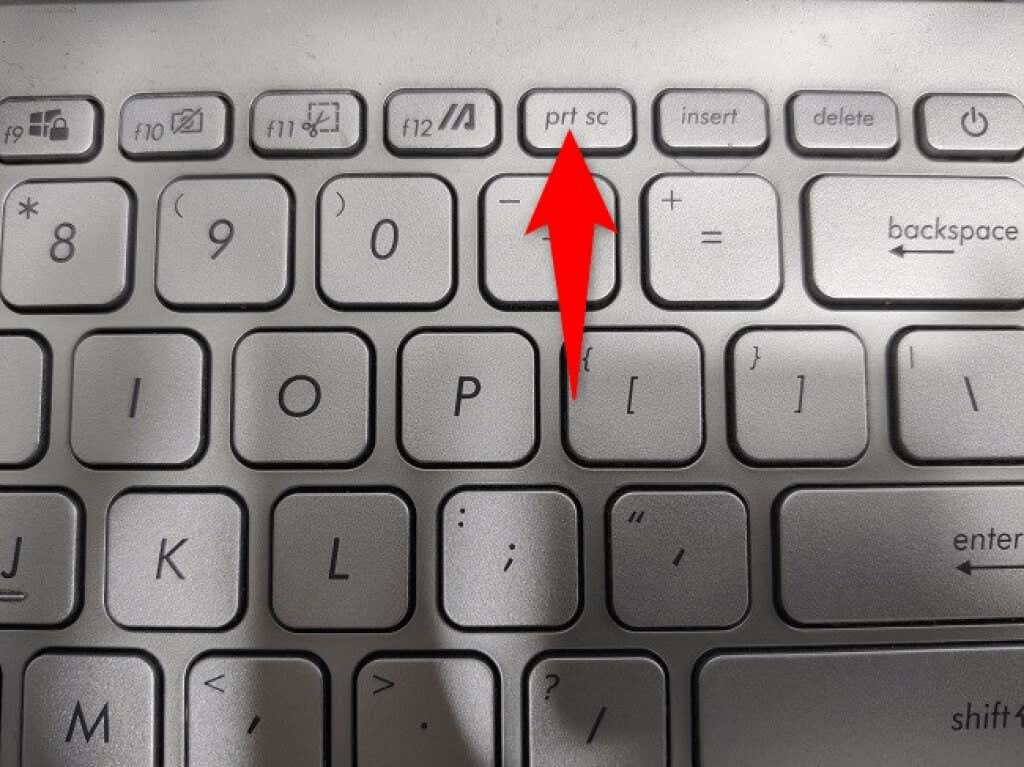
Ekranı Yazdır tuşuna bastığınızda, bilgisayarınız bir ekran görüntüsü alır ve bunu panonuza kaydeder. Daha sonra Microsoft Paint gibi bir resim düzenleme uygulamasını açabilir ve ekran görüntünüzü buraya yapıştırmak için Ctrl + V tuşlarını kullanabilirsiniz. Ardından resmi her zamanki gibi kaydedin.
Bu yöntemle ekran görüntüsü almak için Snip & Sketch'in sorununun çözülmesini beklemeniz gerekmez.
Bilgisayarınızda Alıntı ve Taslak Bildirimlerine İzin Verin
Windows + Shift + S klavye kısayoluna bastığınızda, Snip & Sketch, görüntüyü uygulamada açmak için tıklayabileceğiniz bir açılır pencere görüntüler. PC'nizde bu uygulama için devre dışı bırakılmış bildirimler cihazınız varsa ekran görüntüleriniz yakalanmamasının nedeni bu olabilir.
Bu durumda, PC'nizde Alıntı ve Taslak için tüm bildirimleri etkinleştirerek sorunu çözebilirsiniz.
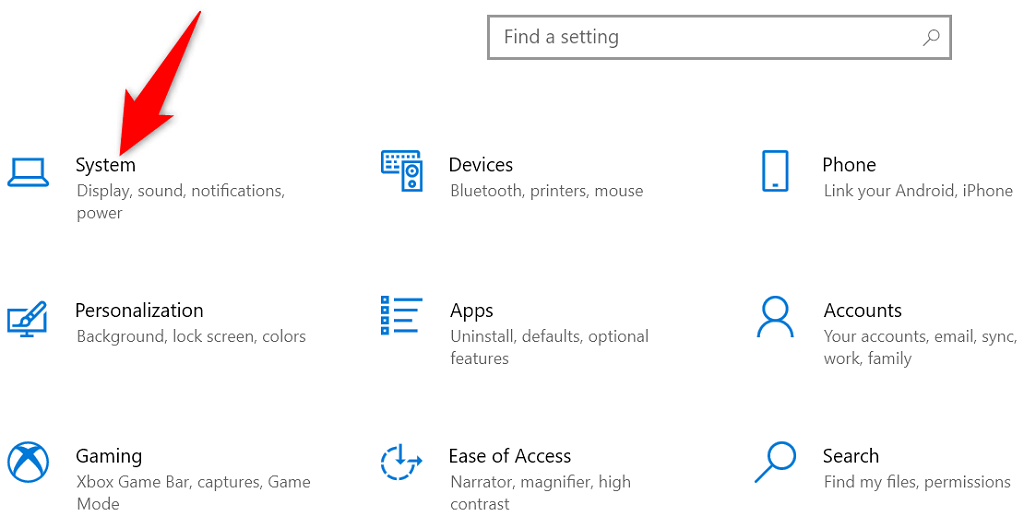
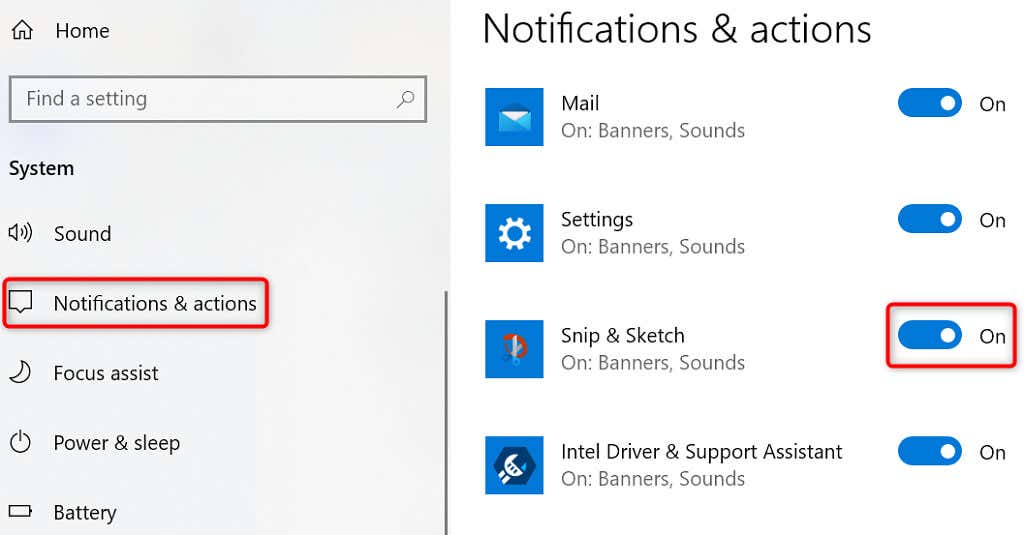
Windows 10/11 Bilgisayarınızda Pano Geçmişini Açın
Windows'un pano geçmişi, yapıştırmak üzere birden fazla öğeyi kopyalayıp panonuza saklamanıza olanak tanır. Alıntı ve Taslak'ın ekran görüntüsü özelliğiyle ilgili sorunlarla karşılaştığınızda, ekran görüntülerinizi yapıştırmanıza izin verip vermediğini görmek için pano geçmişini etkinleştirmeniz faydalı olacaktır.
Pano için geçmiş özelliğini etkinleştirmek, bir seçeneği açmak kadar kolaydır.
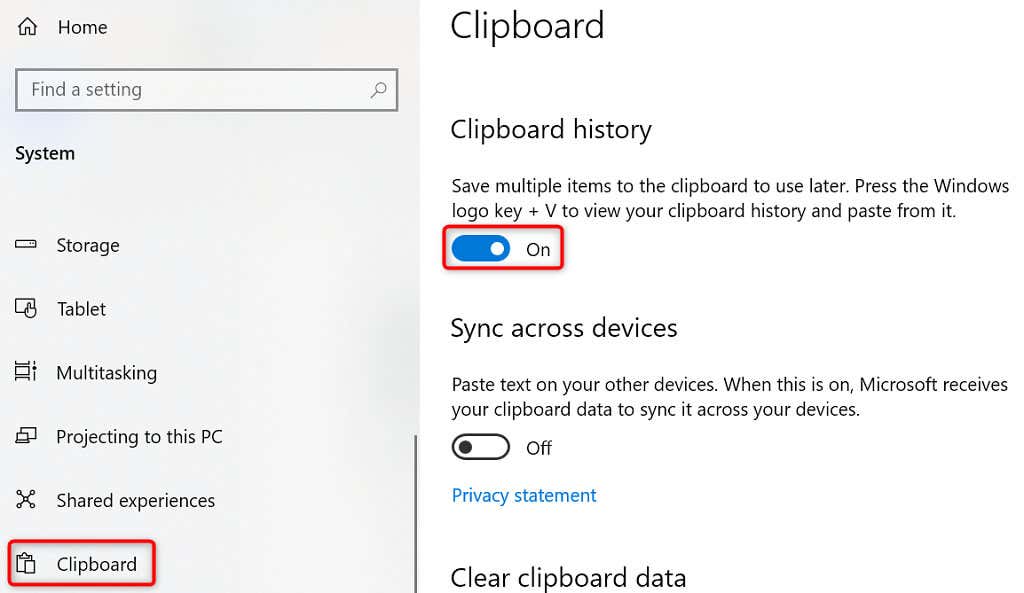
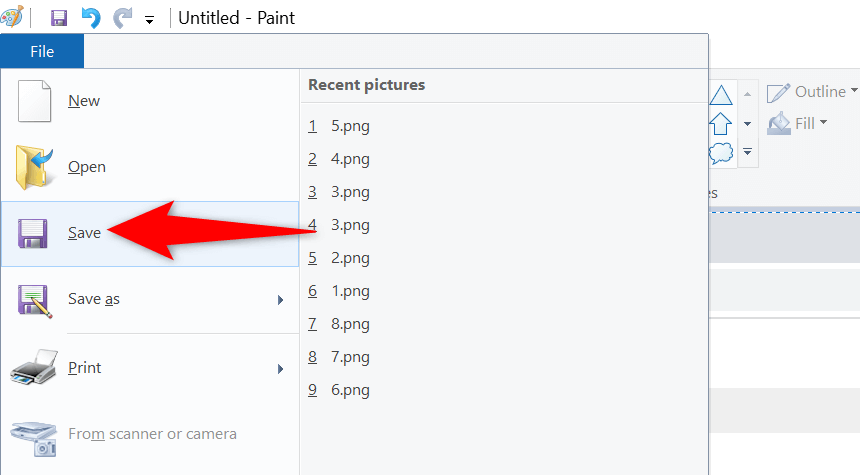
Windows Ekran Görüntüsü Kısayolunu Düzeltmek için Alıntıyı ve Çizimi Sıfırlayın
Bilgisayarınızdaki bir uygulamayla ilgili sorun yaşadığınızda, sorunu potansiyel olarak çözmek için o uygulamanın seçeneklerini sıfırlamanız faydalı olacaktır. Alıntı ve Taslak'ın seçeneklerini sıfırlayabilir ve muhtemelen Windows + Shift + S'yi tekrar harekete geçirebilirsiniz.
Windows, uygulamalarınızı sıfırlamak için yerleşik bir seçeneğe sahiptir. Bu seçeneği nasıl kullanabileceğinizi burada bulabilirsiniz.
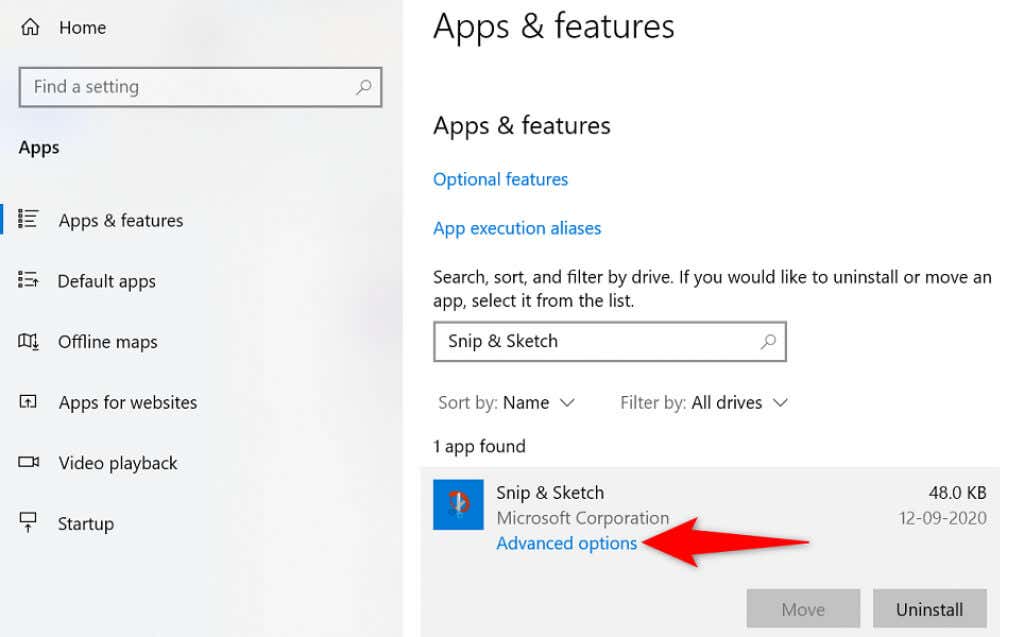
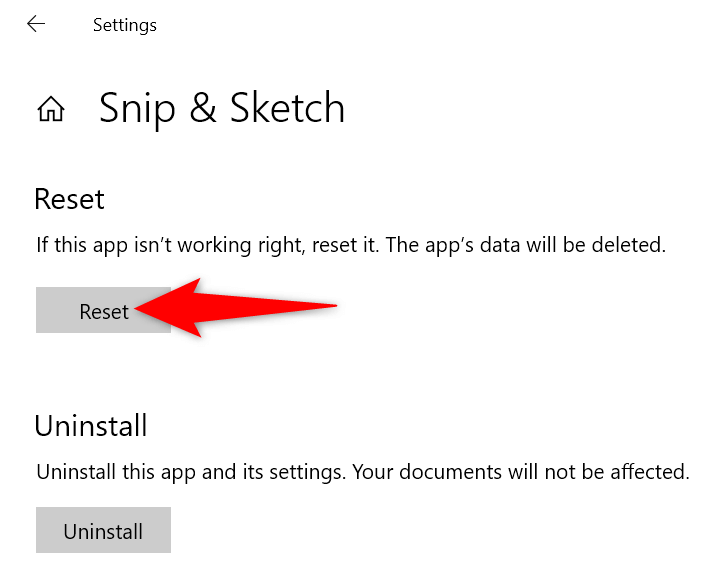
Snip & Sketch'i PC'nize Yeniden Yükleyin
Snip & Sketch'i sıfırladıysanız ancak bu sorunu çözmediyse, kaldırmayı dene ve uygulamayı bilgisayarınıza yeniden yükleyin. Uygulamanızda muhtemelen temel dosya sorunları yaşanıyor ve bunu düzeltmenin yolu yeniden yüklemektir.
Uygulamanın yeni bir kopyasını edinmek için Microsoft Store'u kullanabilirsiniz; bu kopya, sorunlu uygulama dosyalarını çalışan dosyalarla değiştirir.
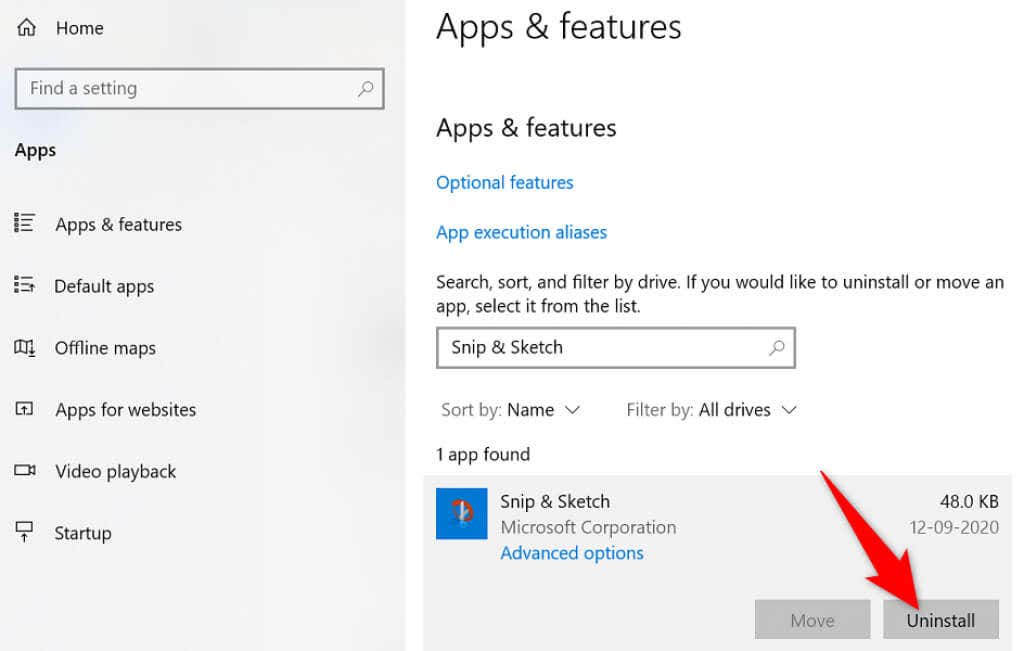
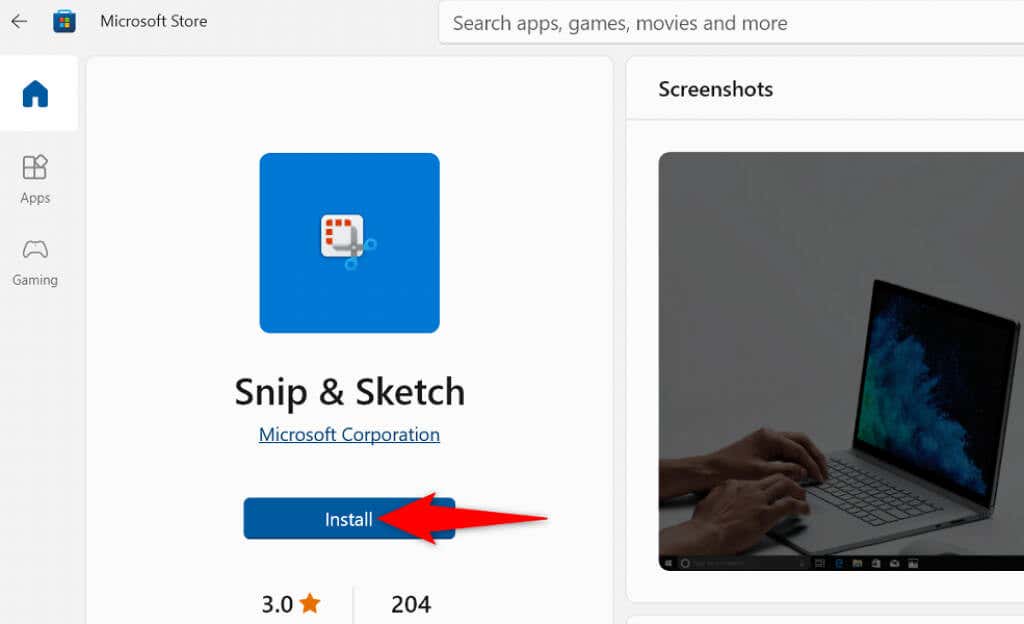
Windows PC'nizi Temiz Önyükleme
Windows + Shift + S klavye kısayolunun çalışmamasının bir nedeni, bilgisayarınızdaki diğer uygulamaların Snip & Sketch ile çakışmaya neden olmasıdır. Bunlar genellikle diğer uygulamaların bilgisayarınızda nasıl çalıştığını etkileyen kötü amaçlı uygulamalardır.
temiz Windows PC'nizi önyükleme tarihine kadar durumun böyle olup olmadığını doğrulayabilirsiniz. Bunu yaptığınızda bilgisayarınız yalnızca temel öğeleri yükler. Bu, suçlu uygulamayı makinenizde bulmanızı sağlar.
Soruna hangi uygulamanın neden olduğunu öğrendikten sonra uygulamayı makinenizden kaldırabilirsiniz. O zaman sorununuz çözülmüş olmalı.
Windows + Shift + S ile Bir Kez Daha Ekran Görüntüsü Çekmeye Başlayın
Snip & Sketch'in klavye kısayolunun size yardımcı olmak için çalışmamasının birçok nedeni vardır ekran görüntüsü al. Kendinizi bu durumda bulursanız sorununuzu çözmek için belirtilen yöntemleri kullanabilirsiniz.
Temel sorunu belirleyip düzelttikten sonra klavye kısayolunuz çalışmaya başlayacaktır..
.