Yavaş çalışmaya başlayan bir bilgisayar kadar can sıkıcı birkaç şey var.
Windows 10 işletim sistemi kadar iyi olsa da, Windows bilgisayarlar hala daha yavaş çalışmakta sorun yaşarlar.
Bu makalede, en etkili yollardan yedi tanesini öğreneceksiniz. eski belleği boşaltmak ve performans sorunlarından muzdarip olan bir Windows makinesinde kullanılabilir RAM'i artırmak için.

Bilgisayarlar Neden Yavaşlıyor?
Bilgisayarınıza bir süre sahip olduysanız, buna neden olabilecek çok sayıda sorun vardır. yavaşlatmak. Bunların çoğu kontrolünüz dışında, ancak birkaçı değil.
Bu sorunlar şunları içerir:
Normal yaşlanmanın etkilerini kontrol edemeseniz de yapabileceğiniz çok şey var Bilgisayarınızı hızlandırın 'ye. Bunlara sabit sürücünüzü birleştirin, virüs taramaları yapma ve Kullanıcı Hesabı Denetimi (UAC) işlevini devre dışı bırakma gibi şeyler dahildir.
In_content_1 all: [300x250] / dfp: [ 640x360]->Ancak, sistem performansı üzerindeki en önemli etki, bellek kullanımınızın optimize edilmiş olmasını sağlamaktır.
1. RAM Domuzlar: Düşük Asılı Meyveler
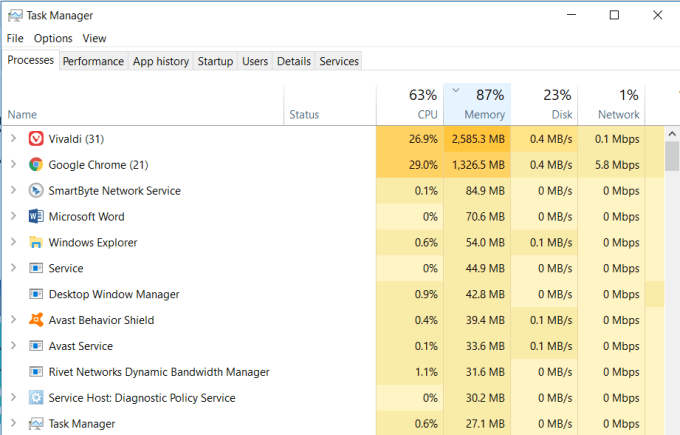
Kullanılan belleği temizlemenin en hızlı ve en kolay yolu, tüm sistem kaynaklarını tüketen hiçbir sistem işleminin olmadığından emin olmaktır.
Bu, özellikle alışkanlık durumundaysanız, zaman içinde gelişmesi kolay bir sorundur. çok yazılım yükleme. Ayrıca bir çok kolaylık var.
Görev Yöneticisinde listelenen sistem işlemlerini kontrol edin ve aşırı RAM tüketen tanımadığınız sorunlu uygulamalara bakın.
Herhangi bir sorunlu uygulamayı görürseniz, Denetim Masası'na gidin, Programlar ve Özellikler' i tıklayın. ve bu sorunlu uygulamaları kaldır.
2. Başlangıç Programlarını Temizle
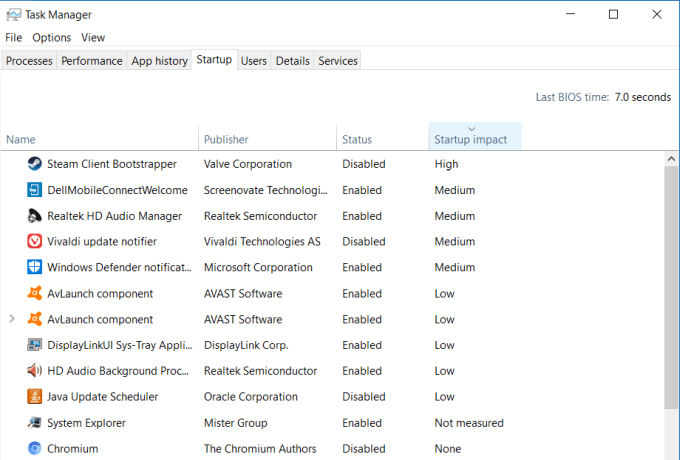
Maalesef , bellek sorunlarını çözmek ve RAM'nizi boşaltmak genellikle bu kadar kolay değildir. Zamanla, yüklediğiniz ve unutmuş olduğunuz yazılım sisteminize gömülebilir ancak RAM'i tüketmeyebilir.
Bu durumlarda, bu programlar başında görünmezGörev Yöneticisi'ndeki listeyi seçin. Ancak bunlar, bilgisayarınız her başlatıldığında ve kullanılabilir RAM'inizi çiğnemeye katkıda bulunduğunuzda başlatılan program listesinin bir parçasıdır.
öğesini seçin. Bu programların her biri başlatıldığında, bir miktar hatıra yutmazlar. Hepsi arka planda çalışır ve RAM'inizi kullanır. Başlangıçta çalıştırılmalarını engellemek bunun olmasını önler.
3. Kapatıldığında Sayfa Dosyasını Temizle
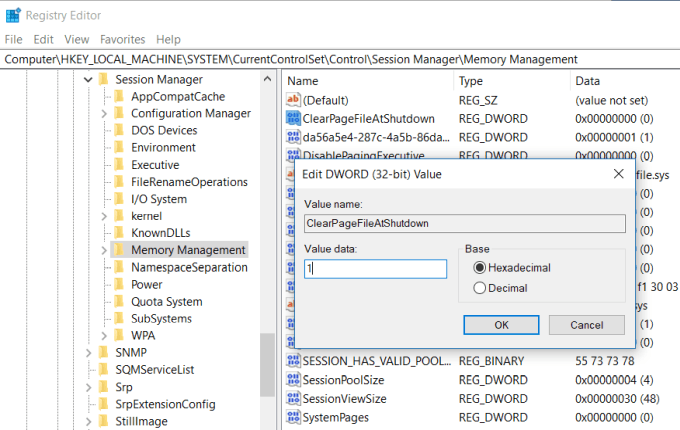
Bilgisayarınızı her kapattığınızda, sistem RAM'i her zaman temizlenir. Ancak, sabit sürücüde depolanan sayfa dosyası değil.
Sayfa dosyası, fiziksel RAM doluyken, işleyen sistemin ekstra RAM olarak kullandığı fiziksel sabit sürücünün bir alanıdır. Sayfa dosyasının RAM gibi temizlendiğinden emin olun, bilgisayarınızı bir sonraki başlatmanızda her şeyin temiz ve verimli olmasını sağlar.
ClearPageFileAtShutdownregistry anahtarını 1 olarak ayarlayarak bunu etkinleştirebilirsiniz. Windows 10'da bu değer 0 olarak ayarlanmıştır. varsayılan. Bunu kolaylaştırmak.
düğmesini tıklayın. Bir dahaki sefere bilgisayarınızı yeniden başlattığınızda, sayfa dosyası açık.
4. Aygıt Sürücüsü Sorunlarını Denetle
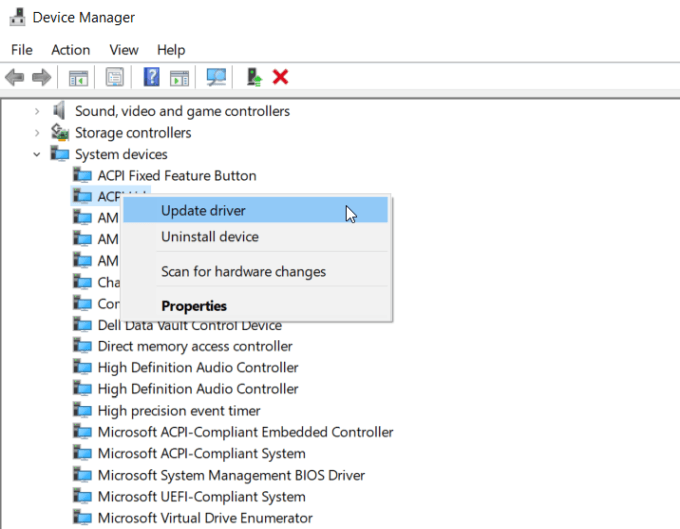
Zamanla, aygıt sürücüleri güncellenir ve çeşitli Windows güncellemeleri bozuk sürücü dosyalarına veya sürücü çakışmalarına neden olabilir. Bu sorunlar bazen bellek sızıntılarına neden olabilir ve bilgisayarınız ne kadar uzun süre çalışırsa, aşırı RAM tüketimine neden olabilir.
Sisteminizin aygıt sürücüsü sorunlarından arınmış olduğundan emin olmanız önemlidir. Bunu Aygıt Yöneticisi'ni kullanarak hızlı bir şekilde kontrol edebilirsiniz.
Deneyin Eğer isterseniz, sistemin çevrimiçi olarak en yeni sürücüleri aramasını sağlamak için. Aksi takdirde, üreticinin web sitesini ziyaret etmeniz ve en güncel sürücüyü indirmeniz gerekir.
Tüm aygıt sorunlarının açık tutulması ve tüm sürücülerinizin güncellenmesi, sisteminizin sorunsuz çalışmasını ve sürücülerinin belleğe neden olmamasını sağlarkonular.
5. Windows Görsel Efektlerini Azaltın
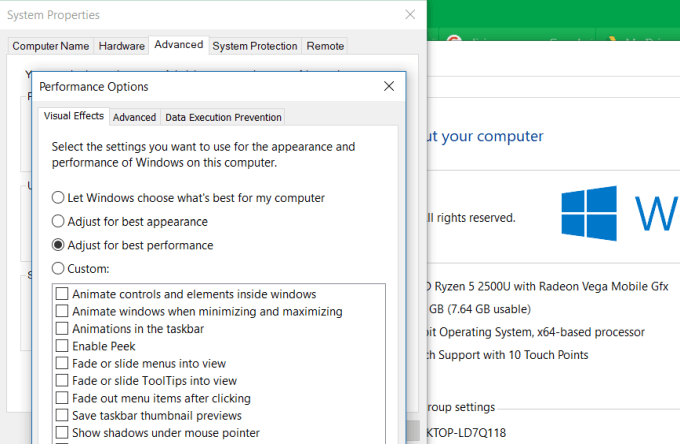
Windows 10 pencere, menü, araç ipucu ve daha fazlası için çok sayıda görsel efektle geliyor. Çok miktarda RAM'iniz varsa, bu görsel efektler sorun değildir.
Ancak minimum miktarda kullanılabilir RAM ile çalışıyorsanız, bu efektleri devre dışı bırakmak kullanılabilir belleği önemli ölçüde artırabilir.
Windows görsel efektlerini devre dışı bırakmak için:
Tüm animasyonlu özelliklerin bu ayarda devre dışı bırakıldığını fark edeceksiniz. İsterseniz, Özel'i seçebilir ve ardından onsuz yaşayamayacağınız görsel efektlerin herhangi birini etkinleştirebilirsiniz.
6. Bellek Önbelleğini Yıkama
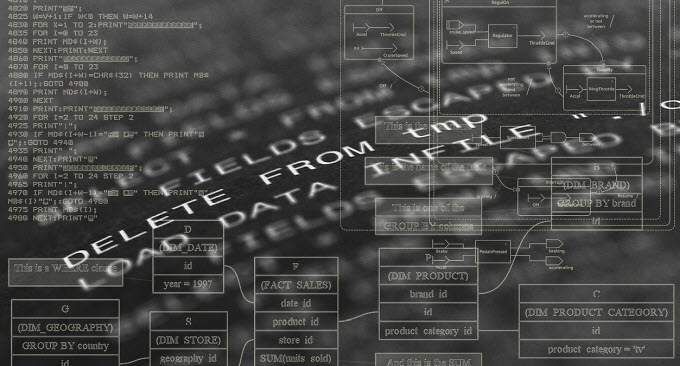
uygulamaları sık sık açıp kapatarak, bazen kesin programlar kapanırken sistem belleğini düzgün şekilde serbest bırakmaz. Zamanla, bu yetim iplikleri RAM tüketir ve yavaş sistem performansına yol açar.
Bellek önbelleğini temizleyen ve eski tüm kaybolan örümcek ağlarını temizleyen basit bir kısayol vardır.
Bu kısayol şöyledir:
% windir% \ system32 \ rundll32.exeadvapi32.dll, ProcessIdleTasks
Bu kısayolu nasıl yapılandıracağınızdan emin değilseniz, Tüm adımlarda size yol gösterecek bir bellek önbelleğini temizleme rehberi okuyabilirsiniz.
7. Daha Fazla RAM Ekle

Elbette , daha fazla bellek boşaltmanın en kolay yollarından biri, sahip olduğunuz RAM miktarını artırmaktır.
Bilgisayarınızın ne tür bellek kullandığından emin değilseniz, çalıştırmak için Crucial Advisor'ı kullanabilirsiniz. PC'nizde bir tarama yapın ve satın alınabilecek en iyi haberi bulun.
Taramalar hızlı ve kolaydır ve elde edilen web sayfası sisteminiz için mevcut tüm hafıza kartlarını barındırır.
Bellek Önemli
Eski bilgisayarınızın performansını arttırmak için yapabileceğiniz her şeyden, mevcut RAM'leri temizlemeniz veya artırmanız kadar etkili bir şey yoktur.
Fiziksel RAM dolu olduğu için bilgisayarınızın sabit diskinize ve sayfa dosyasına ne kadar az ihtiyacı olursa, bilgisayarınız o kadar hızlı çalışır.