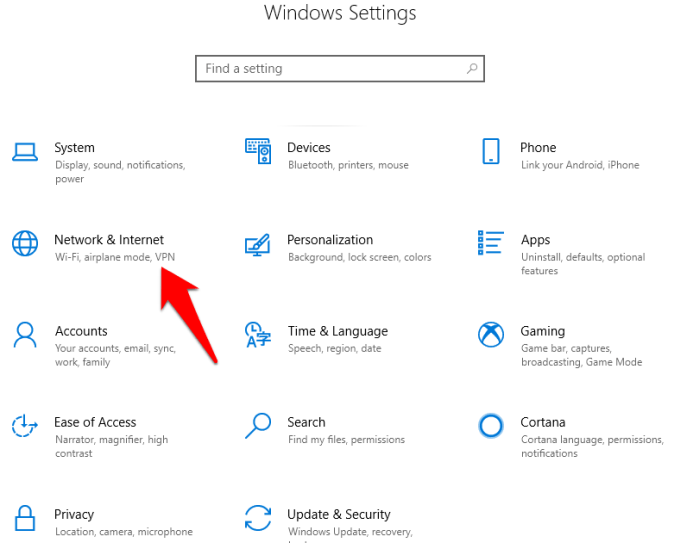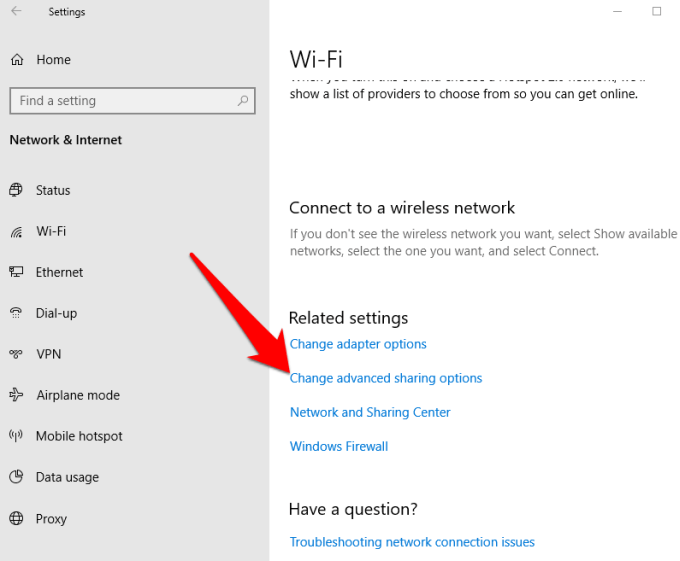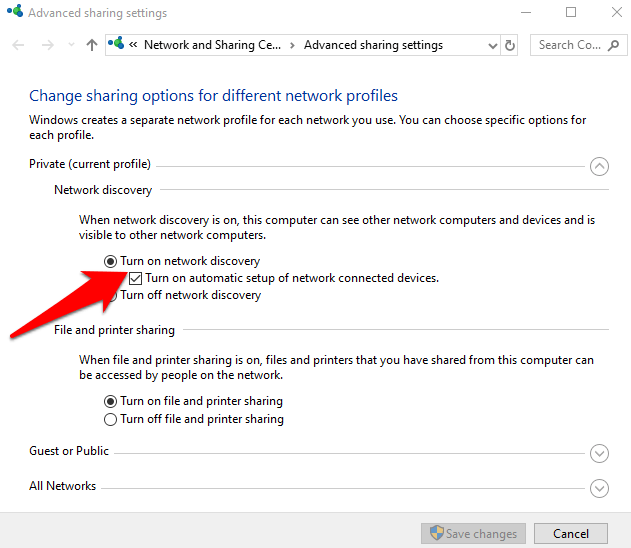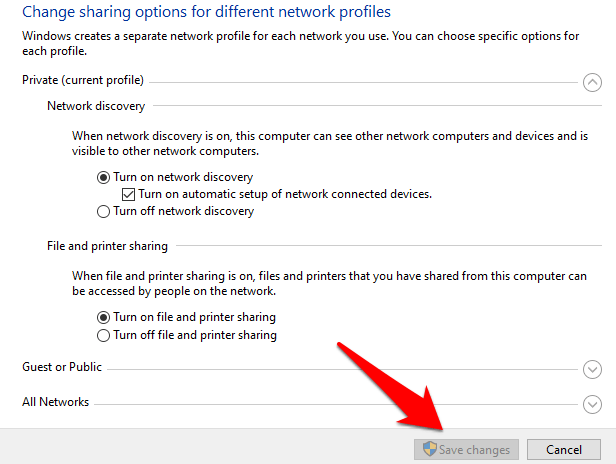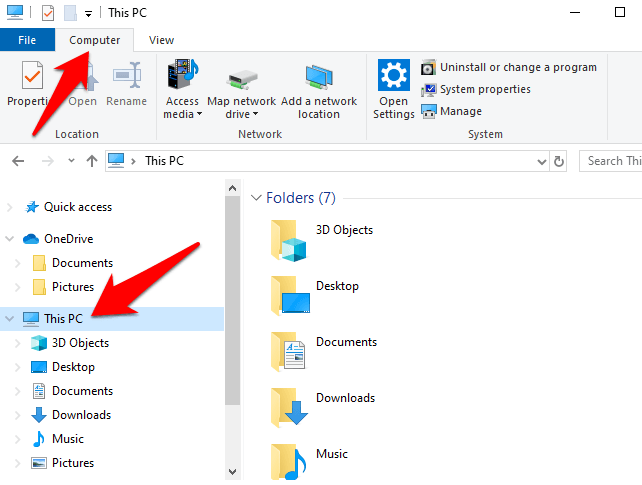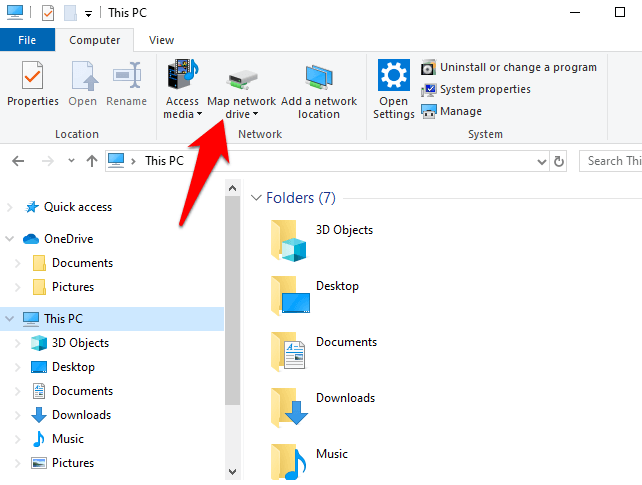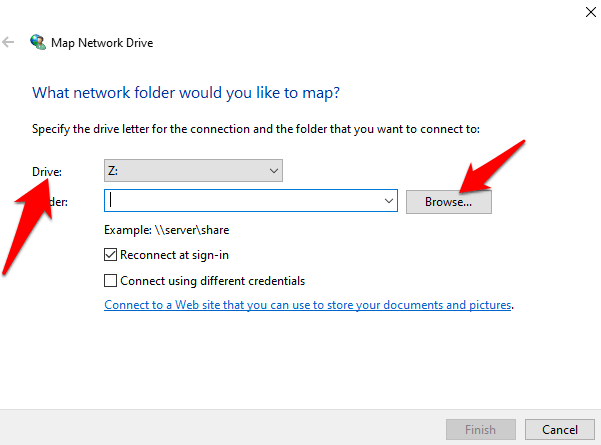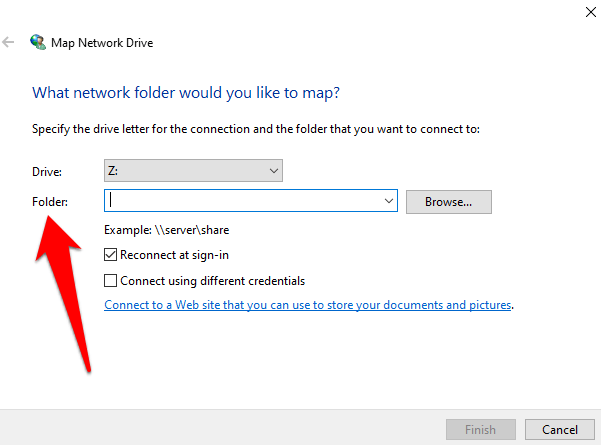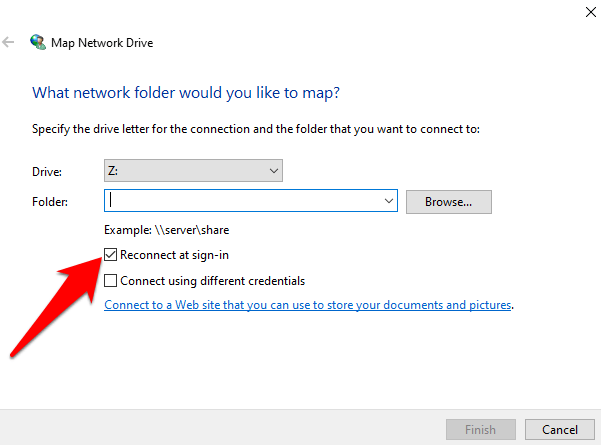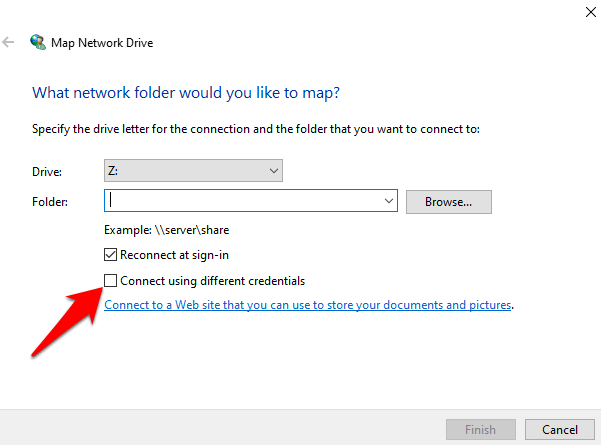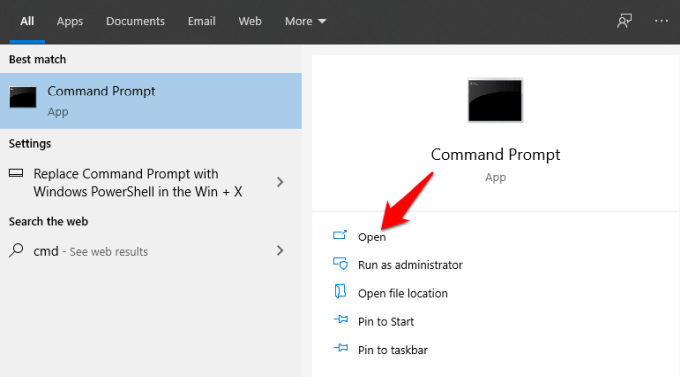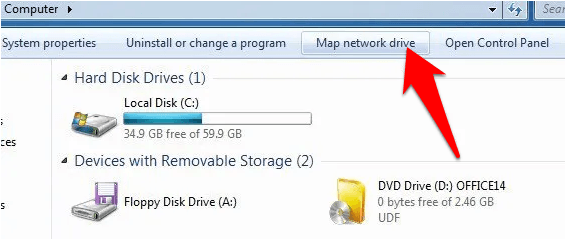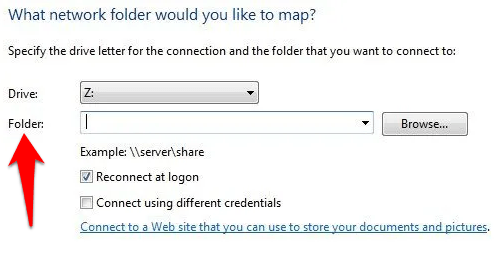Eşlenen sürücü, yerel ağda paylaşılan kaynaklara veya FTP sunucusu ya da web sitesindeki dosyalara erişmenizi sağlayan, farklı bir cihazdaki belirli bir sürücüye giden kısayoldur.
Yerel sabit sürücünüzdeki kendi harfine sahip kısayol gibi görünüyor, hatta sürücüdeymiş gibi açılıyor, ancak dosyalar fiziksel olarak tamamen farklı bir bilgisayarda veya cihazda depolanıyor.
Eşleme bir sürücüyü monte etme 'dan farklıdır çünkü uzak dosyaları sanki kendi bilgisayarınızda depolanmış gibi açmanıza olanak tanırken, montaj bir dosyayı sanki bir klasörmüş gibi açmanıza olanak tanır.
p>

Eşlenen ağ sürücüsünü kullanmanın ana sınırlaması, çalışan bir ağa bağlı olmasıdır; dolayısıyla, kapalıysa veya bağlantı düzgün çalışmıyorsa, eşlenen sürücüdeki dosyalara erişemezsiniz.
Windows 10'da Ağ Sürücüsünü Eşleştirme
Size Windows 10'da bir ağ sürücüsünü eşlemenin iki yolunu göstereceğiz: Dosya Gezgini'ni kullanma ve Komut İstemi'ni kullanma.
Ağ Sürücüsünü Eşlemek için Dosya Gezgini'ni Kullanma Windows 10
Ağ sürücünüzü yönlendiricinize bağlayın.
Görev çubuğunda Başlat 'ı tıklayın ve Ayarlar >Ağ ve İnternet 'i seçin.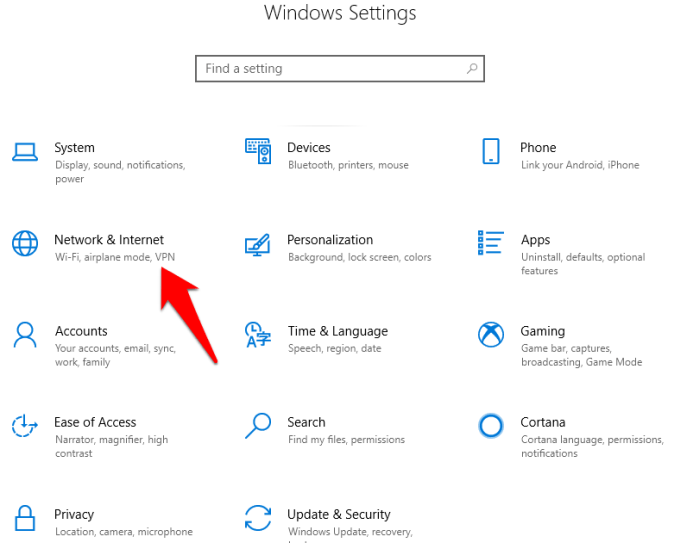 Gelişmiş Durumu Değiştir Paylaşım seçeneklerini 'e gidin.
Gelişmiş Durumu Değiştir Paylaşım seçeneklerini 'e gidin.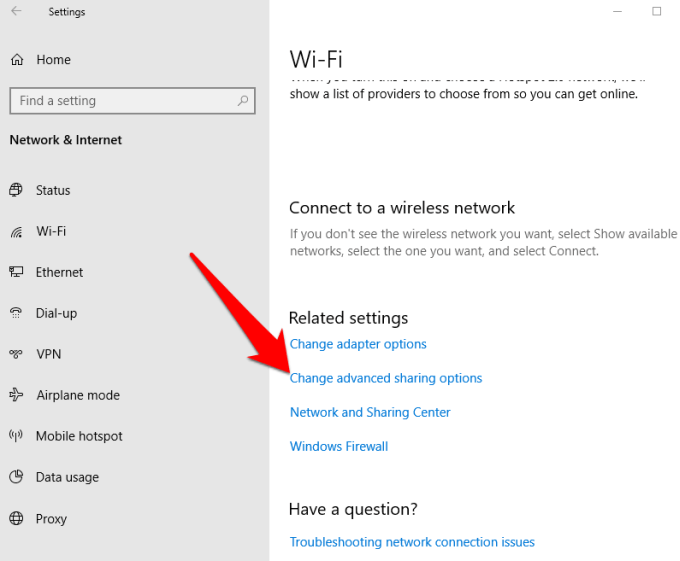 Ağ bulmayı aç 'ı tıklayın.
Ağ bulmayı aç 'ı tıklayın.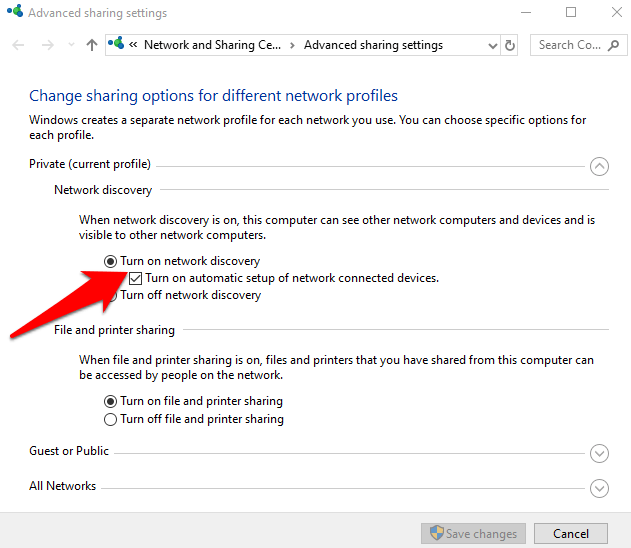 Değişiklikleri kaydet 'i tıklayın. Değişiklikleri Kaydet düğmesi gri renkteyse bu, Ağ Bulma'nın zaten etkin olduğu anlamına gelir; dolayısıyla bu adımı göz ardı edebilirsiniz.
Değişiklikleri kaydet 'i tıklayın. Değişiklikleri Kaydet düğmesi gri renkteyse bu, Ağ Bulma'nın zaten etkin olduğu anlamına gelir; dolayısıyla bu adımı göz ardı edebilirsiniz.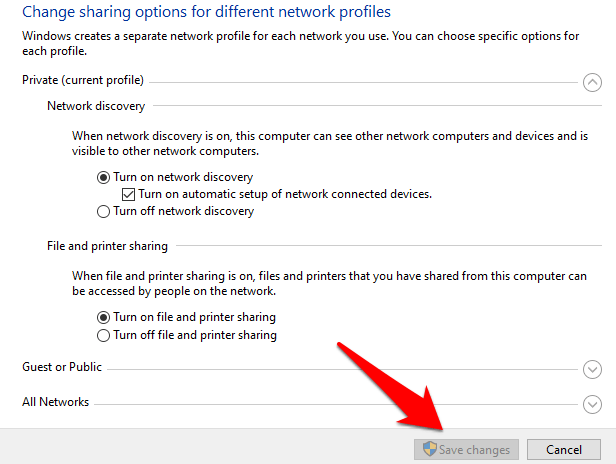 Sonra, Windows logo tuşu+E 'ye basarak Dosya Gezgini 'ni açın.
Bu Bilgisayar 'ı tıklayın ve Bilgisayar sekmesine gidin. Alternatif olarak, Cortana'lı Bu Bilgisayar 'ı arayın.
Sonra, Windows logo tuşu+E 'ye basarak Dosya Gezgini 'ni açın.
Bu Bilgisayar 'ı tıklayın ve Bilgisayar sekmesine gidin. Alternatif olarak, Cortana'lı Bu Bilgisayar 'ı arayın.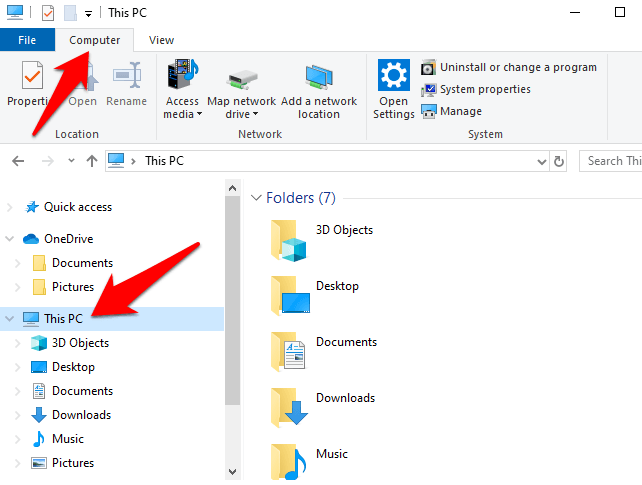 Ana pencerede, gördüğünüz her sürücünün harflerini kontrol edin ve bunları not edin, böylece yinelenen harfler oluşturmazsınız. Genellikle yerel depolamaya ve USB sürücüler ve diskler gibi çıkarılabilir ortamlara atanan C, D ve F harflerini kullanmaktan kaçının. Bu aynı zamanda ileride sorunlarla karşılaşmamanızı da sağlar.
Ağ Sürücüsünü Eşle düğmesini tıklayın (ağdaki yeni bir uzak kaynağa bağlanmanıza yardımcı olur).
Ana pencerede, gördüğünüz her sürücünün harflerini kontrol edin ve bunları not edin, böylece yinelenen harfler oluşturmazsınız. Genellikle yerel depolamaya ve USB sürücüler ve diskler gibi çıkarılabilir ortamlara atanan C, D ve F harflerini kullanmaktan kaçının. Bu aynı zamanda ileride sorunlarla karşılaşmamanızı da sağlar.
Ağ Sürücüsünü Eşle düğmesini tıklayın (ağdaki yeni bir uzak kaynağa bağlanmanıza yardımcı olur)..
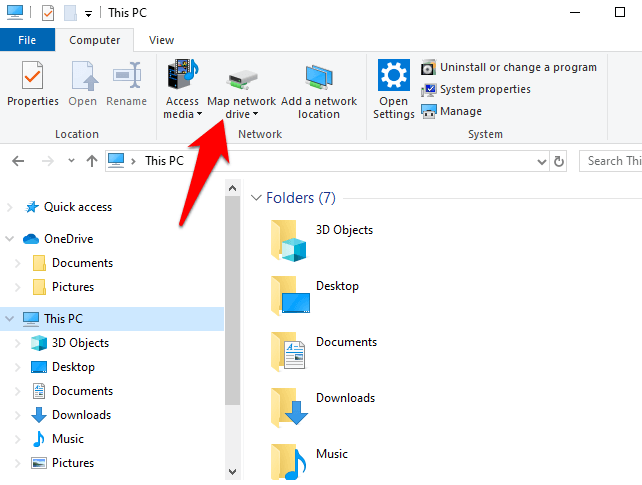 Sürücü listesinden bir Sürücü harfi seçin ve ağ sürücüsünü arayın. Sürücünün kendisine gitmek için açılır menüde Gözat 'ı tıklayın.
Sürücü listesinden bir Sürücü harfi seçin ve ağ sürücüsünü arayın. Sürücünün kendisine gitmek için açılır menüde Gözat 'ı tıklayın.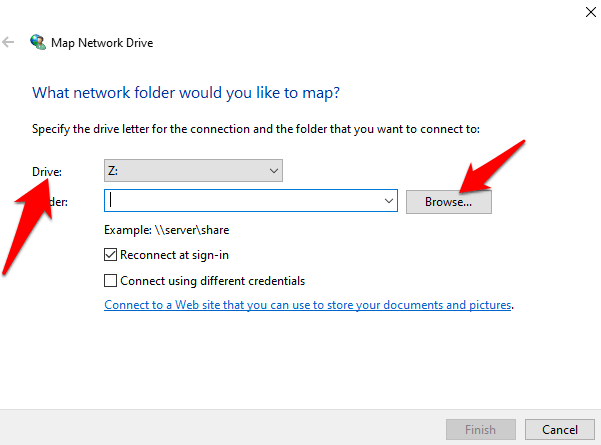
Not : Bu ilk ağ sürücünüzse sürücü listesinde bir tane göreceksiniz. Birden fazla ağ sürücünüz varsa Gözat düğmesini tıkladığınızda bunlardan birkaçını göreceksiniz.
Klasör kutusuna klasörü veya bilgisayar yolunu yazın veya bulmak için Gözat 'ı tıklayın.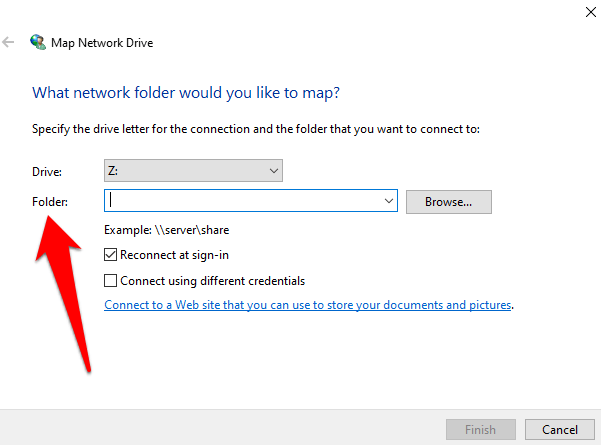 Bilgisayarınızda her oturum açtığınızda bağlanmak için Oturum açarken yeniden bağlan 'ı seçin. Eşlenen sürücünün her zaman kullanımınıza sunulmasını sağlar ancak bunu istemiyorsanız kutunun işaretini kaldırın.
Bilgisayarınızda her oturum açtığınızda bağlanmak için Oturum açarken yeniden bağlan 'ı seçin. Eşlenen sürücünün her zaman kullanımınıza sunulmasını sağlar ancak bunu istemiyorsanız kutunun işaretini kaldırın.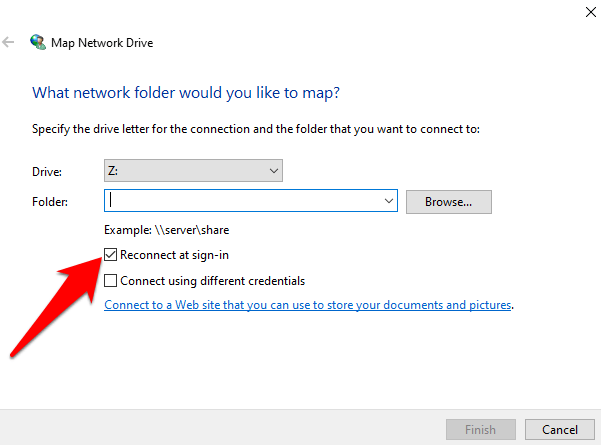 Sürücüdeki paylaşılan klasörü bulun veya herhangi bir yerden erişim için dosyaları bırakabileceğiniz yeni bir klasör oluşturun. Bir klasör oluşturmak için Yeni Klasör 'ü sağ tıklayın ve klasöre, farklı bir cihazda bulmanız gerektiğinde hatırlayabileceğiniz bir ad verin.
Paylaşılan ağ klasörüne farklı bir hesaba ait kimlik bilgilerini kullanarak erişmeniz gerekiyorsa Farklı kimlik bilgileri kullanarak bağlan 'ı işaretleyin.
Sürücüdeki paylaşılan klasörü bulun veya herhangi bir yerden erişim için dosyaları bırakabileceğiniz yeni bir klasör oluşturun. Bir klasör oluşturmak için Yeni Klasör 'ü sağ tıklayın ve klasöre, farklı bir cihazda bulmanız gerektiğinde hatırlayabileceğiniz bir ad verin.
Paylaşılan ağ klasörüne farklı bir hesaba ait kimlik bilgilerini kullanarak erişmeniz gerekiyorsa Farklı kimlik bilgileri kullanarak bağlan 'ı işaretleyin.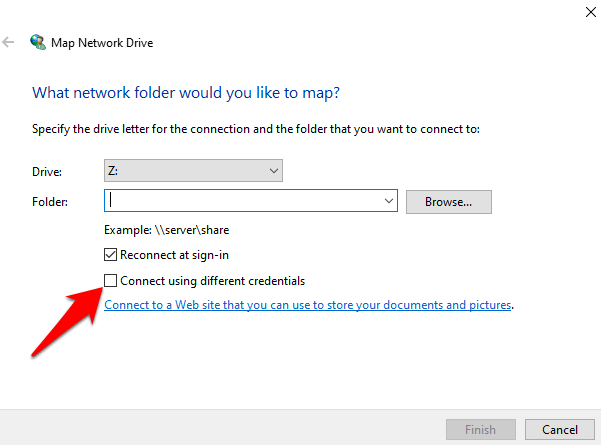 Bağlanmak istediğiniz bilgisayarın kullanıcı adı ve şifresi gibi paylaşılan ağ oturum açma bilgilerini girmeniz istenecektir. Diğer meslektaşlarınızın veya aile üyelerinizin kullanması gerekebileceği ihtimaline karşı hatırlayabileceğiniz bir şifre kullanın.
Bağlanmak istediğiniz bilgisayarın kullanıcı adı ve şifresi gibi paylaşılan ağ oturum açma bilgilerini girmeniz istenecektir. Diğer meslektaşlarınızın veya aile üyelerinizin kullanması gerekebileceği ihtimaline karşı hatırlayabileceğiniz bir şifre kullanın.
Not : NAS cihazınızın bir kullanıcı adı ve şifresi varsa, sürücüye erişmek için bunu girmeniz gerekebilir.
Bitir 'i tıklayın. Daha önce atadığınız sürücü harfiyle gösterilen sürücü için yeni bir pencere göreceksiniz. Ayrıca ağ sürücüsündeki dosyaları görüntüleyip açabileceğiniz paylaşılan klasörleri de görüntüler.
Not : Bir ağ klasörünü veya sürücüyü eşleyemiyorsanız, bağlanmaya çalıştığınız bilgisayarın kapalı olup olmadığını veya doğru izinlere sahip olup olmadığınızı kontrol edin. Ayrıca ağ yöneticinize de danışabilirsiniz.
Ağ sürücüsünün, Dosya Gezgini'ndeki kenar çubuğunda Bu Bilgisayar 'ın altında listelendiğini göreceksiniz. Buradan onu açabilir ve belgeler, medya veya diğerleri gibi dosyaları ona sürükleyebilirsiniz. Ayrıca diğer dosya ve klasörlerde olduğu gibi kopyalayabilir/kesip yapıştırabilirsiniz..
Eşlenen sürücüyle işiniz bittiğinde ve artık ona ihtiyacınız kalmadığında, üzerine sağ tıklayın ve Bağlantıyı Kes 'i seçin.
Windows 10'da Bir Ağ Sürücüsünü Eşlemek için Komut İstemini Kullanma
Windows'ta eşlenen bir sürücüyle çalışmanın gelişmiş bir yolu, Windows'ta veya isterseniz PowerShell'de net use komutunu kullanmaktır.
Başlat'ı tıklayın ve arama çubuğuna CMD yazın.
Komut İstemi 'nin altında Aç 'ı tıklayın.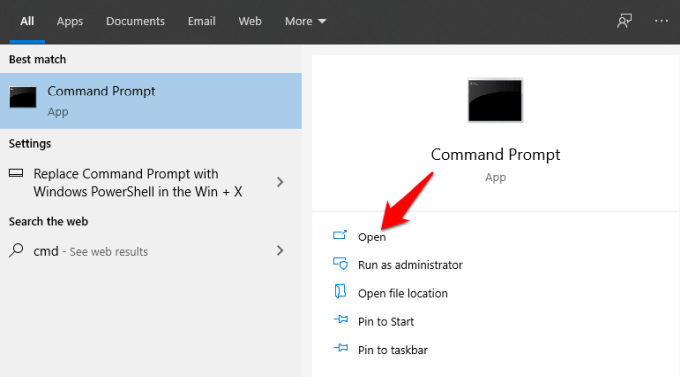 Komut İstemi penceresinde net use DRIVE: PATH yazın ve Enter tuşuna basın. (DRIVE, kullanacağınız sürücü harfini ve PATH, paylaşım için UNC yolunu temsil eder. Yani şuna benzer: net use g: towerentertainment
Komut İstemi penceresinde net use DRIVE: PATH yazın ve Enter tuşuna basın. (DRIVE, kullanacağınız sürücü harfini ve PATH, paylaşım için UNC yolunu temsil eder. Yani şuna benzer: net use g: towerentertainment  Bağlandığınız paylaşım bir parola veya başka bir kimlik doğrulamayla korunuyorsa ve ağ sürücüsünü her açtığınızda kimlik bilgilerini yazmaya devam etmek istemiyorsanız, komuta kullanıcı adınızı ve parolanızı ekleyebilirsiniz. .
Bağlandığınız paylaşım bir parola veya başka bir kimlik doğrulamayla korunuyorsa ve ağ sürücüsünü her açtığınızda kimlik bilgilerini yazmaya devam etmek istemiyorsanız, komuta kullanıcı adınızı ve parolanızı ekleyebilirsiniz. .
Örneğin, kullanıcı adımız OTT ve şifremiz bringthatbeatback ise, komut şuna benzer: net use g: towerentertainment /user :OTT bu ritmi geri getir  Bilgisayarınızı yeniden başlattığınızda, eşlenen sürücü varsayılan olarak kalıcı olmadığından kaybolabilir. Bu durumda, kalıcı olduklarından emin olmak için /persistent anahtarını ekleyebilirsiniz.
Bilgisayarınızı yeniden başlattığınızda, eşlenen sürücü varsayılan olarak kalıcı olmadığından kaybolabilir. Bu durumda, kalıcı olduklarından emin olmak için /persistent anahtarını ekleyebilirsiniz.
Kalıcı bir bağlantı oluşturmak için /persistent:Evet yazın, böylece gelecekte bu komut kullanılarak oluşturulacak bağlantılar siz /persistent:Nogeçiş yapın.
Şunun gibi görünecek: net use g:towerentertainment /user:OTT Bringthatbeatback /persistent:Evet  Eşlenen ağ sürücüsünü komut isteminde silmek için, sürücü harfini ve ekleme/silme anahtarını aşağıdaki gibi belirtin: net use DRIVE: /delete. Örneğin, g harfini kullandık, bu nedenle net use g: /delete
Eşlenen ağ sürücüsünü komut isteminde silmek için, sürücü harfini ve ekleme/silme anahtarını aşağıdaki gibi belirtin: net use DRIVE: /delete. Örneğin, g harfini kullandık, bu nedenle net use g: /delete Windows 7, 8 ve XP'de Ağ Sürücüsü Nasıl Eşlenir
.
Microsoft, Ocak 2020 itibarıyla Windows 7'yi desteklemeyi bırakmıştır ancak Windows 10'a yükselterek düzenli güvenlik güncellemeleri ve teknik destek alabilirsiniz.
Bu eski Windows sürümlerinde bir ağ sürücüsünü eşlemek daha basittir. Başlat menüsünde veya masaüstünde Bilgisayar 'ı tıklayın ve ardından Ağ sürücüsünü eşle 'yi seçin.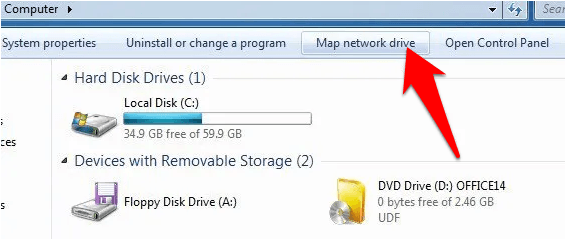 Eşlemek istediğiniz ağ sürücüsünün sürücü harfini seçin. Klasör alanına UNC yolunu girin ve ardından Son 'u tıklayın. Windows XP'de bir ağ sürücüsünü eşlemek için birkaç farklı yöntem vardır ancak yukarıdaki adımlarda sürücüyü eşlemek için Windows Gezgini kullanılır.
Eşlemek istediğiniz ağ sürücüsünün sürücü harfini seçin. Klasör alanına UNC yolunu girin ve ardından Son 'u tıklayın. Windows XP'de bir ağ sürücüsünü eşlemek için birkaç farklı yöntem vardır ancak yukarıdaki adımlarda sürücüyü eşlemek için Windows Gezgini kullanılır.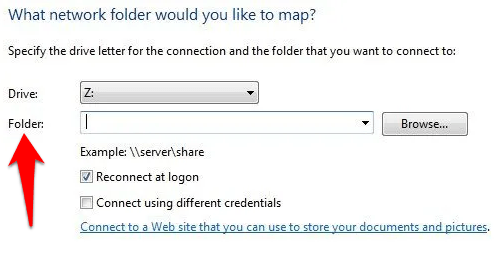
Bu kılavuzda ele aldığımız adımları kullanarak ağ sürücünüzü eşleyebildiniz mi? Aşağıdaki yorumda bize bildirin.
İlgili Yazılar
Windows'ta Gizli ve Kayıtlı Parolalar Nasıl Bulunur?
Windows 10 Ürün Anahtarınızı Kolay Yoldan Bulun
Windows'ta Eksik veya Kaybolan Masaüstü Simgelerini Düzeltme
Windows'ta Çift Monitör Nasıl Kurulur
“S Modunda Windows 10” nedir? Bunu Normal Windows'a Değiştirebilir miyim?