Bir uygulamayı yüklemeye veya açmaya çalışıyorsanız ve “Dosya yazmak için açılırken hata oluştu” mesajını görüyorsanız büyük bir sorun var demektir. Bu hata sizi durduracaktır; sorun çözülene kadar ilerleyemezsiniz.
Bu mesaja genellikle hatalı dosya izinleri neden olur, ancak tek neden bu değildir. Bozuk kurulum dosyaları, mevcut (ve çalışan) uygulamalar, kullanıcı hesabı ayarlarınız ve daha fazlası hatalı olabilir.
Neyse ki, sorunu çözmeye yardımcı olmak için deneyebileceğiniz bazı adımlar var. Windows'ta "dosyayı yazmak için açarken hata oluştu" hatasını düzeltmek istiyorsanız şu adımları izleyin.

1. Uygulamayı Görev Yöneticisi'nde sonlandırın
Çoğu kullanıcı için, dosyayı yazma hatası olarak açarken hataya neden olan bariz bir sorun vardır: açık bir uygulama. Örneğin mevcut bir uygulamayı güncellemeye çalışıyorsanız ancak bu uygulama çalışıyorsa, dosyalar hâlâ kullanımda olduğundan uygulama kendisini yükleyemez ve bu da hataya neden olur.
Bu sorunu düzeltmek için uygulamayı kapatmanız ve Görev Yöneticisini kullanarak ilgili tüm işlemleri durdurmanız gerekir. Bunu yapmak için şu adımları izleyin.
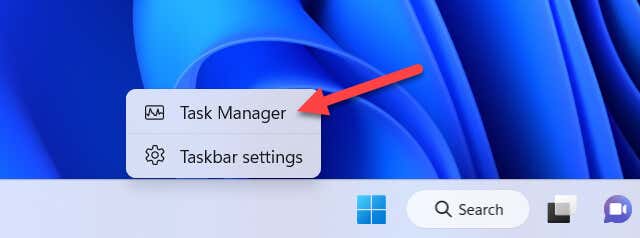
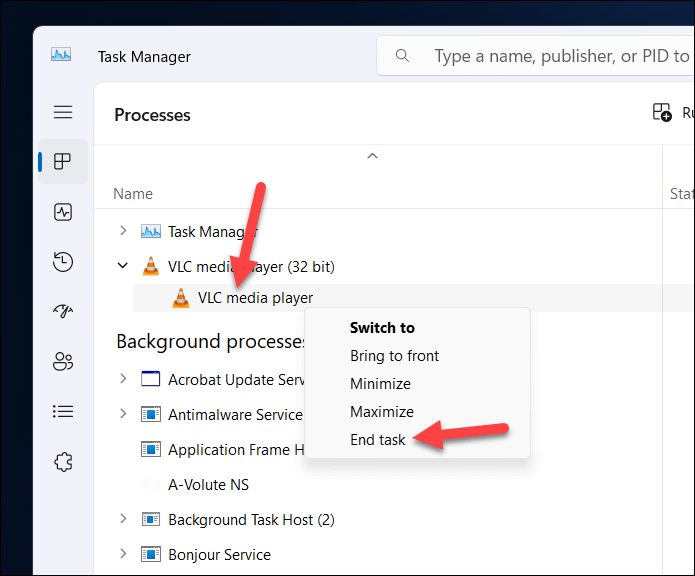
Uygulamalar durdurulduktan sonra sorunun çözülüp çözülmediğini görmek için yükleyiciyi tekrar deneyin.
2. Yükleyici Dosyasını Yönetici Haklarıyla Çalıştırın
Dosya izinleri bazen uygulamaların yüklenmesinde sorunlara neden olabilir. Örneğin, bilgisayarınızda standart bir kullanıcı hesabı kullanıyorsanız, kendisini yüklemesi (ve mevcut dosyalara erişmesi veya bunların üzerine yazması) için gerekli izni vermek üzere bir yükleyici dosyasını yönetici haklarıyla çalıştırmanız gerekebilir.
Bu, yükleyiciye sisteminizdeki herhangi bir dosya veya klasöre yazma konusunda tam erişim sağlayacaktır. Bunu yapmak için şu adımları izleyin..
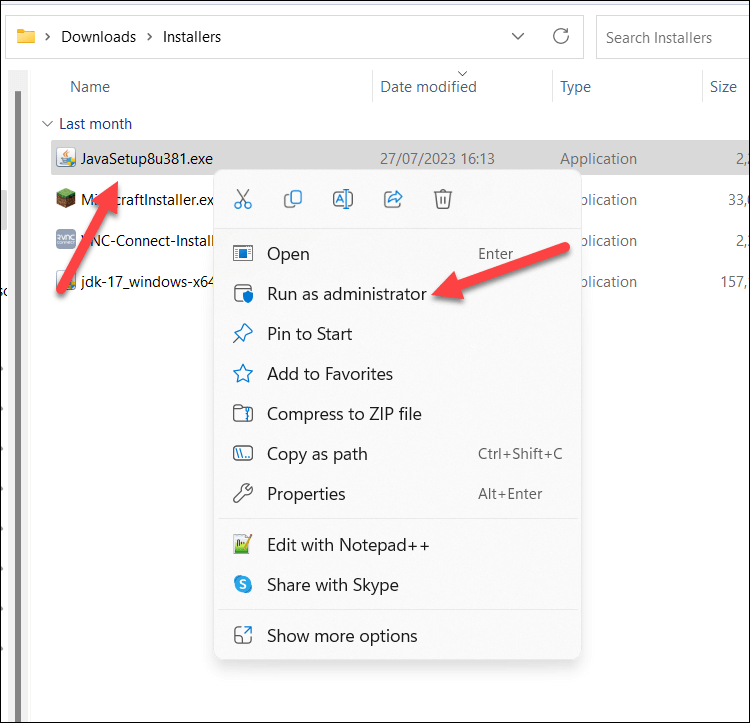
Dosya yönetici ayrıcalıklarıyla açılacaktır; bu noktada yükleme işlemine her zamanki gibi devam edin.
3. Standart Kullanıcı Hesabını Yönetici Olarak Değiştirme
Standart bir kullanıcı hesabı, uygulama yükleme de dahil olmak üzere sistem değişiklikleri yapmak için gerekli izinlere sahip olmamalıdır. Uygulama yükleyiciyi yönetici olarak çalıştıramadığınızı fark ederseniz kullanıcı hesabı türünüzü standart hesaptan yöneticiye değiştirmeniz gerekecektir.
Yönetici hesabı size bilgisayarınız üzerinde tam kontrol sağlayarak herhangi bir uygulamayı herhangi bir kısıtlama olmadan yüklemenize olanak tanır. Windows 11'de bunu yapmanın en iyi yolu yine de eski Denetim Masasını kullanın yapmaktır. Kullanıcı hesabınızın türünü değiştirmek için şu adımları izleyin.
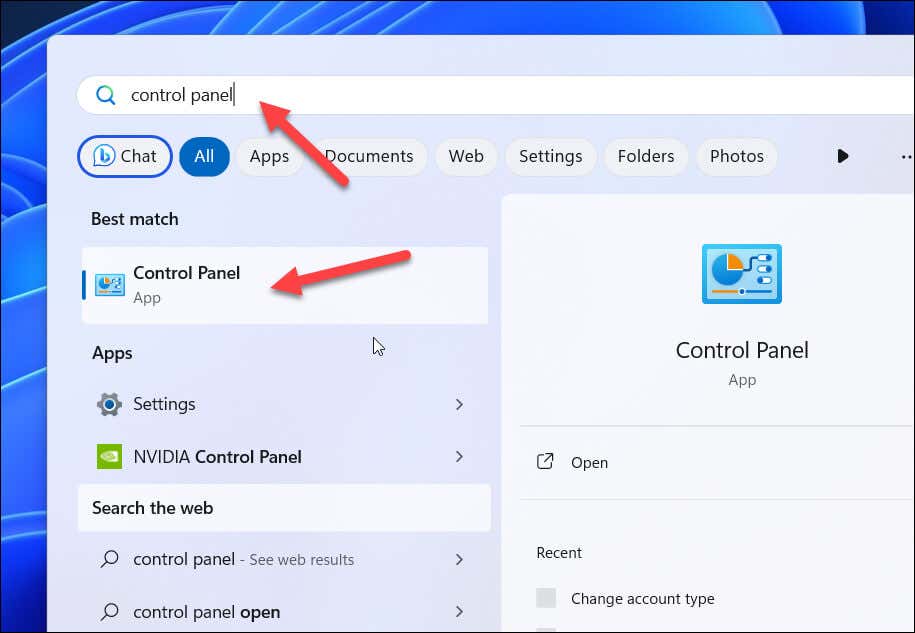
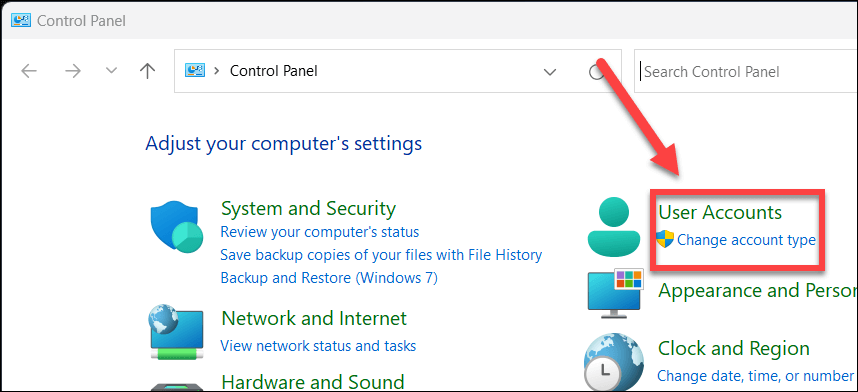
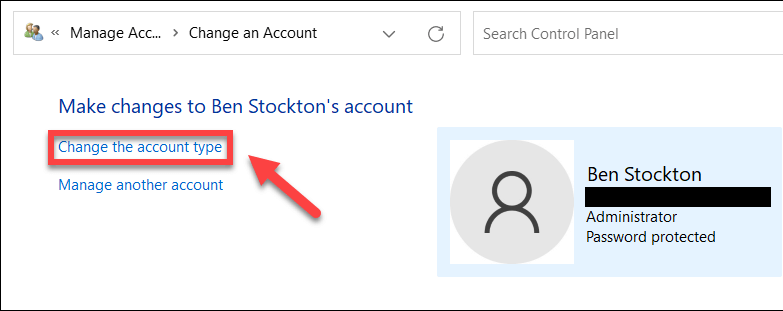
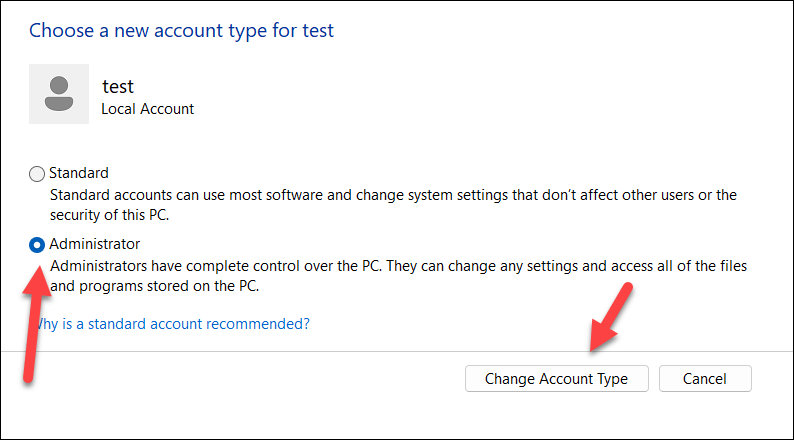
4. Kurulum Konumunu veya Sürücüyü Değiştirme
Başka bir olası çözüm, yüklemeye çalıştığınız uygulamanın yükleme sürücüsünü değiştirmektir. Ana C: sürücünüzdeki disk alanınız tükeniyor olabilir veya belirli uygulamaları ikinci bir sabit sürücüye veya bölüme boşaltmayı tercih edebilirsiniz..
Bunu yapmak için, uygulama yükleme işlemi sırasında Gözat'ı (veya benzerini) seçtiğinizden emin olun. Farklı bir sürücüde olduğundan emin olarak yeni kurulum konumunuzu seçmeniz gerekecektir. Aksi halde mevcut uygulamalardan farklı bir konumda olduğundan emin olmalısınız.
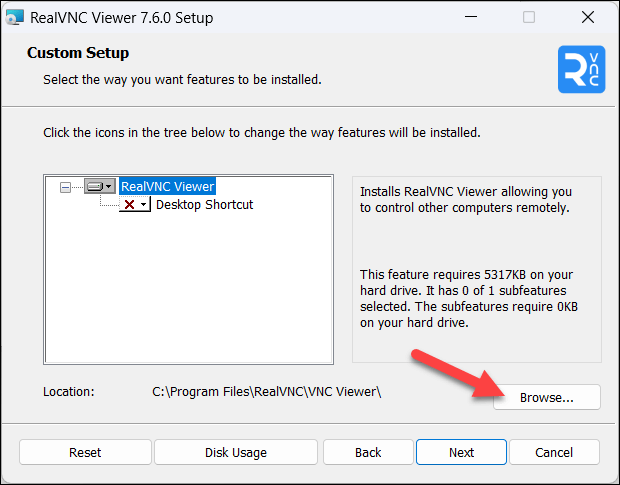
Bunu yaptıktan sonra kuruluma normal şekilde devam edin. Kurulum başarıyla tamamlanırsa hatayı atlayabilmişsiniz demektir.
5. Yükleyici Dosyası için Uyumluluk Sorun Gidericisini çalıştırın
Yüklemeye çalıştığınız uygulama daha eskiyse, yükleyici dosyası ile geçerli Windows sürümünüz arasındaki uyumluluk sorunlarının yüklemenin başarılı olmasını engellediğini fark edebilirsiniz. Durum böyleyse sorunu çözmek için Uyumluluk Sorun Gidericiaracını çalıştırabilirsiniz.
Sorun giderici, dosya ile bilgisayarınız arasındaki uyumluluk sorunlarını otomatik olarak tanımlayacaktır. Sorunları çözebilirse (örneğin, dosyayı uyumluluk modunda çalıştırarak), bunu sizin için otomatik olarak yapar.
Uyumluluk Sorun Gidericisi'ni çalıştırmak için şu adımları izleyin.
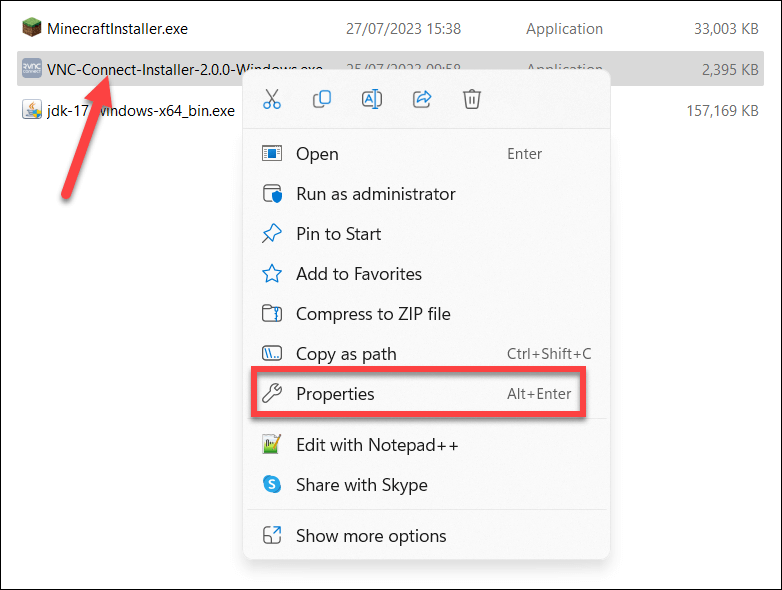
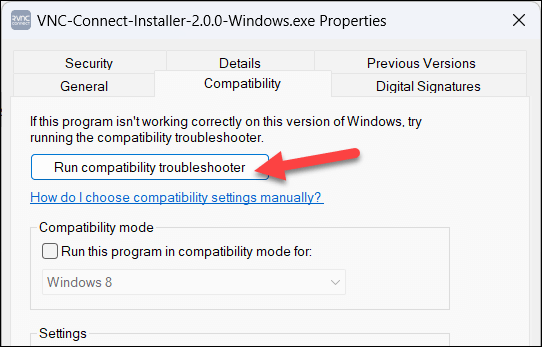
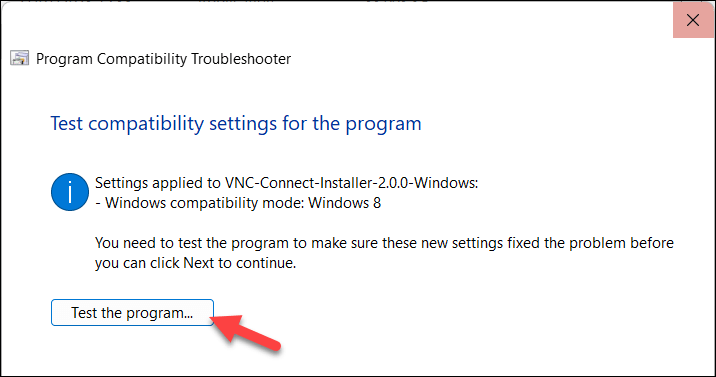
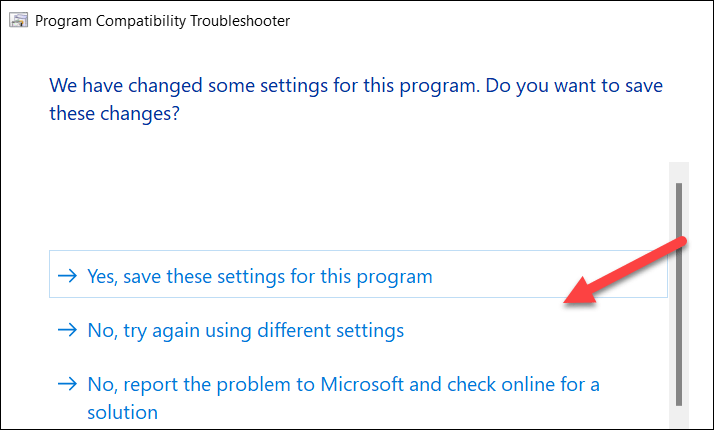
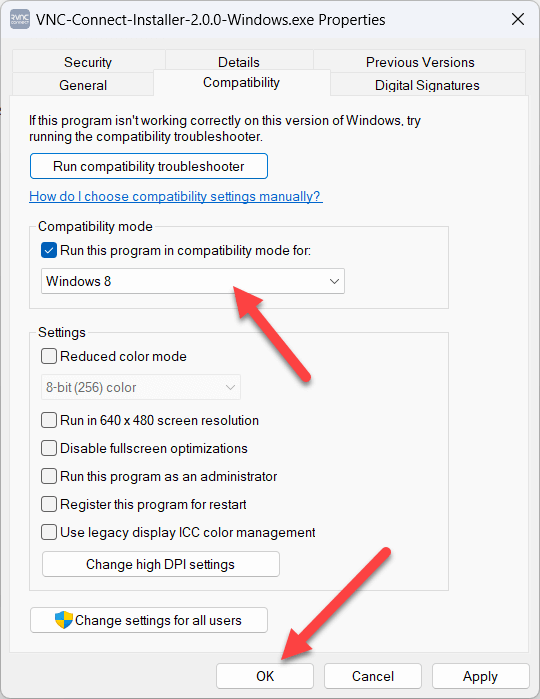
6. Farklı Bir Kurulum Dosyası Deneyin.
Pratik olmasa da yükleme dosyasının yeni bir kopyasını denemeyi düşünmeniz gerekebilir. Dosya bozulmuşsa veya kurulum işleminin önemli bir kısmı eksikse kurulum başarısız olur.
Bu sorunu düzeltmek için dosyanın daha yeni bir kopyasını saygın bir kaynaktan indirmeyi denemeniz gerekir. Daha az saygın sitelerden dosya indirmek bilgisayarınıza kötü amaçlı yazılım bulaşması riskine yol açabileceğinden, ilk etapta bir üreticinin veya geliştiricinin web sitesini denemelisiniz.
Dosyayı aldıktan sonra, Dosya Gezgini'nde sağ tıklayıp Sil'i seçerek orijinali bilgisayarınızdan silin. Daha sonra, sorunu çözüp çözmediğini görmek için yeni dosyayı normal şekilde çalıştırabilirsiniz.
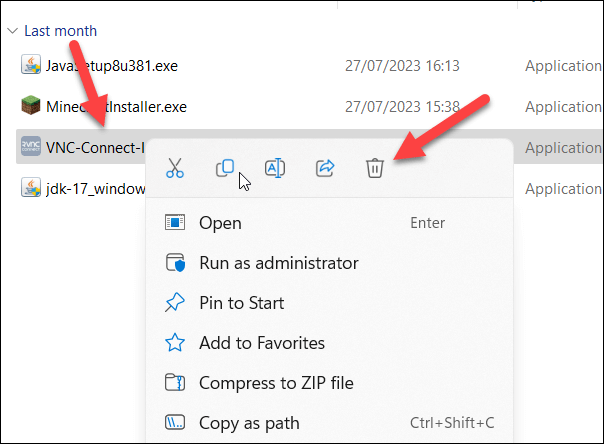
Herhangi bir sorunla karşılaşırsanız yukarıda özetlediğimiz adımları kullanarak uygulamayı yönetici olarak çalıştırmayı unutmayın.
7. Uygulamanın Eski Sürümlerini Kaldır
Eski bir uygulamayı manuel olarak güncellemeye çalışıyorsanız öncelikle eski sürümün kaldırılması seçeneğini dikkate almanız gerekebilir. Bu eski uygulamalar, üzerine yazmanızı önlemek için kendi dosya korumalarına sahip olabilir; antivirüs yazılımı buna yaygın bir örnektir.
Eski uygulamaları kaldırmak için şu adımları izleyin.
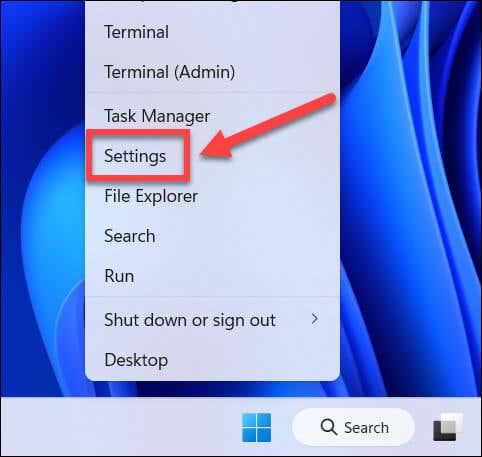
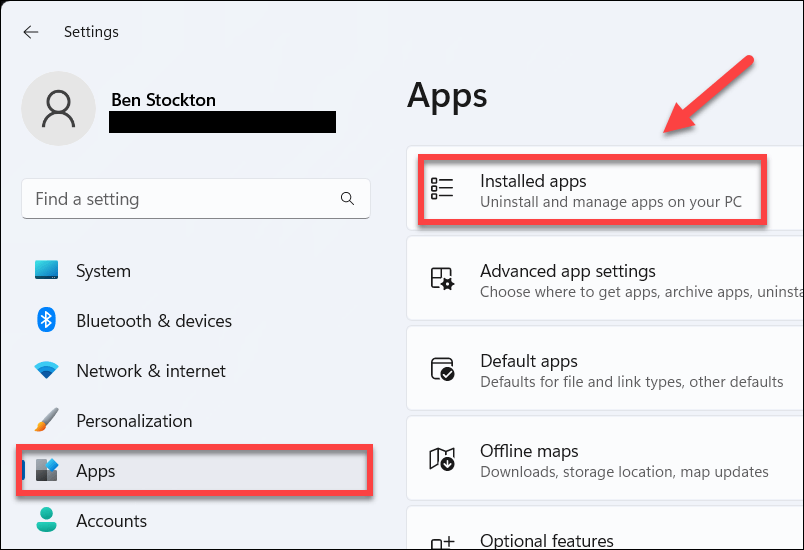
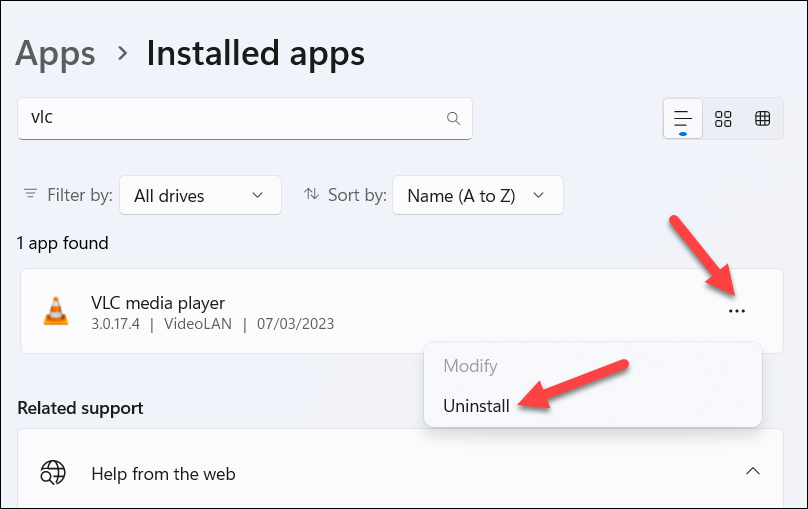
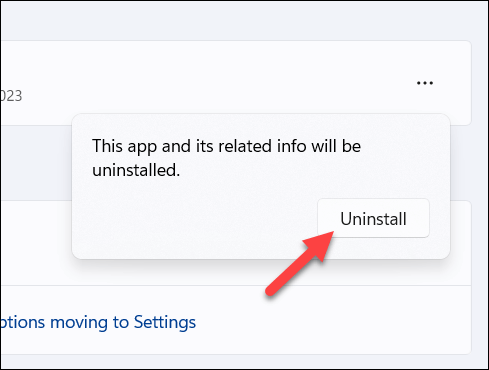
Uygulama kaldırıldıktan sonra bilgisayarınızı yeniden başlatın ve sorunun çözülüp çözülmediğini görmek için daha yeni yükleme dosyasını tekrar deneyin.
Uygulamaları Başarıyla Yükleme Windows 11
Windows'ta "dosyayı yazmak için açma hatası" hatası yaygın bir hata değildir, ancak bununla karşılaşırsanız yukarıdaki adımlar sorunu çözmenize yardımcı olacaktır. Çalışan uygulamaların üzerine yazmaya çalışmadığınızdan emin olun ve kullanıcı hesabınızın sisteminizde değişiklik yapmak için doğru izinlere sahip olduğundan emin olun..
Microsoft Store'dan yüklediğiniz bir uygulamayı kaldırmanız mı gerekiyor? Microsoft Store uygulamalarını kaldırma için süreç biraz farklıdır; bunu Ayarlar menüsünden veya Mağazanın kendisinden yapmanız gerekir.
Bilgisayarınızda belirli bir mobil uygulamayı denemek ister misiniz? Bunu yapmanıza izin vermek için Android uygulamalarını Windows 11'e yükleme yapabilirsiniz.
.