Dosyaları indirirken Google Chrome web tarayıcınız gecikmeye mi başlıyor? Sorun dosyalarınızla değil, tarayıcınızda veya bilgisayarınızla ilgilidir. Tarayıcınızda veya bilgisayarınızdaki bir veya daha fazla öğe düzgün çalışmıyor olabilir ve tarayıcının gecikmesine neden olabilir. Bu sorunu aşmanız için size birkaç düzeltme göstereceğiz.
Birçok öğe Chrome'un gecikmesine neden olabilir. Bunlardan bazıları eski bir tarayıcı sürümü, donanım hızlandırma, hatalı bir tarayıcı uzantısı, yanlış belirlenmiş tarayıcı ayarları ve daha fazlasıdır.
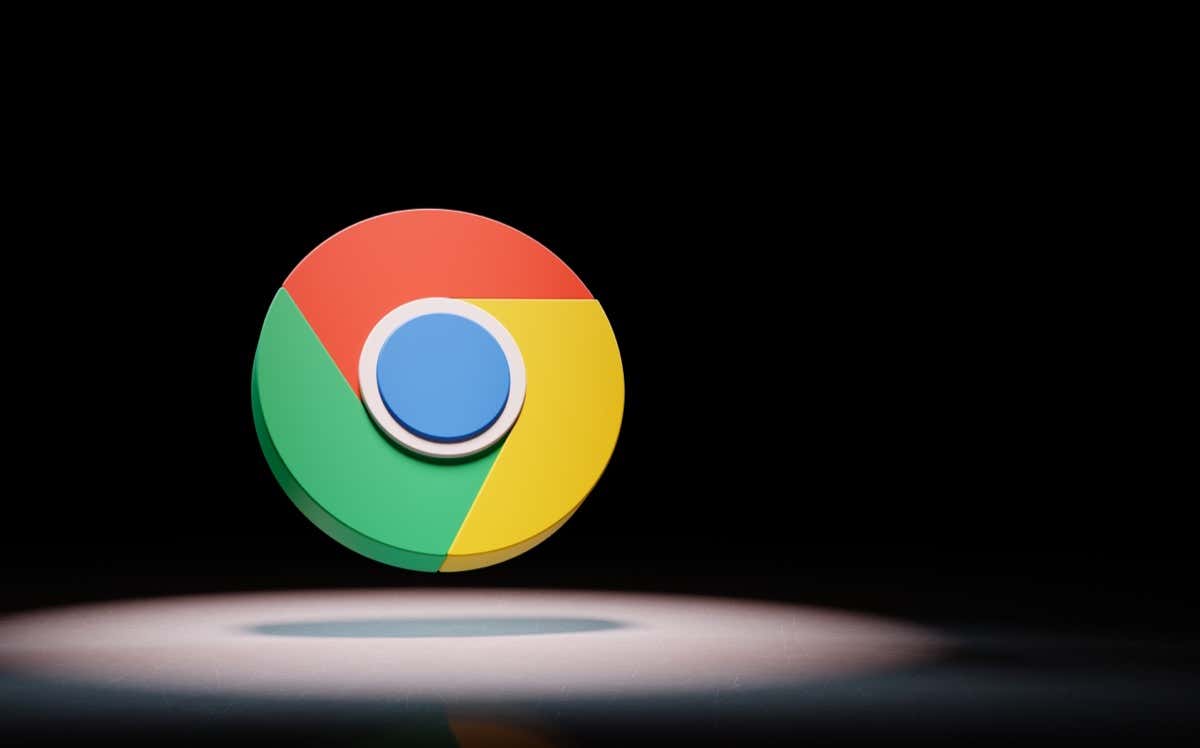
Chrome'da Kullanılmayan Sekmeleri Kapatın
İlk Chrome geciktiğinde uygulanacak düzeltme, tarayıcınızdaki kullanılmayan tüm sekmeleri kapatmaktır. Aynı anda çok fazla sekmenin açılması, bilgisayarınızın kaynaklarının büyük bir kısmını kullanarak Chrome'un gecikmesine neden olabilir. Chrome'da kapalı sekmelerinizi istediğiniz zaman yeniden açabilirsiniz.
Chrome'da bir sekmeyi, sekmenin yanındaki Xseçeneğini işaretleyerek kapatabilirsiniz. Kullanmak istemediğiniz her sekme için bunu tekrarlayın.
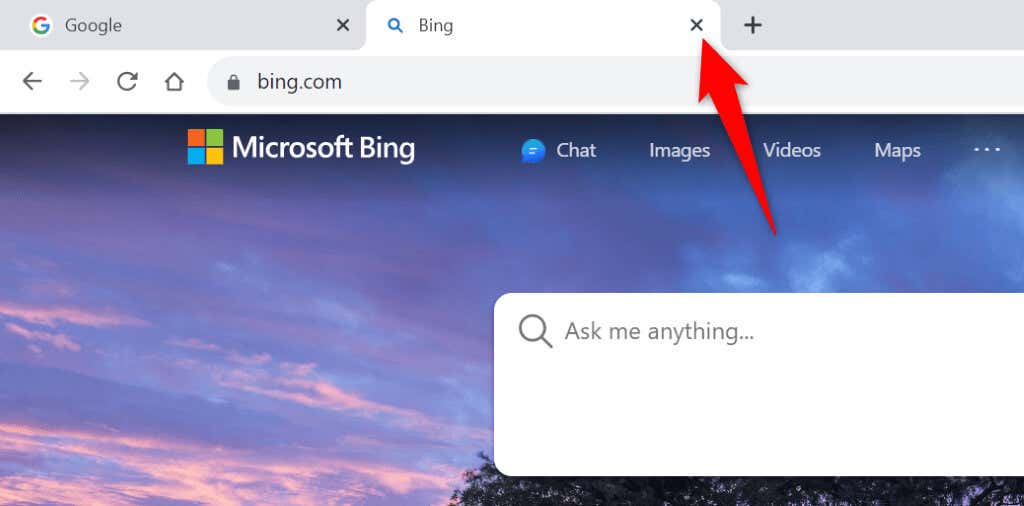
Ardından dosya indirme işleminizi başlatın; indirme işlemi sorunsuz bir şekilde tamamlanacaktır.
Chrome'da Paralel İndirmeyi Etkinleştirin
Varsayılan olarak Chrome, dosyalarınızı indirmek için tek bir ağ bağlantısı kurar. Dosya indirme işlemlerinizde sorun yaşadığınızda Chrome'un, indirmeleriniz için çoklu bağlantılar oluşturan indirmelerinizi hızlandırır ve muhtemelen indirme sorunlarınızı çözen paralel indirme özelliğini açmak iyi bir fikirdir.
chrome://flags/
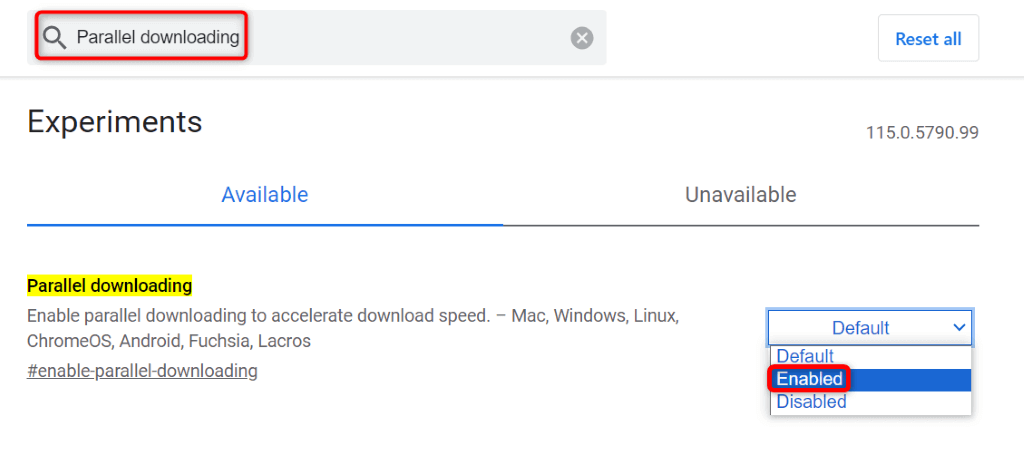
Chrome Tarayıcınızı Güncelleyin
Güncelliğini kaybetmiş bir Chrome sürümü birçok açıdan arızalanabilir. Chrome'un dosyaları indirirken yanıt vermemesi eski bir tarayıcı sürümünden kaynaklanabilir. Bu durumda tarayıcınızı en son sürüme güncelleyin muhtemelen sorununuzu çözecektir.
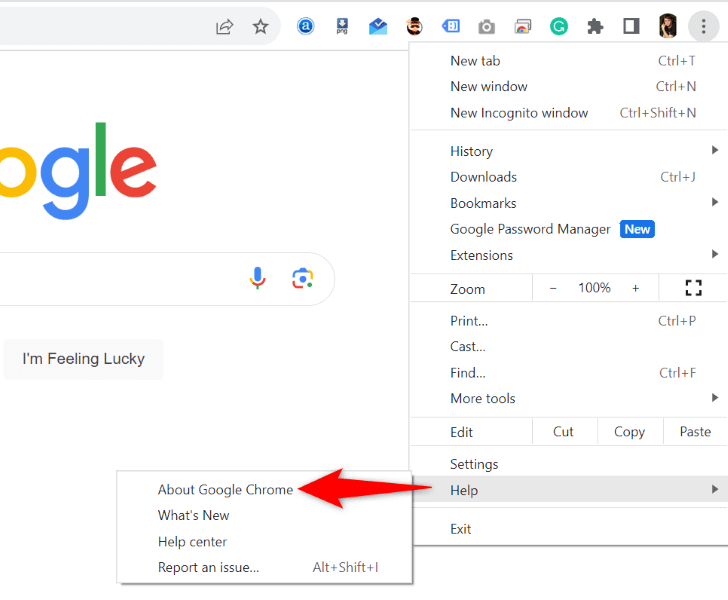
Chrome'da Donanım Hızlandırmayı Devre Dışı Bırakın
Chrome'un donanım ivmesi özelliği, bazı tarayıcı görevlerinizin yükünü bilgisayarınızın GPU'suna aktararak CPU üzerindeki baskıyı azaltır. Tarayıcıyla ilgili sorunlarla karşılaştığınızda bu özelliği kapatmak iyi bir fikirdir.
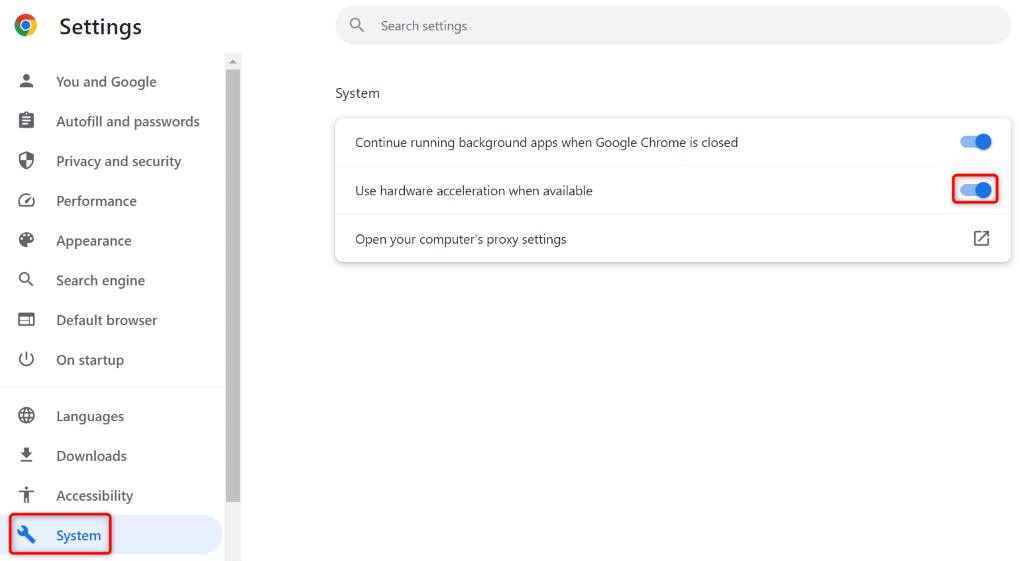
Chrome'un Tarama Verilerini Temizleaçıklık>
Chrome, sitelerinizi ziyaret ettiğinizde tarama geçmişinizi, çerezlerinizi, önbelleğinizi ve diğer site verilerinizi kaydeder. Chrome'un bu dosyalardan çok sayıda biriktirmiş olması ve tarayıcının yavaşlamasına neden olması mümkündür.
Bu durumda kayıtlı tarama verilerinizi temizleyin ve sorununuz büyük olasılıkla çözülecektir.
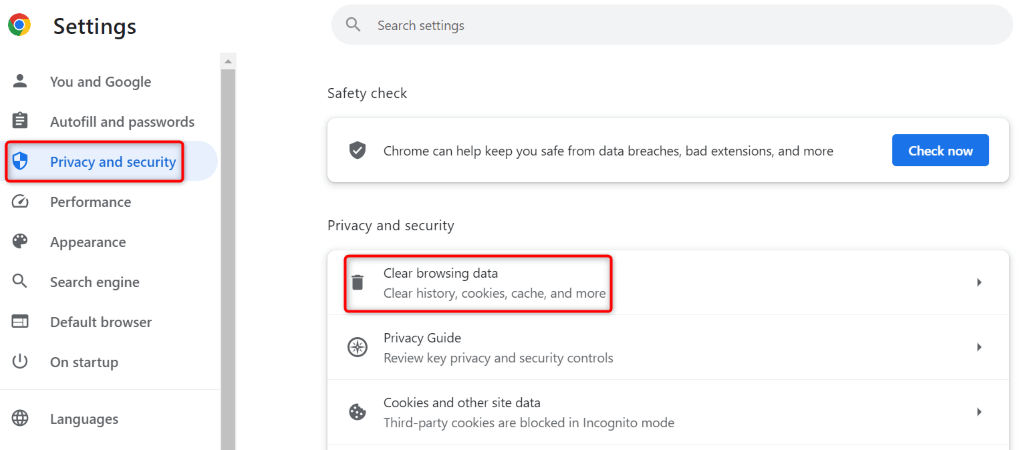
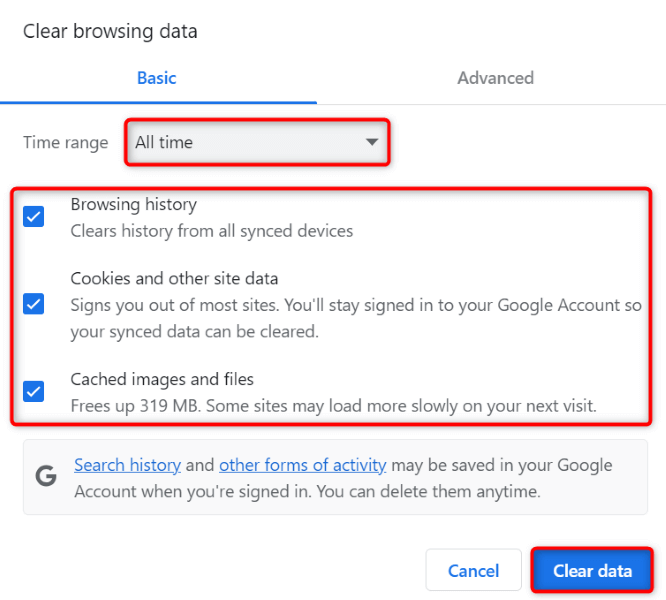
Google Chrome'un Gecikmesini Düzeltin Tarayıcı Uzantılarının Kapatılmasından Kaynaklanan Sorun
Tarayıcınızın işlevselliğini Chrome'a çeşitli uzantılar yükleyin ile genişletebilirsiniz. Bazen bozuk veya hatalı bir uzantıyla karşılaşabilirsiniz ve bu da tarayıcınızın beklenmedik şekillerde davranmasına neden olabilir. Bu, dosyaları indirirken tarayıcınızın gecikme yaşamasına neden olabilir.
Bunu tarayıcınızın uzantılarını kapatma 'ya kadar düzeltebilirsiniz. Ardından, suçlu öğeyi bulup kaldırmak için her seferinde bir eklentiyi yeniden etkinleştirin..
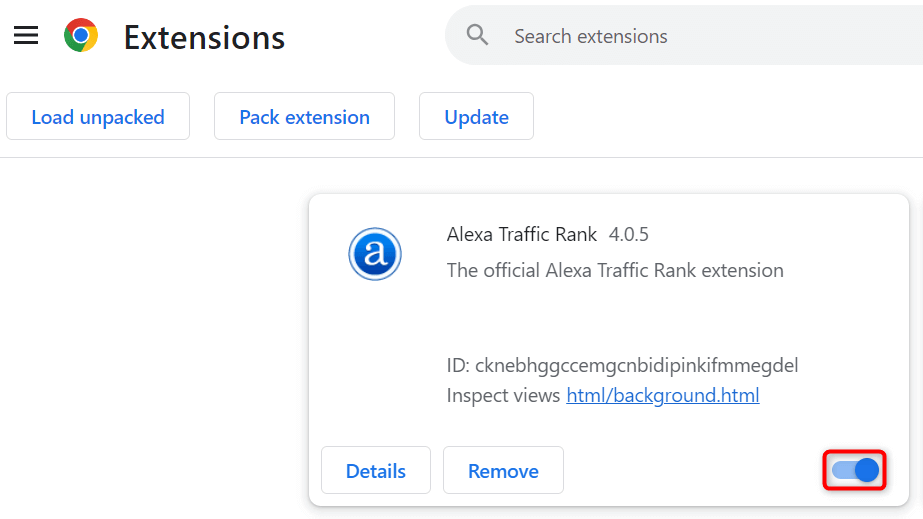
Chrome'u Varsayılan Ayarlara Sıfırla
Chrome gecikme sorununuz devam ederse tarayıcı ayarlarınız yanlış olabilir. Siz veya bir başkası, bir tarayıcı seçeneğini yanlış şekilde belirtmiş olabilirsiniz ve bu da tarayıcının artık yanıt vermemesine neden olabilir.
Bu durumda sorununuzu tarayıcınızı varsayılan ayarlara getirin çözebilirsiniz. Chrome'u sıfırladığınızda ayarlarınızı, kısayollarınızı, uzantılarınızı, çerezlerinizi ve site verilerinizi kaybedersiniz. Tarayıcı, tarama geçmişinizi, yer işaretlerinizi ve kayıtlı şifrelerinizi korur.
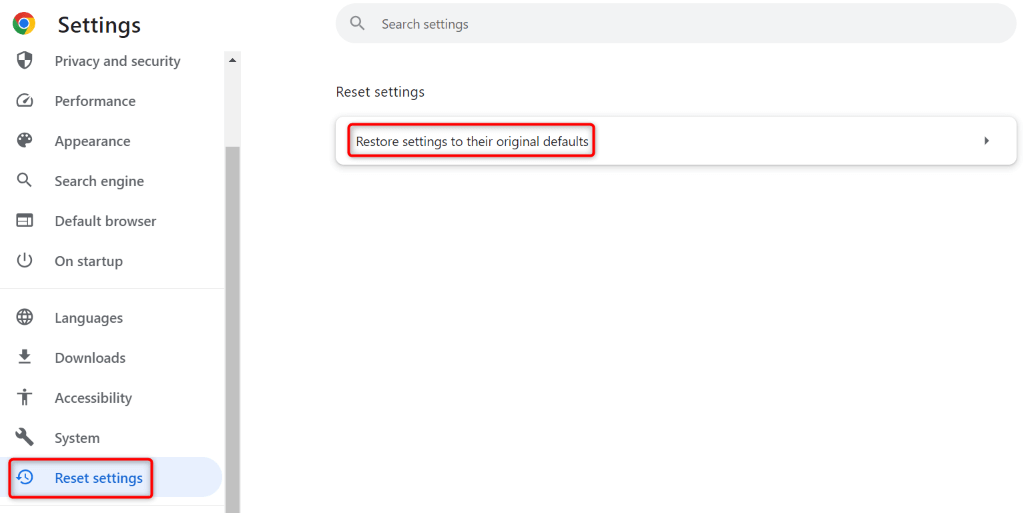
Chrome'u Bilgisayarınızdan Kaldırın ve Yeniden Yükleyin
Yukarıdaki yöntemleri kullanarak sorununuzu çözemediyseniz son yöntemi kullanın: kaldır ve Chrome'u bilgisayarınıza yeniden yükleyin. Bu, Chrome'un tüm dosyalarını bilgisayarınızdan siler ve bu dosyaların neden olduğu sorunları düzeltir.
Microsoft Windows 11'de
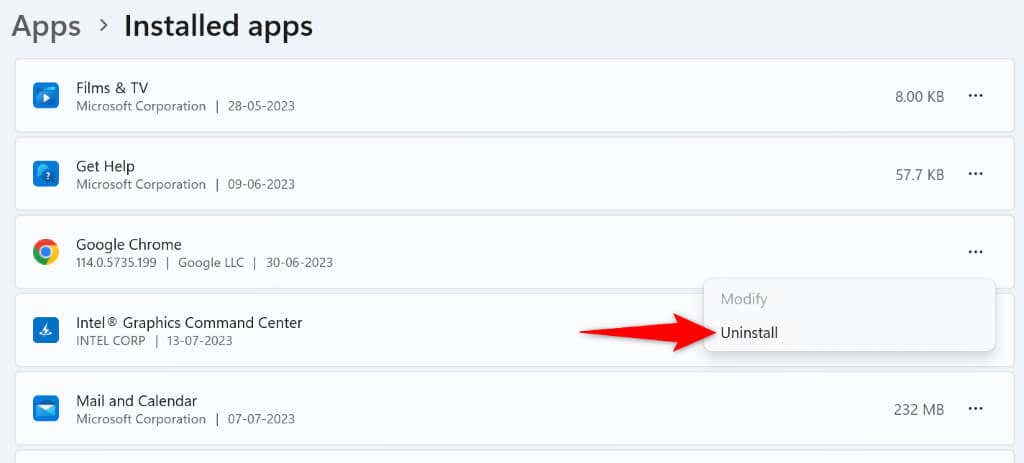
Microsoft Windows 10'da
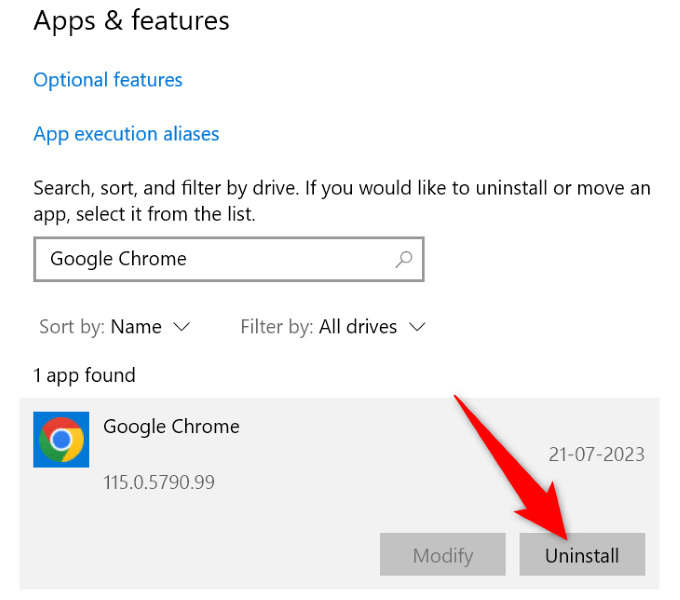
Mac'te (macOS)
Chrome'u kaldırdıktan sonra, tarayıcının yeni bir kopyasını indirip bilgisayarınıza yüklemek için Chrome'un resmi web sitesi 'a gidin.
Dosyalarınızı İndirirken Chrome'un Gecikmesini Durdurun
Chrome'un gecikme sorunu tarayıcıyı kullanılamaz hale getirebilir veya indirmelerinizin başarısız olmasına neden olun. Bu sorun yukarıda açıklandığı gibi çeşitli nedenlerle ortaya çıkar. Neyse ki yukarıda açıklandığı gibi birkaç kolay yöntemi kullanarak sorunu çözebilirsiniz.
Yukarıda belirtilen yöntemleri izledikten sonra Chrome, dosyalarınızı yanıt vermeden indirecektir. Keyfini çıkarın!
.