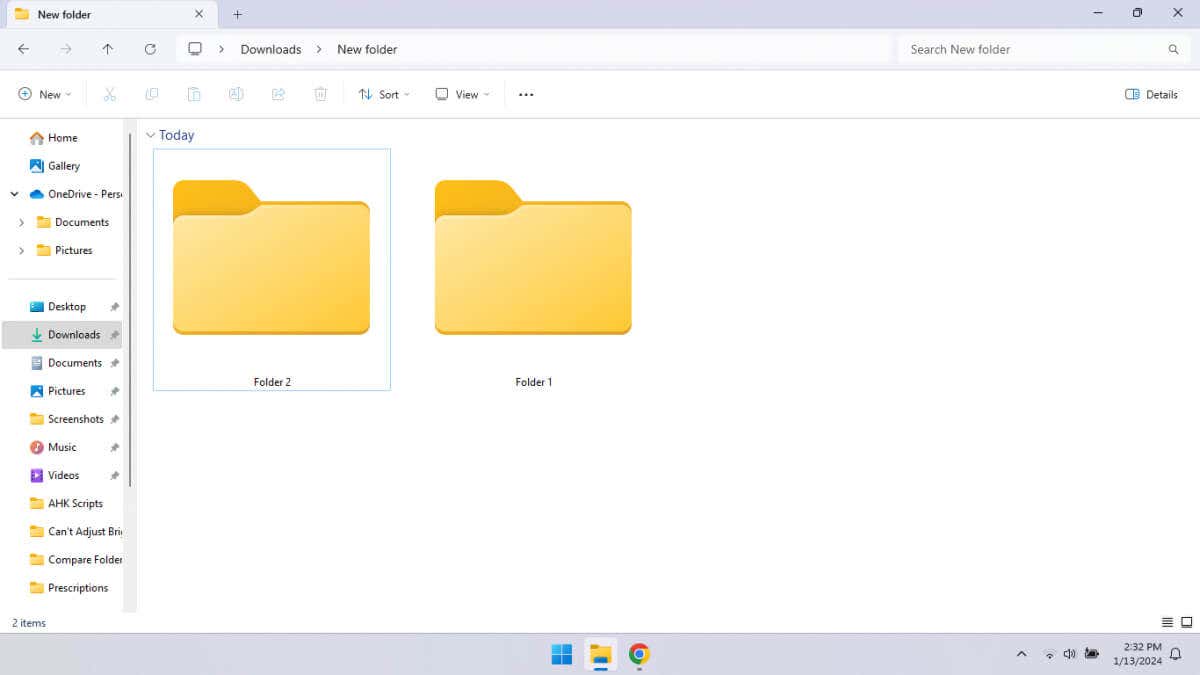
İki klasörü içeriklerini incelemeden karşılaştırmak bazen kullanışlı olabilir. Bunu Windows'ta gerçekleştirmenin bazı yöntemlerine bakalım.
Elbette, dosyaları kontrol etmek için her dizini manuel olarak açabilirsiniz, ancak bu, özellikle benzer dosyalar (örneğin yedeklemeler) içeren düzinelerce, hatta yüzlerce klasörü inceliyorsanız, kullanışsız hale gelir. Bu tür senaryolar için daha iyi bir yaklaşıma ihtiyacınız var.
Özellikler Penceresini Kullanma
Herhangi bir klasörün ayrıntılarına hızlıca göz atmanın basit bir yolu Özellikler'e bakmaktır. Bu sizi klasörü açma ve içeriğini inceleme zorunluluğundan kurtarsa da özelliklerini kontrol etmek istediğiniz her dizini tek tek sağ tıklamanız gerekir.
Bu, onu büyük ölçekli karşılaştırmalar için uygunsuz hale getirir, ancak çoğu ev kullanıcısı için bu bir sorun değildir. İstediğiniz tek şey her klasörün boyutuna ve kaç dosya içerdiğine bakmaksa Özellikler penceresi yeterlidir.
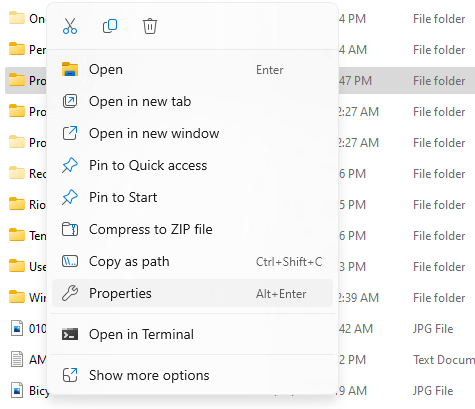
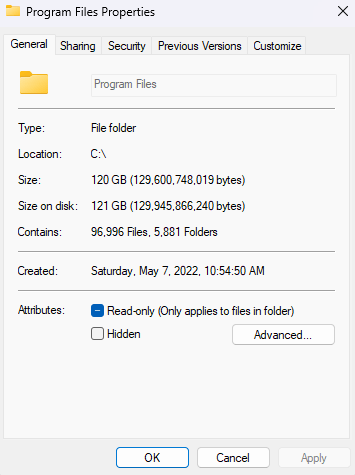
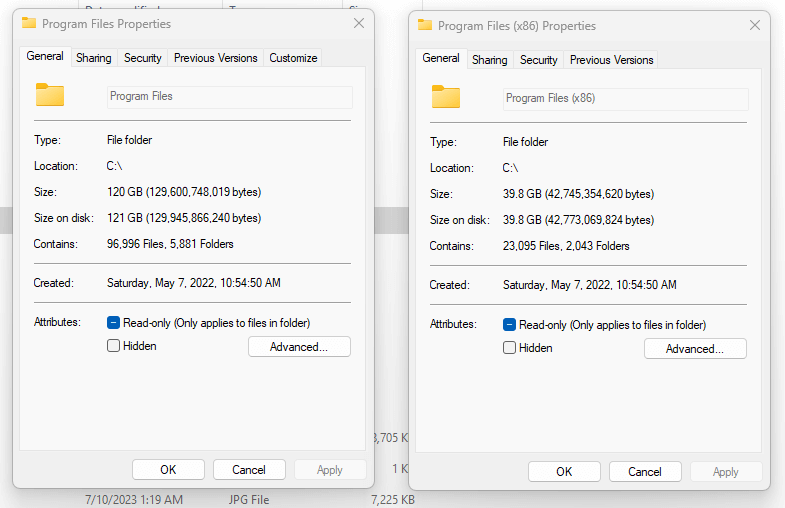
WinMerge ile
Windows'ta dosya ve klasörleri karşılaştırmanın Özellikler penceresi dışında başka yolları da vardır, ancak önce doğrudan üçüncü taraf bir araca geçiyoruz. Neden? Çünkü çok daha kolay.
Kabul edelim; hiç kimse herhangi bir görev için Komut İstemi'ni kullanmaktan veya bir PowerShell betiği yazmaktan hoşlanmaz. Bu yöntemlerin kullanım alanları olsa da (özellikle sistem yönetiminde), çoğu son kullanıcı özel bir dosya karşılaştırma aracı kullanmayı daha kolay bulacaktır..
İşte bu noktada WinBirleştirme devreye giriyor. Elbette bu tür birçok uygulama var, ancak WinMerge açık ara en popüler olanı. Bu ücretsiz bir araçtır, dolayısıyla kendinizi klasörleri karşılaştırırken bulursanız indirmeniz ve kullanmanız size hiçbir maliyet getirmez.
Adından dolayı kafanız karışmasın; birincil kullanımı klasörleri birleştir olsa da
- olabilir
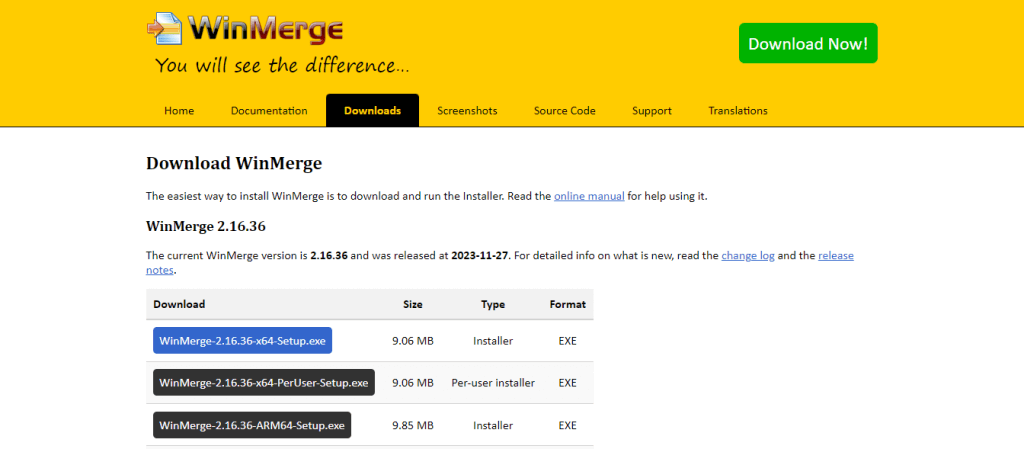
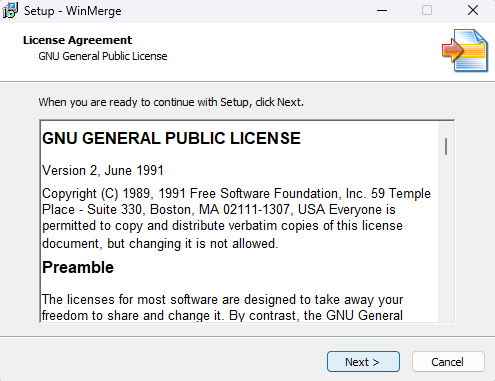
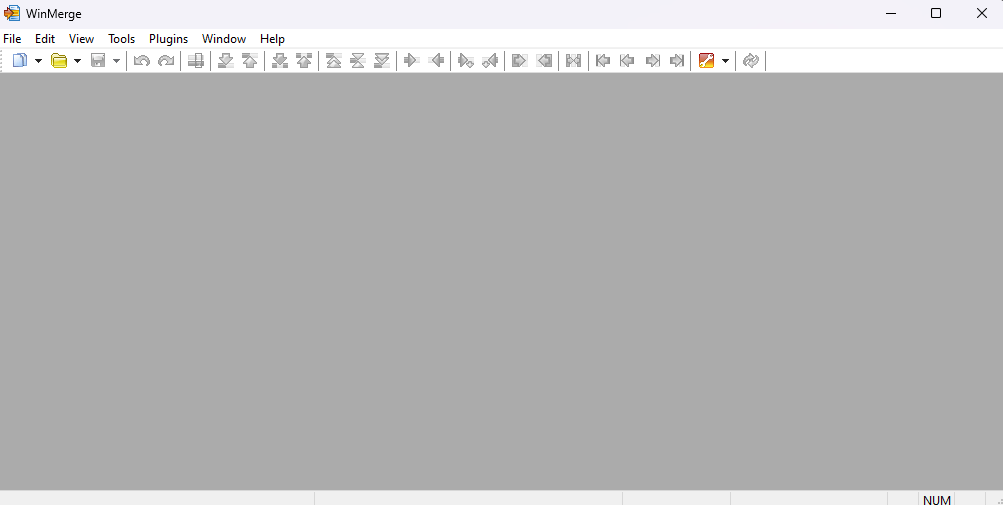
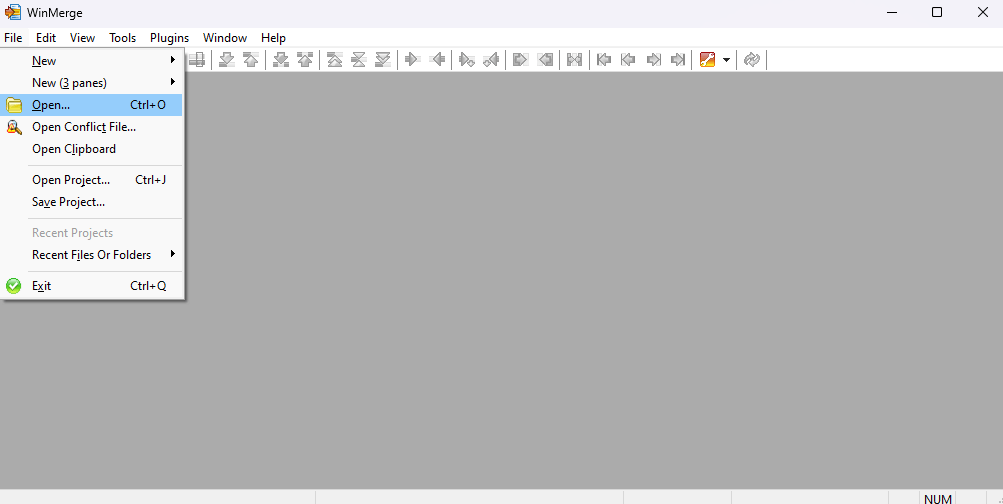
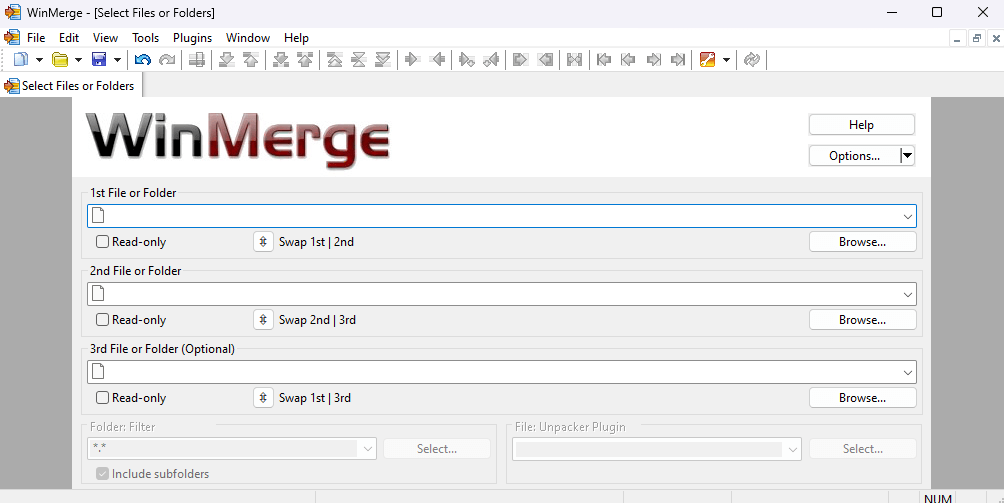
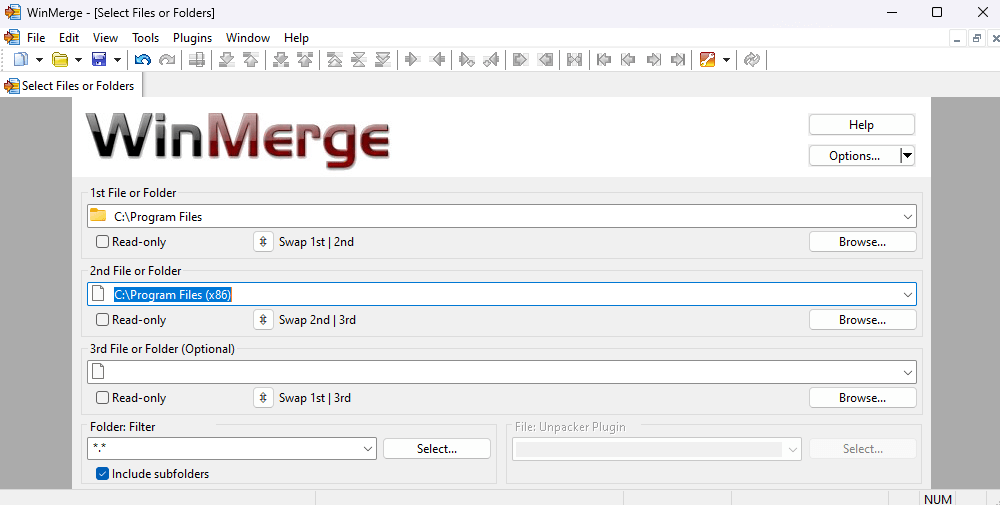
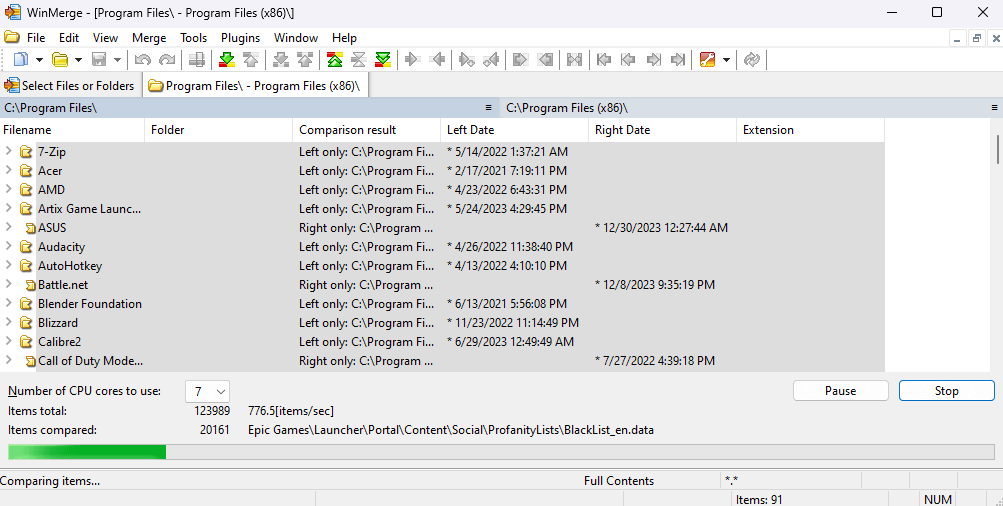
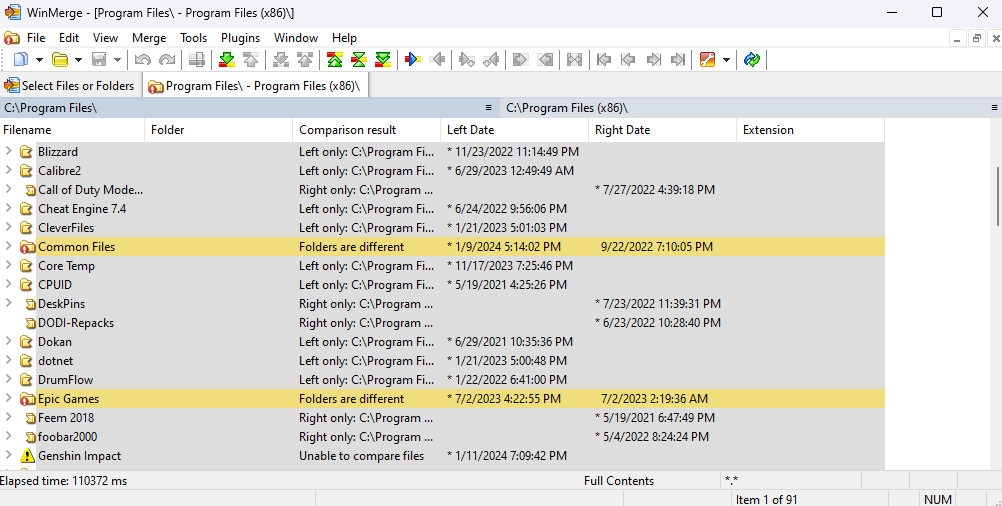
Komut İstemi Aracılığıyla
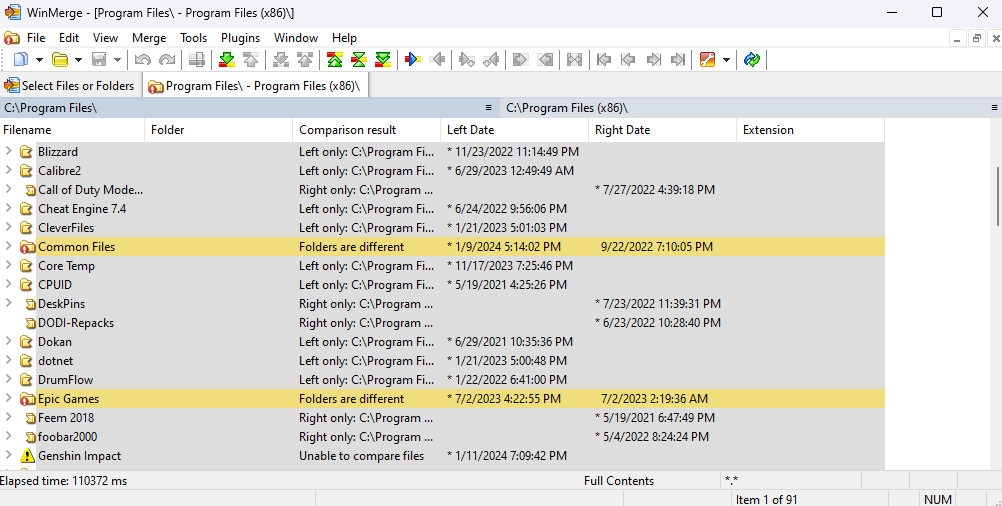
Komut İstemi Aracılığıyla
Üçüncü taraf araçların yanı sıra, Windows'un dosya karşılaştırmaya yönelik bazı yardımcı programları da vardır. Ne yazık ki, CMD komutları 'ten bahsettiğimiz için GUI'den yoksunlar. Ancak terminal ekranı gözünüzü korkutmuyorsa robocopy komutu (ve evet, komutun gerçek adı budur) güçlü bir araç olabilir..
Özellikler penceresi, klasörleri bir bakışta karşılaştırmak için iyi olsa da, içerikleri veya aralarındaki farklar hakkında size pek fazla bilgi vermez. Yedekleme klasörlerini karşılaştırırken bu bir sorundur, çünkü içlerindeki benzersiz dosyaları hızlı bir şekilde bulmanız gerekir. Robocopy komutu bunun için mükemmeldir.
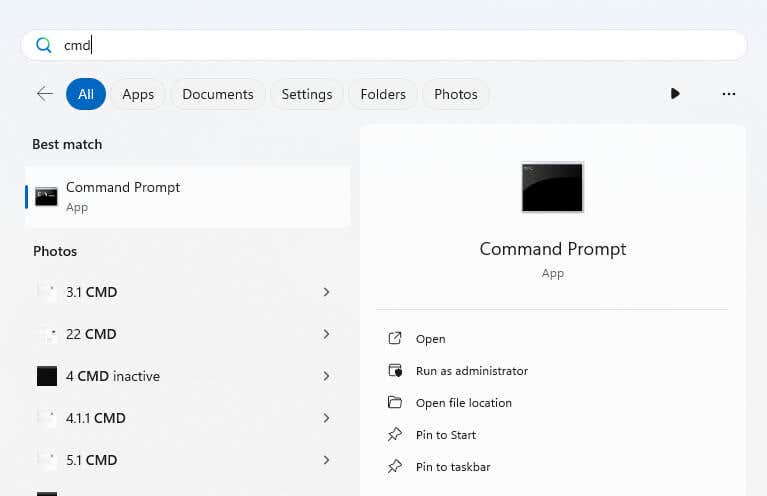
robocopy “C:\Users\lloyd\Documents” “C:\Users\lloyd\Downloads”

/L /NJH /NJS /NP /NS
Son komut şu şekilde görünecektir:
robocopy “C:\Users\lloyd\ Belgeler” “C:\Users\lloyd\Downloads” /L /NJH /NJS /NP /NS

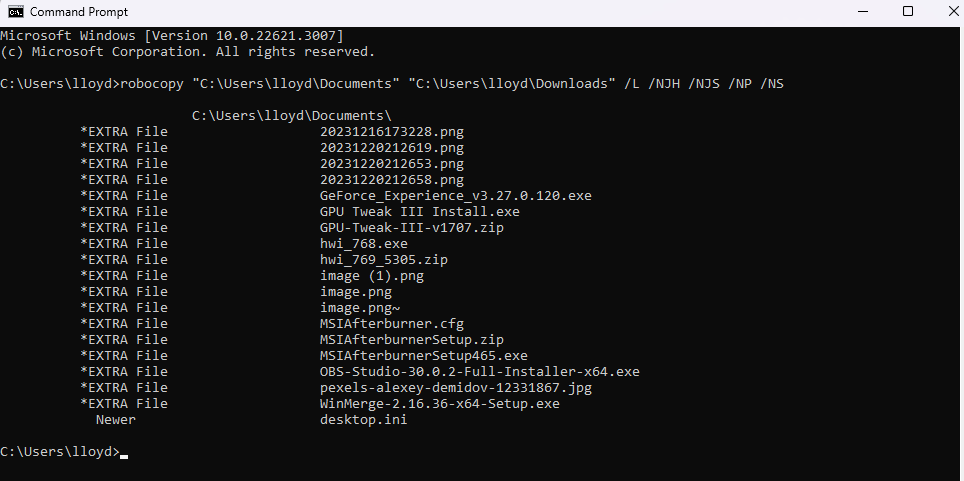
Powershell'i kullanma
Komut İstemi, Windows'taki tek komut tabanlı arayüz değildir. Güç kalkanı, çoğu Windows görevini otomatikleştirmek ve elbette klasörleri karşılaştırmak için kullanılabilecek daha modern, daha güçlü bir komut dosyası oluşturma özelliğidir.
Ancak Komut İstemi'nin aksine Powershell'in klasörleri karşılaştırmak için özel bir komutu yoktur. Bunun yerine, iki dizin arasındaki farkları elde etmek için birden fazla komutu bir araya getirmemiz gerekiyor.
Bunu başarmak için öncelikle Get-ChildItem komutunu her iki dizinde de yinelemeli olarak kullanacağız ve bunları farklı değişkenlerde saklayacağız. Daha sonra verileri karşılaştırmak ve farklılıkları listelemek için Compare-Object komutunu kullanabiliriz..
Bu, Komut İstemi'nden daha karmaşık görünüyorsa, öyledir. Powershell'in temel avantajı, yüzlerce hatta binlerce klasöre kolayca ölçeklendirilebilmesidir.
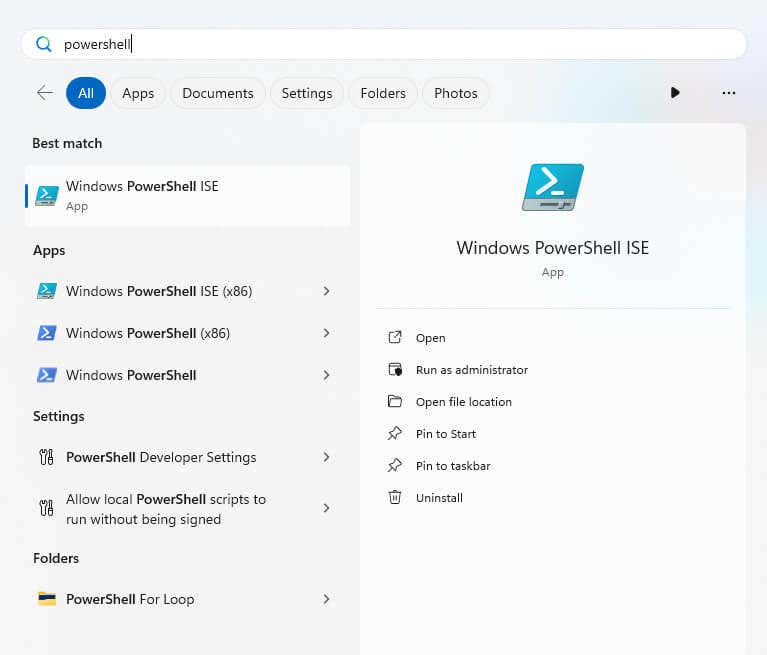
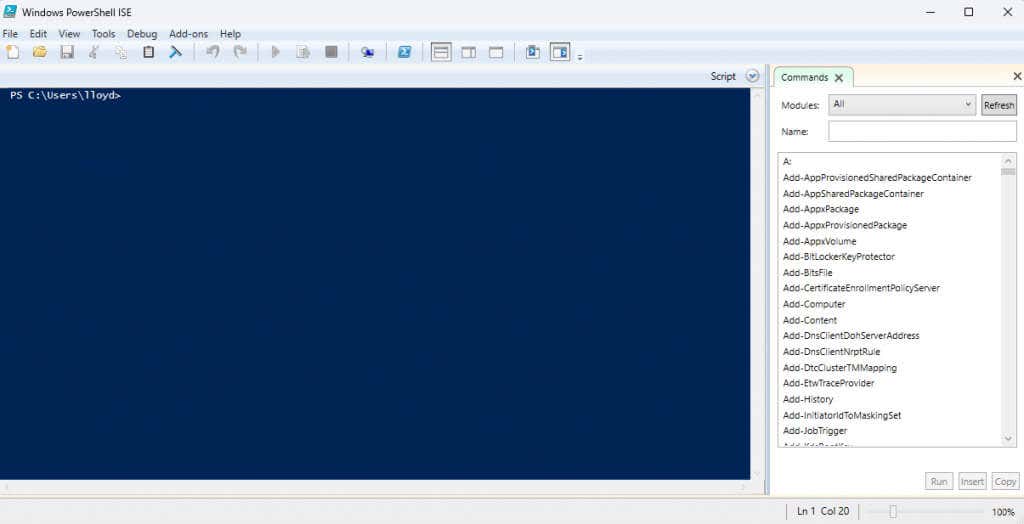
$folder1 = Get-ChildItem -Recurse -Path “C:\Users\lloyd\Documents”
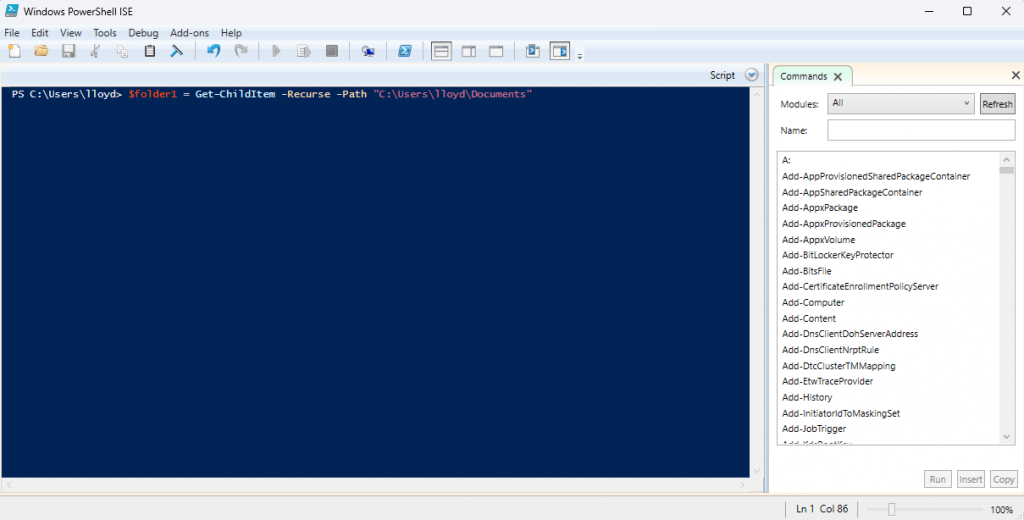
$folder2 = Get-ChildItem -Recurse -Path “C:\Users\lloyd\Downloads”
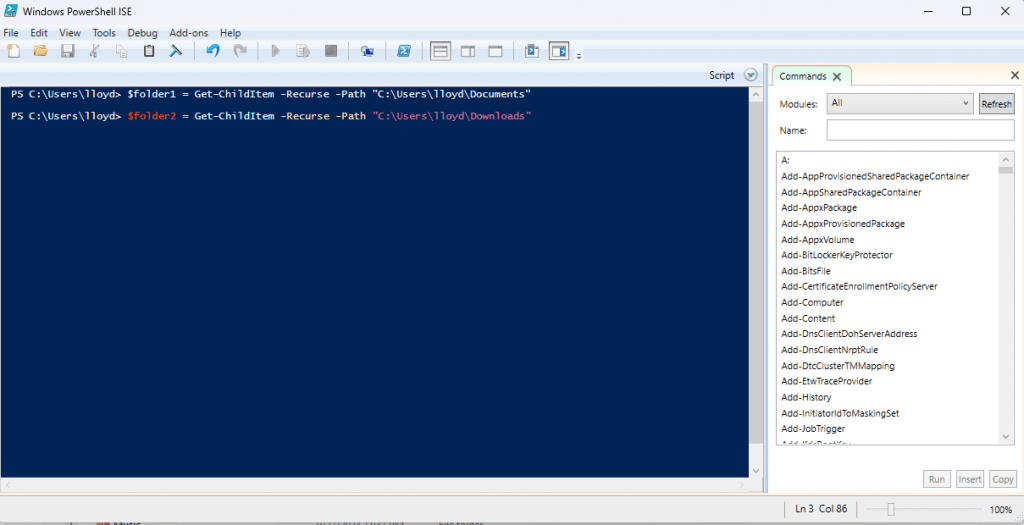
Compare-Object -ReferenceObject $folder1 -DifferenceObject $folder2
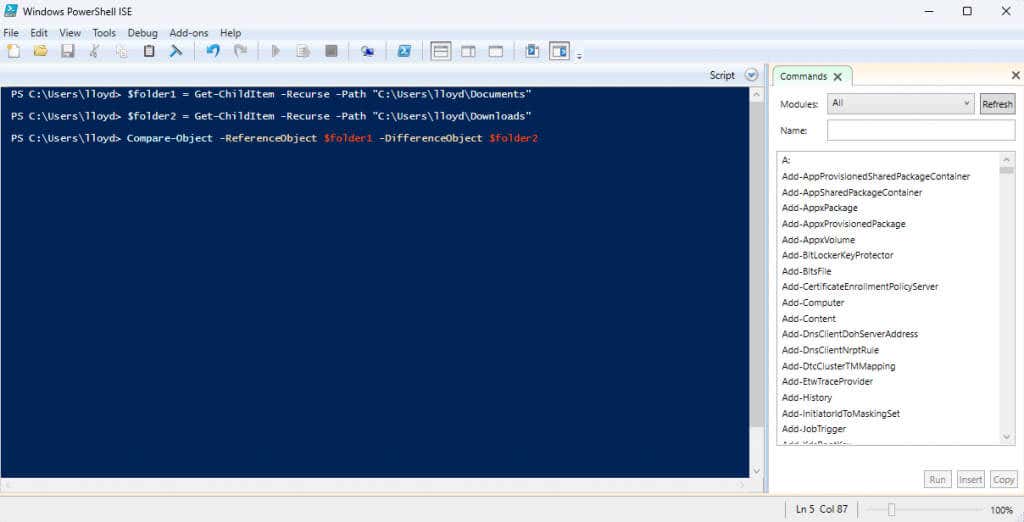
Windows'ta İki Klasörü Karşılaştırmanın En İyi Yöntemi Nedir?
Windows'ta dizinleri karşılaştırmaya yönelik yerleşik yöntemler çok azdır, bu nedenle en uygun seçenek WinMerge gibi üçüncü taraf bir araç kullanmaktır. Bu tür bir yöntem, kullanıcı dostu ve esnek olup, birden fazla klasörü bunalmadan karşılaştırma konusunda size en iyi deneyimi sunar.
Yalnızca yüzey düzeyinde bir karşılaştırmayla ilgileniyorsanız, klasörlerin Özellikler penceresini yan yana açmak yeterli olabilir. Bu, klasörlerin boyutunu veya içerdikleri dosya sayısını belirlemek için kullanışlıdır.
Ancak dizinleri karşılaştırmanın en güçlü yöntemi her zaman komut dosyaları veya komutlar kullanmaktır. Bunun için Powershell'den veya Komut İstemi'nden yararlanabilirsiniz. Her iki durumda da sözdizimi biraz tuhaftır, ancak sonraki kullanımlar için her zaman komutu kopyalayabilir ve ayrıca Özellikler sekmesinden de yolları kopyalayabilirsiniz.
.