Düzenli olarak ekran görüntüsü alıyor musunuz? Öyleyse, bazen ekranınızın tamamının ekran görüntüsünü almak istediğinizi, bazen de ekranınızın yalnızca bir kısmını yakalamanız gerektiğini biliyorsunuzdur.
Neyse ki, ister bilgisayar kullanıyor olun, ister Mac veya Chromebook kullanıyor olun, hatta bir oyun oynuyor olun, kısmi ekran görüntüsü almanın birçok yolu vardır. Buhar 'deki oyun. Windows bilgisayarlarda kısmi ekran görüntülerinin nasıl alınacağı aşağıda açıklanmıştır.
1. Ekran Alıntısı Aracı
Ekran Alıntısı Aracı, Windows Vista günlerinden bu yana Windows PC'lere yüklenmiştir. O kadar yararlı ve popüler ki o zamandan beri işletim sisteminin bir parçası olarak kaldı. Tam ve kısmi ekran görüntüleri almak için Ekran Alıntısı Aracını kullanabilirsiniz.
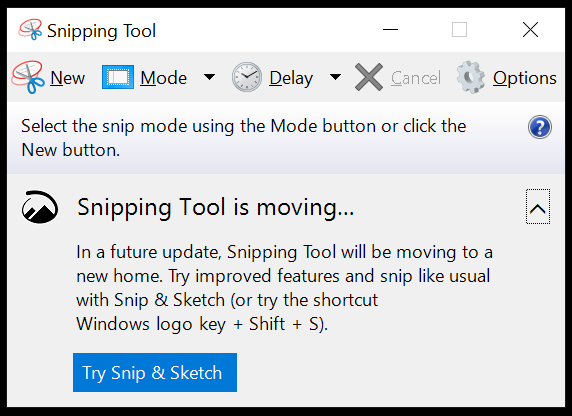
Ekran Alıntısı Aracı'nı Windows görev çubuğundaki arama alanında ada göre arayarak başlatın veya Başlat Menüsü >Programlar >Windows Aksesuarları'nda arayın. . Ekranın yalnızca bir kısmını yakalamak istiyorsanız Mod menüsünde bulabileceğiniz dikdörtgen ekran alıntısını veya serbest biçimli ekran alıntısını kullanın. Ekran Alıntısı Aracı, ekran görüntünüz için doğru koşulları ayarlamak için birkaç saniyeye ihtiyacınız varsa bir gecikme de sunar.
Ekran görüntüsünü yakaladıktan sonra çeşitli araçlara erişebileceksiniz.

Görüntüyü PNG dosyası olarak kaydetmek için Kaydet simgesini seçin. Resmi panoya yerleştirmek için Kopyala 'yı seçin. Gönder simgesi, ekran kapağını yeni bir e-postanın gövdesine veya ek olarak ekleme seçeneklerini içerir. Düzenleme için bilgisayarınızdaki Paint 3D uygulamasına yönelik Kalem , Vurgulayıcı ve Silgi araçlarını kullanın.
2. Alıntı ve Taslak Aracı veya Windows + Üst Karakter + S
Sonuçta Microsoft, Windows 10 kullanan kişilerin Ekran Alıntısı Aracı'nı bırakıp bunun yerine Alıntı ve Taslak'ı kullanmasını istiyor. Windows'un en yeni sürümleri Snip & Sketch yüklü olarak gelir. Başlangıç düğmesini seçin ve "Ekran Alıntısı ve Taslak " yazmaya başlayın.
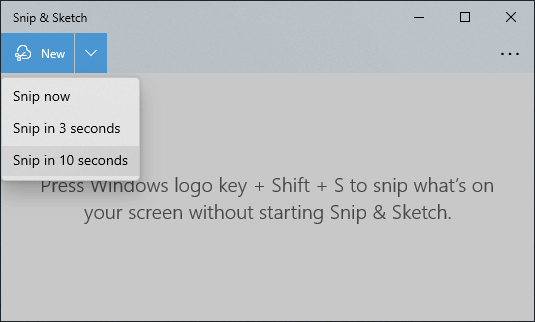
Ekran Alıntısı ve Taslak uygulamasını başlatmak, Yeni düğmesinin açılır menüsünde bulabileceğiniz gecikmeli ekran alıntısı özelliğine erişmenizi sağlayacaktır. Yeni 'yi seçtiğinizde ekranınız gri renkte görünecek ve ekranın üst kısmında küçük bir Alıntı ve Taslak araç çubuğu göreceksiniz. Dikdörtgen ekran alıntısı, serbest biçimli ekran alıntısı, pencere ekran alıntısı veya tam ekran ekran alıntısı'nı seçin..

Snip & Sketch'in kullanışlı klavye kısayolunu bir kez kullandığınızda, bir daha asla başka bir yöntem kullanmayabilirsiniz. Windows + Üst Karakter + S tuşlarına basmanız yeterlidir. Windows tuşu, üzerinde Windows logosu bulunan tuştur.
Hangi türde ekran alıntısı almak istediğinizi seçin. Dikdörtgen ekran alıntısı aracını seçerseniz imleciniz artı işaretine dönüşecektir, böylece seçiminiz son derece hassas olabilir.
Ne tür bir ekran görüntüsü alırsanız alın, resim panoya kopyalanır. Ekran alıntısını görüntülemek, kaydetmek veya düzenlemek için Düzenle >Yapıştır komutunu kullanarak başka bir uygulamaya yapıştırmanız veya Ctrl +
3. PrintScreen Tuşu
PrintScreen tuşuna basmak, ekran görüntüsü almanın en eski yoludur ancak kısmi ekran görüntüsü almak için bunu kullanamazsınız. Yapabileceğiniz en iyi şey, ekranın tamamını panoya kopyalamak için PrintScreen düğmesini kullanmak ve ardından Paint veya Photoshop gibi bir resim düzenleme uygulamasıyla görüntüyü kırpmaktır.
Alt + PrintScreen tuşlarına basarsanız ekranın tamamı değil yalnızca etkin pencere yakalanır. Herhangi bir şey olduğuna dair herhangi bir belirti olmayacak ve yine, görüntülemek veya düzenlemek için resmi başka bir uygulamaya yapıştırmanız gerekecek.
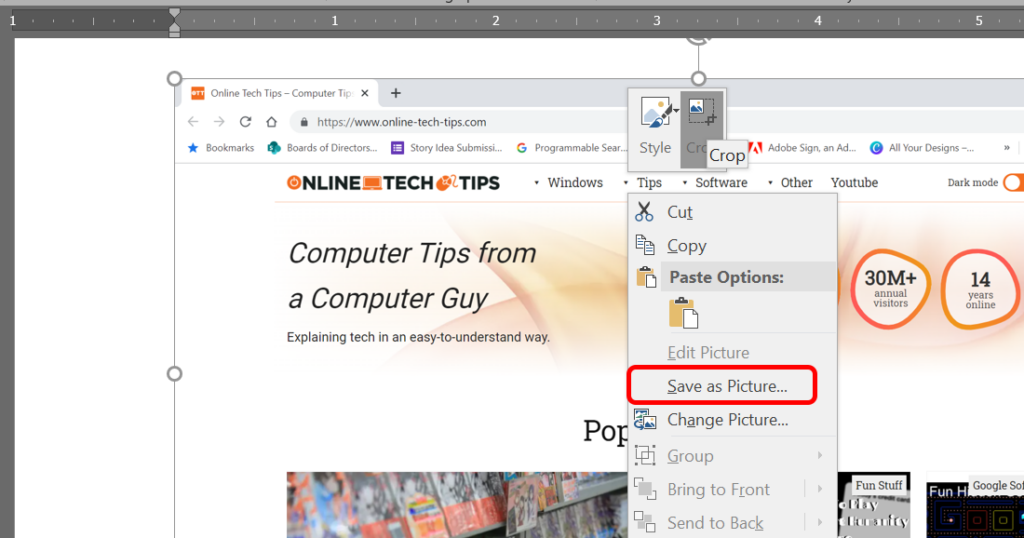
Ekran görüntünüzü görüntülemek ve kaydetmek için bir resim düzenleme uygulaması kullanmanın yanı sıra, başka bir seçenek de resmi Microsoft Word'e yapıştırmak ve resmi kırpmak için Word'ün resim düzenleme araçlarını kullanmaktır. Ardından görseli sağ tıklayın ve Resim olarak kaydet 'i seçin.

Ne tür bir klavyeye sahip olduğunuza bağlı olarak PrintScreen tuşu çeşitli şekillerde etiketlenebilir; Prt sc, Prtsc, PrintScreen veya PrtScn en yaygın olanlarıdır.
Ancak, belki de PrintScreen düğmenizi kullanmanın enkullanışlı yolu, onu Ekran Alıntısı ve Taslak aracını açacak şekilde ayarlamaktır.
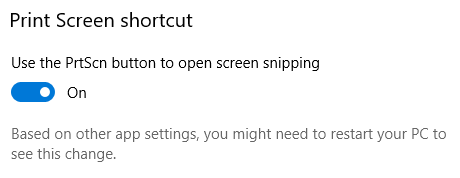
Bunu Ayarlar >Erişim Kolaylığı >Klavye 'yi ziyaret ederek yapın. Ekranı Yazdır kısayolu altında, Ekran alıntısını açmak için PrtScn düğmesini kullanın seçeneğini Açık konumuna getirin..
Not: OneDrive, Dropbox gibi bazı uygulamalar ve aşağıda belirtilenler gibi görüntü yakalama programları PrintScreen tuşunu devralabilir. Hangi uygulamanın PrintScreen kısayol tuşu 'ü kullandığını anlamak zor olabilir. Bunlar en yaygın olanlardır. Sorun yaşıyorsanız öncelikle bunları kontrol edin.
4. EaseUS RecExperts Uygulaması
EaseUS RecExperts bir ekran kaydedici uygulamasıdır. Web kameranızdan kayıt yapmak da dahil olmak üzere tonlarca özellik sunar. Kısmi ekran görüntüsü almak için Bölge ekran görüntüsü aracını seçin. Ekranınız kararacaktır ve kopyalamak istediğiniz ekran alanını yakalamak için artı işareti imlecini sürükleyebilirsiniz. Ardından Ekran görüntüsü simgesini seçin veya ekran görüntüsünü almak için klavyenizdeki F11 tuşuna basın.
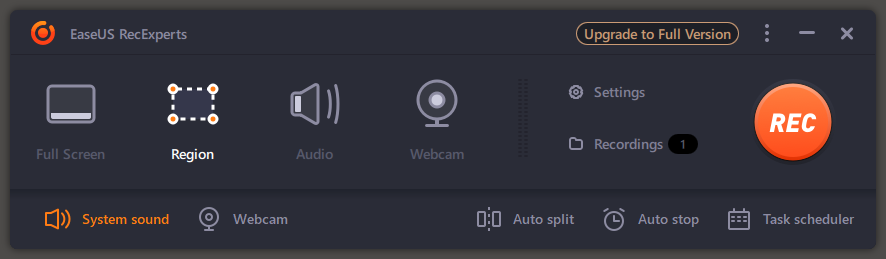
EaseUS RecExperts ile oluşturulan ekran görüntüleri, Videolar >EaseUS RecExperts 'teki ekran görüntüleri klasörüne kaydedilir.
5. LightShot Uygulaması
LightShot, seçilen bir alanın hızlı bir şekilde ekran görüntüsünü almanıza yardımcı olan başka bir üçüncü taraf ücretsiz uygulamadır. Yükledikten sonra klavyenizin PrintScreen düğmesine basın.
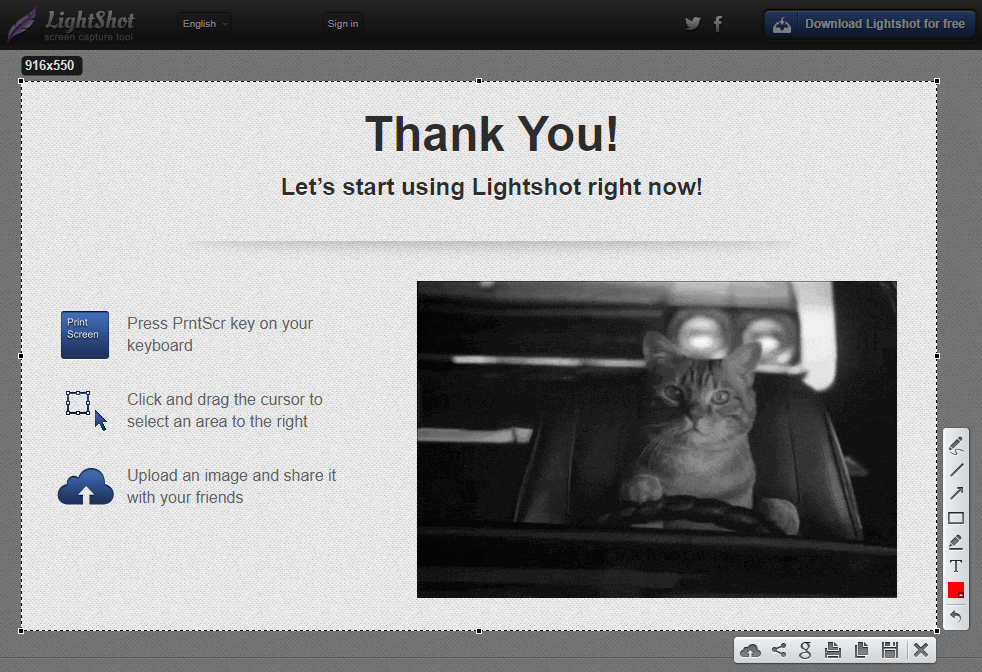
Bir alanı seçmek için tıklayıp sürükleyin; LightShot size birkaç açıklama aracı ve ekran görüntünüzü hızlı bir şekilde kaydetmeniz veya paylaşmanız için yollar sunacaktır.
6. WinSnap Uygulaması
Ekran görüntülerinizin yuvarlatılmış köşelere veya gölgelere, yansımalara, vurgulara, ana hatlara, filigranlara veya renk efektlerine sahip olmasını istiyorsanız Ntwind Yazılımından WinSnap uygulamasını indirin.
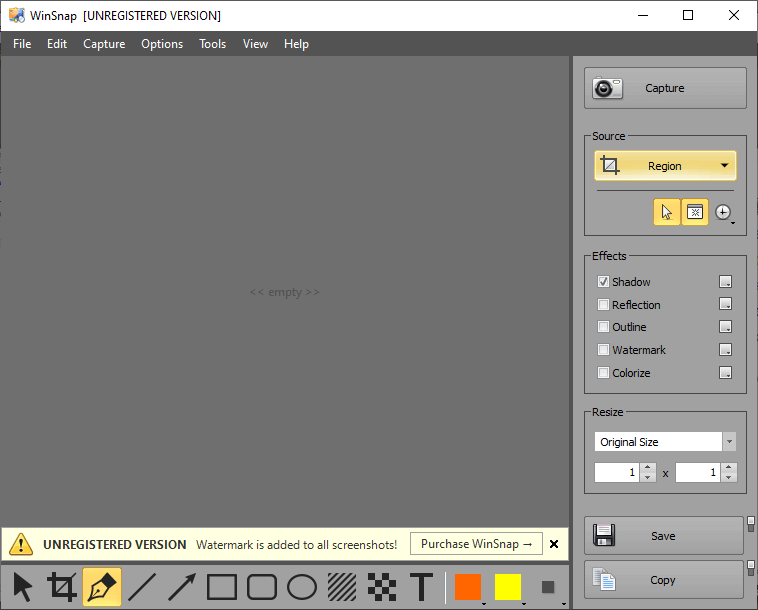
WinSnap ayrıca hassas bilgileri ekran görüntülerinizden kaldırmanıza yardımcı olacak bir pikselleştirmek aracı da sunar. Bu uygulama özelliklerle doludur; kullanıcı arayüzü bile çeşitli stillerde gelir. 29,95 $ karşılığında ömür boyu tek kullanıcı lisansı satın alın. Bir lisans, kişisel kullanımınız için WinSnap'i tüm bilgisayarlarınıza yüklemenize olanak tanır.
.