PC'nizde Windows'un yanında bir Linux dağıtımı varsa, Windows sürücünüze erişmekte sorun yaşamayacaksınız. Varsayılan Windows dosya sistemi olan NTFS iyi bir şekilde desteklenir ve çoğu Linux dağıtımı NTFS sürücülerini kolaylıkla bağlayabilecektir.
Ancak Windows kullanıcıları için söylenemez. Ext4 gibi yaygın Linux dosya sistemleri desteklenmemektedir. Windows'ta Linux bölümlerine erişmek istiyorsanız, işi yapmak için bazı ek yazılımlar yüklemeniz gerekir.
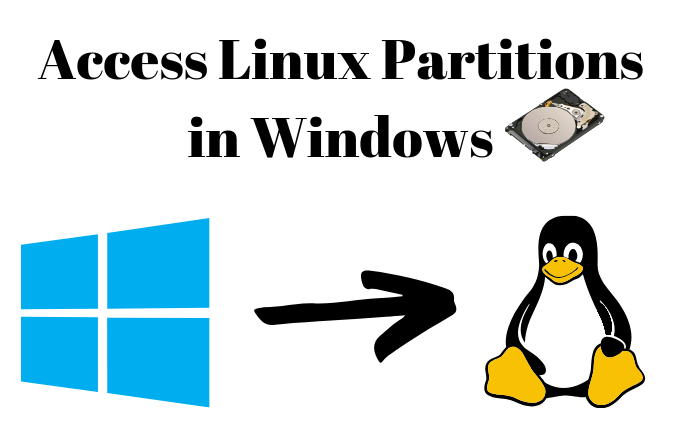
Linux Bölümleri için Doğru Yazılımı Seçme
Windows kullanıcıları için birkaç yazılım seçeneği var dosyalarına Linux üzerinden erişir. Uzun yıllar boyunca, Ext2Fsd, Windows'un içindeki Linux dosya sistemlerini okumanıza ve yazmanıza izin veren bir seçenektir.
Ne yazık ki, Ext2Fsd güncellenmedi 2017'den beri ve son sürüm olan 0.68, 64 bit mod etkinken Ext4 sürücülerinde verilerinizi bozabilecek bir “kritik hata ” içeriyordu. Ext2Fsd sitesi kapandı ve Ext2Fsd 0.69'un bu hatayı düzelttiği belli değil.
Linux sürücünüze yazma erişimine ihtiyacınız varsa hala bir seçenek, ancak riskler göz önüne alındığında, 64 bit bir Ext4 Linux bölümünüz varsa bu bizim ana önerimiz değil. Öncelikle kritik verileri yedeklediğinizden emin olun ve yalnızca en yeni, 0,69 Ext2Fsd sürümünü kullanın.
Alternatif olarak DiskInternals Linux Okuyucu öneririz. En yaygın Linux dosya sistemlerinden dosyalara erişmenizi sağlar. Ext2fs'den farklı olarak, bunu Windows Gezgini'nden değil, kendi dosya yöneticisinden yapmaz. Aynı zamanda kullanmanız da ücretsiz.
In_content_1 tümü: [300x250] / dfp: [640x360]->Dosyaları doğrudan Linux sürücünüze yazmanıza izin vermez, ancak düzenlemek istediğiniz dosyaları Windows sürücünüze kaydedebilirsiniz. Benzer özelliklere sahip, açık kaynaklı bir alternatif olan Ext2read de aynı özelliklerin birçoğunda kullanmanız için mevcuttur. Taşınabilir bir .exe dosyası olarak geldiğinde Ext2read'i yüklemeniz gerekmez.
DiskInternals Linux Reader'ı Kullanma
DiskInternals Linux Reader ücretsiz bir yazılımdır, bu nedenle indirmek ve kullanmak için ödeme yapmanız gerekmez.
Başlamak için Linux Reader yükleyicisini indirin gerekir. Yükleyiciyi açın, şartları kabul edin, yükleme konumunuzu onaylayın ve Yükle'yi tıklayın.
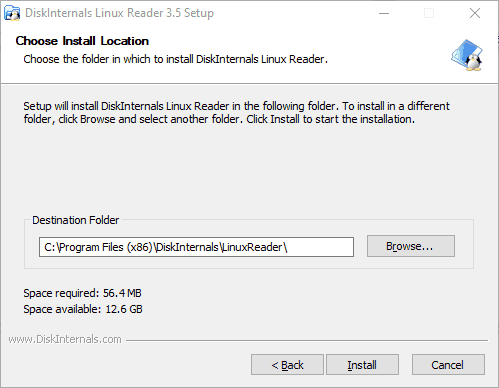
Yükleme tamamlandıktan sonra DiskInternals Linux Okuyucusunu Çalıştıronay kutusunun işaretli olduğundan emin olun ve ardından Son ’u tıklayın.
Linux Reader istemcisi iyi tasarlanmış ve Windows Dosya Gezgini'ne tasarım açısından bazı benzerlikler var. USB flash sürücüler veya SD kartlar gibi herhangi bir çıkarılabilir depolama dahil olmak üzere sürücülerinizin bir listesini göreceksiniz.
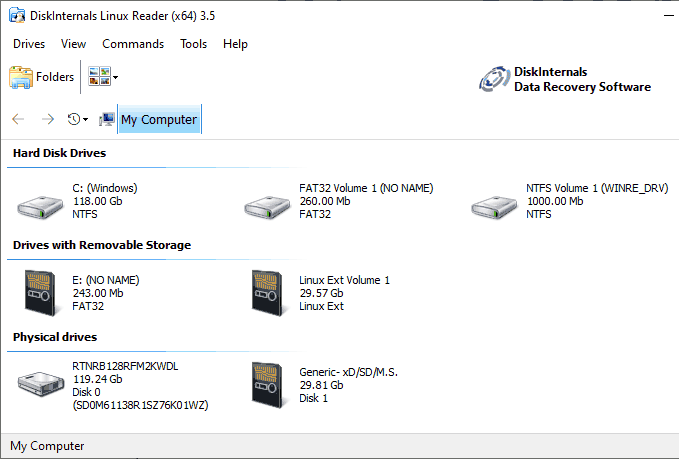
Linux bölümünüzü
Dosyalarınızı görüntülemek için çift tıklayabilir veya sağ tıklayıp bunun yerine açılır menüden Bölüm Aç'ı seçebilirsiniz.
Siz' Linux sürücünüzdeki dosya ve klasörleri gösteren ilk yarı ile birlikte bir bölünmüş ekran göreceksiniz. Daha önce de belirttiğimiz gibi, doğrudan sürücüde herhangi bir değişiklik yapamazsınız. Dosyaları Windows sürücünüze veya Windows'a uygun başka bir bölüme kopyalamanız gerekir.
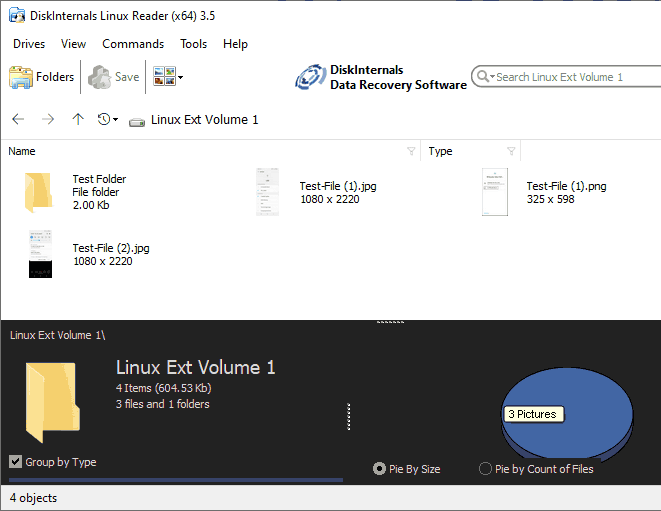
Bunu yapmak için, kopyalamak istediğiniz dosyaları ve klasörleri seçin. Seçili dosyaları sağ tıklayın ve Kaydet'i tıklayın.
Verme Sihirbazı'nda, dosyaları kaydetme seçeneğinin zaten seçili olduğunu görürsünüz.
İleri' yi tıklayın.
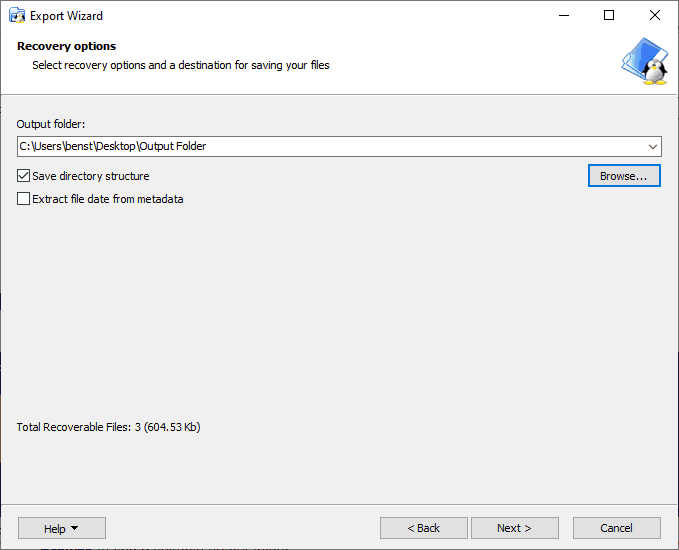
Kaydettiğiniz konumu seçin dosyalar ve Klasörler. Konumu kendiniz yazabilir veya Next.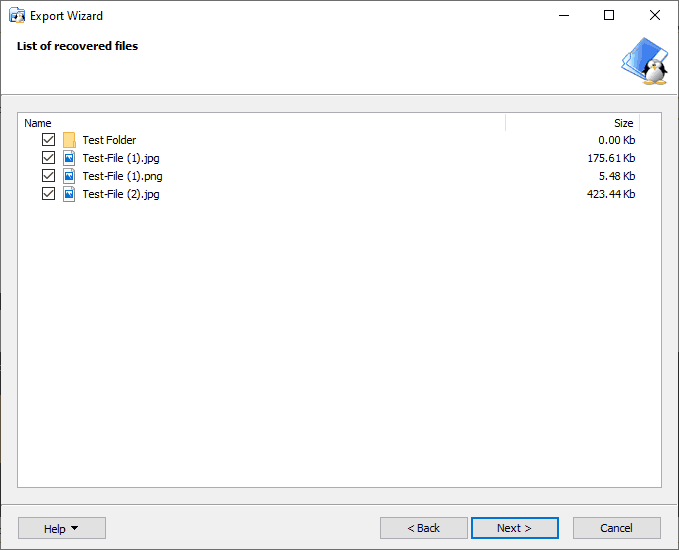
Seçtiğiniz dosya ve klasörlerin son listesini göreceksiniz. Kopyalama işlemi başlamadan önce herhangi bir dosyayı veya klasörü kaldırmak istiyorsanız, herhangi bir öğenin yanındaki onay kutusunun işaretini kaldırın.
Devam etmek için İleri'yi tıklayın.
Tamamlandığında, kopyalanan dosya ve klasör sayısını ve aynı zamanda onaylayan son bir onay göreceksiniz. konumu kaydet. Dışa Aktar Sihirbazı'nı kapatmak için Son' u tıklayın.
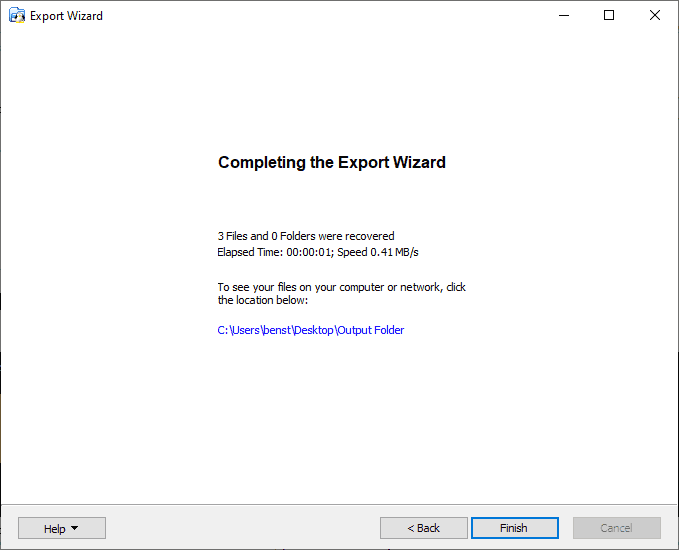
DiskInternals Linux Reader, dosya veya klasörleri doğrudan değiştirmenize izin vermese de, gerekli tüm Linux dosyalarına hızlı bir şekilde erişmek için kullanabilirsiniz. Ardından Linux çalıştırırken bunları Linux sürücünüze aktarabilirsiniz veya riske girmeye istekli iseniz, bunun yerine Ext2Fsd'yi kullanabilirsiniz.
Ext2Fsd ile Okuma ve Yazma Erişimi
Daha önce de belirttiğimiz gibi Ext2Fsd, Linux'unda bulunan dosya veya klasörlerde doğrudan Windows içinden değişiklik yapmak isteyen kullanıcılar için tek seçenektir. Yüklendikten sonra, sürücünüze Windows Dosya Gezgini içinden normal şekilde erişebilirsiniz. Özellikle Ext4 64-bit Linux bölümleri olan kullanıcılar için Ext2Fsd 0.69 önerilir.
Başlatmak için, Ext2Fsd yükleyicisini indirin dosyasını açın ve yüklemeye başlayın. Şartları ve kurulum yerini kabul edin ve Ek Görevler Seçinaltında tüm onay kutularının işaretli olduğundan emin olun.
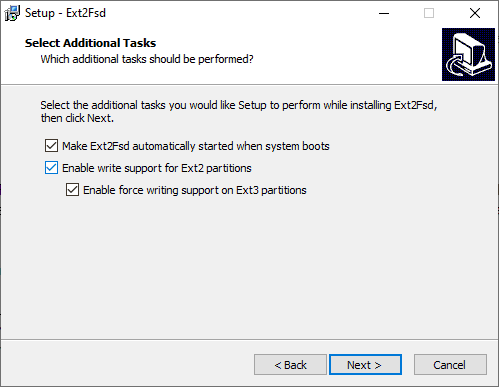
Yükleyici tamamlandıktan sonra PC'nizi yeniden başlatmanız istenir. Önemli programları güvenle kapatın ve yeniden başlatmak için Son'u tıklayın.
Yeniden başlatıldıktan sonra, sürücünüzü Dosya Gezgini'nde görürseniz açın ve açmak için çift tıklayın. Görmüyorsanız, Ext2 Birim Yöneticisi'ni açın, sürücünüzü sağ tıklayın ve Sürücü Mektubu Ata. "Düğmesini tıklayın.
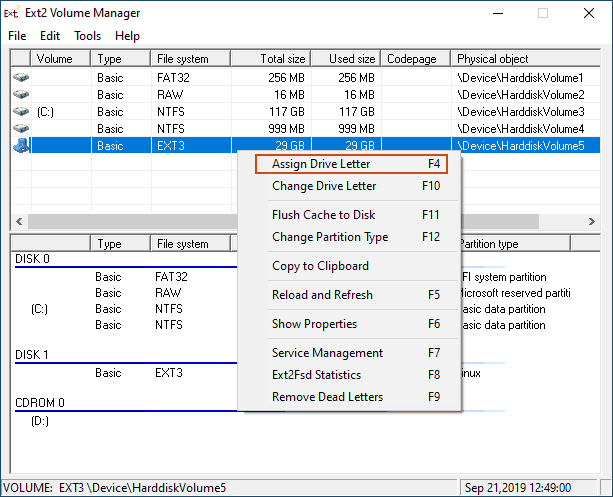
Bir sürücü harfi sürücünüze atanır atanmaz, onu Dosya Gezgini'nde görebilmeniz gerekir. . Başka bir sürücüde yaptığınız gibi dosyaları oluşturabilir, kopyalayabilir, taşıyabilir veya silebilirsiniz, ancak riskler göz önünde bulundurulduğunda, uygun bir yedeğiniz olduğundan emin değilseniz, kritik veriler için kullanmayın.
Windows'ta Linux Dosyalarınıza Güvenle Erişme
Linux dosyalarına veya klasörlerine erişmenin en güvenli yöntemi, DiskInternals Linux Reader gibi salt okunur bir seçenek kullanmaktır. Böyle bir yazılımla dosyalarınızı bozma şansı sıfırdır.
Linux sürücünüzdeki dosyaları ya da klasörleri kesinlikle düzenlemeniz gerekirse, Ext2Fsd bunu yapmanıza izin verir, ancak en son sürümü kullanarak ve yalnızca kritik olmayan dosyaları olan bir sürücüde kullanın.
Gelecekte bu sorundan kaçınmak istiyorsanız, dosyalarınızı her iki sistemde de paylaşmak için "havuzlanmış" bir Linux bölüm sürücüsünün (NTFS olarak biçimlendirilmiş) veya dosyalarınızı senkronize edin Bunun yerine Google Drive.