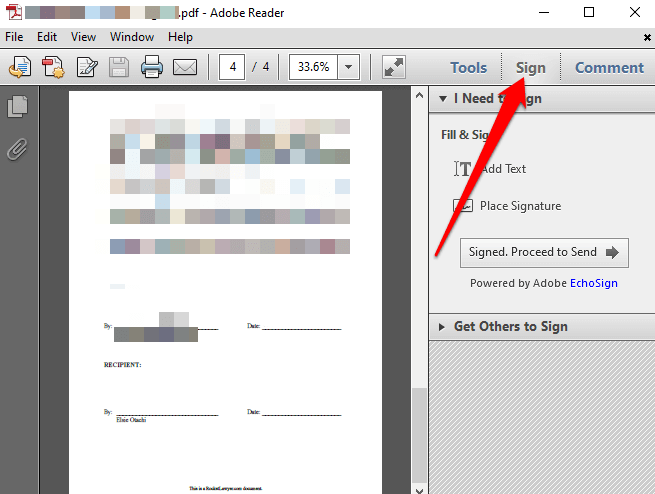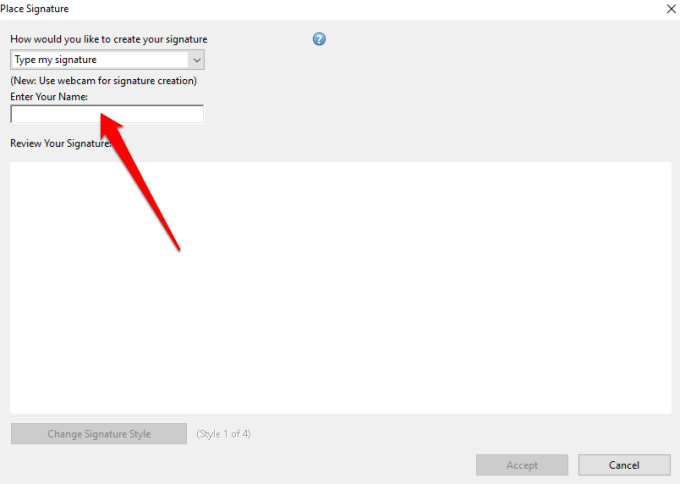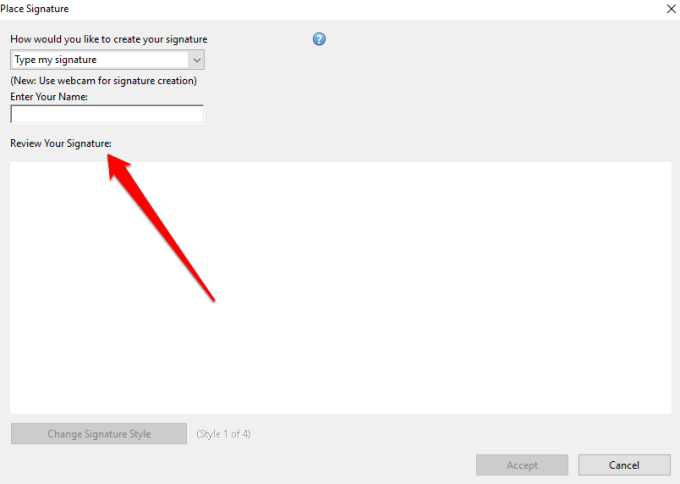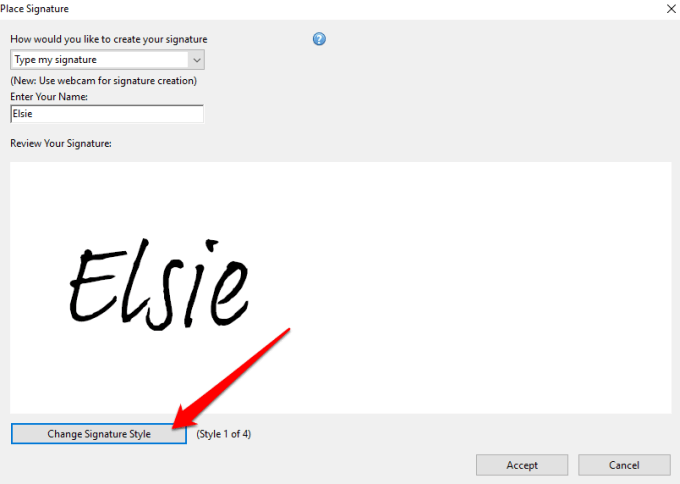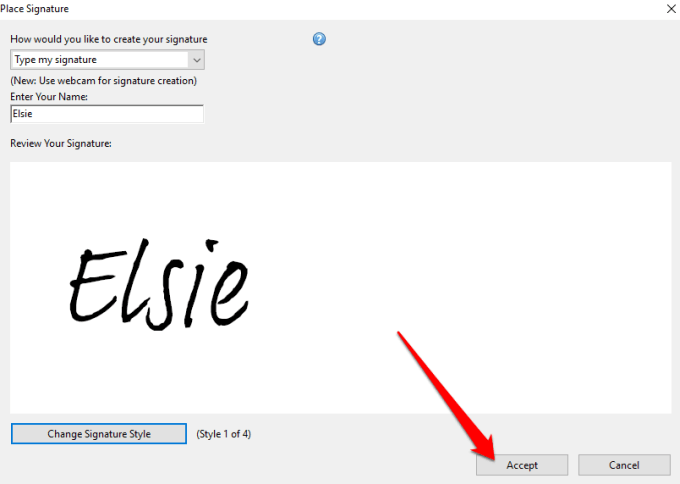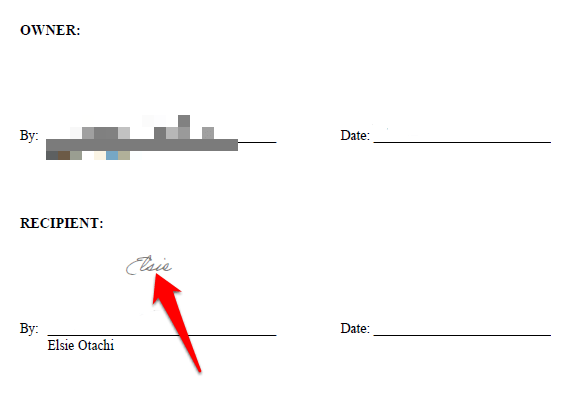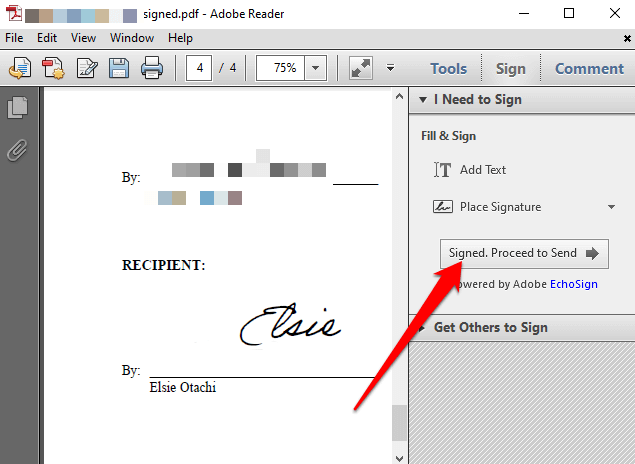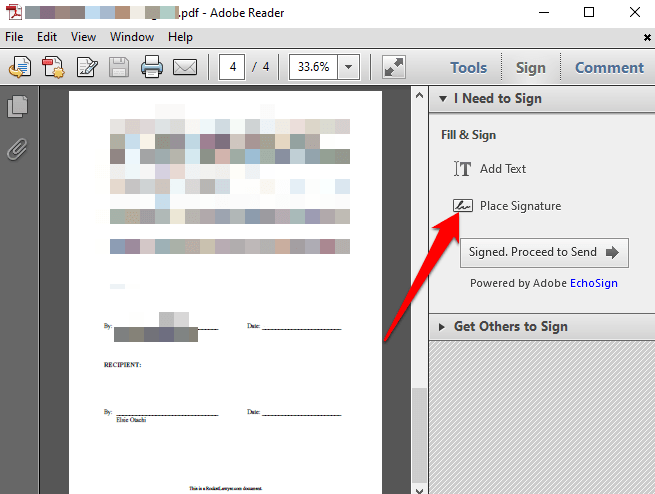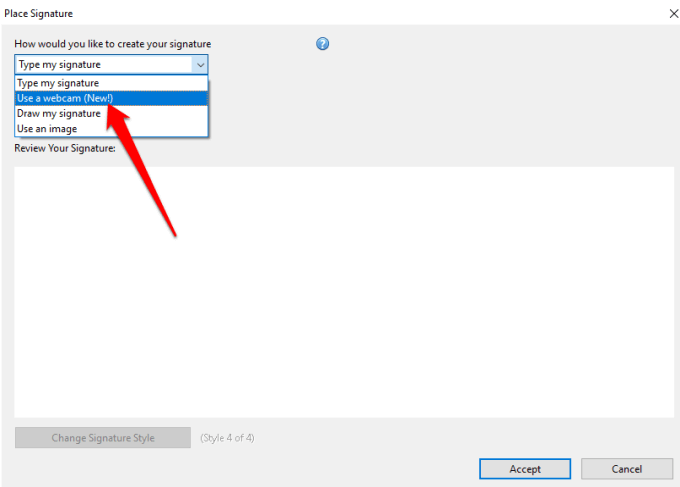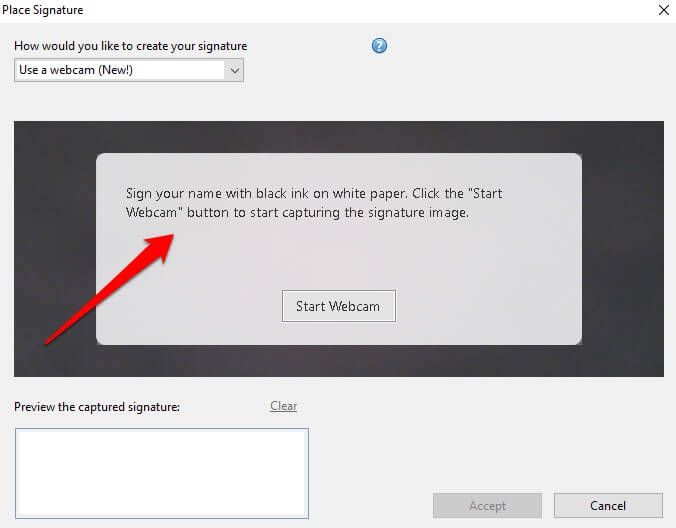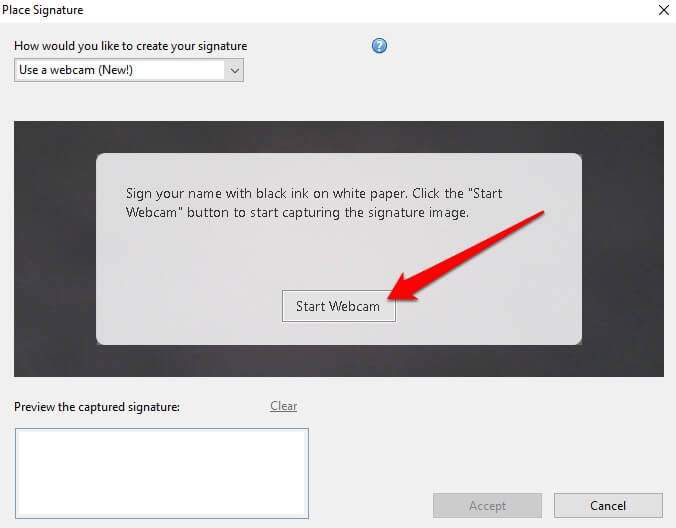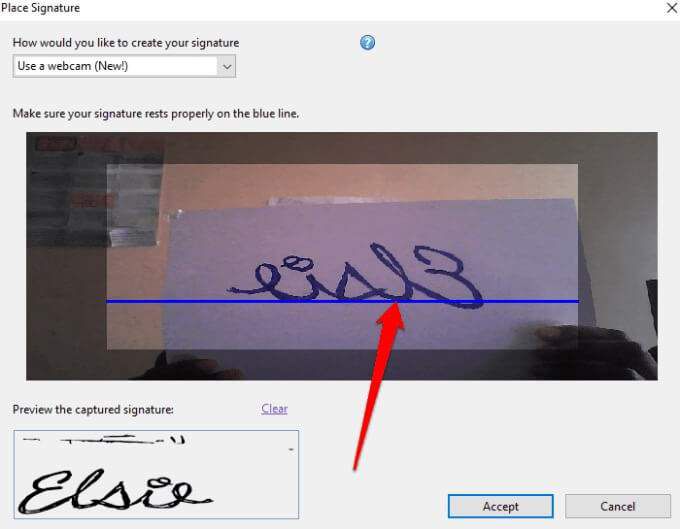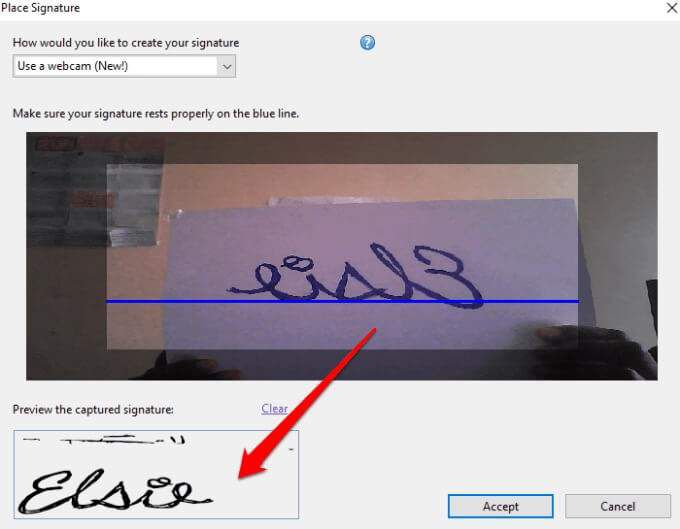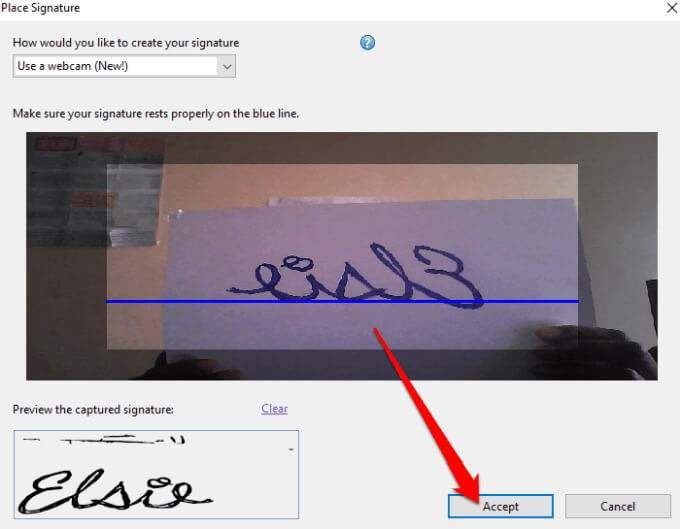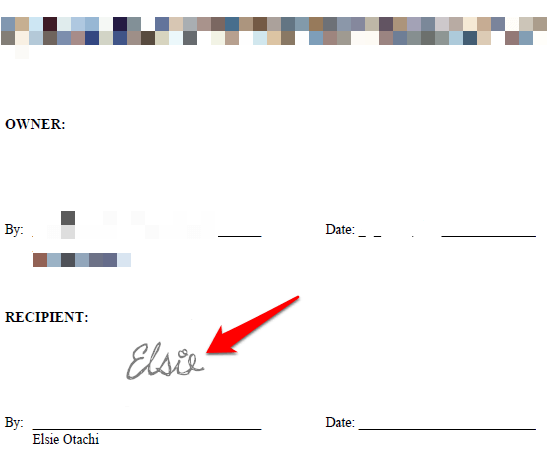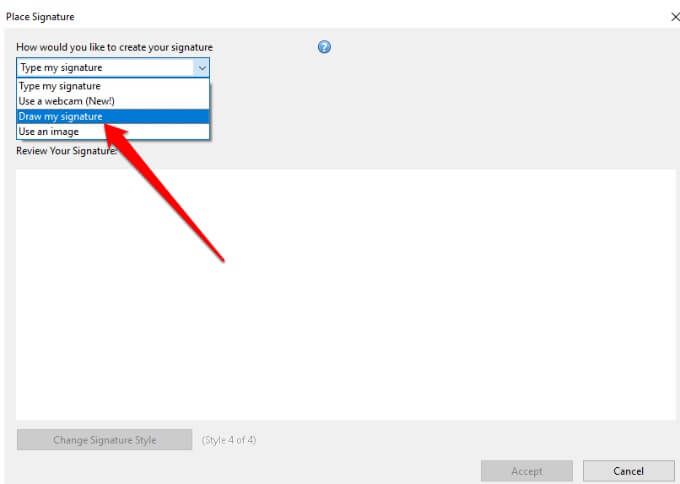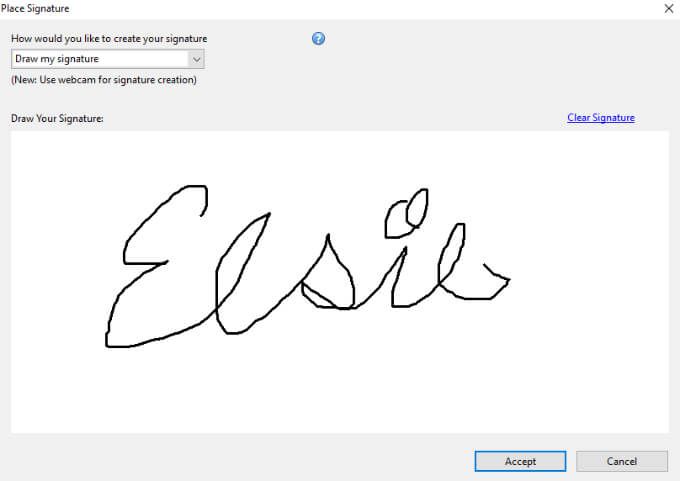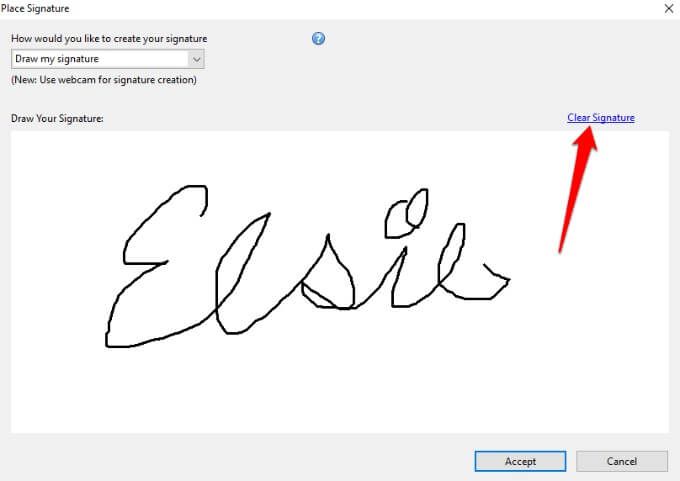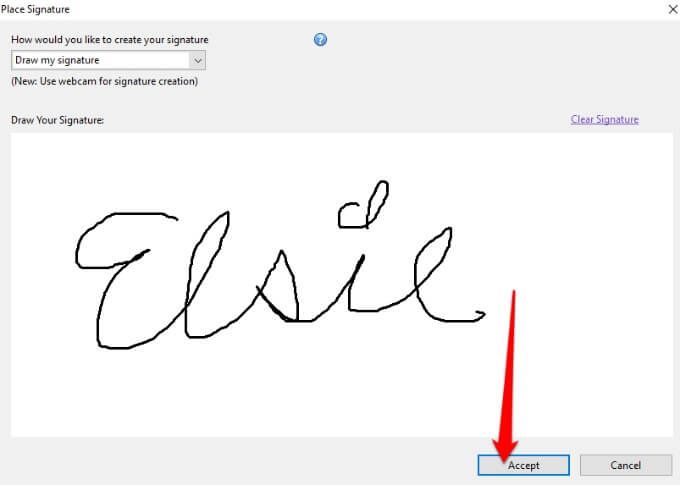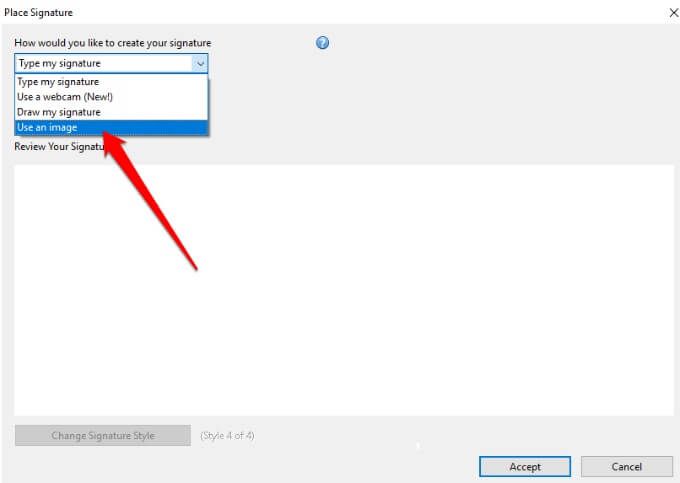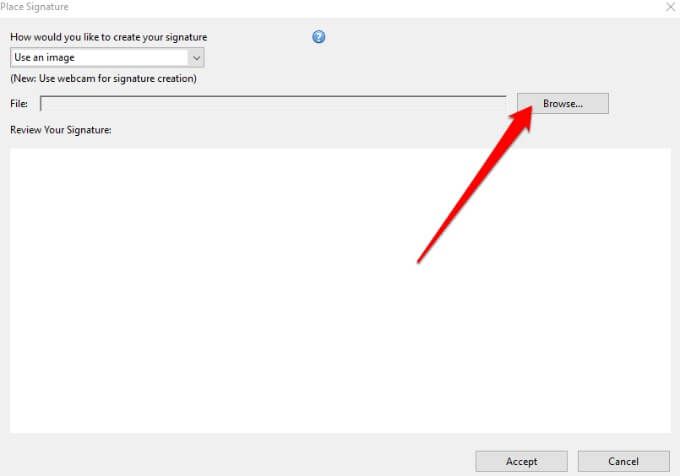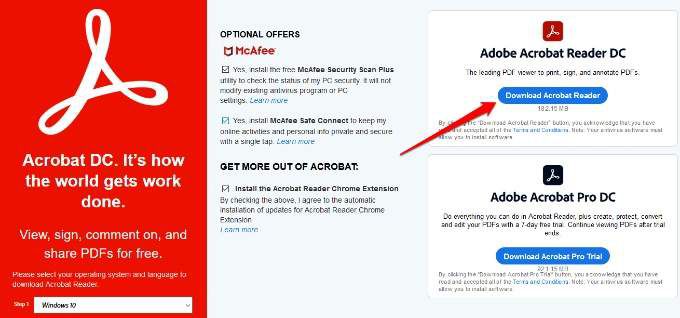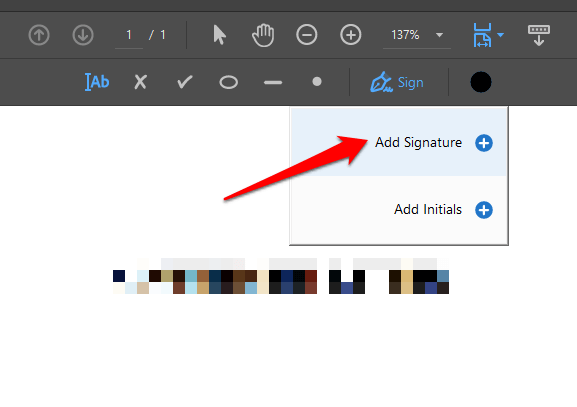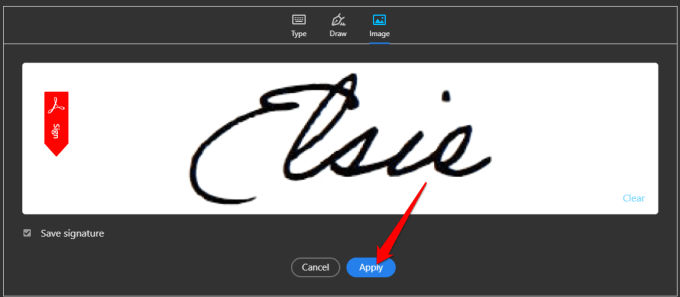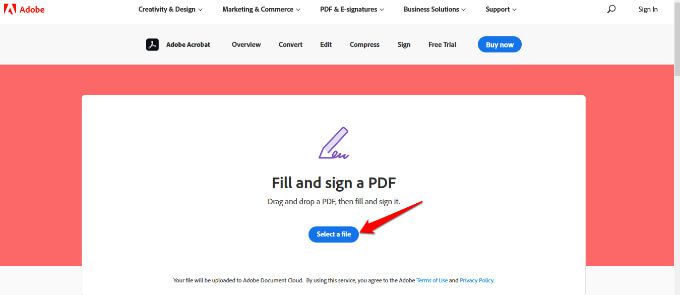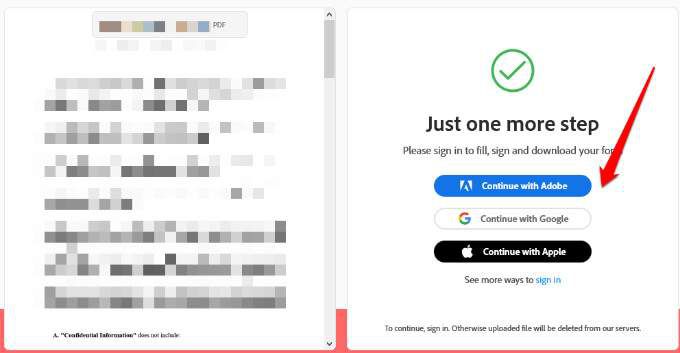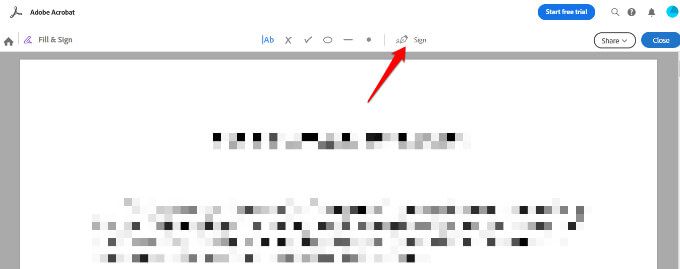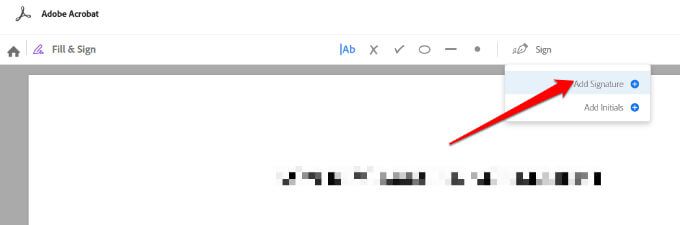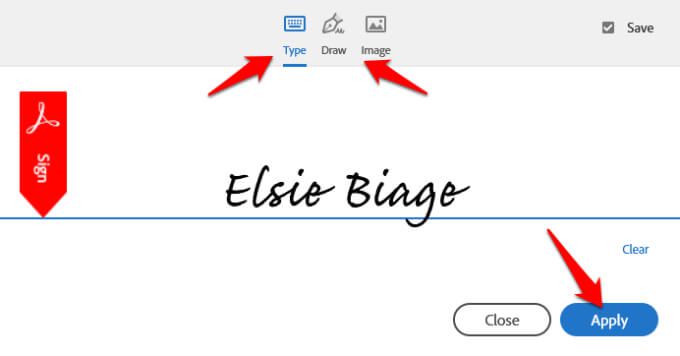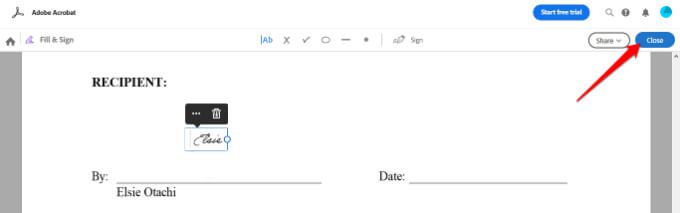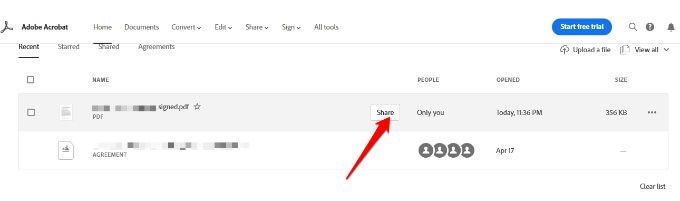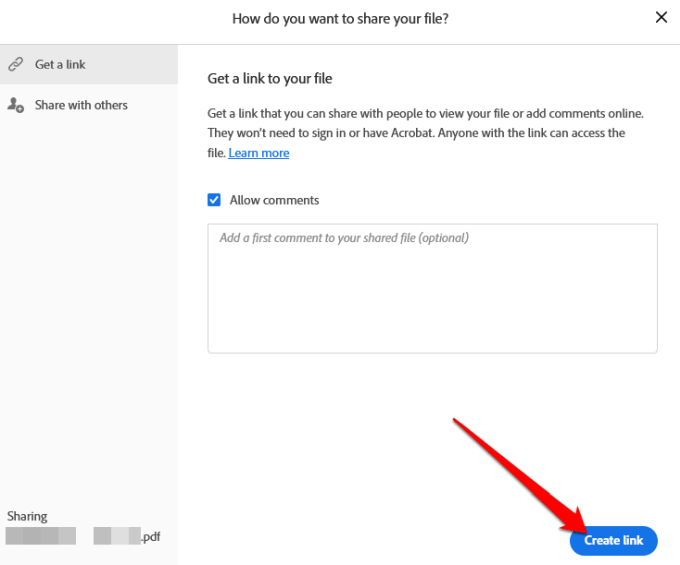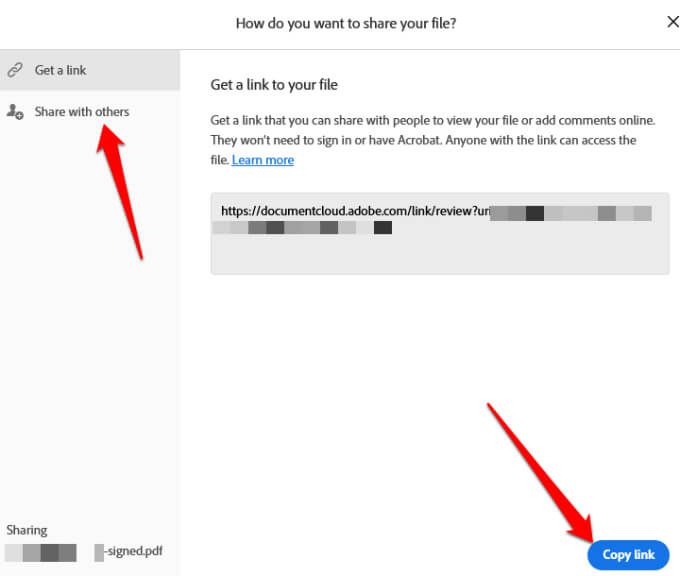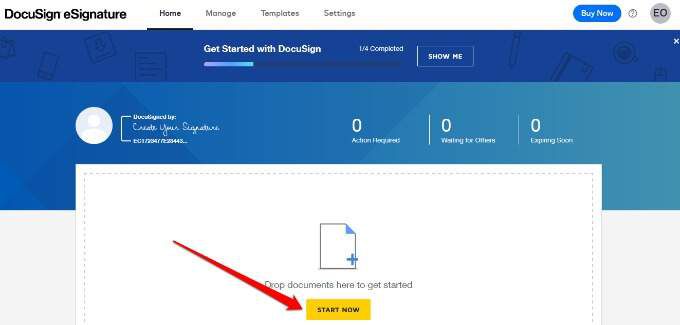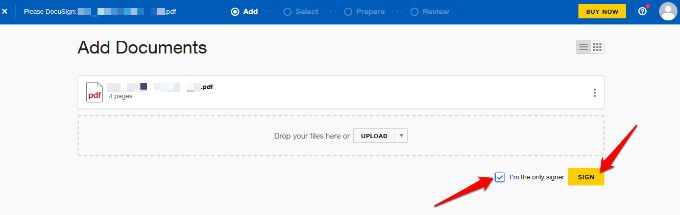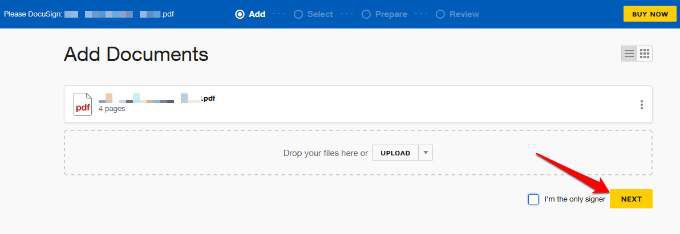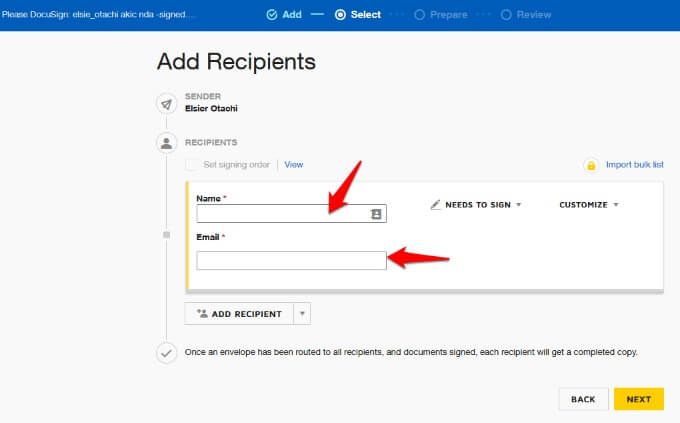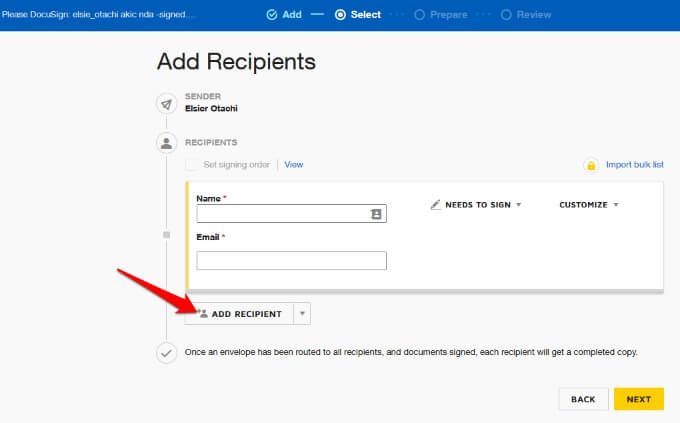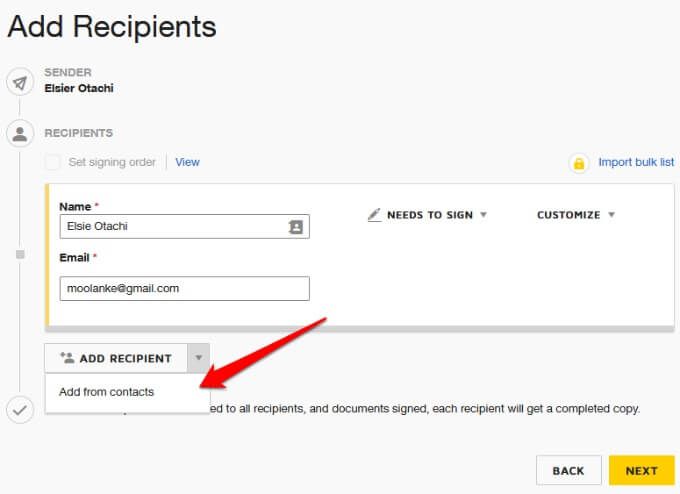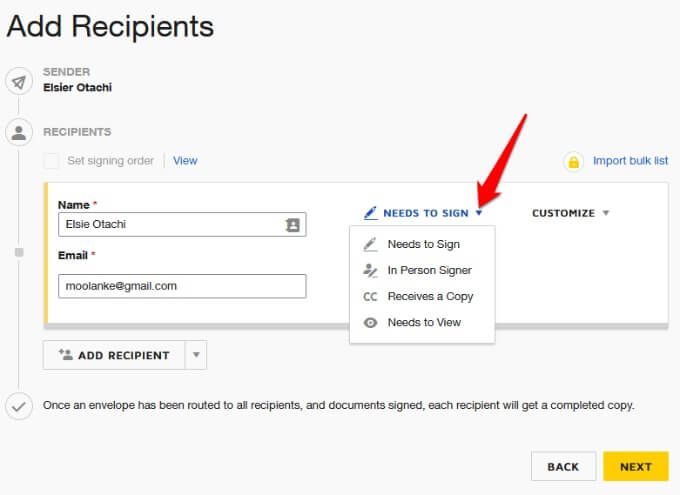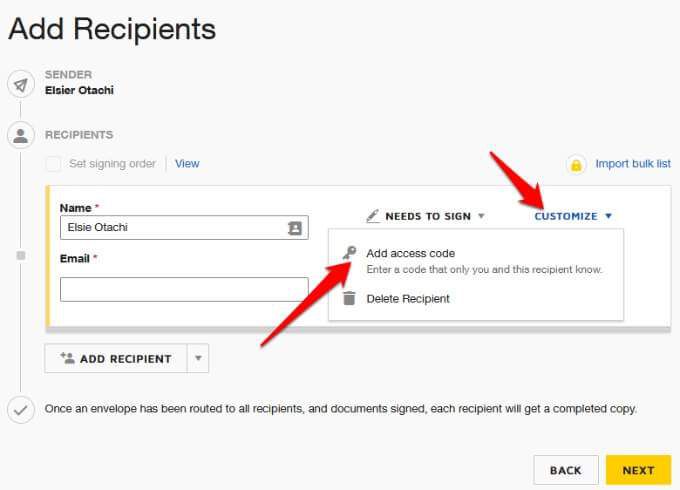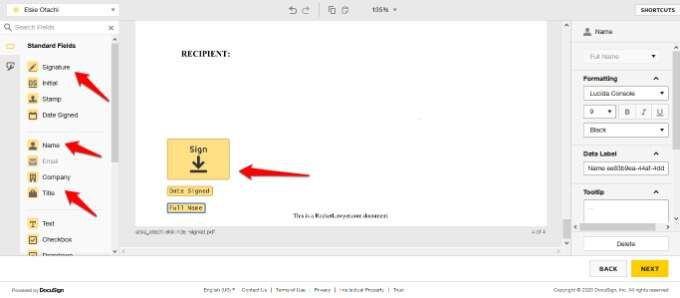Birkaç yıl önce, imzalamak için bir belgenin basılı bir kopyasını yazdırmanız gerekiyordu. Popüler PDF dosya biçimi sayesinde, bir belgeyi dijital olarak imzalamak, tekrar ihtiyacınız olduğunda imzayı yeniden kullanmak, taramak ve başkalarıyla PDF'yi paylaş kullanmak çok kolaydır.
İster siz olun Bir kira sözleşmesi imzalarken veya bir kredi başvurusunda bulunurken, size Windows'ta bir PDF dosyasını nasıl imzalayacağınızı göstereceğiz.

Aşağıdakini kullanarak Windows'ta bir PDF dosyasını imzalayabilirsiniz:
Adobe Reader for Windows
Adobe Reader DC / Adobe Reader DC Online
DocuSign
Üçüncü taraf çevrimiçi çözümler
Nasıl İmzalanmalı Adobe Reader'da bir PDF
Bir PDF dosyasını hızlı bir şekilde imzalamanız gerekiyorsa, bunu Adobe Reader programını kullanarak yapabilirsiniz.
Adobe Reader Windows için en popüler PDF okuyucu bu, bir PDF dosyasını düzenle yapmanızı ve sertifikalı bir dijital imza veya el yazısı imzayla imzalamanızı sağlar.
Başlamak için, oturum açmak istediğiniz PDF belgesini açın Adobe Reader'a gidin ve araç çubuğunda İmzala simgesini bulun. Alternatif olarak, Görünüm>İmzala'yı seçerek imza panelini açın.
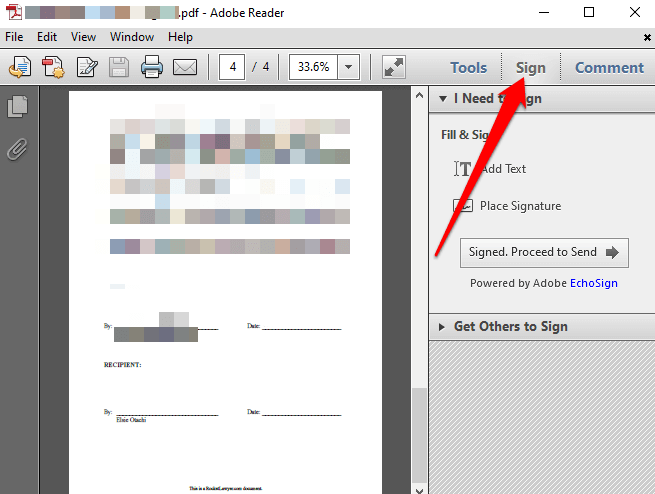
İmza koyDoldur ve İmzalabölümünün altında.

Yeni pencerede, imzanızı nasıl yerleştirmek istediğinizi seçmek için açılır oku seçin . Dört seçenek bulacaksınız:
İmzamı yazın
Web kameramı kullan
İmzamı çiz
Bir resim kullanın
İmzanızı Yazarak Adobe Reader'da PDF Dosyası Nasıl İmzalanır
Bunu yapmak için adınızı veya Adınızı Girinalanına imzanız için istediğiniz karakterler.
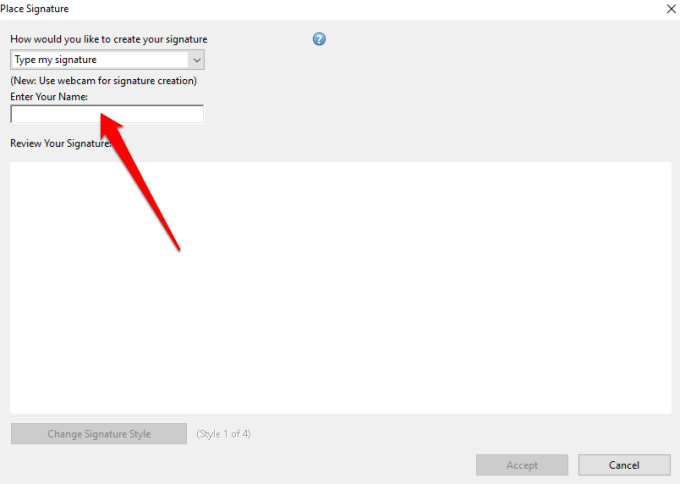
İmzanızı önizleyebilirsiniz İmzanızı İnceleyinkutusuna.
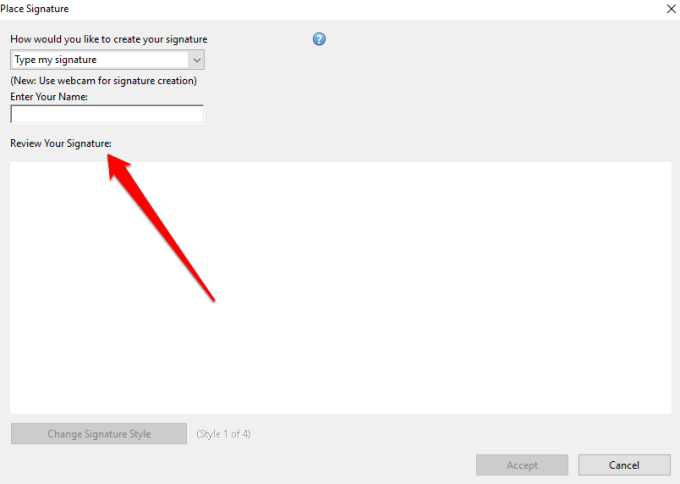
İsterseniz, dört farklı imza stilinden birini şu şekilde seçebilirsiniz: İmzanızı İnceleyinkutusunun altındaki İmza Stilini Değiştirseçeneğini seçin.
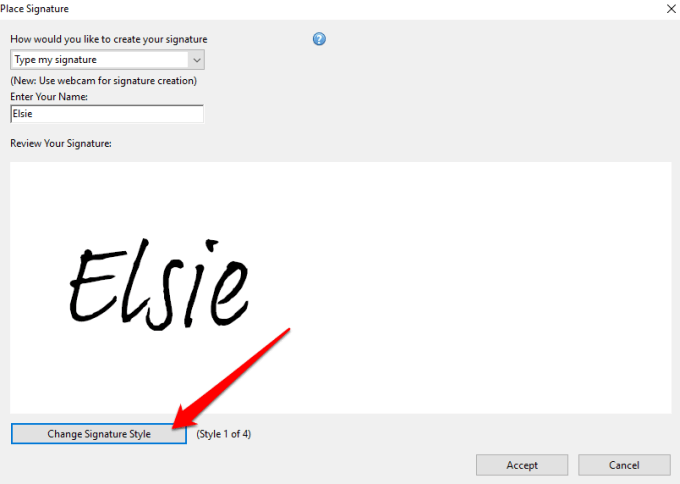
İmzanızdan memnunsanız, Kabul Et'i seçin >PDF belgenize dijital imza eklemek için.
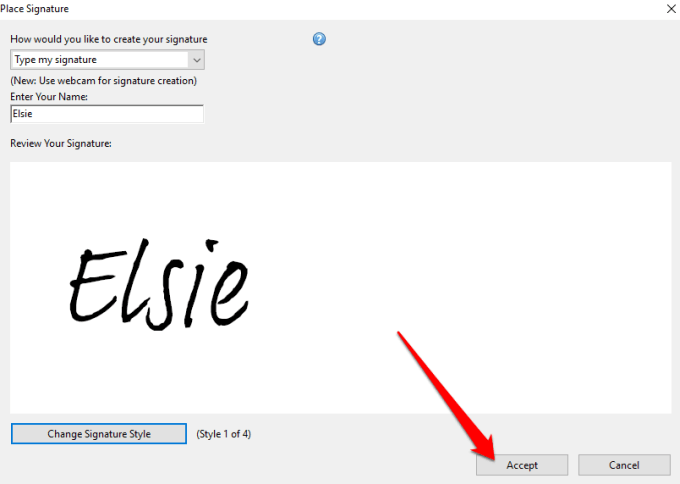
İçinde imzanızın olduğu küçük bir yüzen kutu göreceksiniz. Kutuyu PDF dosyasında imzayı ve buna göre resmi yeniden boyutlandır yerleştirmek istediğiniz alana sürükleyin.
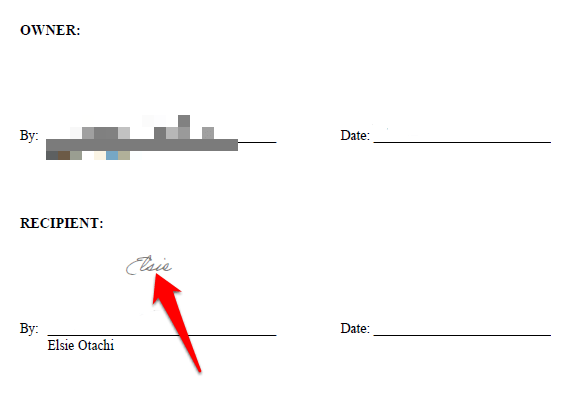
İmzalı PDF dosyanızı kaydetmek için Dosya>Kaydet'i seçin. İsterseniz, İmzalı'yı seçerek imzalanmış belgeyi doğrudan başkalarıyla paylaşabilirsiniz. Araç çubuğundakiseçeneğini göndermeye devam edin.
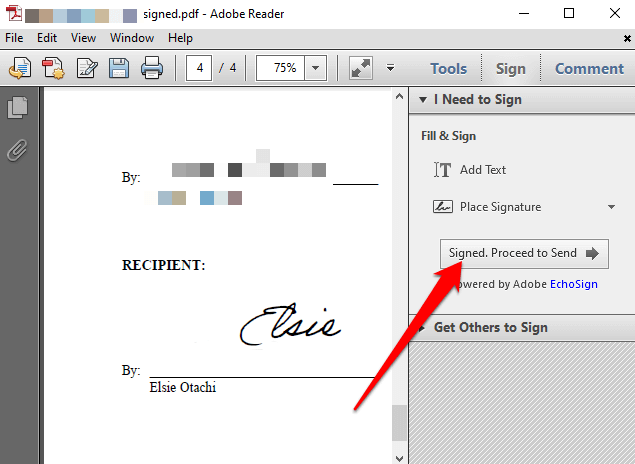
E-posta ile paylaşıp paylaşmayacağınızıseçin
faksa gönder, başkalarının imzalamasını sağlayınveya bir kopyasını kaydedin.
Web Kamerası Kullanarak Adobe Reader'da PDF Dosyası Nasıl İmzalanır
PDF dosyalarını Windows bilgisayarınızın web kamerasını kullanarak içinde de imzalayabilirsiniz .
Bunu yapmak için, elektronik olarak imzalamak istediğiniz PDF dosyasını açın ve İmzalamam Gerekiyorbölümünden İmzala>İmza Yerleştir'i seçin.
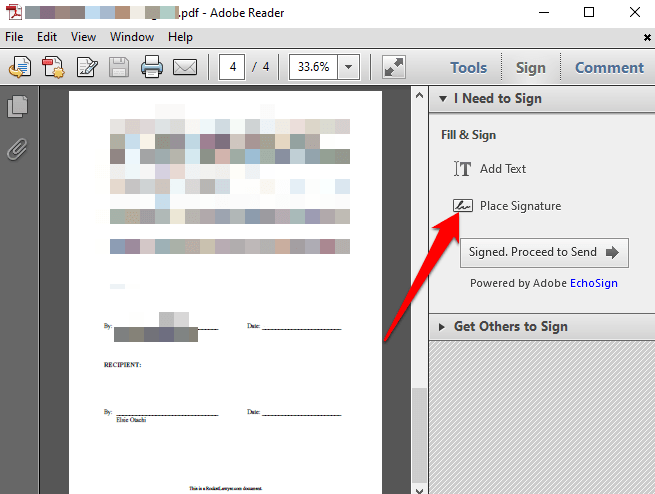
İmza Yerleştir'den Web kamerası kullan'ı seçin eiletişim kutusu açılır menüsü.
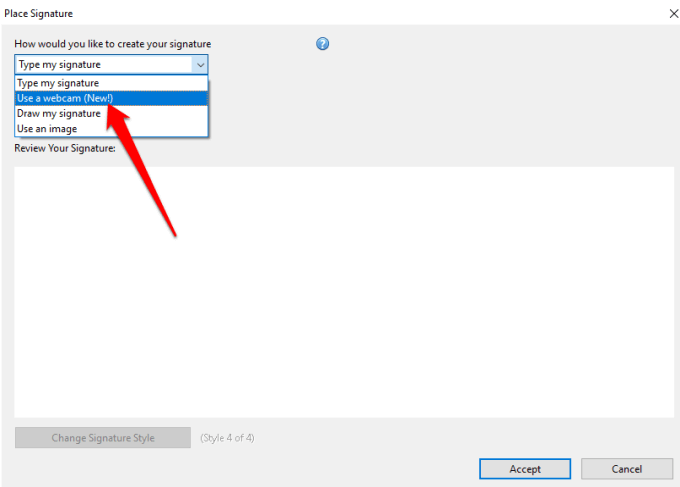
Şöyle bir talimat görünecektir: Adınızı beyaz üzerine siyah mürekkeple imzalayın kağıt. İmza görüntüsünü yakalamaya başlamak için "Web Kamerasını Başlat" düğmesini tıklayın.
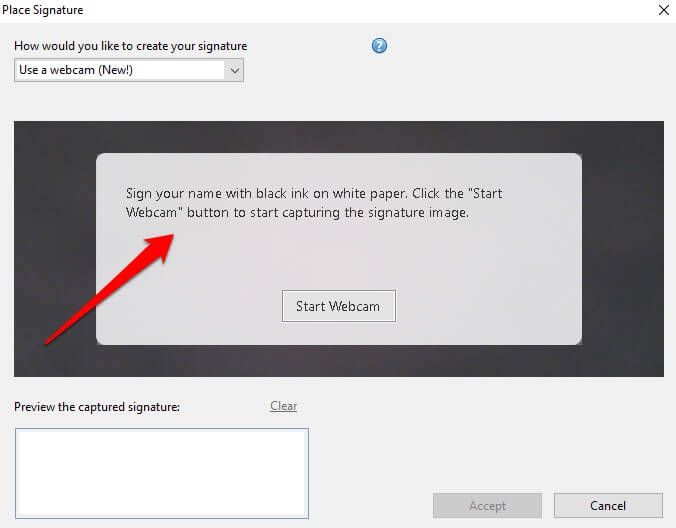
Web Kamerasını Başlat'ı seçin >.
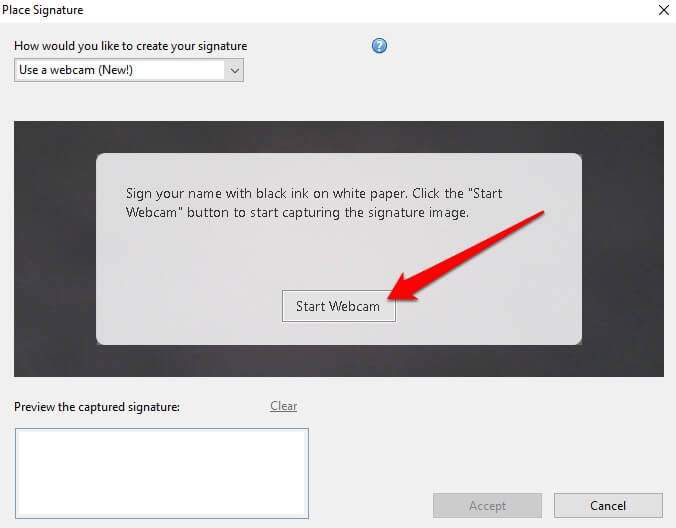
İmzanızı, ekranınızdaki mavi çizgiüzerinde kalacak şekilde hizalayın.
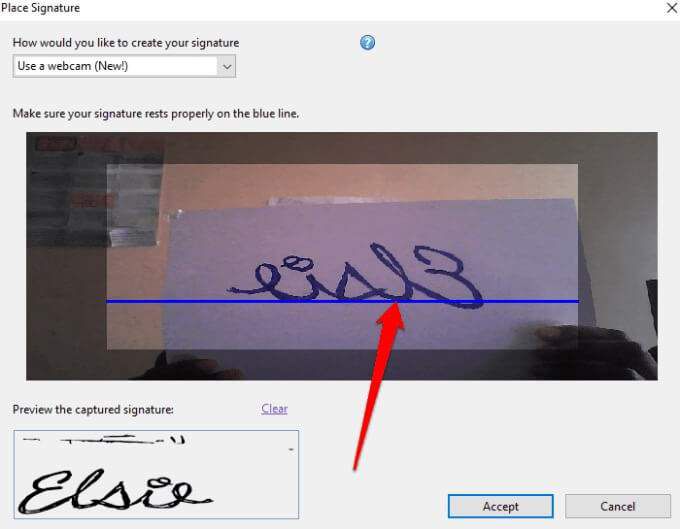
Yakalanan imzayı önizlekutusunda imzanın bir önizlemesi görünecektir.
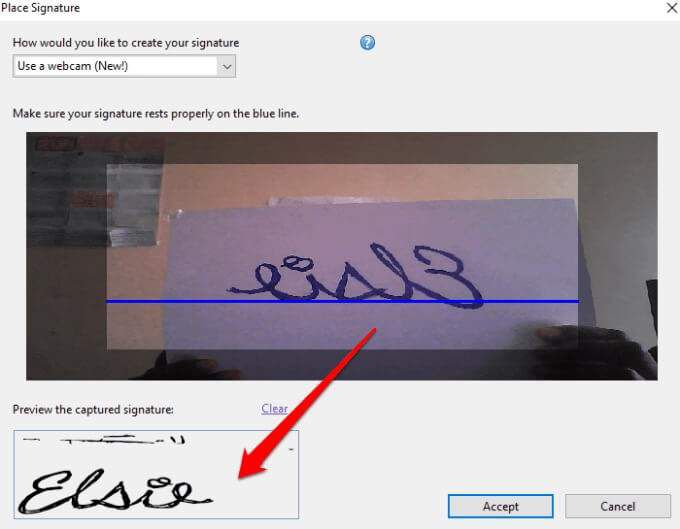
Kabul et”.
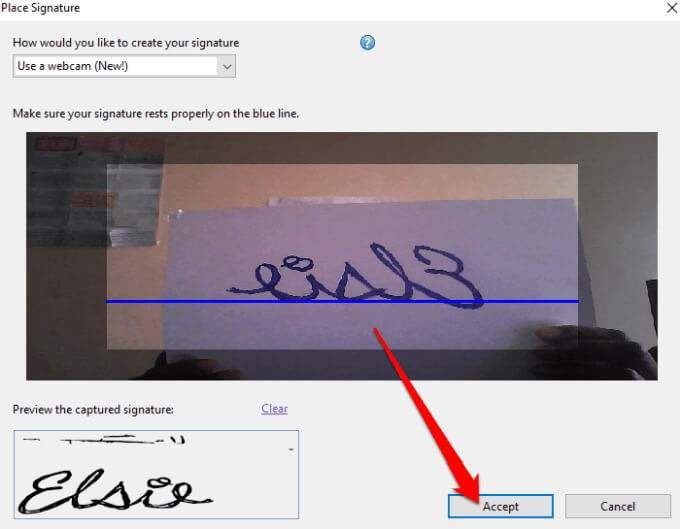
İmzanızı nereye taşıyın belgeye yerleştirilmesini ve sığması için yeniden boyutlandırılmasını istiyorsanız.
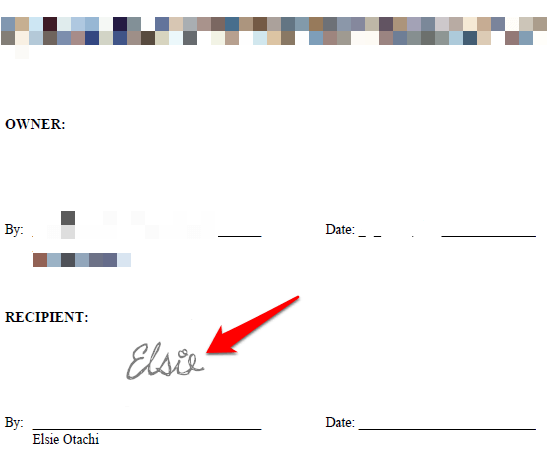
Belgenizi kaydedin veya İmzalı'yı seçin. Daha fazla paylaşım seçeneği içingöndermeye devam edin.
İmzanızı Çizerek Adobe Reader'da PDF Dosyası Nasıl İmzalanır
İmzanızı çizmek, adınızı yazmak veya imzayı taramak için web kameranızı kullanmak kadar kolay olmayabilir . Ancak, dokunmatik ekranlı ve ekran kalemi veya Yüzey kalemi olan bir Windows bilgisayarınız varsa, imzanızın taslağını çıkarabilir ve PDF belgesini imzalayabilirsiniz.
Bunu yapmak için PDF'yi açın belgesinde, İmzalamam Gerekiyorbölümünden İmzala>İmza Yerleştir'i seçin.
' i seçin. strong>İmza Yerleştiriletişim kutusu açılır menüsü.
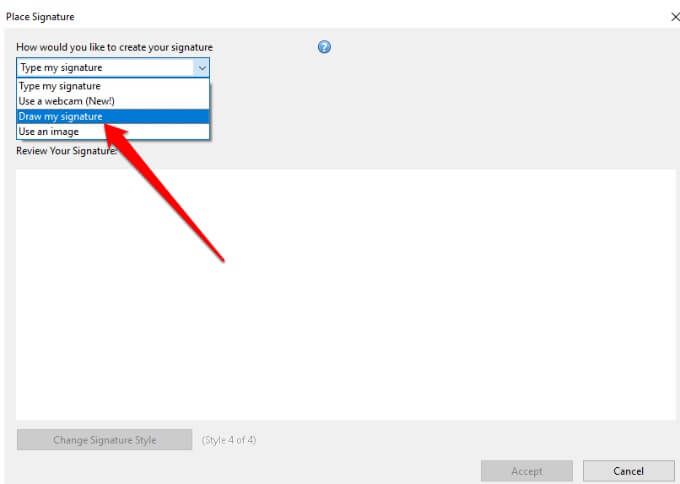
Ardından, verilen boş kutuya imzanızı çizin.
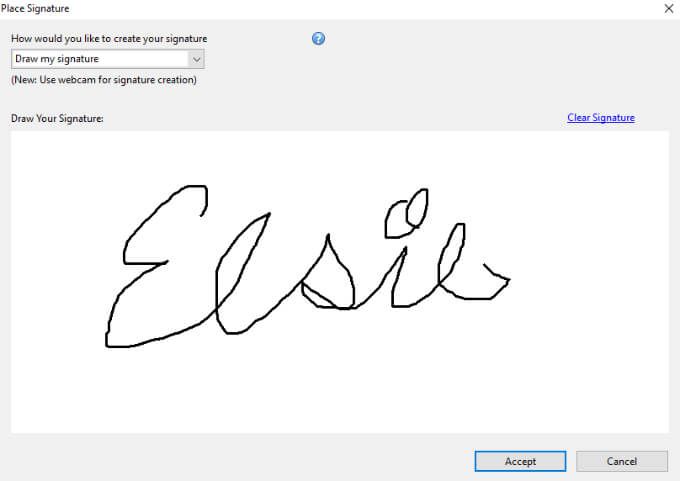
Çizim sırasında bir hata yaparsanız, çizdiklerinizi silmek ve baştan başlamak için İmzayı Temizlebağlantısını kullanın .
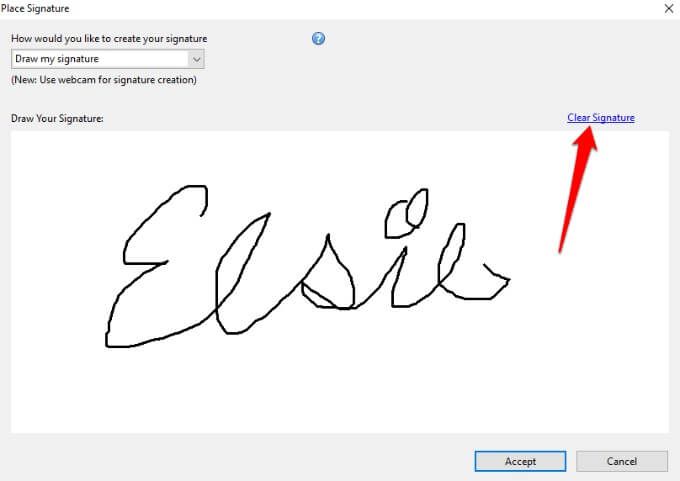
Kabul Et'i seçin. İmzayı, belgenizde imzalamak istediğiniz bölüme yerleştirin ve belgeyi kaydedin.
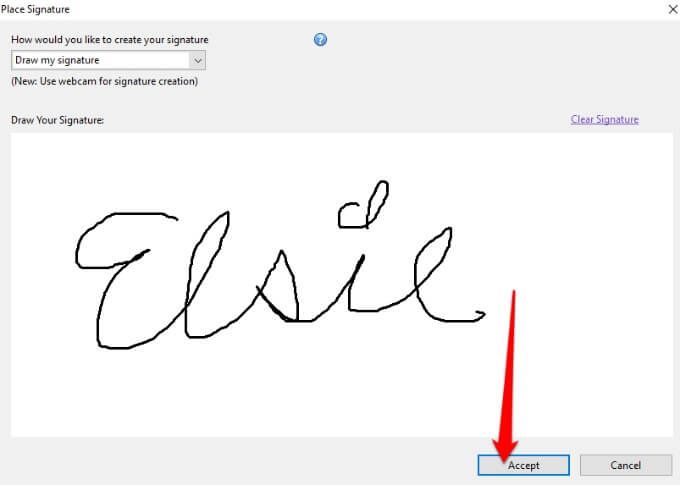
Adobe Reader'da Bir Görüntü Kullanarak PDF Dosyası Nasıl İmzalanır
İmzanız görüntü biçiminde (JPEG veya PNG) varsa, bunu Windows'ta bir PDF dosyasını imzalamak için kullanabilirsiniz.
Bunu yapmak için, PDF'yi Adobe Reader'da açın, İmzala>İmza Yerleştir'i seçin. Yeni pencerede, açılır menüden Bir Resim Kullan'ı seçin.
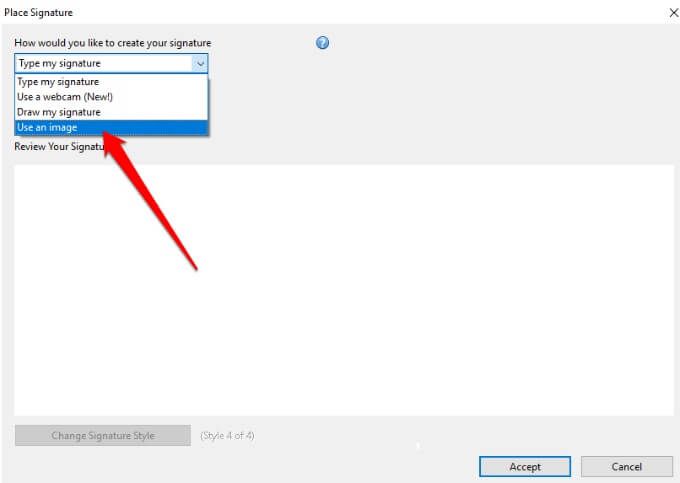
Ardından, göz atın.
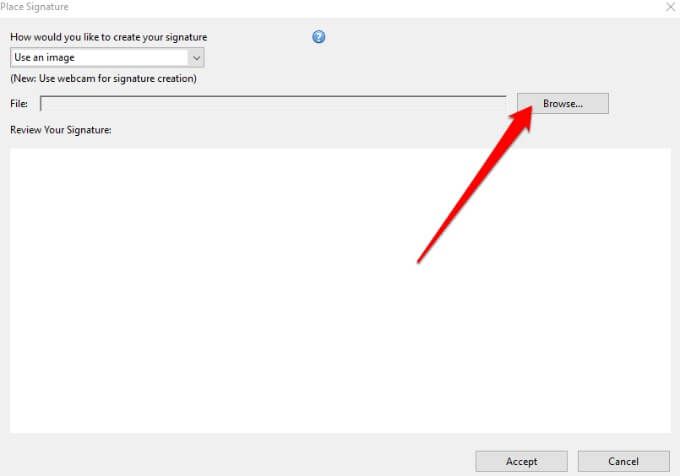
Resmi yeniden boyutlandırın, Kabul Et'i seçin >PDF belgenize yerleştirmek ve dosyayı kaydetmek için.

Adobe Acrobat DC Reader'da PDF Nasıl İmzalanır
Adobe Acrobat Reader DC'nin tam sürümüne sahipseniz, Windows'ta bir PDF dosyasını imzalamak için bunu kullanabilirsiniz. Bununla birlikte, program çevrimiçi olarak ücretsiz olarak da mevcuttur ve PDF dosyanızı onunla imzalamaya devam edebilirsiniz.
Adobe Acrobat Reader DC Windows sürümünü PC'nize indirip yükleyin.
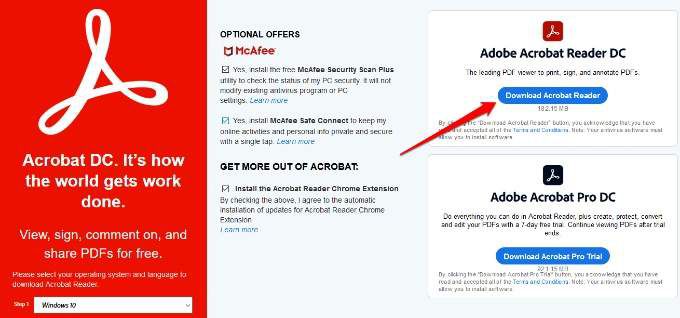
Adobe Acrobat Reader DC'yi açın, imzalamak istediğiniz PDF dosyasını açmak için Dosya>Aç'ı seçin, ve ardından İmzala>İmza Ekle'yi seçin.
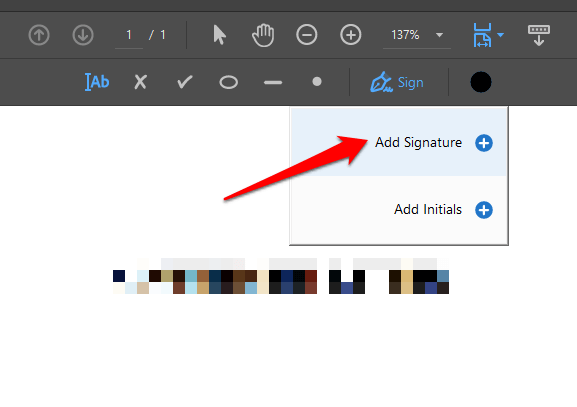
Yeni pencerede özel imzanızı ekleyin, isterseniz stili değiştirin ve ardından Uygula'yı seçin.
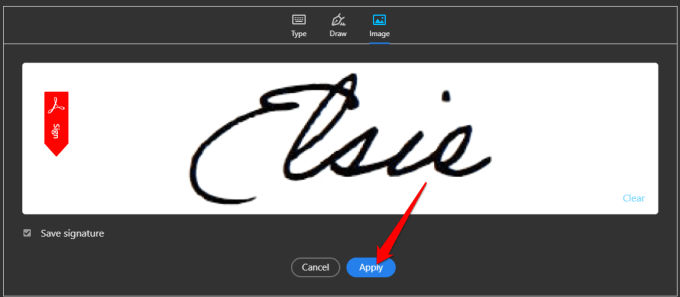
İmzanızın bulunduğu küçük kutuyu PDF dosyasının imzanızı yerleştirmek istediğiniz bölümüne sürükleyin ve ardından belgenizi kaydedin.
Adobe Acrobat Reader Online Kullanılarak PDF Dosyası Nasıl İmzalanır
Adobe Acrobat Reader DC'nin ücretsiz sürümünü indirmek istemiyorsanız, Windows'ta bir PDF dosyasını imzalamak için ücretsiz çevrimiçi aracı kullanabilirsiniz.
Bunu yapmak için Adobe Acrobat çevrimiçi 'ye gidin ve Bir Dosya Seçin' i tıklayın >imzalamak istediğiniz PDF belgesini yüklemek için. Ayrıca, yüklemek için dosyayı sürükleyip bırakabilirsiniz.
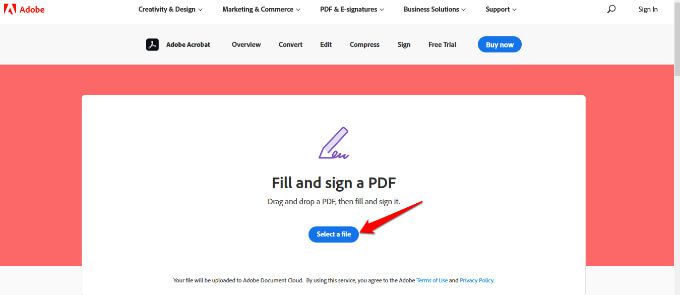
Devam etmek ve tamamlamak için Adobe, Google veya Apple hesabınızla oturum açın doldurulabilir form.
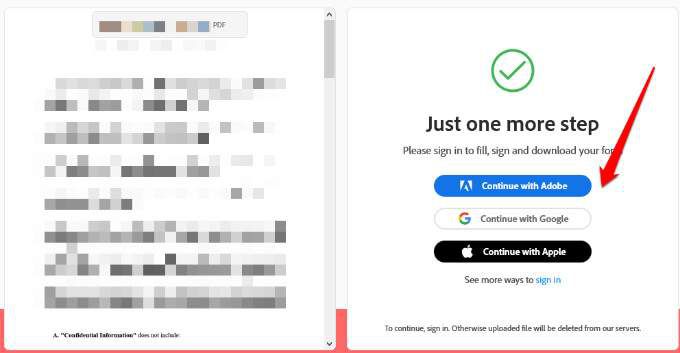
İmzanızı eklemek için İmzala'yı seçin.
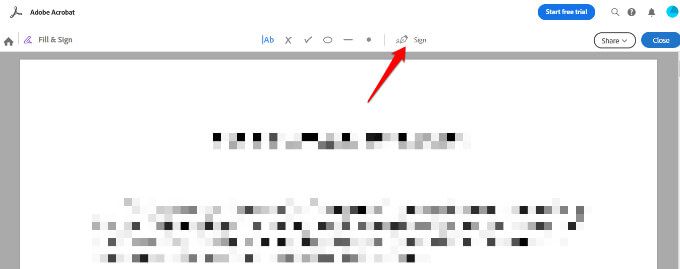
Ardından, İmza Ekle'yi seçin.
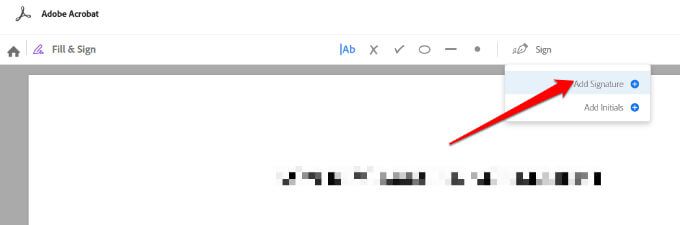
Yazmayı,
Çizmeyiseçebilir veya imzanızı bir
Resimolarak yükleyebilir ve ardından
Uygula'yı seçebilirsiniz.
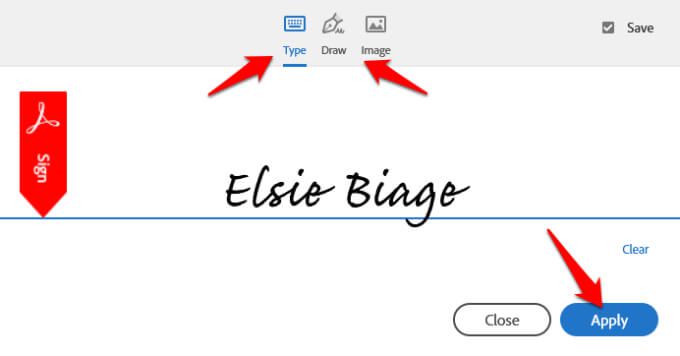
İmzayı gitmesini istediğiniz yere sürükleyin ve ardından Kapat'ı seçin .
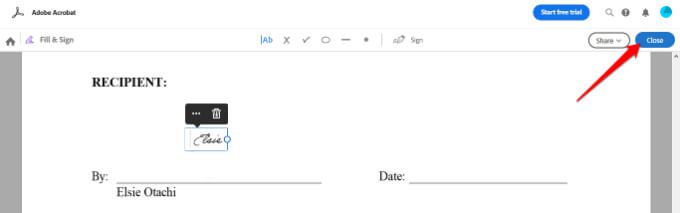
Dosyanızı paylaşmak istiyorsanız, Adobe Acrobat Reader Online'da dosya adının yanındaki Paylaş'ı seçin.
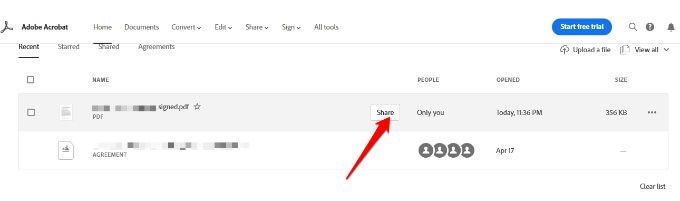
Ardından, dosyanızı nasıl paylaşmak istediğinizi seçin ve paylaşılabilir bir bağlantı almak için Bağlantı oluştur'u seçin.
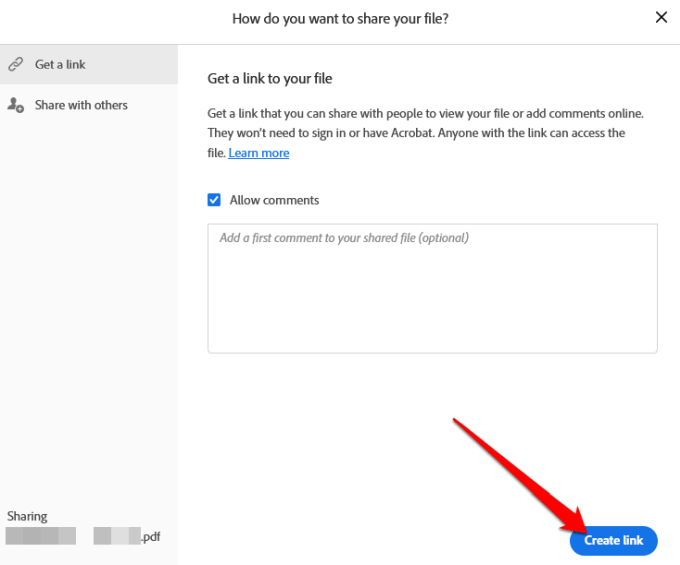
Paylaşılabilir bağlantıyı kopyalayın ve alıcınızı gönderip bilgilendirmek için Başkalarıyla paylaş'ı seçin e-posta yoluyla.
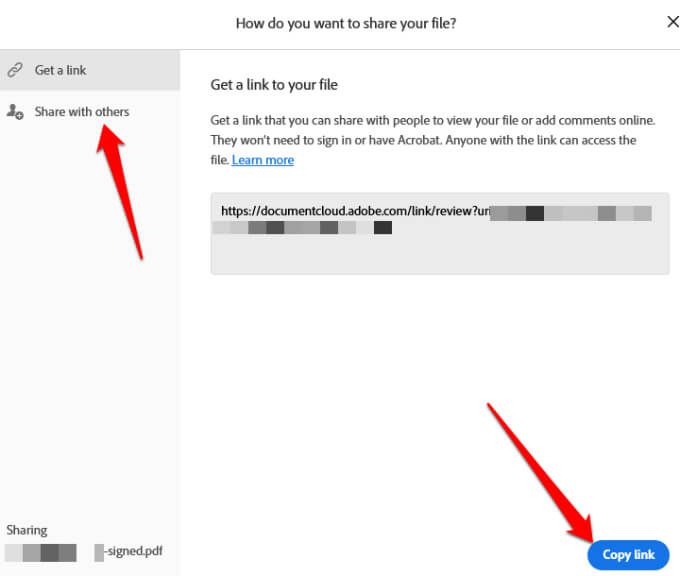
İleri'yi seçin, ardından imzalı belgenizi indirin veya çevrimiçi paylaşmak için bir bağlantı alın.
Nasıl DocuSign Kullanarak Bir PDF Dosyasını İmzalamak İçin
DocuSign PDF, Word veya görüntü dosyalarına kolayca dijital veya elektronik imza eklemenizi sağlayan bir e-İmza sağlayıcısıdır.
DocuSign'ı kullanarak bir PDF dosyası imzalamak için, hizmeti kullanmak üzere kaydolmanız gerekir. DocuSign'a giderek bir hesap oluşturun. Oturum açtıktan sonra, imzalamak istediğiniz PDF dosyasını sürükleyip bırakın ve Şimdi Başlayın'ı seçin.
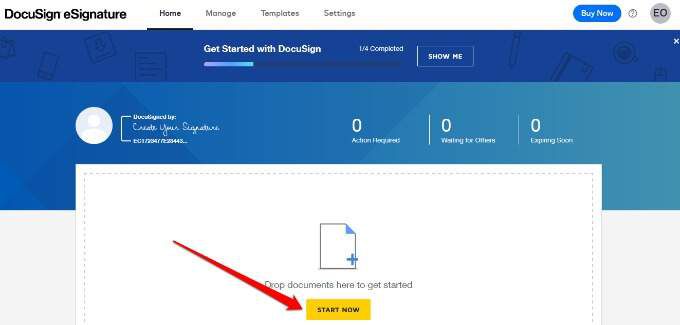
PDF dosyasını imzalayan tek kişi sizseniz, Tek imzalayan benimkutusunu işaretleyin ve İmzala'yı seçin .
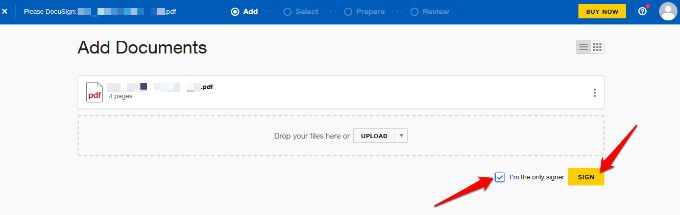
PDF'yi tek imzalayan siz değilseniz, kutuyu işaretlemeden bırakın ve Sonraki'yi seçin .
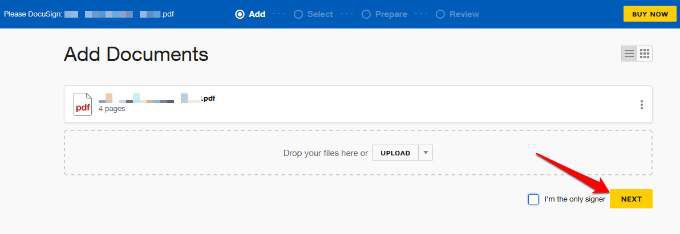
Belgeyi imzalamak istediğiniz alıcının adını ve e-posta adresini girin. Zaten kişi listenizde bulunuyorlarsa, e-postaları siz e-posta alanına yazmaya başladığınızda görünecektir.
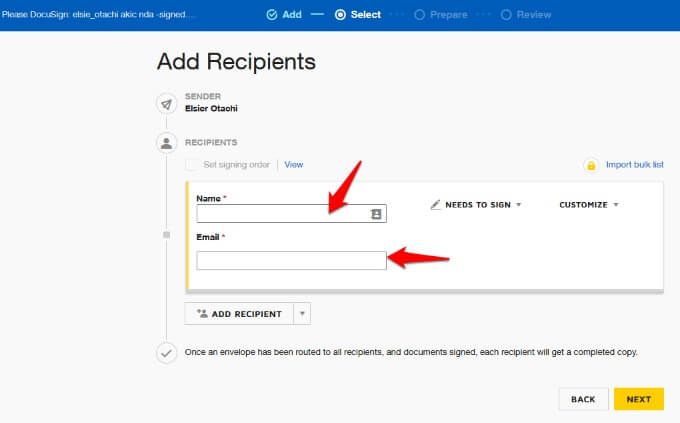
Birden fazla ise alıcının belgeyi imzalaması gerekir, Alıcı Ekle'yi seçin.
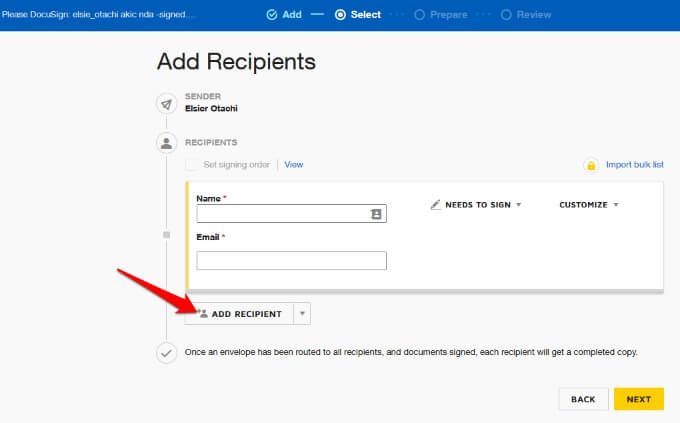
Kişi listenizdeyse , Alıcı Ekle'nin yanındaki açılır oku seçin ve ardından Kişilerden Ekle'yi seçin.
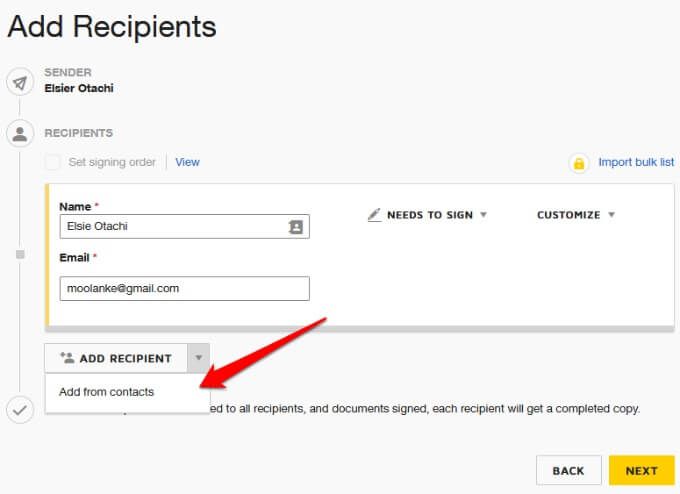
Şunları yapabilirsiniz ayrıca alıcıların imzalaması gerektiğini, yüz yüze imzalayan bir kişi mi, imzalı PDF'nin bir kopyasını mı alacağınıveya görüntülemesi gerektiğini .
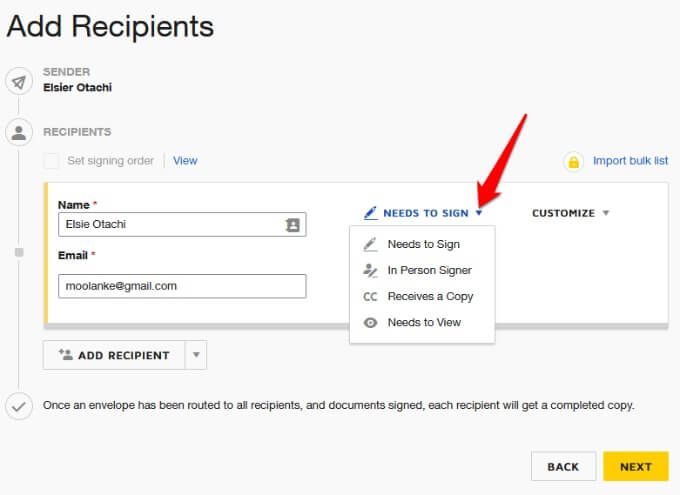
İmzalamak için yalnızca alıcılarınızın PDF dosyasına erişmesini istiyorsanız, Özelleştir>Erişim kodu ekle'yi seçin.
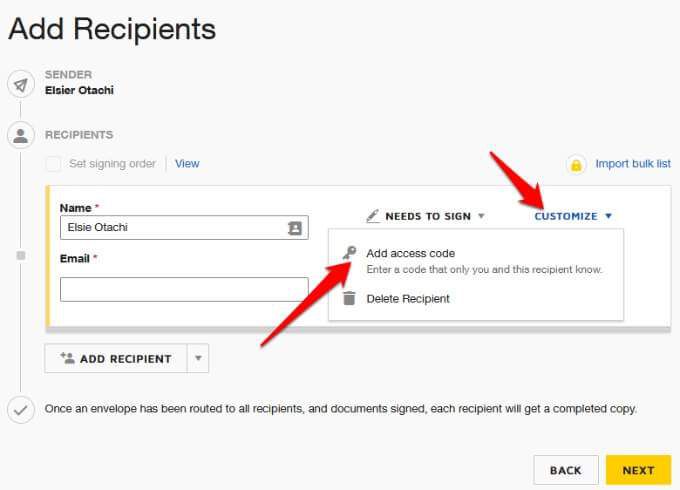
Sonraki

Not: Bir kez alıcılar PDF belgesini alır ve hepsi imzalar, her alıcı tamamlanmış bir kopyasını e-posta yoluyla alır.
PDF belgesine İmza, Tarih, İsim, Unvan, Şirketvb. gibi gerekli alanları ekleyin. Alıcılar belgeyi aldığında, gerekli alanların her birini tıklayıp imzalı kopyayı geri göndermeden önce gerekli ayrıntıları gireceklerdir.
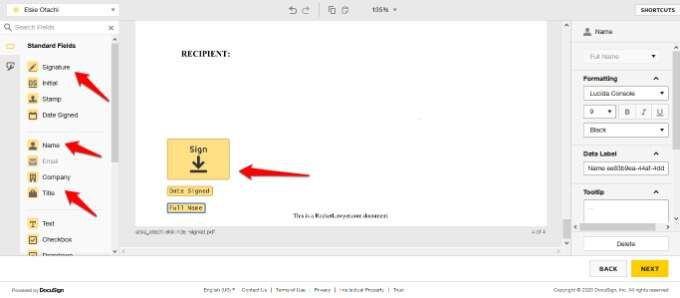
İleri'yi seçin, belgenizin önizlemesini yapın ve
Gönder' i seçin .

Not: PDF belgesi için İncele ve Gönderbölümündeki Seçenekleraltı
İlgili Mesajlar: