"Sisteme bağlı bir cihaz çalışmıyor" hatasıyla karşılaştığınızda, cihazınız düzgün şekilde takılmamış veya Microsoft Windows'ta sorun olma ihtimali yüksektir. Sorunu çözmek için birkaç düzeltmeyi deneyebilirsiniz ancak bunlar işe yaramazsa cihazı değiştirmek tek seçeneğiniz olabilir.
Bu hatanın yaygın nedenleri arasında sorunlu aygıt sürücüleri, bozuk Windows dosyaları, kötü amaçlı uygulamalar ve küçük sistem aksaklıkları yer alır. Cihazınızın bilgisayarınızla birlikte çalışabilmesi için bu sorunları düzeltmeye yönelik yöntemler sunacağız.
Cihazı Windows 10/11 PC'nize Yeniden Bağlayın
Bir bağlantı hatasıyla karşılaştığınızda yapmanız gereken ilk şey, cihazınızın fişini çıkarıp bilgisayarınıza yeniden takmaktır. Bu, bağlantınızın gevşek olmamasını ve cihazın düzgün şekilde bağlanmasını sağlar.
Bunu deneyin ve işe yarayıp yaramadığını görün. Hatanız yeniden bağlandıktan sonra da devam ediyorsa daha fazla çözüm bulmak için okumaya devam edin.
Windows PC'nizi Yeniden Başlatın
Windows PC'nizdeki küçük aksaklıklar "Sisteme bağlı bir aygıt çalışmıyor" hatasına neden oluyor olabilir. Bu durumda, PC'nizi kapatın ve ardından bu sorunları çözmek için tekrar devam edin.
Bunu yapmak, bilgisayarınıza tüm sistem ve uygulama dosyalarını yeniden yüklemek için yeni bir şans verir. Çalışmanızı kaybetme riskiyle karşı karşıya kalabileceğiniz için bilgisayarınızı yeniden başlatmadan önce kaydedilmemiş çalışmalarınızı kaydettiğinizden emin olun.
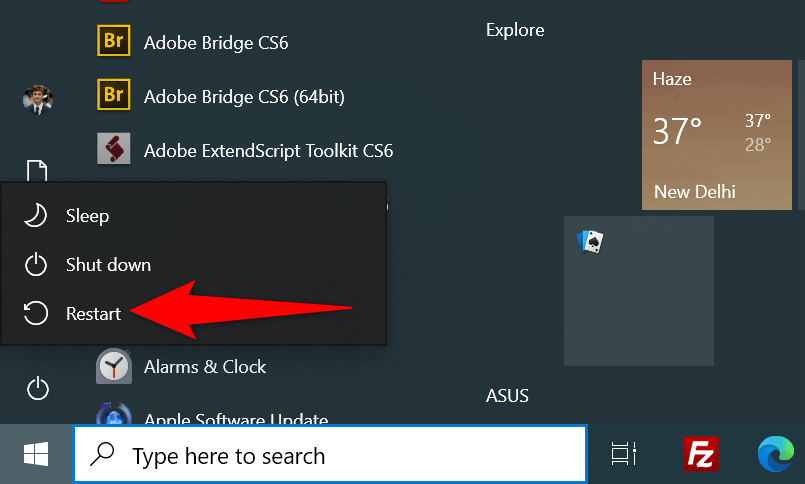
Farklı bir USB Bağlantı Noktası Kullanın
Bağlantı için kullandığınız USB bağlantı noktası arızalı olabilir ve Windows'un cihazınızı tanımamasına neden olabilir. Bu genellikle bağlantı noktasının fiziksel olarak hasar görmesi durumunda meydana gelir.
Cihazınızı bilgisayarınızdaki başka bir bağlantı noktasına bağlamayı deneyebilirsiniz. Çoğu makinede birden fazla USB bağlantı noktası olduğundan bunu yaparken sorun yaşamazsınız.

Cihazınızı yeni bağlantı noktasına taktığınızda çalışmaya başlarsa, önceki bağlantı noktası hatalıydı 'niz. Cihazınızla çalışmak için bu yeni bağlantı noktasını kullanmaya devam edebilirsiniz. Bağlantı noktasını değiştirmek sorunu çözmezse farklı bir USB kablosu denemelisiniz.
Cihaz Sürücülerini Güncelleme.
"Sisteme bağlı bir aygıt çalışmıyor" sorununun nedenlerinden biri güncel olmayan aygıt sürücüleridir. Eski sürücülerde genellikle en son sürümlerde yamalanan hatalar bulunur.
Windows'un indirmesini ve en son sürücü yazılımını yükleyin ile sorununuzu çözmesini sağlayabilirsiniz.
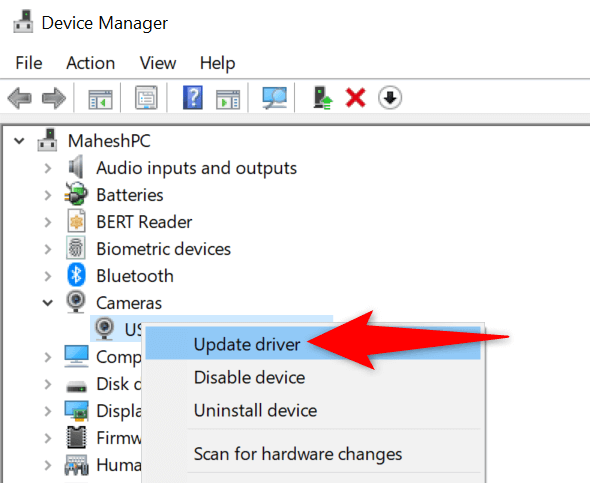
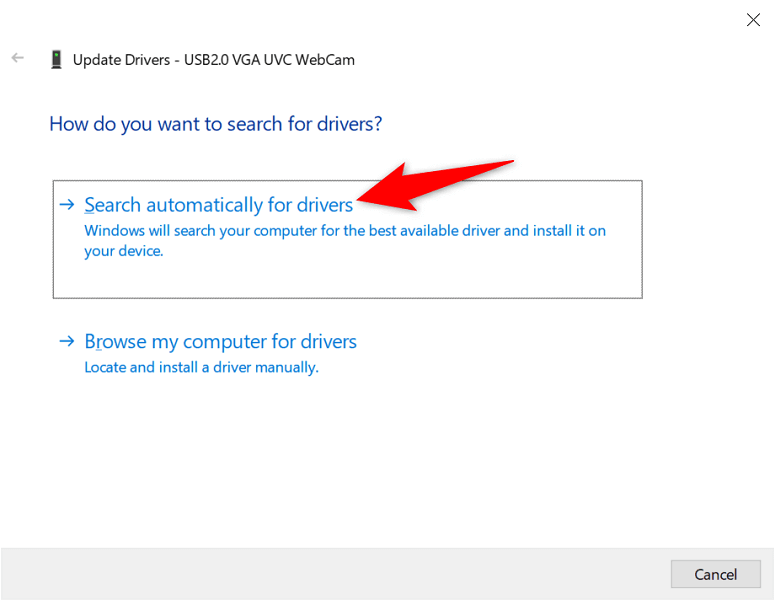
Cihaz Sürücülerini Yeniden Yükleyin
Bilgisayarınızda doğru aygıt sürücüleri yüklü olabilir, ancak bu dosyalar bozuk olabilir. Bu, bilgisayarınızın cihazınızla iletişim kurmasını engelleyerek çeşitli hata mesajlarına neden olur.
Neyse ki, kaldırma ile ve hatalı sürücü dosyalarını yeniden yükleyerek bu sorunu çözebilirsiniz.
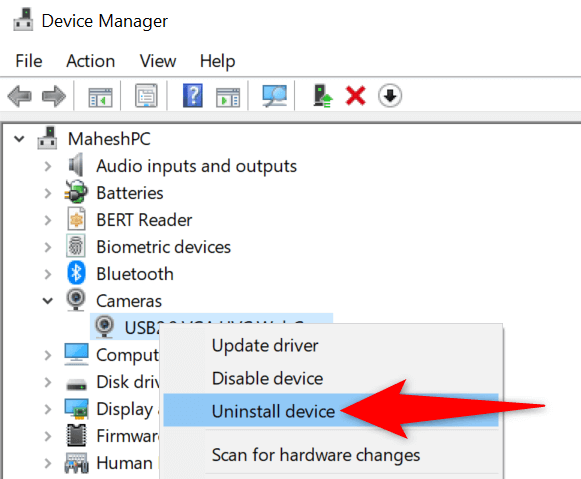
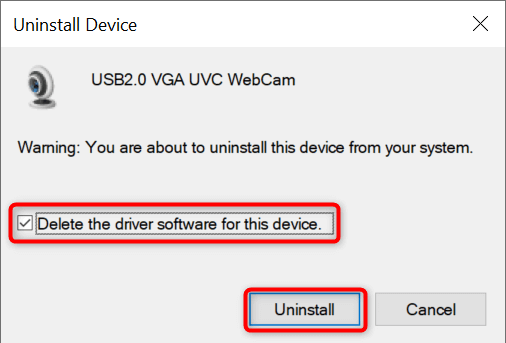
Ekli Depolama Cihazını Biçimlendir
Bilgisayarınızla harici bir depolama cihazı (sabit sürücü gibi) kullanmaya çalışıyorsanız, çalışıp çalışmadığını görmek için cihazın formatlanması değerini göz önünde bulundurun. Verileri silmek, depolama cihazındaki bozuk sektörlerin düzeltilmesine yardımcı olur ve muhtemelen "Sisteme bağlı bir cihaz çalışmıyor" hatasını düzeltir.
Bu yöntemin yalnızca harici cihazınız Dosya Gezgini'nde göründüğünde işe yaradığını unutmayın. Ayrıca, cihazı formatladığınızda cihazınızda kayıtlı olan tüm verilerinizi kaybedersiniz..
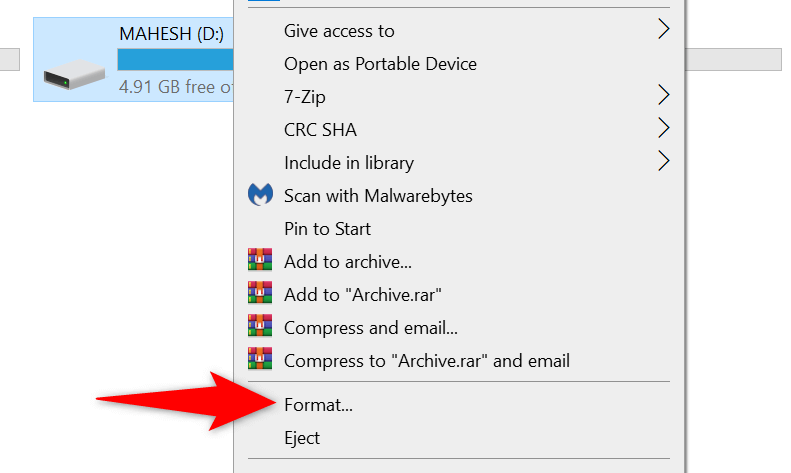
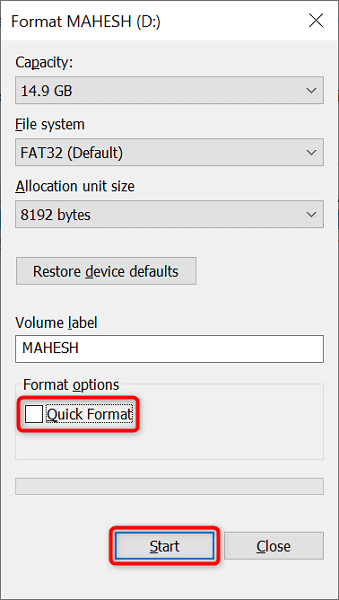
Windows Bozuk Dosyalarını Düzeltme
Sistem, cihazınızı tanımak için dosyaları kullanamadığından, Windows'un bozuk dosyaları bağlı cihazlarınızı kullanılamaz hale getirebilir. Bu durumda, bilgisayarınızda yerleşik bir aracı otomatik olarak sorunlu dosyaları bulun ve düzeltin çalıştırabilirsiniz.
Bu araca Sistem Dosyası Denetleyicisi denir ve onu Komut İstemi aracılığıyla çalıştırırsınız. Araç, bozuk dosyaları algılar ve bu dosyaları çalışan dosyalarla değiştirir. Bu, işletim sisteminizdeki birçok sorunun çözülmesine yardımcı olur.
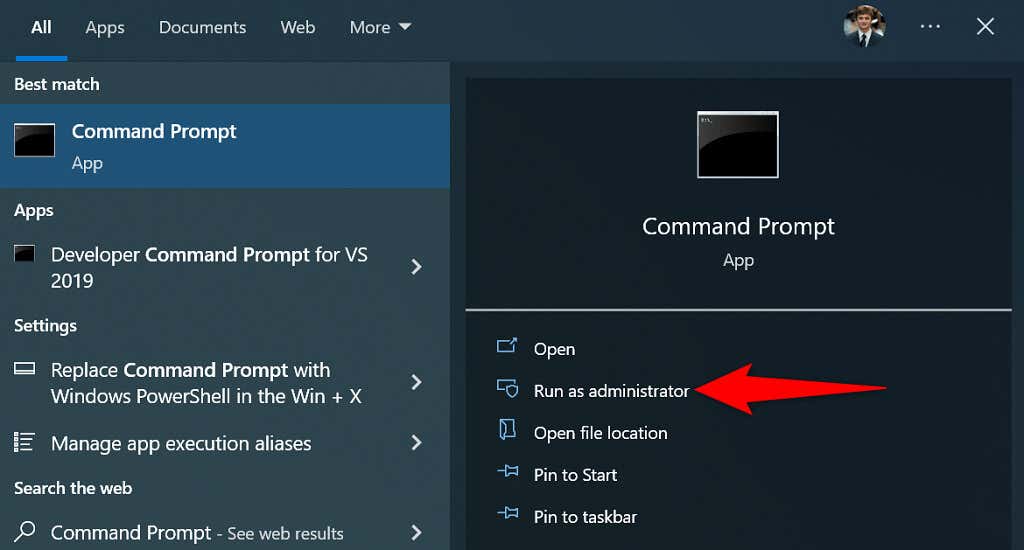
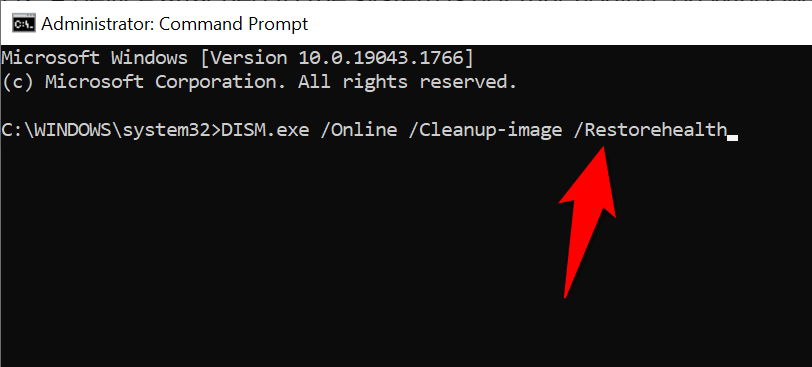
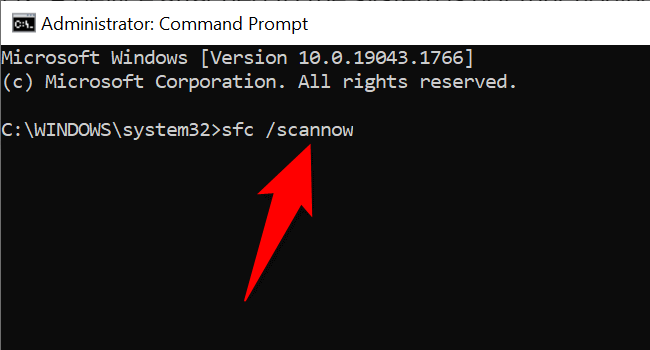
Windows Güvenli Modunu Kullan
Yüklü uygulamalarınızdan bir veya daha fazlasının bağlı cihazınıza müdahale etmesi ve Windows'un "Sisteme bağlı bir cihaz çalışmıyor" hata mesajını görüntülemesine neden olması mümkündür.
Durumun bu olup olmadığını kontrol etmek için PC'nizi güvenli modda yeniden başlatın yapabilirsiniz. Bu mod yalnızca sisteminizin temel dosyalarını yükler ve tüm üçüncü taraf uygulamaları dışarıda bırakır. Cihazınız bu modda çalışıyorsa hatalı uygulamayı bulup bilgisayarınızdan kaldırmanız gerekir.
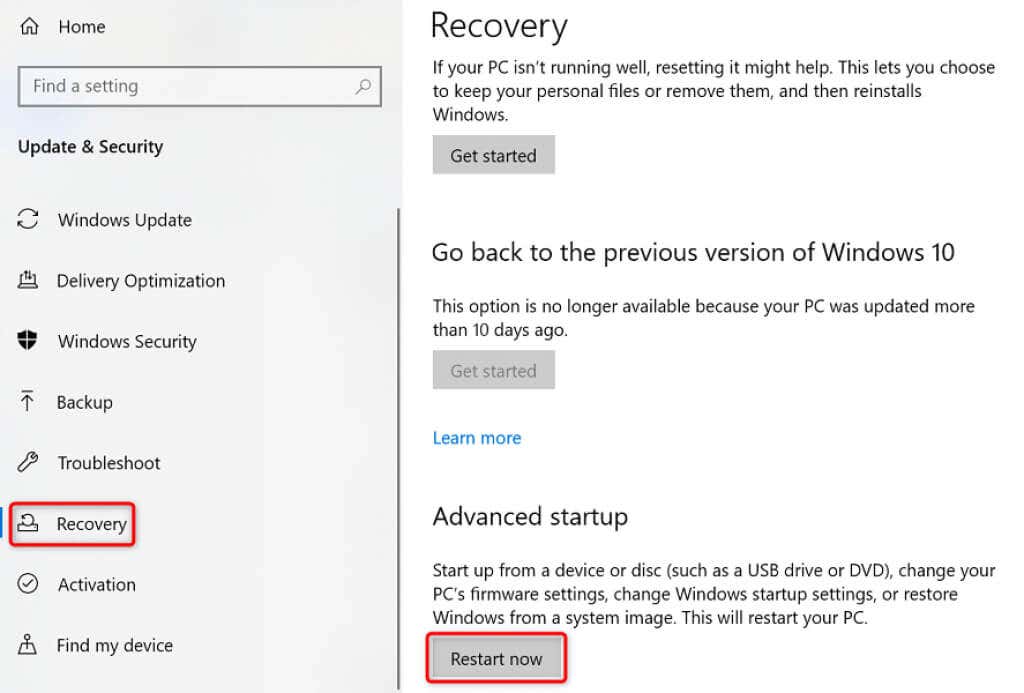
Windows'un Bağlı Cihazlarınızı Tanımasına İzin Verin
Windows genellikle çoğu aygıtı bilgisayarınıza bağladığınız anda tanır. Ancak "Sisteme bağlı bir cihaz çalışmıyor" hatasını gördüğünüz durumlarda cihazınızın makinenizle çalışması için birkaç düzeltme uygulamanız gerekecektir.
Kılavuzun size yardımcı olacağını umuyoruz cihaz bağlantı hatalarınızı giderin.
.