Windows Ağ sorun gidericisi "Windows, ağ bağdaştırıcınız için bir sürücü bulamadı" raporunu veriyorsa, bilgisayarınızın işletim sistemi ile ağ sürücüsü arasında bir bağlantı kopukluğu var demektir. Basitçe söylemek gerekirse: Windows, bilgisayarın Ethernet veya Wi-Fi adaptörü 'ınıza güç veren sürücüyle iletişim kuramıyor.
Bilgisayarınızın ağ aygıtı sürücüsü bozuk veya güncel değilse sorun giderici hatayı görüntüleyebilir. Ağ bağdaştırıcınızın güç yönetimi ayarları da bu hataya neden olabilir. Sorunu düzeltmek kolaydır ve aşağıda listelenen çözümlerin kısa sürede internete yeniden bağlanmanızı sağlayacağından eminiz.
Ağ Bağdaştırıcısını Etkinleştirin
Bilgisayarınızın ağ bağdaştırıcısı devre dışı bırakılırsa veya kapatılırsa Ağ sorun gidericisi arızalanabilir. Ağ bağdaştırıcınızın durumunu şu şekilde kontrol edebilirsiniz:
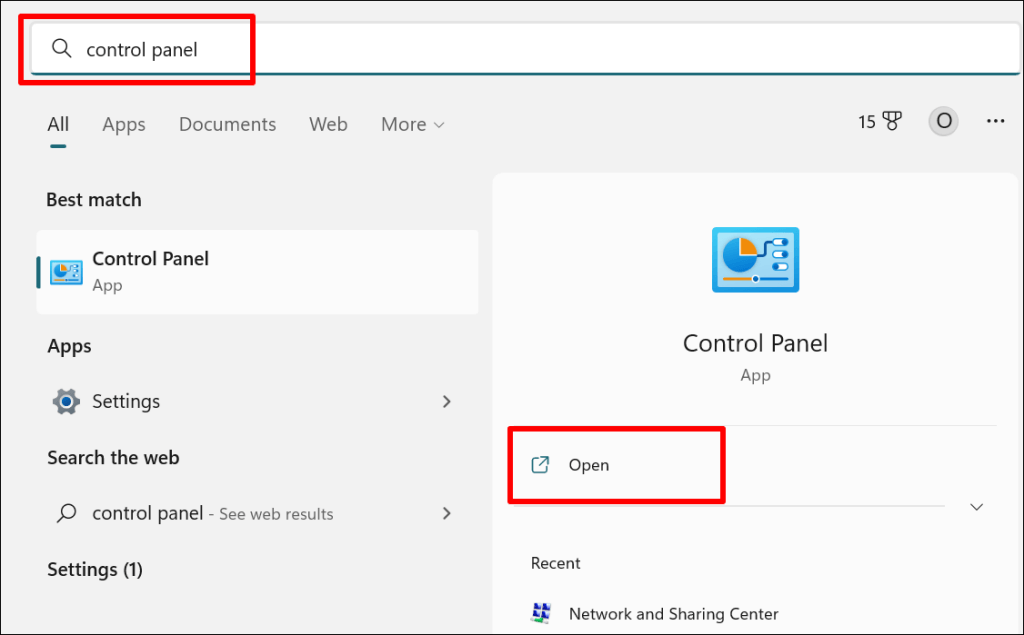
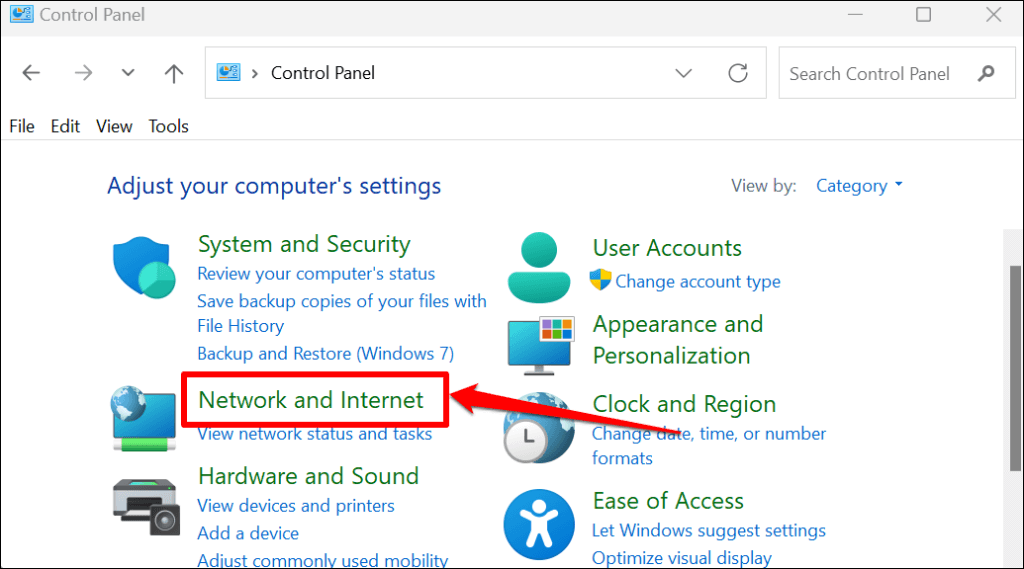
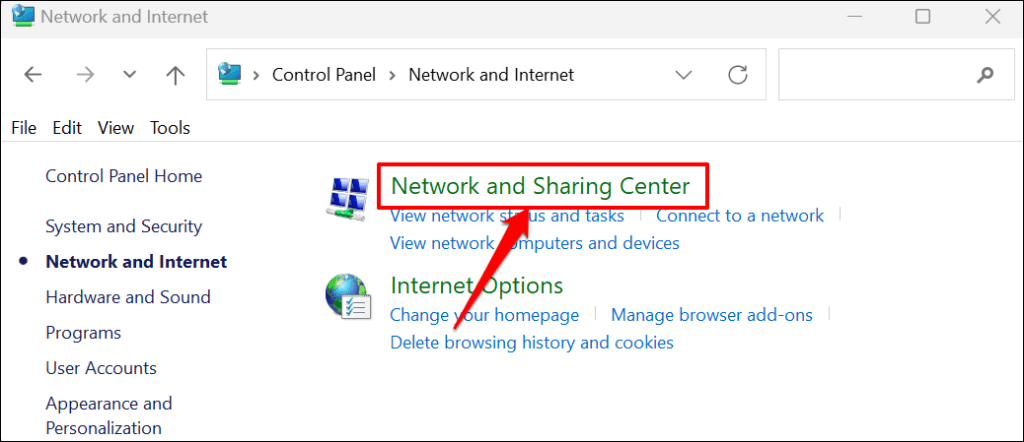
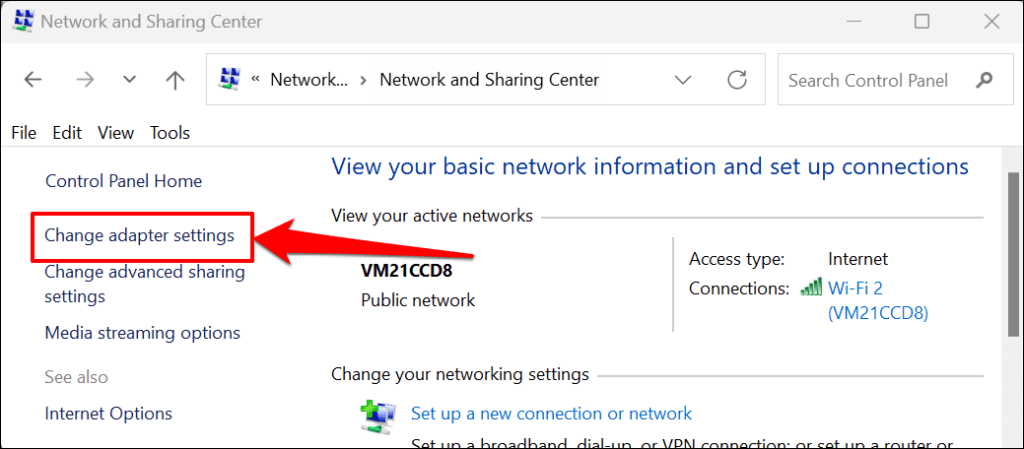
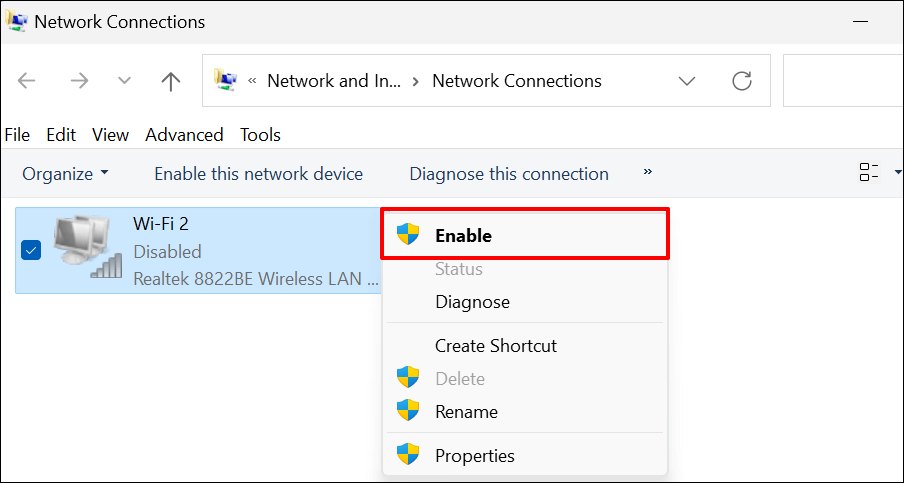
“Windows, ağ bağdaştırıcınız için bir sürücü bulamadı” hatasını almaya devam ediyorsanız ağ sürücünüzü güncelleyin.
Ağ Sürücünüzü Güncelleyin
Cihaz sürücülerinizin güncel olması her zaman iyi bir fikirdir. Bilgisayarınızın ağ sürücüsünü güncellemek bağlantı performansını iyileştirebilir ve ağ bağdaştırıcısı hatalarını düzeltebilir.
Windows 10 ve Windows 11 bilgisayarlarda ağ sürücülerini güncellemek için aşağıdaki adımları izleyin.
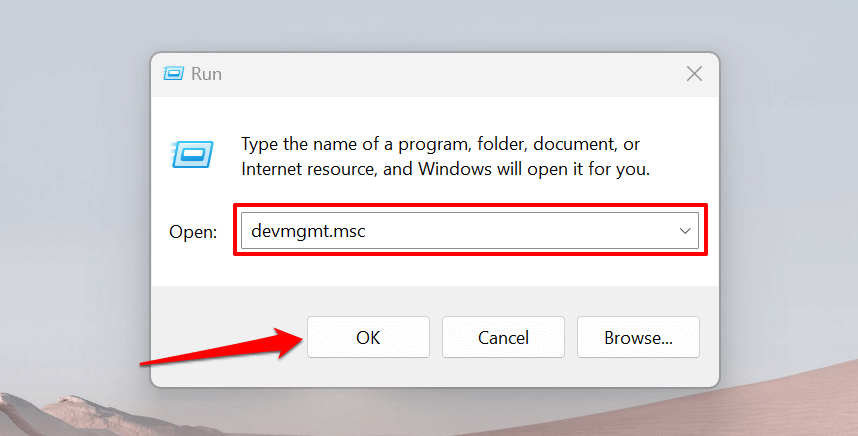
Alternatif olarak, Windows simgesini sağ tıklayın (veya Windows tuşu+ Xtuşlarına basın) ve Aygıt Yöneticisi'ni seçin..
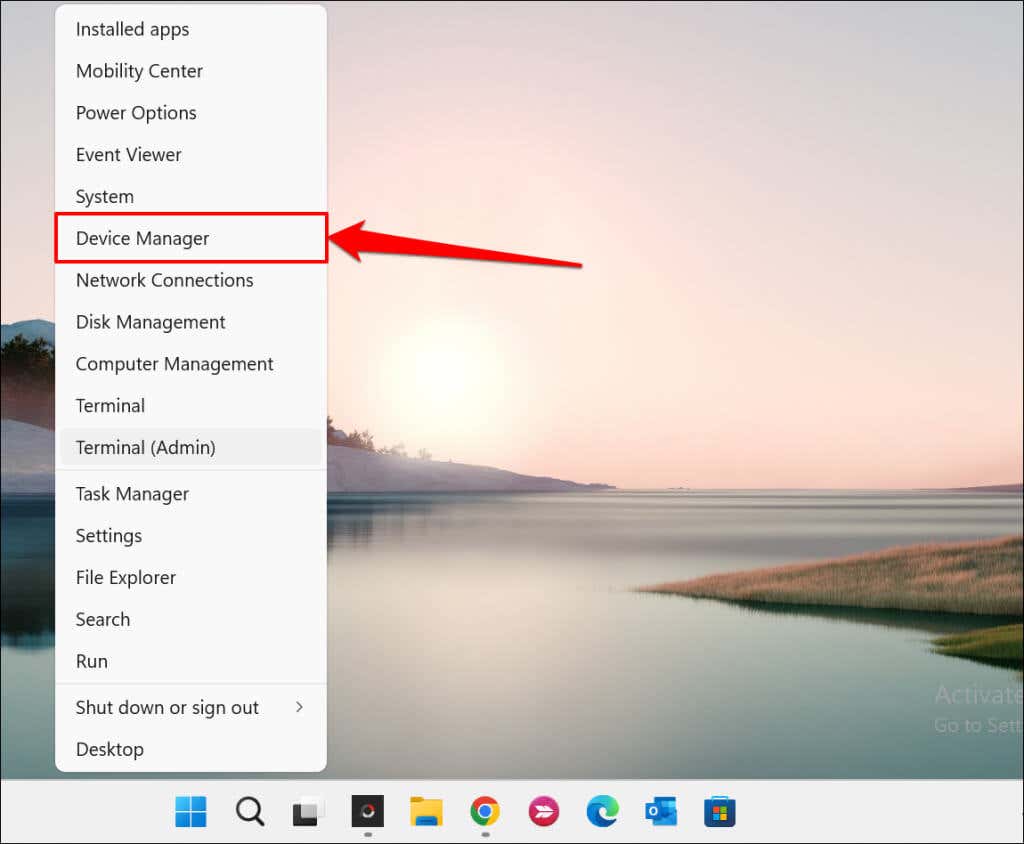
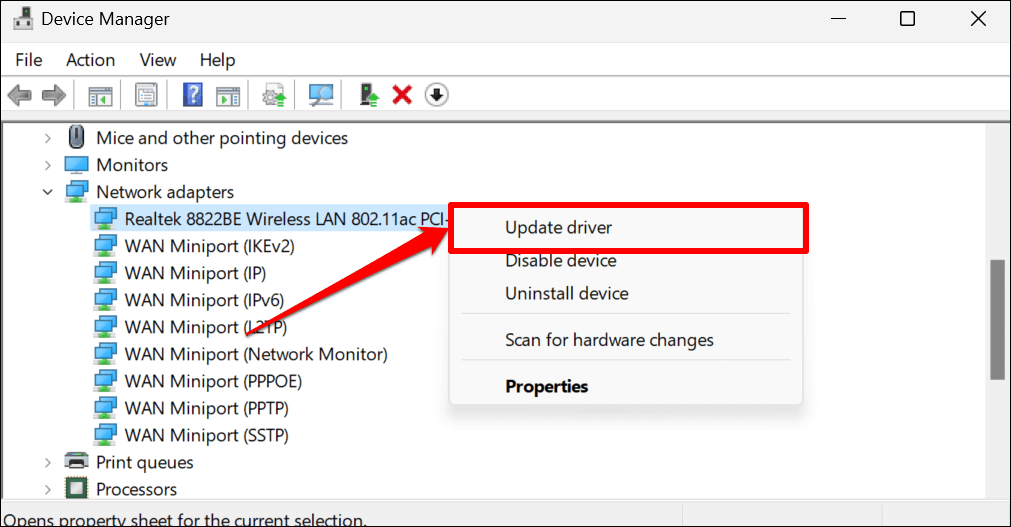
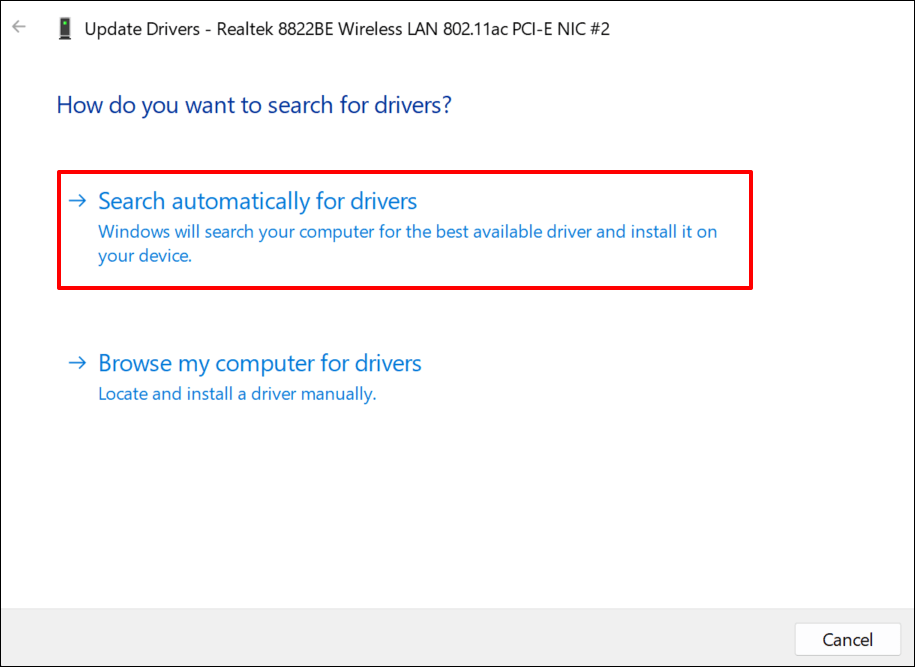
Bir sürücüyü manuel olarak yüklemek için Sürücüler için bilgisayarımda gözat'ı seçin. Bilgisayarınızın ağ bağdaştırıcısının en son sürümünü üreticinin web sitesinde bulabilirsiniz.
Not:Tüm sürücü yazılımı güncellemeleri kararlı ve hatasız değildir. Bir ağ sürücüsü güncellemesi bilgisayarınızın bağlantısını kötüleştirirse hemen sürücüyü önceki/kararlı sürüme geri alma yapmalısınız.
Ağ Bağdaştırıcısı Sürücüsünü Yeniden Yükleyin
Ağ bağdaştırıcısı sürücünüzü kaldırıp yeniden yüklemek, Windows'un aygıtı algılamasını engelleyen sorunları çözebilir. Ağ bağdaştırıcınızın sürücüsü güncel olmasına rağmen Windows hâlâ sürücüyü algılamıyorsa, onu silin ve sıfırdan yeniden yükleyin.
Not:Ağ bağdaştırıcınızın sürücüsünü kaldırmak, etkin ağ bağlantılarını sonlandıracak ve kayıtlı tüm ağları bilgisayarınızdan kaldıracaktır. Ağ sürücünüzü yeniden yüklemeden önce önemli ağların şifrelerini kaydetmenizi öneririz. Daha fazla bilgi için Windows'ta kayıtlı Wi-Fi şifrelerini görüntüleme adresindeki bu eğitime bakın.
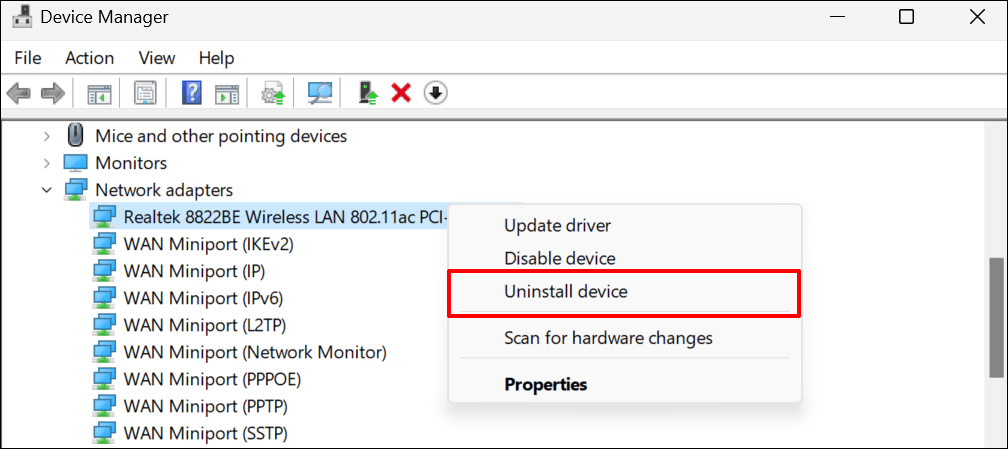
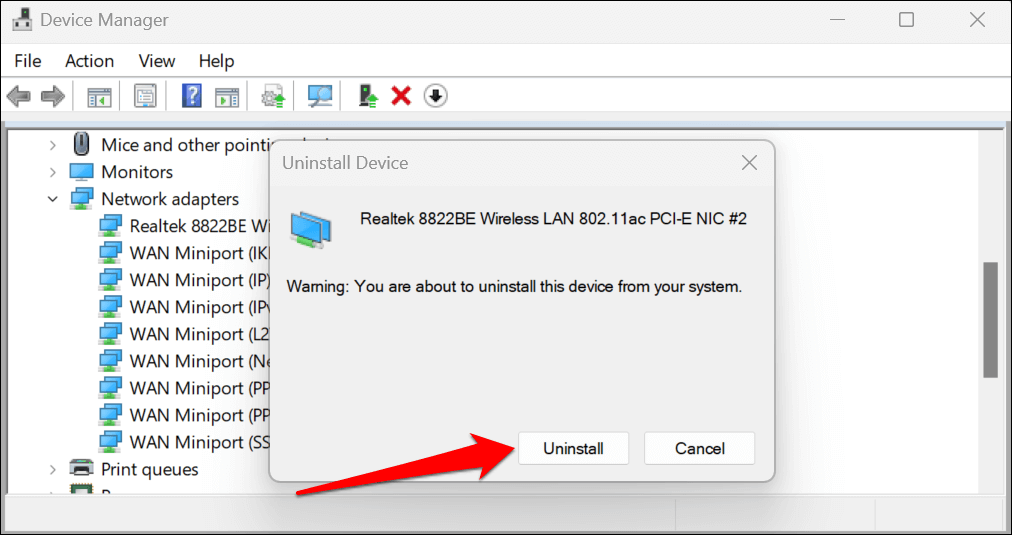
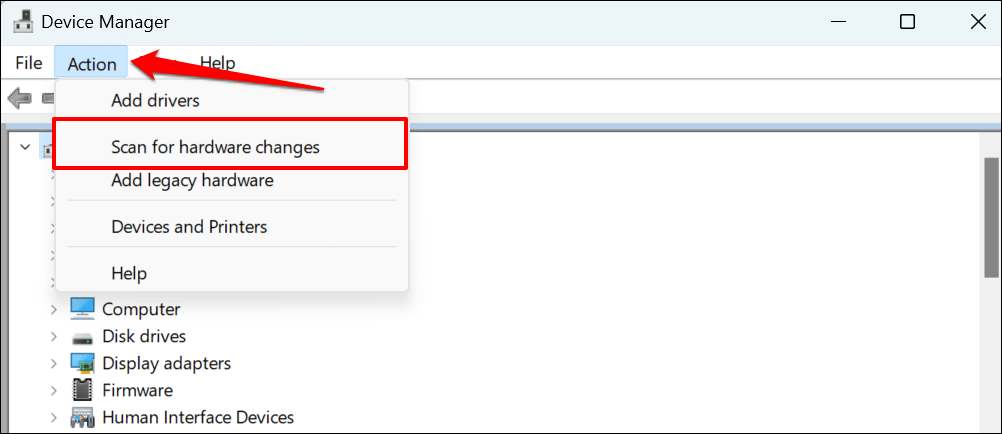
Aygıt Yöneticisi yakın zamanda silinen ağ bağdaştırıcısı sürücüsünü otomatik olarak yeniden yükleyecektir. Ağ bağdaştırıcısı sorun gidericisini tekrar çalıştırın ve bunun sorunu durdurup durdurmadığını kontrol edin.
Ağ Bağdaştırıcısı Sürücüsü Güç Yönetimi Ayarlarını Değiştirme
Windows bazen, özellikle dizüstü bilgisayarlar gibi pille çalışan cihazlarda, güç tasarrufu sağlamak için bazı sistem cihazlarını ve arka plan işlemlerini duraklatır..
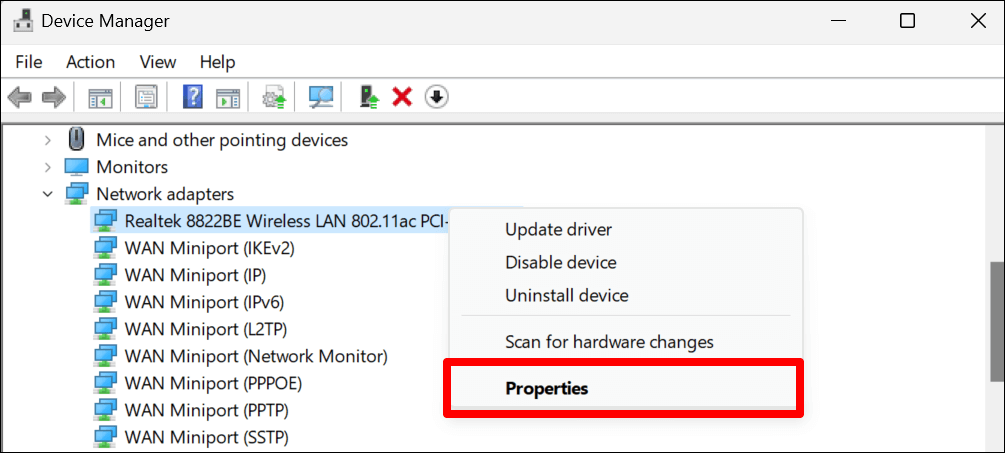
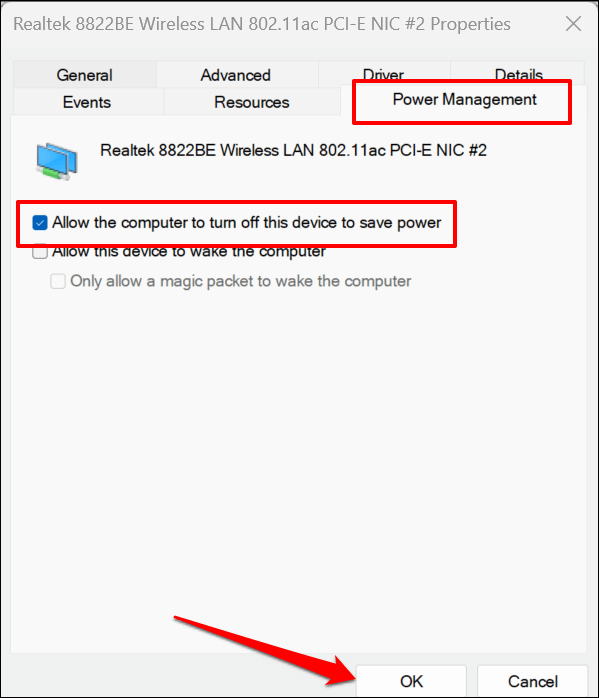
Windows Güncellemelerini Yükleme
Windows güncellemeleri; hata düzeltmeleri, en son sürücü sürümleri ve performans iyileştirmeleri sağlar. Windows'u güncellemek, bilgisayarınızın işletim sistemi ile ağ bağdaştırıcısı arasındaki iletişimi yeniden kurabilir.
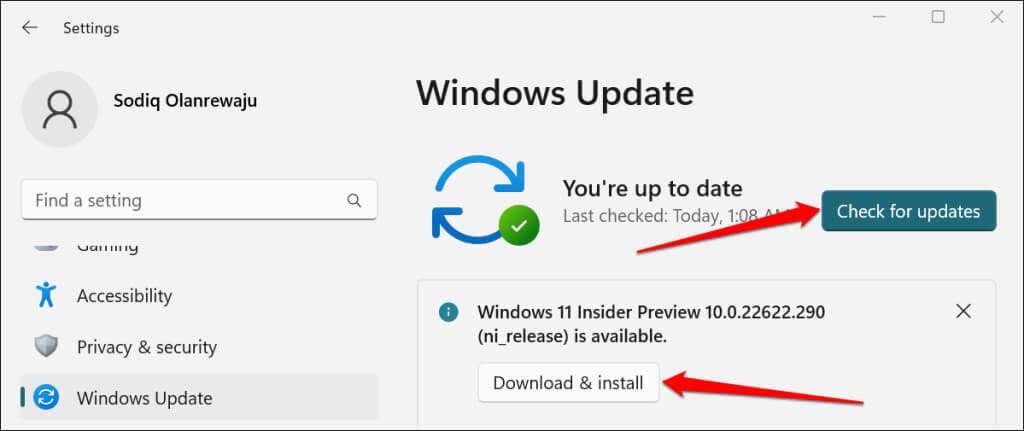
Sistem Geri Yükleme işlemi gerçekleştirin
Sorun yakın zamanda başladıysa ve yukarıdaki düzeltmelerin hiçbiri sorunu çözmüyorsa bilgisayarınızı geçmişe götürün. Sistem geri yüklemesini çalıştırmak, ağ bağdaştırıcınızın sürücüsüyle çakışıyor olabilecek yeni yüklenen programları veya sürücüleri kaldıracaktır.
Yerel diskinizde Sistem Koruması etkinleştirilmelidir Windows Sistem Geri Yükleme özelliğini kullanmak için. Bu, Windows'un bilgisayarınızda önemli değişiklikler yaparak otomatik olarak periyodik geri yükleme noktaları oluşturmasına olanak tanır. Daha fazla bilgi için Windows'ta bir geri yükleme noktası oluşturma hakkındaki eğitimimize bakın.
Bilgisayarınızı Windows'un ağ bağdaştırıcısı sürücüsünü algılayabildiği daha önceki bir noktaya geri yüklemek için aşağıdaki adımları izleyin.
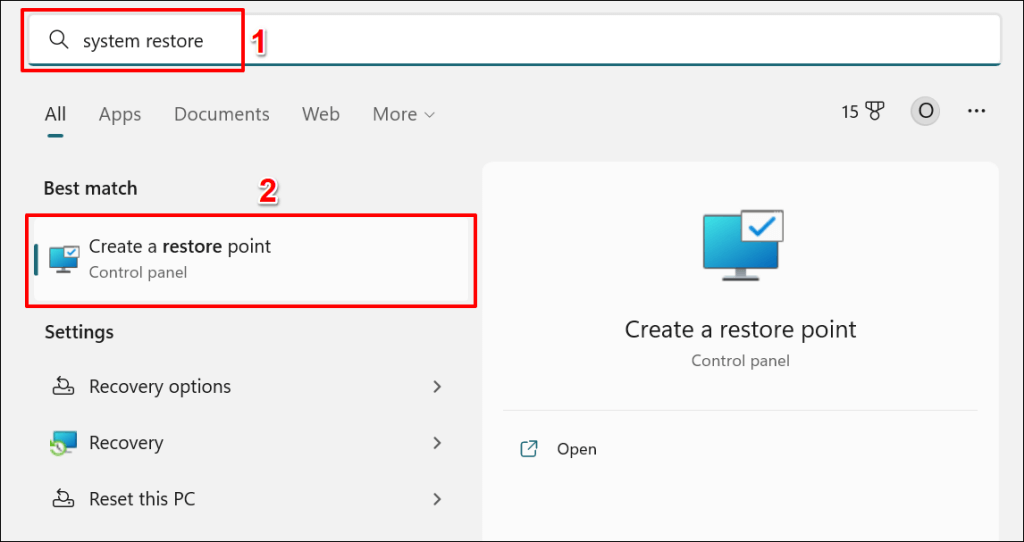
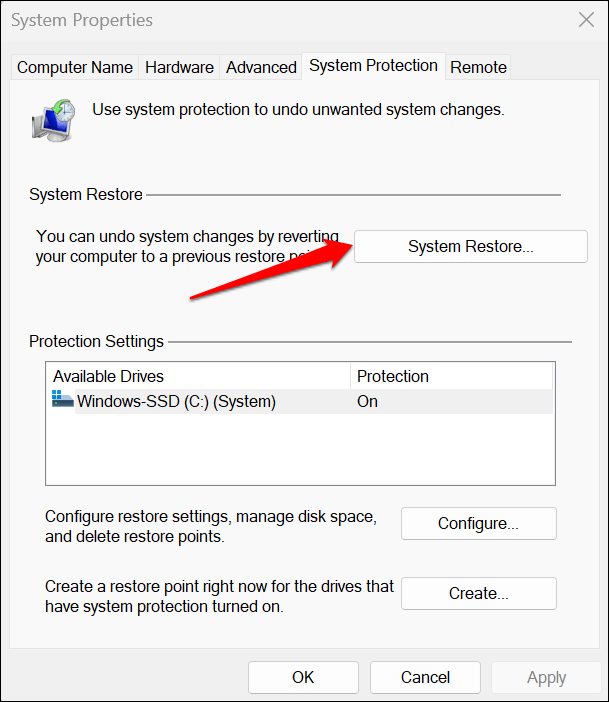
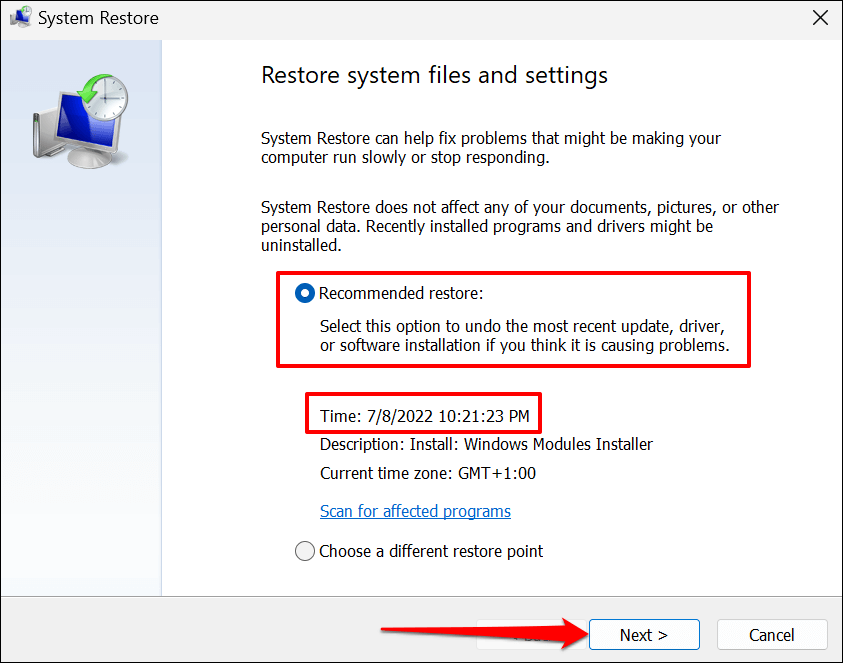
“Etkilenen programları tara” seçeneği, hangi programların ve sürücülerin silindiğini ve geri yüklendiğini görmenize olanak tanır..
Daha eski bir sistem geri yükleme noktası seçip bilgisayarınızı zamanda geriye taşımak için Farklı bir geri yükleme noktası seç'i seçin.
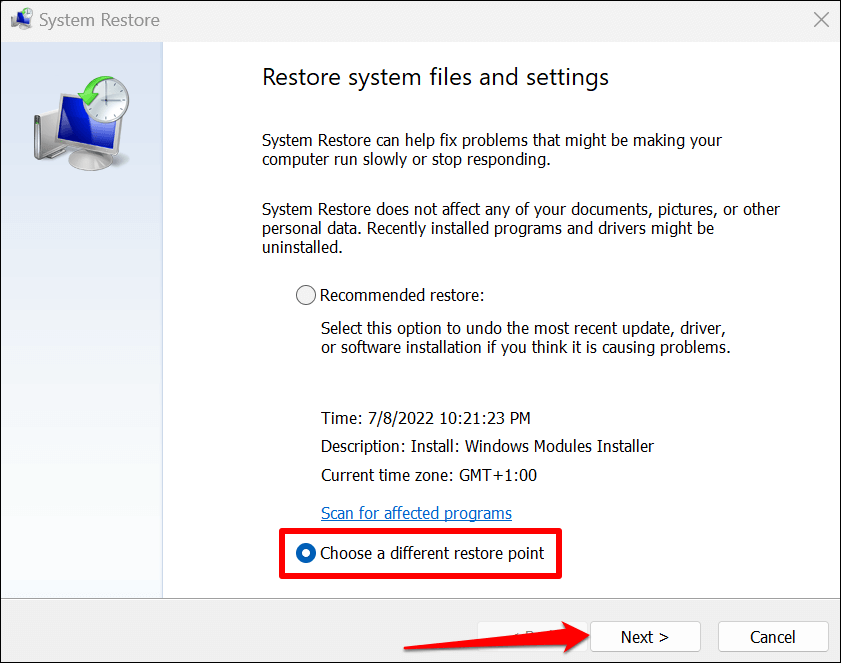
Sistem geri yükleme işlemi tamamlandığında bilgisayarınız yeniden başlatılacaktır. Sorun gidericiyi çalıştırdığınızda Windows artık ağ bağdaştırıcısı sürücünüzü algılamalıdır.
Windows'un Ağ Sürücünüzü Bulması İçin Yardım Edin
Windows ağ ayarlarını sıfırlayın Ağ sorun gidericisi hâlâ "Windows ağ bağdaştırıcınız için bir sürücü bulamadı" diyorsa. Hiçbir şey değişmezse bilgisayar üreticinizle iletişime geçin veya sorunu Microsoft Desteği 'ya bildirin.
.