Windows PC'nizdeki bir uygulama yanıt vermeyi kestiğinde, yapmanız gereken tek şey vardır: Uygulamayı kapanmaya zorlamanız gerekir. Windows'un bunu yapmanıza izin verecek birkaç yöntemi vardır. Çalışan yazılım çökerse ve kapanmazsa, Windows sorunu kendi başına çözebilir ve bu da size uygulamayı kapatmanız veya yeniden başlatmanız için güvenli bir seçenek sunar.
Çıkmaya nasıl zorlayacağınızı öğrenmek istiyorsanız Windows'ta, özellikle otomatik olarak kapanmayan uygulamalar için aşağıdaki adımları izlemeniz gerekir.

Windows'un Duyarlı Olmayan Bir Uygulamayı Sonlandırmasını Bekleyin
Windows 10'da bir uygulama yanıt vermeyi durdurduğunda, uygulamaya birkaç saniye verin. Uygulama gerçekten yanıt vermiyorsa Windows, uygulamaya kurtarma şansı vererek otomatik olarak yanıt verir. Uygulama penceresi başlığında, Windows'un uygulamayı sonlandırmak için geri sayıma başladığını belirten bir yanıt vermiyoretiketinin göründüğünü fark edeceksiniz.

Yok Windows'un bunu yapması için belirli bir süre, ancak genellikle çalışan bir uygulamadaki bir sorunu birkaç saniye içinde çözmeye çalışır. Bu, uygulamanın otomatik olarak kapatılması anlamına gelebilir (uygulama tamamen kilitlenirse) veya yanıt vermesi daha uzun sürerse veya uygulamanın kurtarılma olasılığı varsa, Windows sonraki adımlara karar vermenize izin verir.

Bu, uygulamayı çıkmaya zorlama ve yeniden başlatma, kapatma ve kapalı bırakma veya uygulamanın kurtarılması için daha fazla süre tanıma seçeneklerini içerir. Uygulama çok fazla sistem belleği kullanıyorsa ve birkaç dakika sonra iyileşeceğinden eminseniz ikincisini yapmaya karar verebilirsiniz.
Seçiminizi yaptıktan sonra Windows kararınızı takip etmelisiniz. Windows'ta bir uygulamadan çıkmaya zorlamayı seçerseniz ve yine de yanıt vermezse, daha sert önlemler almanız gerekir (aşağıda listelenenler gibi).
In_content_1 all: [300x250] / dfp: [640x360]->Klavyenizi Kullanın
Görev Yöneticisi gibi başka yöntemleri kullanarak bir uygulamayı çıkmaya zorlamak için acele etmeden önce klavyenize bir Deneyin. Windows, çalışan bir programı kapatmak gibi sistem görevlerini hızlı bir şekilde gerçekleştirmenize yardımcı olmak için uzun süredir klavye kısayollarını içerir.

Deneyebileceğiniz bir klavye kısayolu Alt + F4'tür.Alt ve F4 tuşlarının kombinasyonu, Windows'a o anda etkin olan pencereyi denemesini ve sonlandırmasını söyler. Bu klavye komutunu kullanırsanız ve uygulama yine de yanıt vermiyorsa yukarıdaki bölümde listelenen önlemler etkinleştirilerek size yeniden başlatma, zorla çıkma veya daha fazla zaman verme seçeneği sunacaktır.
Alt-F4 kısayolu, yine de gerçekten yanıt vermeyen uygulamalar için bir çözüm değildir. Böyle bir durumda başka bir yöntem denemeniz gerekecektir.
Görev Yöneticisini Kullanarak Bir Uygulamayı Çıkmaya Zorla
Her program, uygulama veya sistem Windows PC'nizde çalışan hizmet Windows Görev Yöneticisinde görünecektir. Çalışan her program için sistem kaynağı kullanımını görüntüleyerek yanıt vermeyen uygulamalarda sorun gidermenize yardımcı olabilirsiniz.
Örneğin, bir uygulama% 100 CPU kullanımına ulaşırsa, bu muhtemelen PC donanımınızın işleyemeyecek kadar zor çalıştığını gösterir. Neyse ki, Görev Yöneticisi yalnızca bilgi amaçlı değildir. Yanıt vermeyen uygulamaları çıkmaya zorlamak için kullanabilirsiniz.


Bir Powershell Terminali Kullanarak Bir Uygulamayı Çıkmaya Zorla
Görev Yöneticisi, hatalı bir uygulamayı tamamen yanıt vermeyi bıraktığında kapanmaya zorlamanın en iyi yoludur, ancak bunun alternatifleri vardır. Windows PowerShell terminali bilgisine aşina iseniz, bunu, taskkillkomutunu kullanarak Windows'ta uygulamaları çıkmaya zorlamak için kullanabilirsiniz. Dilerseniz bu komutu çalıştırmak için eski Windows komut satırını da kullanabilirsiniz.




Uygulamaları Çıkmaya Zorlamak İçin Üçüncü Taraf Uygulamalarını Kullanma
Yukarıdaki yöntemlerin gösterdiği gibi, Windows, uygulamaları zorla çıkmaya zorlamak için birçok yöntem içerir. Ancak uygulamaları kapanmaya zorlamak için daha hızlı bir yöntem istiyorsanız, üçüncü taraf çözümlerine bakmanız gerekir.
Bu amaç için en iyi ve en basit üçüncü taraf uygulamalardan biri SuperF4.Bu uygulamanın basit bir amacı vardır ve herhangi bir uygulamayı bir klavye kısayolunu (bu durumda, Ctrl + Alt + F4) kullanarak hemen kapanmaya zorlamanıza olanak tanır.
Bu, PowerShell terminalinde kullanılan görev öldürme komutunun etkisini çoğaltır ve Windows'ta bulunan Alt-F4 klavye komutuna kıyasla kullanımı daha güçlü bir komut haline getirir.
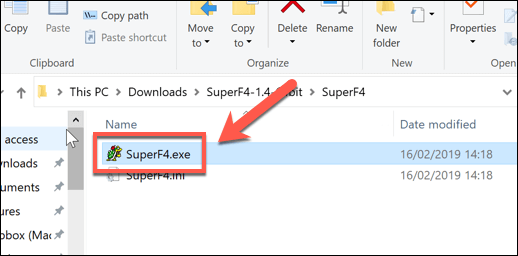


Duyarlı Olmayan Windows Uygulamalarını Düzeltme
Artık Windows'ta çıkmaya nasıl zorlayacağınızı biliyorsunuz, gelecekte yanıt vermeyen uygulamalarla ilgili sorunları hızla çözebilmelisiniz. Çoğu uygulamanın otomatik olarak kapanması gerekir, ancak Windows bunları kapatmazsa, bunun yerine sorunu çözmek için Görev Yöneticisi'ni, PowerShell'i veya SuperF4 gibi bir üçüncü taraf uygulamasını kullanabilirsiniz.
Yüklüyse program sorunlu olduğunu kanıtlıyor, yapılacak en iyi şey onu kaldırmak. Windows 10'da yazılımı kaldır 'i yapmanın birkaç yolu vardır, ancak süreç Microsoft Store uygulamalarını kaldırma için biraz farklıdır. Ne yüklediğinizi bilmiyorsanız, önce incelemek için yüklü yazılımların bir listesini oluştur yapabilirsiniz.