Bu her zaman olur. Sabit sürücünüzü temizlemeye karar veriyorsunuz ve üç gün sonra önemli bir dosyayı bulamıyorsunuz. Doğru klasörde veya Geridönüşüm kutusu 'da değil ve sabit sürücü yedeğiniz yok. Dosyayı yanlışlıkla sildiniz. Peki şimdi ne olacak?
Derin bir nefes alın, çenenizi açın ve omuzlarınızı gevşetin. İster excel, Kelime, Priz, Outlook e-postası veya başka türde bir dosya olsun, bizim yardımımızla Windows'ta yanlışlıkla silinen dosyaları kurtarmanız mümkündür.
Silinen Dosyaları Kurtarma Şansınızı Artırın
Bir dosya silindiğinde kaybolmaz. Veriler, başka bir dosya üzerine yazana kadar orada kalır. Kurtarma olasılığını artırmak için, dosyanın yanlışlıkla silindiğini fark ettiğiniz anda yapmanız gereken birkaç şey vardır.
Dosya Gerçekten Silindi mi?

Herhangi bir BT uzmanına sorduğunuzda, bir kişinin bir dosyanın silindiğini düşündüğü ancak dosyanın yanlışlıkla farklı bir klasöre yerleştirildiği en az bir deneyimi olacaktır. Dosya Gezgini'nde nasıl arama yapılır ve Outlook'ta herhangi bir şey bulma hakkında profesyonel gibi makalelerimiz var.
Silinen Dosyaları Kurtarmak İçin Yerleşik Microsoft Araçlarını Kullanma
Silinen dosyaların kurtarılmasına yardımcı olacak Windows ve Office'te halihazırda çeşitli araç ve yöntemler bulunmaktadır. Durumunuza uygun olan aşağıdaki makaleye göz atın.
Bu makaleler durumunuzu kapsamıyorsa Windows ve Office'teki dosyaları kurtarmanın birkaç yöntemi daha vardır..
Microsoft OneDrive'ı Geri Yükleyerek Silinmiş Bir Dosyayı Kurtarma
OneDrive veya benzeri bir Bulut yedekleme kullanmıyorsanız lütfen bunu şimdi ayarlayın. Çok sayıda ücretsiz bulut depolama hizmet mevcuttur.

Dosya kişisel OneDrive hesap için son 30 günde veya iş veya okul hesapları için son 93 günde silinmişse dosyayı OneDrive Geri Dönüşüm Kutusu'ndan kurtarın. İş veya okul hesapları için BT Departmanından birinin OneDrive'ınızı geri yüklemesine ihtiyacınız olabilir.
OneDrive Geri Dönüşüm Kutusu boşaltıldıysa, OneDrive'ın tamamını dosyanın mevcut olduğu ve geri yüklenebileceği bir zamana geri yüklemek mümkün olabilir. Bunun OneDrive'ın tamamını geri yükleyeceğini unutmayın. Böylece tüm dosyalarınız zamandaki o önceki noktaya geri yüklenecektir. Bu noktadan sonra kaydedilen tüm değişiklikler veya dosyalar kaybolacaktır.
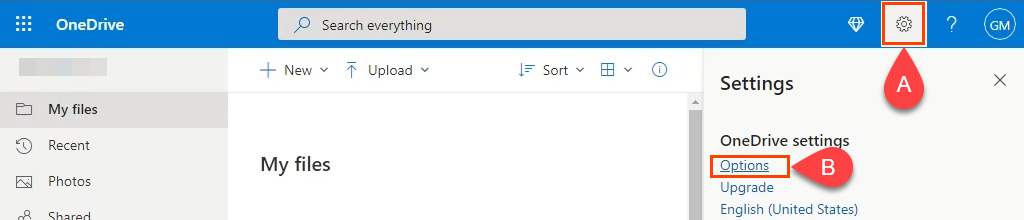
- 'i seçin
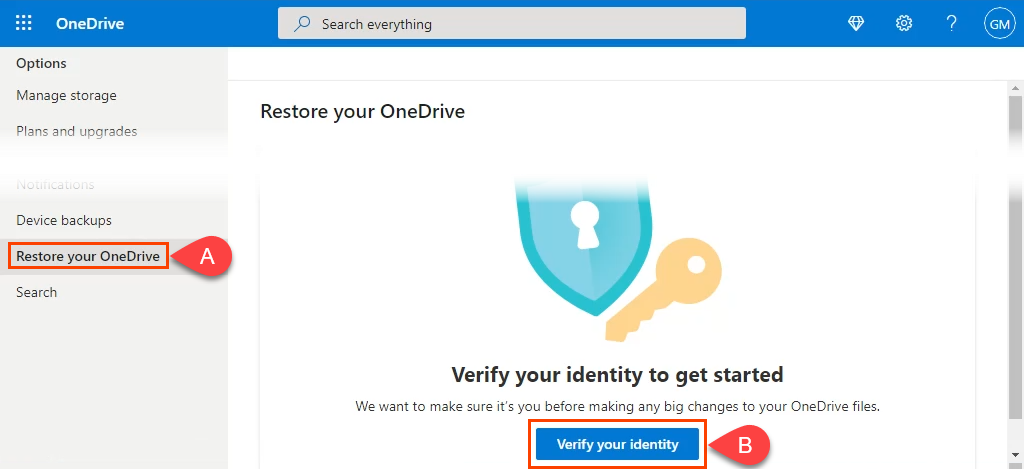
- 'u seçin.
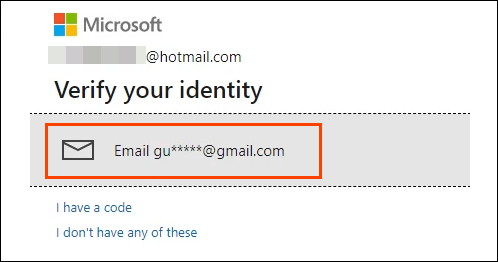
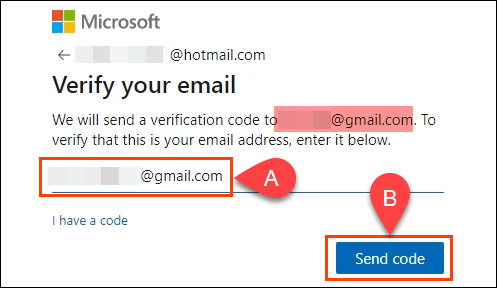
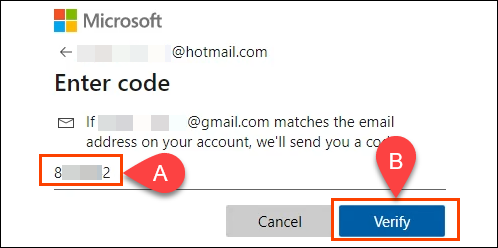
- 'ı seçin
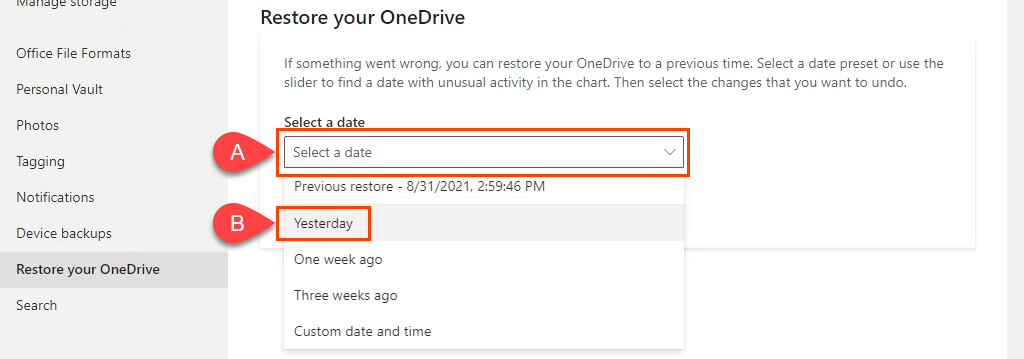
- .
Ardından işlemi başlatmak için Geri Yükle 'yi seçin.
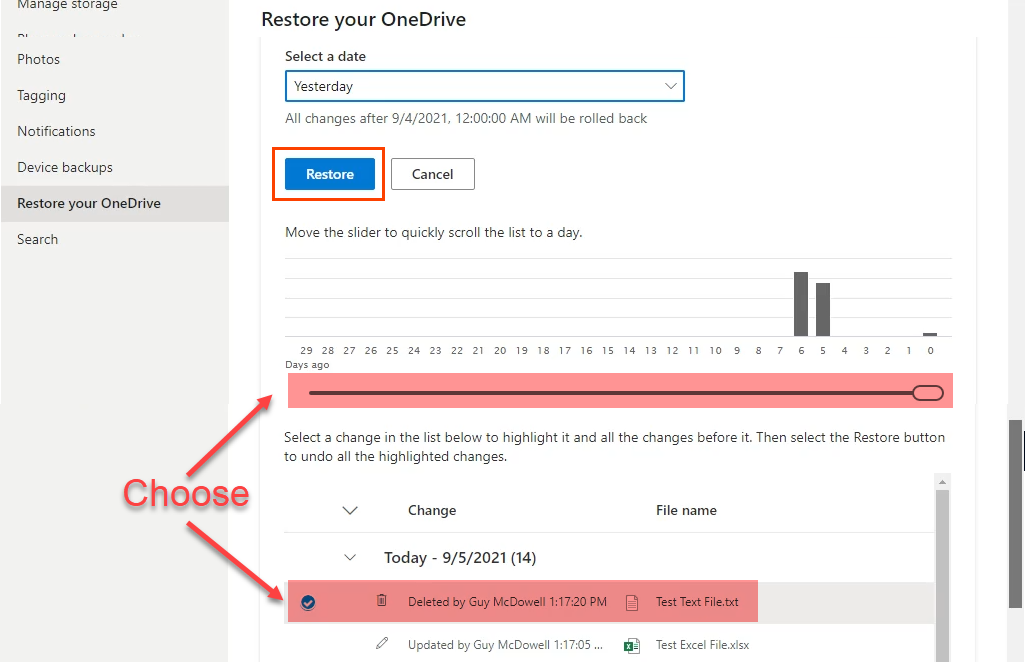
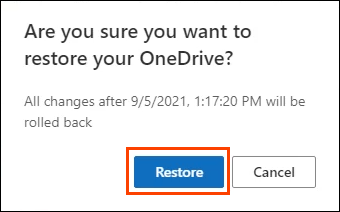
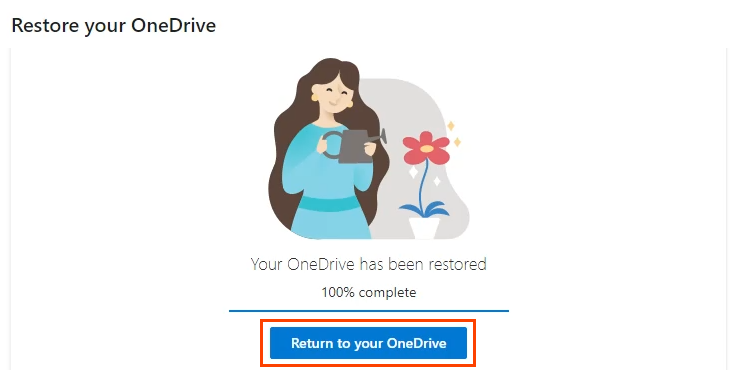
En İyi Silinen Dosya Kurtarma Uygulamaları
Yukarıdaki yöntemlerden hiçbiri işinize yaramadıysa size yardımcı olacak birkaç uygulama vardır. Çoğu veri kurtarma uygulamasının kurtarılan dosyaların toplam boyutunu sınırlayan ücretsiz bir seçeneği vardır, ancak bu muhtemelen çoğu kişi için yeterli olacaktır. Favori dosya kurtarma uygulamalarımızdan bazılarını ve bunların Windows'ta bizim için ne kadar iyi çalıştığını sizinle paylaşacağız.

Bunları test etmek için Shift + Del 'i kullanarak Word, Excel ve Notepad dosyası da dahil olmak üzere bir grup dosyayı sildik. Daha sonra bunları dosya kurtarma uygulamalarıyla kurtarmaya çalıştık. Sonuçlarımız sizin için nasıl çalışacağının kanıtı olmayabilir. Uygulamalar daha iyi çalışabilir veya çalışmayabilir. Performanslarını etkileyebilecek birçok faktör vardır.
Önce Sürücünün Görüntüsünü Oluşturun
İncelediğimiz uygulamalar, sabit sürücüyü ve dosya sistemini derinlemesine inceliyor. İhtiyacınız olan silinmiş dosyanın üzerine ararken, üzerine yazmak kolay olabilir. Sonra gerçekten gitti. Önce sabit sürücünün bir görüntü veya klon oluşturun en iyi ücretsiz sabit disk klonlama uygulamasından birini kullanın. Ayrıca Windows 10 için yedeklemeler, sistem görüntüleri ve kurtarma kılavuzu ürünümüze de göz atın.
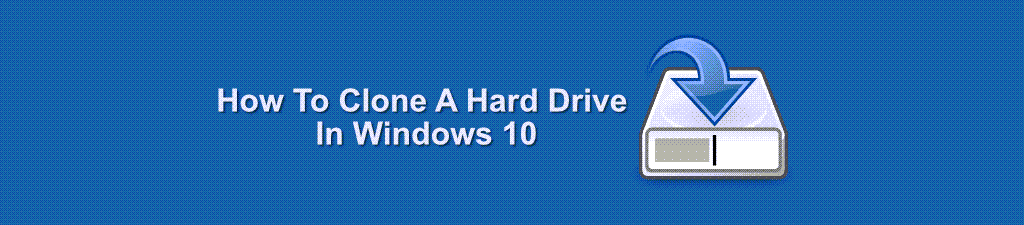
İdeal olarak, dosyaları kurtarmaya gerek kalmadan önce bu uygulamalardan bir veya daha fazlasını zaten yüklemiş veya bir USB flash sürücüye kaydetmiş olursunuz. Yeni programların yüklenmesi, silinen dosyada kalan verilerin üzerine yazılmasına neden olabilir.
Recuva
Muhtemelen Recuva'nın kardeşi CCleaner 'yi biliyorsunuzdur. CCleaner gibi Recuva'nın da ücretsiz ve ücretli versiyonları bulunuyor. Ayrıca test ettiğimiz dosya kurtarma uygulamaları arasında kullanımı en kolay uygulamadır. Ayrıca USB flash sürücüden çalıştırılabilecek bir taşınabilir Recuva seçeneği de vardır, dolayısıyla Recuva'nın bilgisayarınıza yüklenmesi gerekmez..
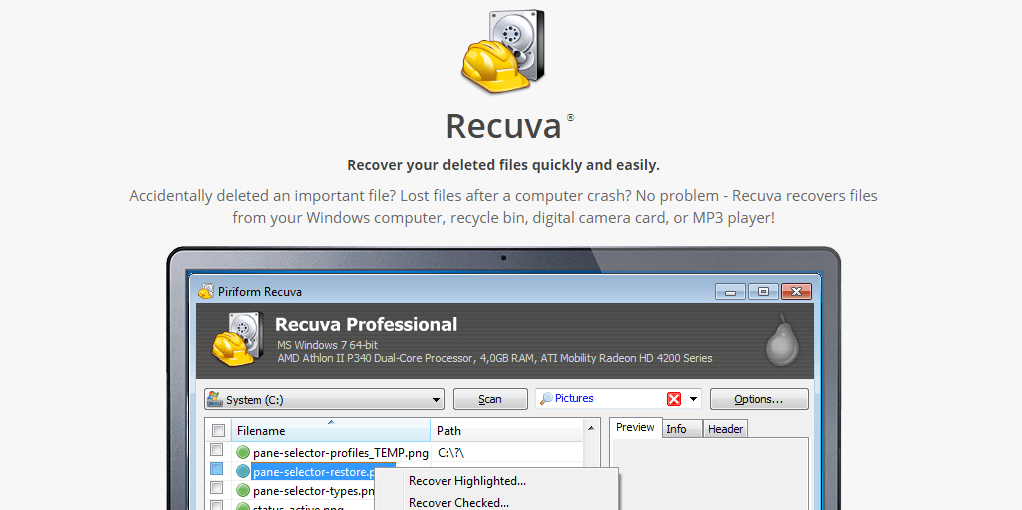
Ücretsiz sürüm çoğu durumda işe yarayacaktır. Çoğu dosya türünün ve hafıza kartları, USB flash sürücüler ve harici sürücüler gibi çoğu ortamın kurtarılmasını destekler. Profesyonel sürüm aynı zamanda sanal sabit sürücülerle dosya kurtarmayı da destekler ve otomatik güncellemeler ve destekle birlikte gelir. Yaklaşık 20 dolar için oldukça iyi. Recuva'nın yeterince kapsamlı olmadığını düşünüyorsanız Disk Drill'e göz atın.
Recuva Testi
Recuva'da kurtarma sürecinde size yol gösterecek bir sihirbaz vardır. Taramayı dosyaların en son bulunduğu klasöre odaklamanıza olanak tanısa da Recuva tüm sürücüyü tarar.
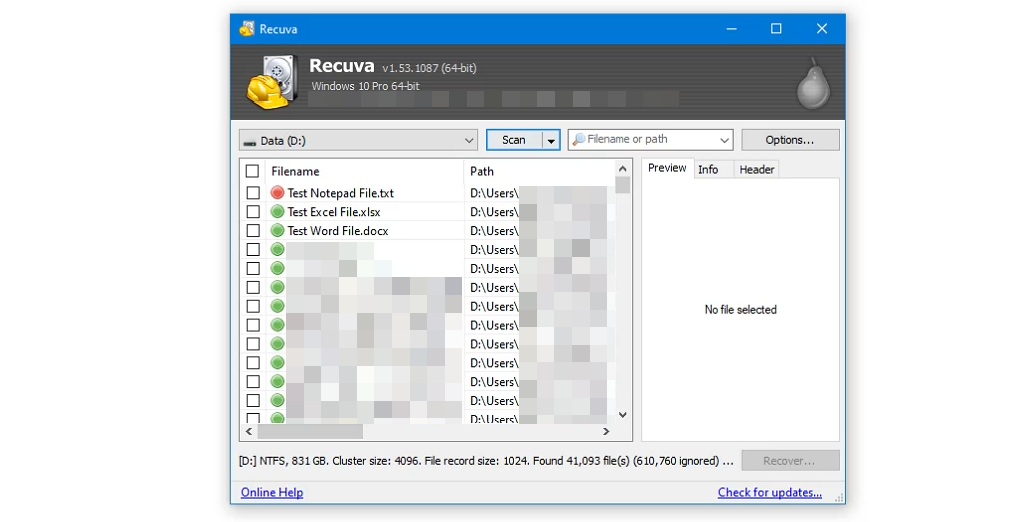
Recuva, silinen test dosyalarını ve daha binlercesini belirledi. Test Not Defteri Dosyası.txt'nin yanındaki kırmızı noktaya dikkat edin. Bu Recuva bize onu kurtarmanın mümkün olmadığını söylüyor. Recuva, test Word ve Excel dosyalarını geri yükleyebildi ancak Not Defteri dosyasını geri yükleyemedi.
Disk Drill
Disk Drill'in ücretsiz sürümü bile sabit diskteki silinmiş dosyaları gösterme konusunda inanılmaz derecede ayrıntılıdır. Disk Drill, dosyaları kurtarmadan önce önizler ve sabit sürücüler, katı hal sürücüleri (SSD), USB sürücüler ve SD kartlar gibi her türlü depolama ortamında çalışır.
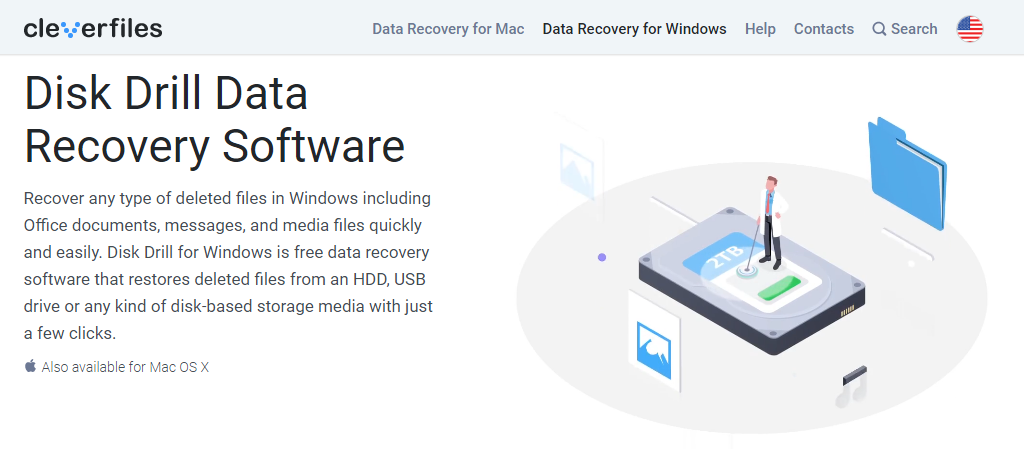
Disk Drill, hemen hemen her dosya türünü de kurtarabilir. Ayrıca pencereler ve Mac için de mevcuttur. Ücretsiz sürümün elbette sınırlamaları vardır. Ana sınır, dosyaların kurtarılması için 500 MB'lık bir sınırdır. Tam sürümün ömür boyu lisansının fiyatı yaklaşık 90 ABD dolarıdır.
Disk Delme Testi
Disk Drill, 1 TB'lik bir sürücüde Hızlı Tarama seçeneğini kullanarak işlemi saniyeler içinde tamamladı ve eksiksiz hale getirdi. Silinen belgeleri tek denemede tamamen kurtardı ve aynı zamanda onları dizin yapıları bozulmadan geri yükledi.
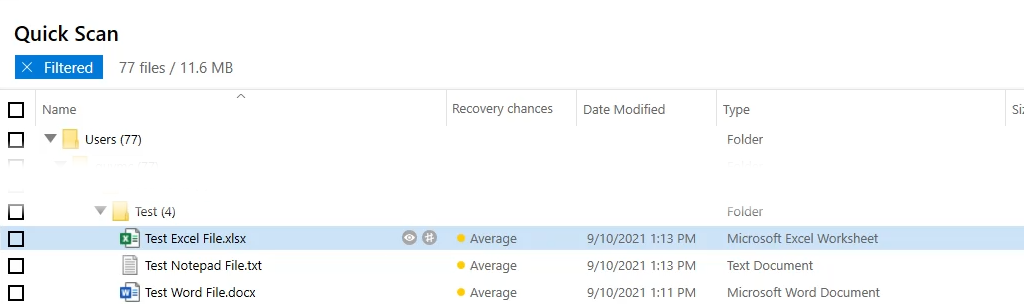
Disk Drill'in, dosyaları kurtardığınız sürücüyü salt okunur hale gelecek şekilde kilitleyebileceğini unutmayın. Daha fazlasını kurtarmak istemeniz durumunda silinen diğer tüm dosyaları korumak için bunu yapar. Oturum sona erdiğinde DiskDrill sürücüyü yeniden yazılabilir hale getirecektir.
TestDisk
Yalnızca Windows için değil. TestDisk'in Linux, macOS ve Windows 98, 95 ve hatta MSDOS gibi eski Microsoft sistemleri için sürümleri vardır. TestDisk ücretsizdir ve PhotoRec ile birlikte gelir; a fotoğraf kurtarma uygulaması. Hem TestDisk hem de PhotoRec taşınabilir uygulamalar olduğundan bir USB sürücüsünden çalıştırılabilirler. Hiren's BootCD, Parted Magic ve Ultimate Boot CD
dahil olmak üzere hemen hemen her Canlı CD 'de yer almasının da gösterdiği gibi, BT dünyasında oldukça saygı duyulmaktadır..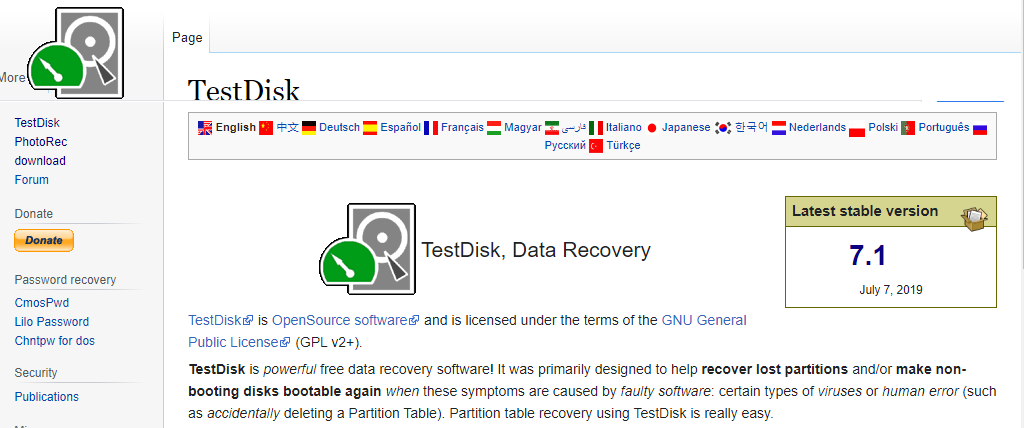
Ortalama bir kişi için dezavantajı, Komut satırı 'da TestDisk'in kullanılmasıdır. Biraz öğrenme eğrisi vardır ve bir hata yapılırsa kazara daha fazla hasar verilmesi mümkündür. Grafik kullanıcı arayüzü olan bir şeyi tercih ediyorsanız TestDisk ayrıca DiskDrill'i de önerir.
TestDisk Testi
TestDisk komut satırından çalıştırılsa da kullanımı düşündüğümüzden daha kolaydı. Sitelerinde TestDisk ile dosyalar nasıl kurtarılır ile ilgili iyi belgeler var. TestDisk, sürücüden silinen her dosyayı listeliyor gibiydi ve test dosyalarını bulmak için uzun süre dosyalar arasında gezinmek zorunda kaldık. Taramanın bu kadar derinlemesine olması korkutucuydu. 2011 yılında silinen dosyaların adları gösterildi.
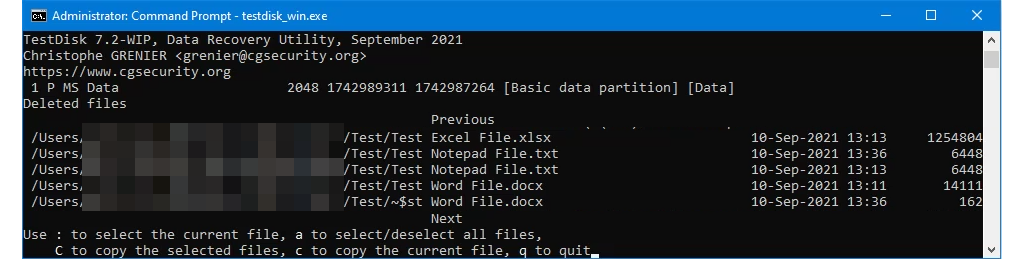
Test dosyaları bulunduğunda TestDisk, dizin yapısını koruyarak bunları tamamen ve hızlı bir şekilde kurtardı. Güçlüdür ancak acelesi olan kişiler için uygun değildir.
Dosyalarınızı Kurtardınız mı?
Artık dosyalarınızı kurtardığınıza göre, bu stresi önlemek için dosyaların silinmesini veya yeniden adlandırılmasını önleme 'i düşünün. Lütfen bunun veya makalelerimizden herhangi birinin yanlışlıkla silinen dosyayı kurtarmanıza yardımcı olup olmadığını bize bildirin. Ayrıca favori veri kurtarma uygulamalarınızın neler olduğunu da öğrenmek isteriz.
.