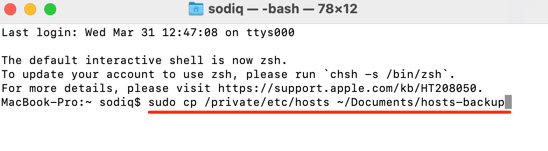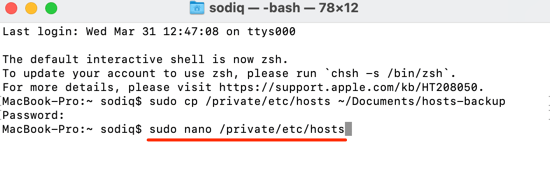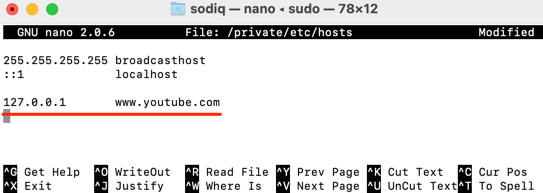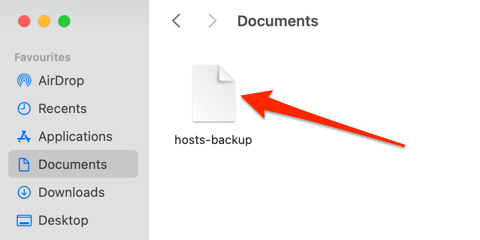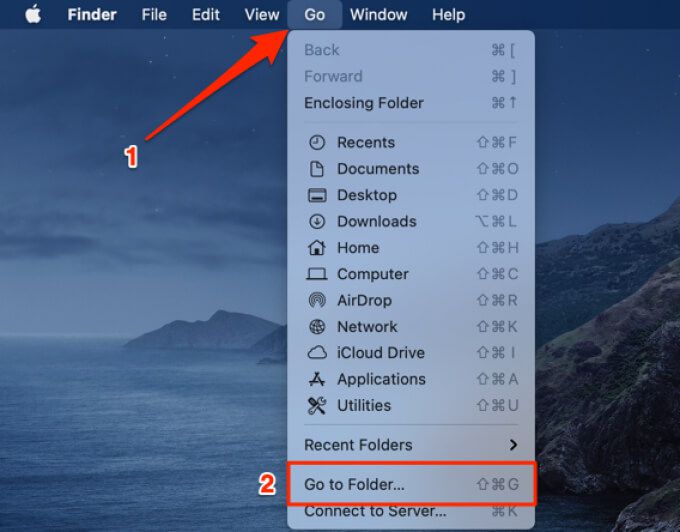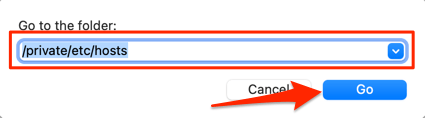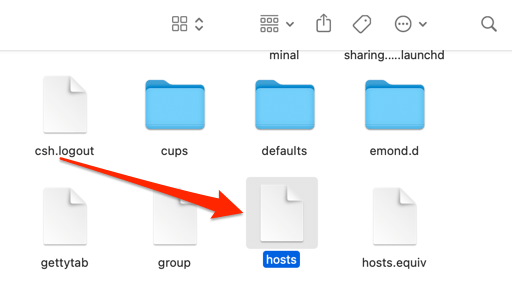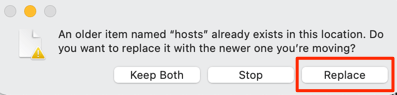Bilgisayarınızı internete bağladığınızda, uygulamalar ağ bağlantısı üzerinden bilgi gönderir ve alır. Tipik olarak, bazı uygulamaların ve sistem işlevlerinin düzgün çalışması için gerekli olduğundan bu veri alışverişi konusunda endişelenmenize gerek yoktur. Ancak, genel veya güvenli olmayan ağlarda çok dikkatli olmanız gerekir.
Herkese açık ağlarda (ör. Otellerde, havalimanlarında ve restoranlarda Wi-Fi) güvende kalmanın bir yolu gelen bağlantıları engelle cihazınızda. Bu, bilgisayar korsanlarının ve ağdaki diğer kötü amaçlı araçların bilgisayarınıza erişim sağlamasını engeller.
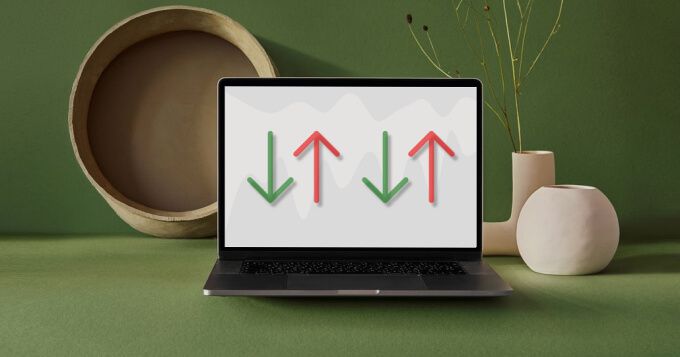
Tersine, giden bağlantıları engellemek, uygulamalarınızın güvenli olmayan bir internet ağına bağlanmasını önlemeye yardımcı olabilir. Şüpheli bir uygulamanın / kötü amaçlı yazılımın ek kötü amaçlı yazılım indirmesini veya sunucusuyla iletişim kurmasını engellemenin etkili bir yoludur.
Windows 10'da Gelen Bağlantıyı Engelle
ile gelen bağlantıları kısıtlayabilirsiniz 2. İşte bunu nasıl yapacağınız.
1. Windows Arama çubuğuna denetim masasıyazın ve sonuçta Denetim Masası'nı seçin.
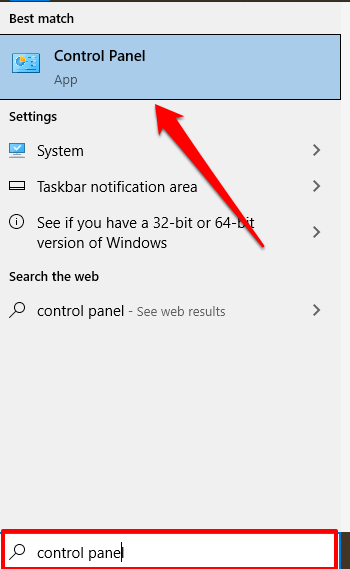
2. Windows Defender Güvenlik Duvarı'nı seçin.
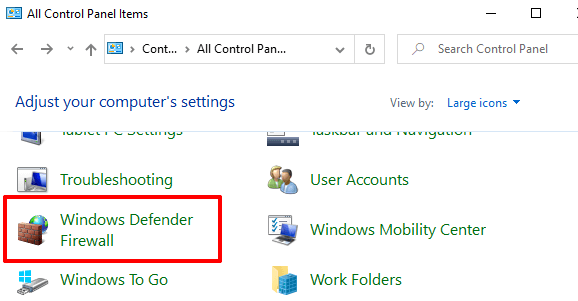
Not:Bilgisayarınızın Kontrol Panelinde Windows Defender Güvenlik Duvarı seçeneğini bulamazsanız, Sağ üst köşedeki Görüntüleseçeneğini Büyük simgeler veya Küçük simgeler olarak ayarlayın ve tekrar kontrol edin.
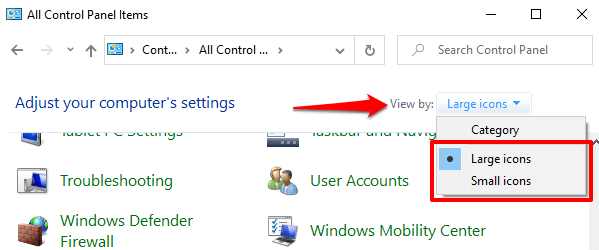
Windows Defender Güvenlik Duvarı menüsünde, bağlantı profilinizi görmelisiniz: Özelveya
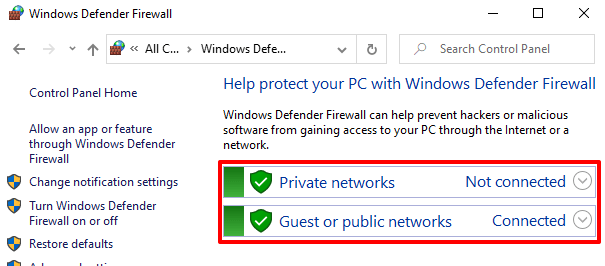
3. Sol kenar çubuğunda Bildirim ayarlarını değiştir'i seçin.
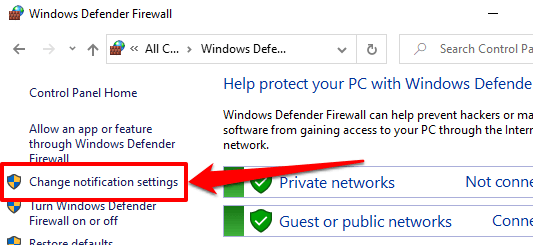
4. "Genel ağ ayarları" bölümünde, "İzin verilen uygulamalar listesindekiler dahil tüm gelen bağlantıları engelle" yazan kutuyu işaretleyin. Değişiklikleri kaydetmek için Tamam'ı seçin.
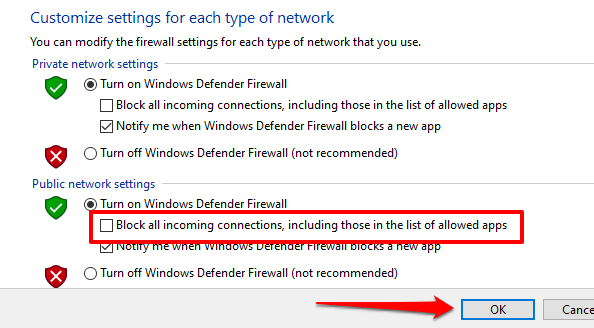
Özel ağlarınızın güvenliğine tam olarak güvenmiyorsanız, bu tür ağlar için gelen bağlantıları "Özel ağ ayarları" bölümünden de engelleyebilirsiniz.
Profesyonel İpucu:Wi-Fi veya Ethernet bağlantısı profilini değiştirmek için, Ayarlar>Ağ ve İnternet>Wi -Fiveya Ethernet. Ağ adını seçin ve Ağ profilibölümünde özel mi yoksa genel bir ağ mı olduğunu belirtin.
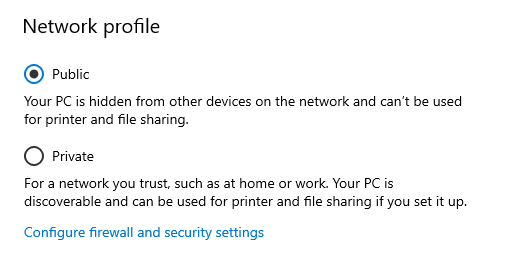
Windows 10'da Giden Bağlantıları Engelleyin
Windows 10'da giden bağlantıları durdurmanın iki yolu vardır. Bunları aşağıdan kontrol edin.
Yöntem 1: Tüm Uygulamalar için Giden Bağlantıları Engelleyin
Windows Güvenlik Duvarı gelişmiş güvenlik ayarlarını değiştirerek tüm uygulamalar için giden bağlantıları kolayca kısıtlayabilirsiniz. Windows Defender Güvenlik Duvarı menüsünde, sol kenar çubuğundan Gelişmiş ayarlar'ı seçin.
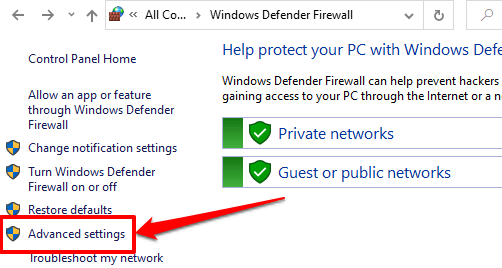
"Yerel Bilgisayarda Gelişmiş Güvenlik Özellikli Windows Defender Güvenlik Duvarı" na sağ tıklayın ve Özellikler'i seçin.
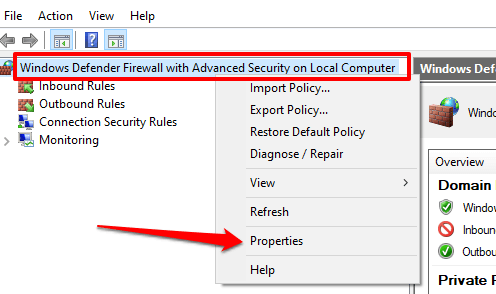
Genel Profil'e gidingenel bir ağa bağlıysanız sekmesine veya özel bir ağ için giden bağlantıları engellemek istiyorsanız Özel Profilsekmesine gidin. bir etki alanına katılan bilgisayarlar için, Etki Alanı Profilisekmesi giden bağlantıların engelleneceği yerdir.
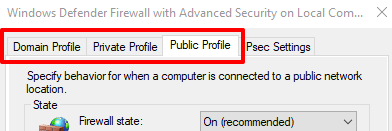
Giden bağlantılar açılır seçeneğini tıklayın ve Engelle'yi seçin. Değişiklikleri kaydetmek için Uygula'yı ve ardından Tamam' ı seçin.
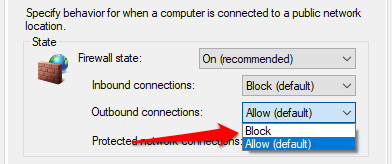
Yöntem 2: Belirli Bir Program için Giden Bağlantıları Engelleyin
Gidenleri engellemek istediğinizi varsayalım yalnızca web tarayıcınız için bağlantılar, Windows bunu verimli bir şekilde yapmanızı sağlar. Bu, çocuklarınızın internete erişimini engellemek için ebeveyn denetimi aracı görevi de görebilir.
Güvenlik Duvarı Gelişmiş Güvenlik menüsünde, Giden Kuralları'ı seçin ve sağ tıklayın >. Devam etmek için bağlam menüsünde Yeni Kural'ı seçin.
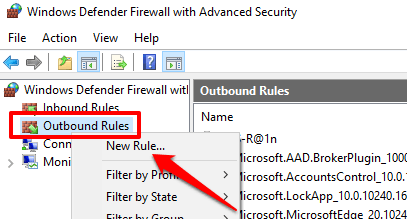
Program'ı seçin ve İleri' yi seçin.
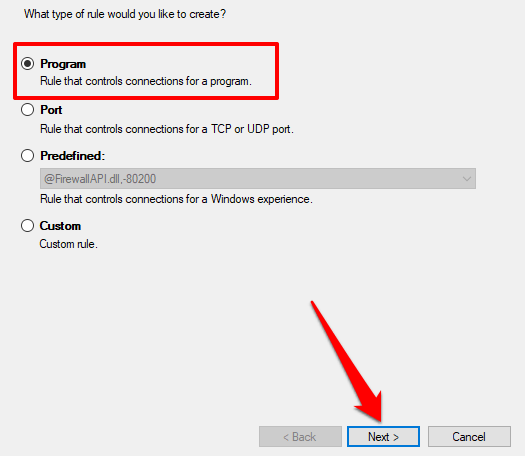
Uygulamayı seçmek için Gözat'ı seçin.
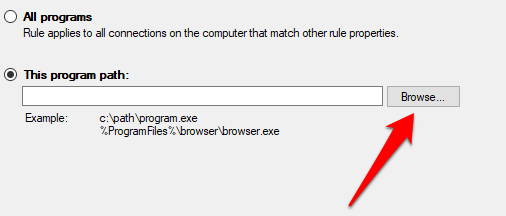
Yerel Disk'e (C :) git>Bilgisayarınızda yüklü uygulamaları bulmak için Program Dosyaları (x86). Program Dosyaları klasöründe olmayan bir uygulamayı bulmak için arama kutusunu kullanın. Uygulamanın yürütülebilir dosyasını (.exe) seçin ve Aç'ı seçin.
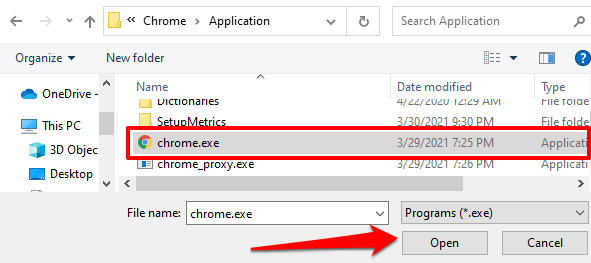
Devam etmek için İleri'yi seçin. Daha sonra, Bağlantıyı engelle'yi seçin ve İleri' yi tıklayın.
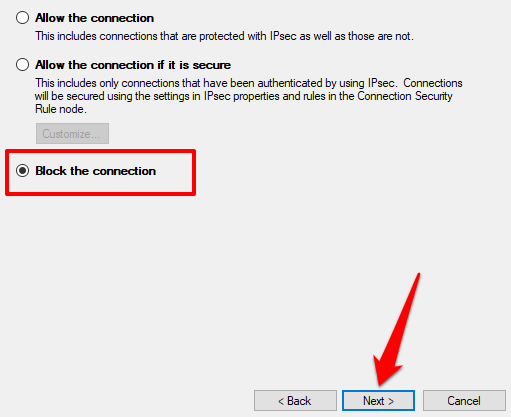
Windows'un uygulamanın giden bağlantısını engellemesini istediğiniz ağ profillerini belirtin. Devam etmek için İleri'yi seçin.
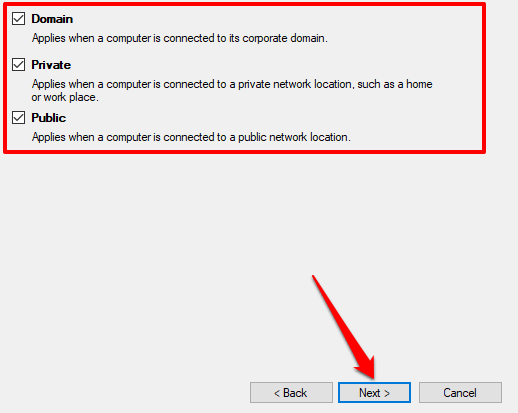
Giden yol kuralına bir ad veya açıklamasına gidin ve Bitir'i seçin.
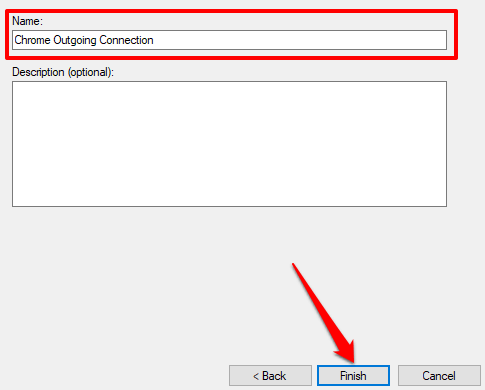
Uygulama için giden bağlantıların engelini kaldırmak için, Güvenlik Duvarı Gelişmiş Güvenlik menüsünde giden kuralına çift tıklayın. Bağlantıya izin ver'i seçin, ardından Uygulave Tamam' ı seçin.
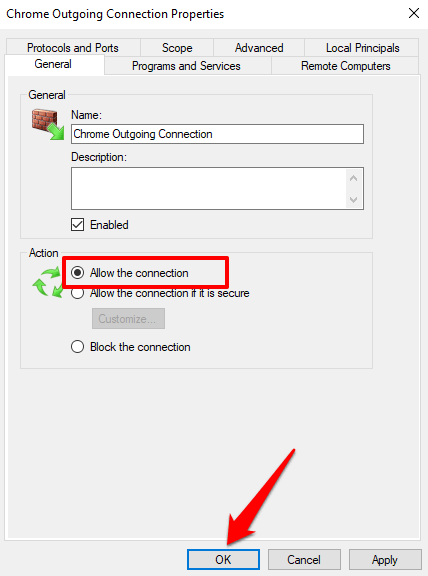
Alternatif olarak, kuralı sağ tıklayıp Silveya Kuralı Devre Dışı Bırak. Bu seçenekler, uygulamaya giden bağlantıları başlatma erişimi de verir.
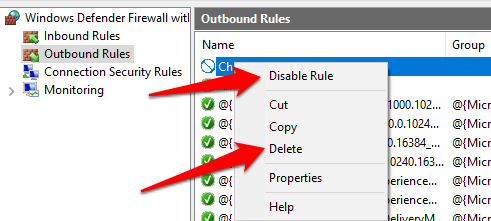
Mac’te Gelen Bağlantıları Engelle
Mac’te gelen bağlantıları kısıtlamak da kolaydır. Aşağıdaki adımları okuyun.
1. Sistem Tercihleri >Güvenlik ve Gizlilik'e gidin.
2. Güvenlik Duvarısekmesinde, sol alt köşedeki kilit simgesini seçin.
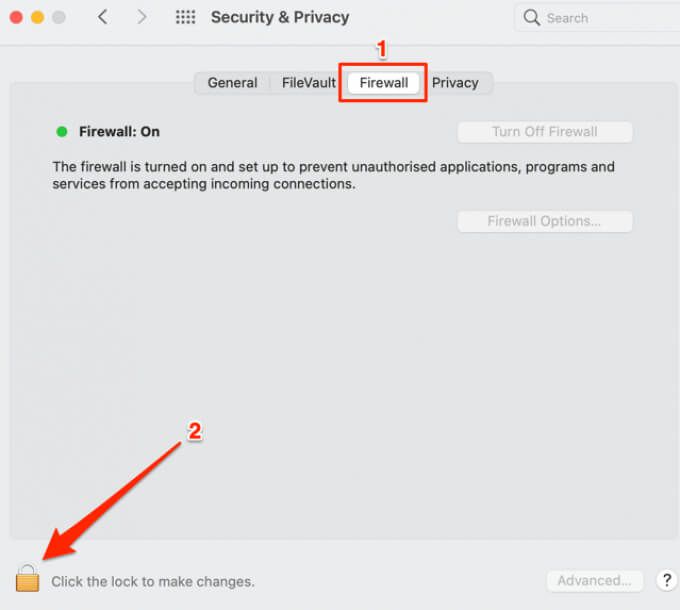
Mac'inizin şifresini girin veya güvenlik tercihleri menüsüne erişmek için Touch ID'yi kullanın.
3. Devam etmek için Güvenlik Duvarı Seçenekleri'ni seçin.
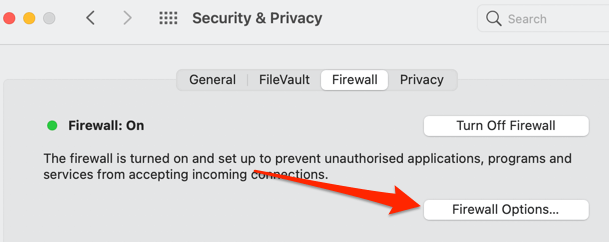
4. Tüm uygulamalar ve hizmetler için sistem genelinde (gelen) bağlantıları engellemek için, Tüm gelen bağlantıları engellekutusunu işaretleyin ve Tamam'ı seçin.
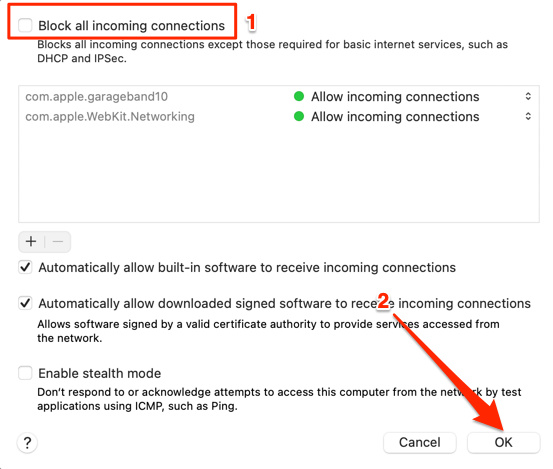
Tümünü engellediğinizde Mac'iniz diğer cihazlar ve ağlar tarafından görünmeye devam edecek gelen bağlantılar. Ancak hiçbir cihaz veya kişi Mac'inizle bağlantı kuramaz.
Bunun dosya paylaşım hizmetlerini (ör. AirDrop) ve uzaktan erişim araçları (ör. Ekran Paylaşımı) geçici olarak kullanılamaz hale getireceğini unutmayın.
5. Yalnızca yerleşik yazılım için gelen bağlantıları engellemek üzere, Yerleşik yazılımın gelen bağlantıları almasına otomatik olarak izin verseçeneğinin işaretini kaldırın.
6. Belirli bir uygulama veya hizmet için gelen bağlantıları engellemek istiyorsanız, artı (+) simgesinitıklayın.
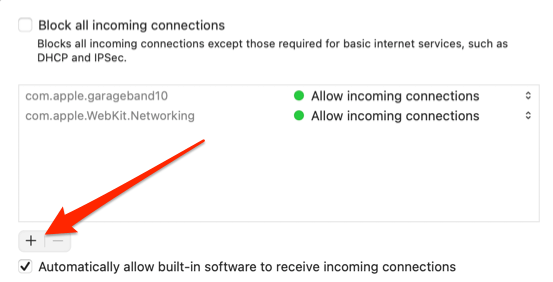
7. Uygulamaları seçin ve Ekle'yi seçin.
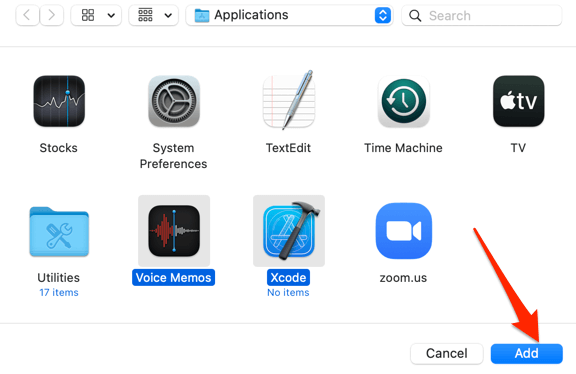
Profesyonel İpucu:Birden fazla uygulama seçmek için Komuttuşunu basılı tutun ve uygulamaları tıklayın.
8 . Uygulamaların yanındaki yukarı ve aşağı okları tıklayın ve Gelen bağlantıları engelle'yi seçin.
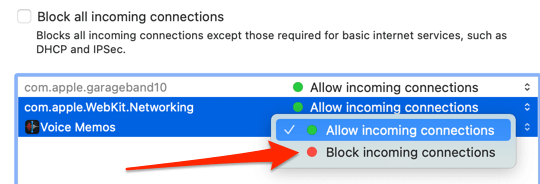
Mac'te Giden Bağlantıları Engelleyin
macOS, giden bağlantıları engellemek için yerel bir araç veya yerleşik bir yöntemden yoksundur. Bir web sitesinin IP adresini veya alan adını engellemeyi içeren bir çözüm vardır, ancak bu basit değildir. Aynı şekilde, yöntem uygulamalara değil, yalnızca web sitelerine giden bağlantıları engellemek için kullanılabilir. Denemek için aşağıdaki adımları izleyin.
1. Bir Finder penceresi başlatın, Uygulamalar>Yardımcı Programlar'a gidin ve Terminaluygulamasını açın.