Chrome, Chromebook'larda ana tarayıcı olsa da, Firefox'u yüklemek için geçerli nedenler vardır. Chrome OS'yi sevebilir, ancak Chrome web tarayıcısını sevmeyebilirsiniz. Firefox veya herhangi bir üçüncü taraf tarayıcı kullanmak, Google ekosisteminde bir mola vermenize, daha iyi gizliliğin keyfini çıkarmanıza ve bazı benzersiz özellikler kullanmanıza olanak tanır.
Firefox, Chrome üzerinden daha iyi izleme önleme ve gelişmiş bir ekran görüntüsü aracı sunar. Chrome'u kullanmayı bırakamasanız bile, Firefox bir yedekleme tarayıcısı olarak harikadır. Bu kılavuzda, Firefox'u Chromebook cihazınıza kurmanın farklı yollarını göstereceğiz.

Ayrıca Chromebook'lar için kullanılabilen Firefox tarayıcı türlerini, ne yaptıklarını ve farklılıklarını da listeliyoruz.
Firefox'u Şuradan Yükleyin Google Play Store
Play Store, Android cihazlara ve Chromebook'lara uygulama yüklemek için tanınan bir platformdur. Firefox'un Android sürümleri Chrome OS'de mükemmel çalışıyor; bunları cihazınıza nasıl yükleyeceğiniz aşağıda açıklanmıştır.
1. Play Store'u Chromebook masaüstünden veya uygulama görüntüleyiciden başlatın.
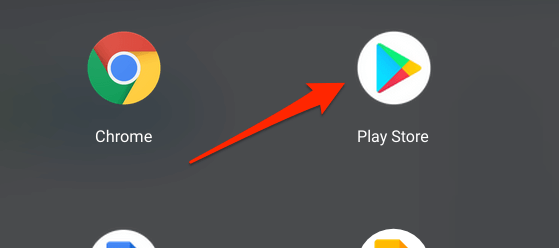
2. Arama çubuğuna firefoxyazın ve Entertuşuna basın.
3. Tarayıcıyı Chromebook'unuza indirmek için Yükledüğmesini tıklayın.
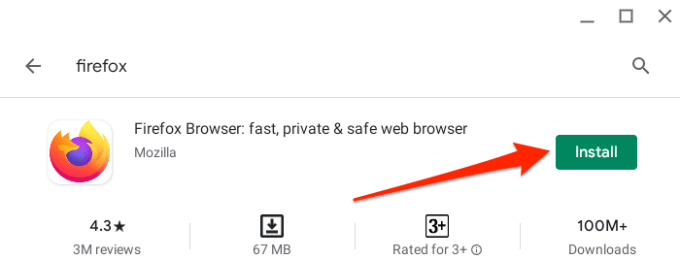
Google Play Store'da birkaç Firefox çeşidi bulabilirsiniz. Firefox Tarayıcı, muhtemelen indirmek istediğiniz tarayıcının standart sürümüdür. Tarayıcının diğer çeşitlerini aşağıda listeliyoruz:
Firefox Lite:Bu, Firefox'un standart Firefox'tan daha hafif ve daha hızlı olan sade bir sürümüdür. Chromebook'unuzda bellek veya depolama alanı azsa Firefox Lite yüklemeyi düşünmelisiniz.
Firefox Focus:Bu, 4
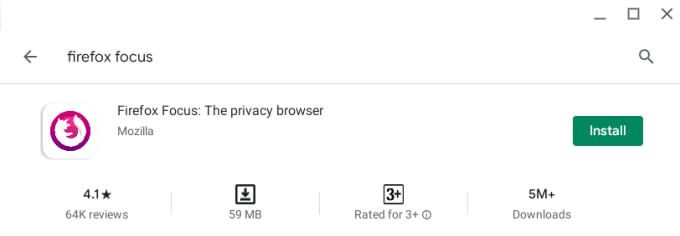
Firefox Nightly (eski adıyla Firefox Preview): Firefox Nightly, yeni ve gelişimsel özellikleri test etmek için tasarlanmış tarayıcının "kararsız" bir çeşididir. Yeni Firefox özellikleri için ilk test alanı olarak Picture Nightly; Alfa yapısı.
Mozilla yeni bir özellik sunmadan önce, bunu, kullanıcıların özellikleri test edip geri bildirimde bulundukları Nightly tarayıcı yapısına aktarır. Bu Firefox yapısı genellikle kararsızdır ve hatalarla doludur, bu nedenle birincil tarayıcınız olmasını istemezsiniz.
Firefox Beta:Firefox Nightly'deki deneysel özellikler Başarılı olun veya Nightly'de çok daha kararlı hale gelen Mozilla, bunları Firefox Beta'ya gönderir. Bu uygulama, son veya kararlı sürümden önce yeni veya geliştirme özellikleri için ikinci ve son test alanıdır.
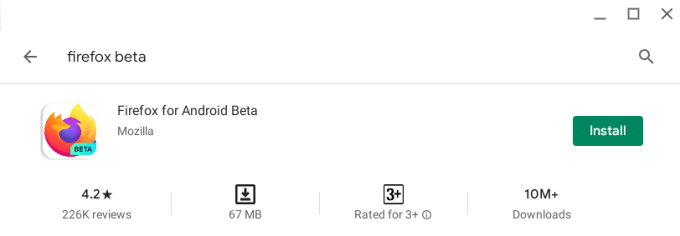
Firefox Beta ayrıca birkaç hata içerir, ancak Firefox Nightly'den çok daha kararlı. Yine de, birincil tarayıcınız olarak kararsız veya deneysel bir Firefox varyantı kullanmamalısınız. Firefox Beta kullanım sırasında çökebilir, bazı özellikler düzgün çalışmayabilir ve Chromebook'unuzun da çökmesine neden olabilir.
Android için bu Firefox tarayıcıları ücretsizdir ve Chrome OS 80 veya daha yenisini çalıştıran Chromebook'larda çalışır. Firefox'u Play Store'da bulamazsanız, Chromebook'unuzu güncelleyin ve tekrar kontrol edin.
Firefox'u Linux Uygulaması Olarak Kurun
Chrome OS, Chromebook'unuza Linux uygulamaları yükleyin. Android için Firefox istediğiniz bazı özelliklere sahip değilse, tarayıcının Linux sürümünü Chromebook'unuza indirmek ve yüklemek için aşağıdaki adımları izleyin.
Her şeyden önce, cihazınızda Linux geliştirme ortamını etkinleştirin.
1. Ayarlaruygulamasını açın ve Geliştiriciler>Linux geliştirme ortamı (Beta)seçeneğine gidin ve Açdüğmesini tıklayın.
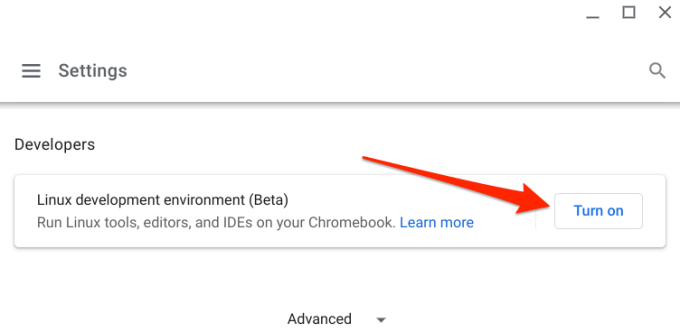
Not :Linux geliştirme ortamı, Chrome OS 69 veya daha yenisini çalıştıran Chromebook'larda mevcuttur. Ayarlar menüsünde seçeneği bulamazsanız, Chromebook'unuzun işletim sistemini en son sürüme güncelleyin - Ayarlar>Chrome OS Hakkındaseçeneğine gidin.
2. Devam etmek için İleri'yi tıklayın.
3. Chrome OS, Linux ortamı için bir kullanıcı adı oluşturacak ve ayrıca bir depolama kotası önerecektir. Adı değiştirebilirsiniz, ancak önerilen disk boyutuyla ilerlemenizi tavsiye ederiz. Devam etmek için Yükle'yi tıklayın.
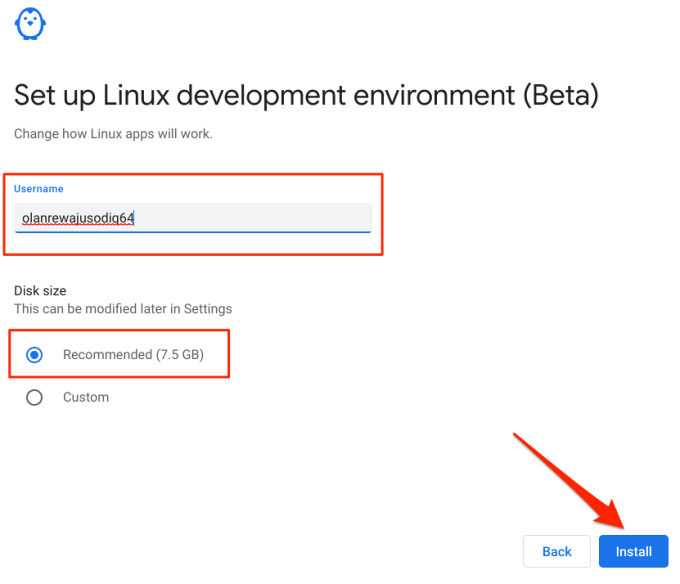
Chromebook'unuz, Linux ortamını kurmak için gereken gerekli dosyaları, araçları ve uygulamaları indirecektir. ve Chromebook’un donanım yapılandırması. Firefox’un Linux kurulum dosyasını indirmek için sonraki adıma geçin.
4. Chromebook'unuzun uygulama görüntüleyicisini açın ve Terminal'i başlatın. Bunu Linux uygulamalarıklasöründe bulacaksınız.
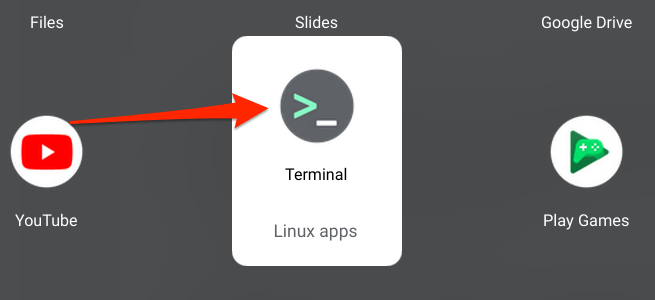
5. Aşağıdaki komutu Terminal konsoluna yapıştırın ve Enter'a basın .
sudo apt install firefox-esr
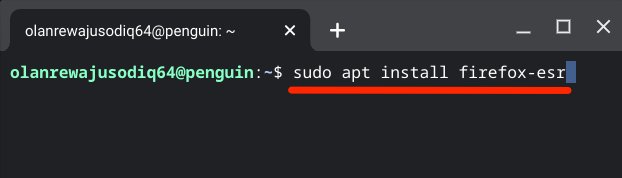
6. Terminal, uygulamanın indirme boyutunu ve Chromebook'unuzda kaplayacağı disk alanını size bildiren bir istem görüntüler. Devam etmek için yyazın ve Enter tuşuna basın.
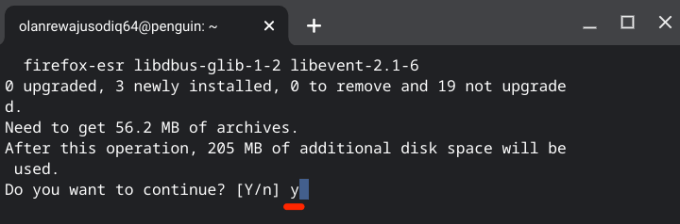
İlerleme çubuğu% 100'e ulaşana ve Terminal bir başarı mesajı görüntüleyene kadar bekleyin.
7. Uygulama görüntüleyicide Linux uygulamaları klasörünü açın ve Firefox ESR'yi seçin.
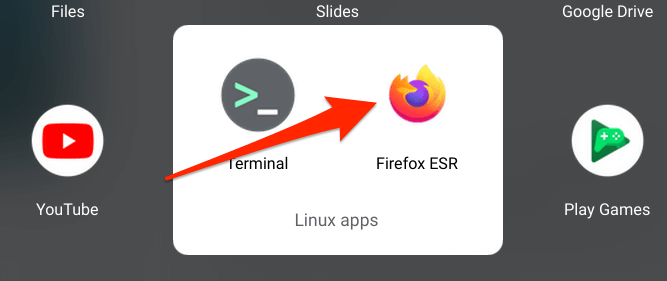
Uygulamanın yüklenmesi, yüklemeden sonra ilk kez başlattığınızda birkaç saniye sürebilir. Bu tamamen normaldir.
Android için Firefox ve Linux için Firefox
Linux için Firefox, web sayfalarında gezinirken tam bir bilgisayar deneyimi sağlar. Web siteleri varsayılan olarak masaüstü sürümlerini yükleyecek, ayrıca PC kullanıcıları için tasarlanmış gelişmiş özelliklerin de keyfini çıkaracaksınız. Bir ekran görüntüsü aracı, özel bir Bellek kullanımını izlemek için Görev Yöneticisi, çevrimdışı mod, web geliştirme araç setleri ve daha fazlası var.
Linux için Firefox'ta sekme yönetimi de çok daha iyi. Bir sekmeyi taşıyabilir, sessize alabilir, çoğaltabilir ve hatta sabitleyebilirsiniz.
Android için Firefox ise öncelikle bir mobil tarayıcıdır. Bu sürümü yalnızca Chromebook'unuzu tablet modunda kullanıyorsanız keyifle kullanabilirsiniz. Araç çubuğu varsayılan olarak en alttadır, ancak bunu ayarlar menüsünde en üste taşıyabilirsiniz — Ayarlar>Özelleştir>Araç Çubuğuseçeneğine gidin ve Üstveya Alt'ı seçin.
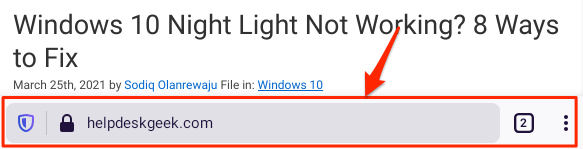
Özetle, Linux için Firefox size tam kapsamlı bir masaüstü deneyimi ve araçları sunarken, Android için Firefox bir mobil arayüze ve sınırlı özelliklere sahiptir. Karar size ait olsa da, tarayıcının Linux sürümünü Chromebook'unuza yüklemenizi öneririz.
Firefox'u Chromebook'tan Kaldırma
Firefox'tan bıktınız mı? Yer açmak için tarayıcıyı Chromebook'unuzdan silmek mi istiyorsunuz? Uygulamanın simgesine sağ tıklayın veya uzun basın ve Kaldır'ı seçin.
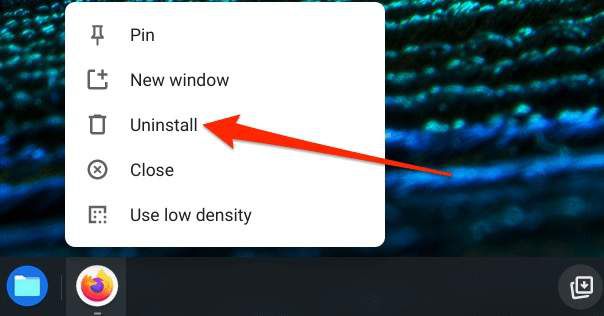
Firefox Kurulum Sorunlarını Giderin
Firefox'u Play Store veya Terminal'den kurmakta zorluk yaşıyorsanız, Chromebook'unuzu yeniden başlatın ve tekrar deneyin. Ayrıca Chromebook'unuzun en son Chrome OS'yi çalıştırdığından emin olmalısınız.