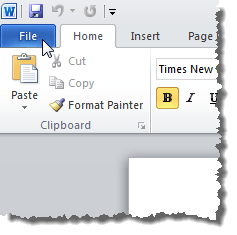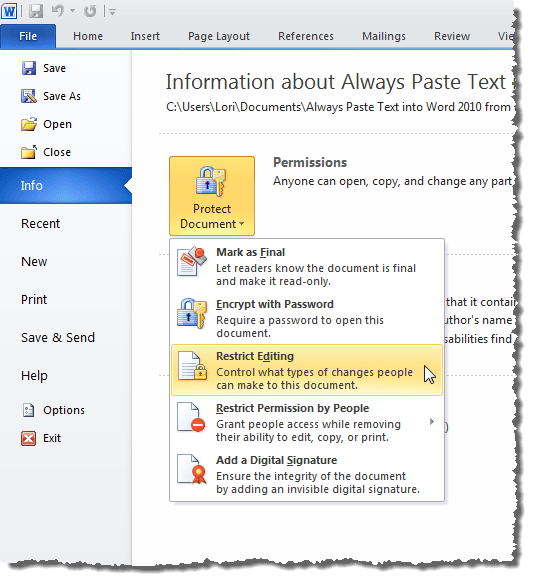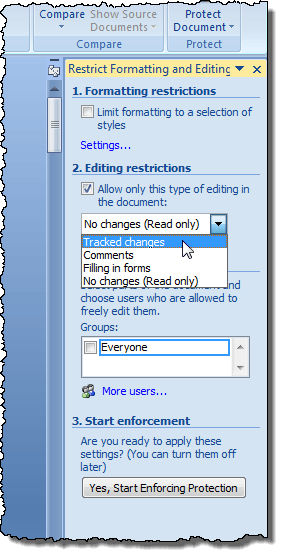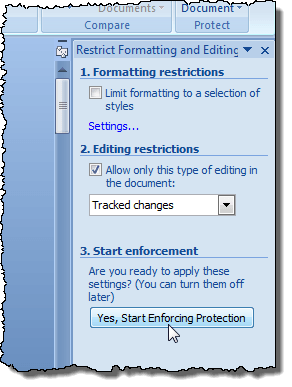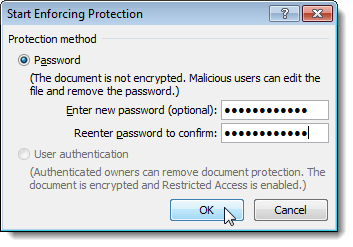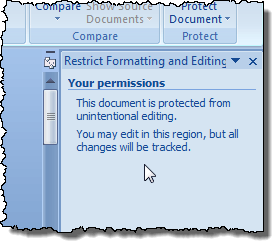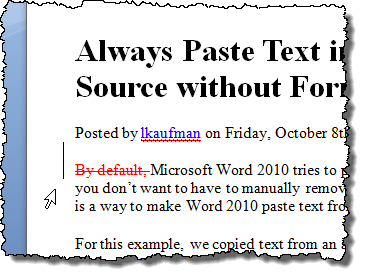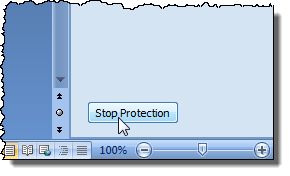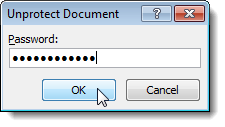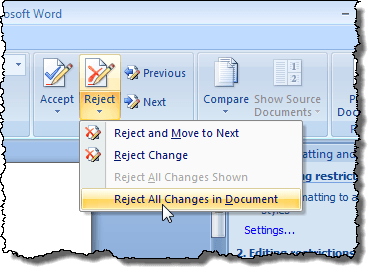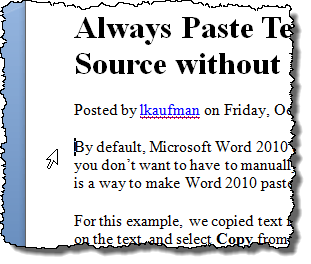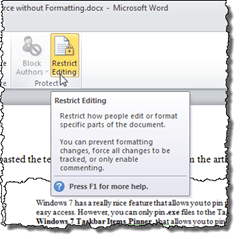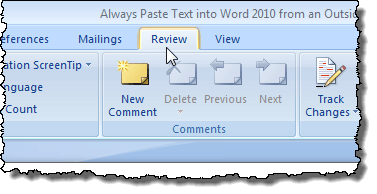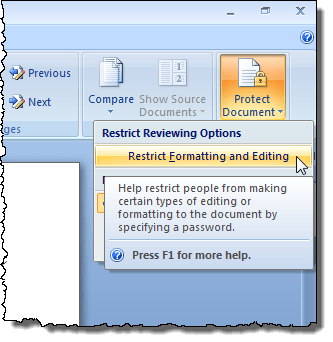Word, diğer kişilerin elektronik olarak dağıttığınız belgelere yaptıkları değişiklik türlerini kontrol etmenizi sağlar. Belgedeki değişiklikleri kolayca izleyebilirsiniz. Değiştirilen herhangi bir metin kırmızıyla gösterilir. Bir Word belgesindeki düzenlemeyi kısıtlama prosedürü, Word'ün daha eski veya daha eski bir sürümünü kullanmanıza bağlı olarak biraz farklıdır.
Word 2010'dan 2016'ya
Düzenlemeyi kısıtlamak için Word belgesi, Dosyasekmesini tıklayın.
Dosyasekmesinde, Belgeyi Korudüğmesini tıklayın ve Düzenlemeyi Kısıtlaseçeneğini belirleyin.
>Biçimlendirme ve Düzenlemeyi Kısıtlabölme görüntüler. Mevcut belgeye düzenleme kısıtlamaları uygulamak için 2 altındaki Belgede yalnızca bu tür bir düzenlemeye izin veronay kutusunu seçin. Düzenleme kısıtlamalarıkutucuğunda bir onay işareti var. Açılır menüden aşağıdaki seçeneklerden birini seçin.
Seçilen düzenleme kısıtlamalarını uygulamak için Evet, Korumayı Zorunlu Kıldüğmesini tıklayın.
Bir seçenek şifresi soran bir iletişim kutusu görüntülenir. Kısıtlanmış belgeye bir parola uygularsanız, kısıtlamaları kaldırmak için bu parola gerekir. İstenirse, yeni şifreyi değiştir kutusuna bir şifre girin ve onay kutusunu onaylamak için Reenter şifresine tekrar girin. Tamam'ı tıklayın.
NOT:Dokümana bir şifre uygulamak istemiyorsanız, Tamam' ı tıklayın. şifre girme Kısıtlamalar yine de belgeye uygulanacaktır. Ancak, herkesin belgeden kısıtlamaları kaldırabileceği konusunda uyarılmalıdır.
Bu kısıtlamalar belgeye uygulandı.
Bu belgedeki değişiklikler şimdi izlenecek ve kırmızı olarak görüntülenecektir.
Geçerli belgedeki kısıtlamaları kaldırmak için, bu bölümde daha önce bahsedildiği gibi Biçimlendirmeyi ve Düzenlemeyi Kısıtlabölmesine erişin ve en alttaki Korumayı Durdurdüğmesini tıklayın. bölme.
Kısıtlanmış belgeye bir şifre uyguladıysanız, istendiğinde şifrenizi girin ve Tamam'ı tıklayın. .
NOT:Bir dokümanda korumayı durdurduğunuzda, izlenen tüm değişiklikler siz söz konusu olana kadar takip edilir. kabul et ya da reddet. İzleme değişikliklerinin tam kullanımı özelliği, bu yayının kapsamı dışındadır. Bu gönderi için, tüm değişikliklerin nasıl reddedileceğini size göstereceğiz, böylece belgenizi orijinal durumuna geri getirebilirsiniz.
Belgenizde izlenen tüm değişiklikleri reddetmek için İncelemesekmesini tıklayın (zaten etkin değilse) ve Değişiklikler Reddetdüğmesini tıklayın.bölümü. Açılır menüden Belgede Tüm Değişiklikleri Reddet'i seçin.
Belgedeki tüm değişiklikler geri alınır ve belge orijinal durumuna döndürülür.
Biçimlendirmeyi ve Düzenlemeyi Kısıtlabölmesini gizlemek veya göstermek için, Tamam'ı tıklatın. İncelesekmesini tıklayın ve Düzenlemeyi Kısıtladüğmesini tıklayın.
Ancak, gizleme ve Biçimlendirmeyi ve Düzenlemeyi Kısıtlabölmesini göstermek, Word 2007'de farklı şekilde yapılır. Biçimlendirmeyi ve Düzenlemeyi Kısıtlabölmesini gizlemek için Gözden Geçirsekmesini tıklayın. Belgeyi Korudüğmesini tıklayıp açılır menüden Biçimlendirmeyi ve Düzenlemeyi Kısıtla'ı tekrar seçin.
Seçtiğiniz tüm Word sürümlerinde Kullanıcıların belgeye yorum girmesine izin ver, hangi kullanıcıların belgenin hangi bölümlerinde yorum yapmasına izin verildiğini belirtebilirsiniz. Ayrıca, belgede değişiklik yapılmasına izin vermeyi seçerseniz, hangi kullanıcıların değişiklik yapmasına izin verilmediğini belirleyebilirsiniz.
Word 2007
Düzenlemeyi kısıtlamak için Word 2007 belgesi, şerit çubuğundaki İncelemesekmesini tıklayın.
Belgeyi Koru
Bu özelliğin, belgeniz için çok basit bir güvenlik sağladığını ve teknik olarak bilgili biri tarafından kolayca atlanabileceğini belirtmek gerekir. Word'ün daha yeni sürümlerinde yapılması biraz daha zordur, ancak yine de mümkündür, bu nedenle bunu aklınızda bulundurun. Tadını çıkarın!