Word belgesi 'ı JPEG olarak nasıl kaydedeceğinizi bulmaya mı çalışıyorsunuz? Bu blog yazısında, Word belgenizi yalnızca birkaç fare tıklamasıyla başarıyla bir görüntüye dönüştürmek için gerekli adımları açıklayacağız. İster sunumlar için daha fazla görsel etki yaratmaya çalışıyor olun, ister dijital belgeler ve web içeriği için görseller oluşturmaya çalışıyor olun, bu gönderi, sözlerinizi hızlı bir şekilde resimlere aktarabilmeniz için bu süreci kolaylaştırmaya yardımcı olmak için burada.
Word belgenizi dönüştürmek için seçeceğiniz yöntem, ihtiyacınız olan JPEG çözünürlüğüne, dönüştürmeniz gereken sayfa sayısına ve dönüştürme işlemini ne kadar hızlı yapmanız gerektiğine bağlı olacaktır. Maalesef bir belgeyi doğrudan JPEG olarak dışa aktarmanın bir yolu yoktur, ancak bu makalede açıklanan geçici çözümler çok basit ve kullanımı kolaydır. Ayrıca daha fazla paylaşım seçeneği için Word belgesini PDF'ye dönüştürme hakkındaki kılavuzumuza göz atmayı unutmayın.
Ekran Görüntüsü Alarak JPEG Olarak Kaydet
Yalnızca tek bir sayfayı veya bir Word belgesi sayfasının bir bölümünü JPEG'e dönüştürmeniz gerekiyorsa, bunu ekran görüntüsü alma ile yapmak en kolay ve hızlıdır. Bunu sık sık yapıyorsanız Windows Ekran Alıntısı Aracı, LightShot ve macOS için Mac Screenshot Uygulaması gibi ekran görüntüsü yazılımı 'ü edinmek isteyebilirsiniz.
Word belgesi sayfasının tamamının ekran görüntüsünü almak için, onu ekrana sığacak şekilde uzaklaştırmanız gerekir. Ekranın sağ alt köşesindeki yakınlaştırma aracını kullanın. Eksi sembolüne tıklayın veya çubuğu ona doğru sürükleyin.
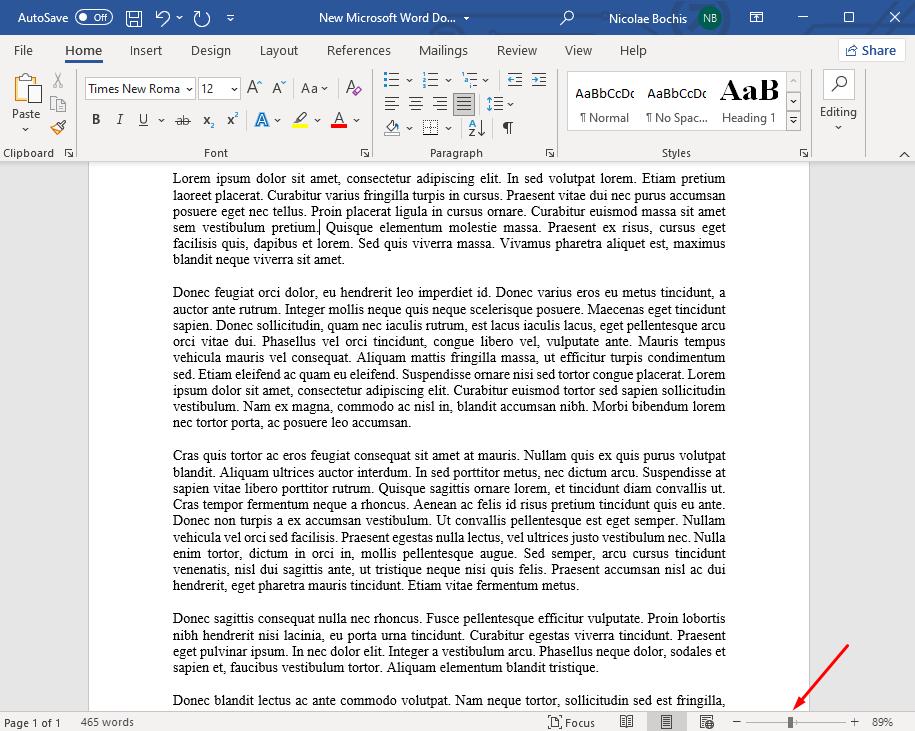
Belgeniz hazırlandıktan sonra ekran görüntüsü alabilirsiniz:
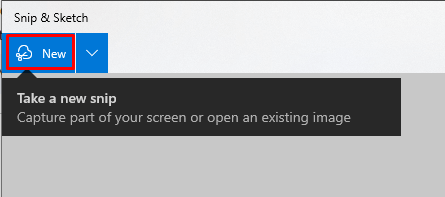
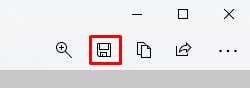

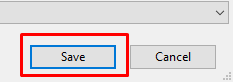
Windows kullanıcıları, ekran görüntülerini JPEG olarak kaydetmek için Paint'i de kullanabilir. Bu durumda Snip & Sketch'e ihtiyacınız olmayacak. Belge sayfanızı ekrana sığacak şekilde hazırlayın ve şu adımları izleyin:
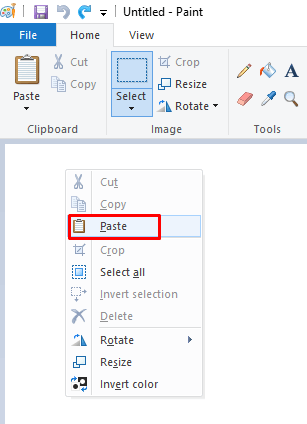
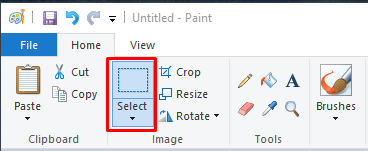
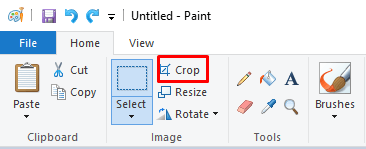
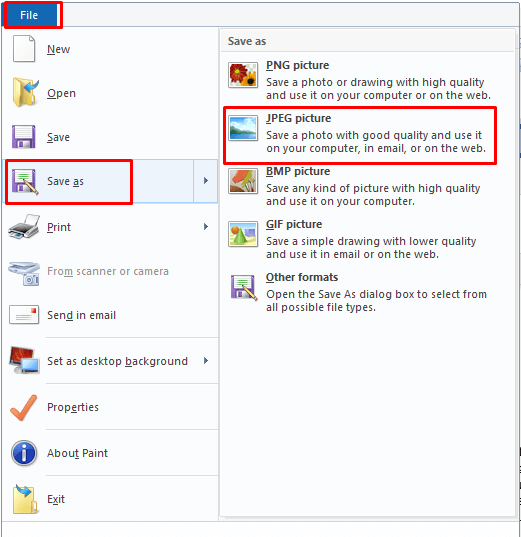
Gördüğünüz gibi dosyanızı PNG, BMP ve hatta GIF olarak kaydetmeyi de seçebilirsiniz. Her şey ihtiyaçlarınıza ve bir Word belgesinin ekran görüntüsüyle ne yapmak istediğinize bağlıdır.
Metni Windows ve Mac'teki Word'de JPEG olarak yapıştırma
Bir Word belgesini doğrudan Microsoft Word uygulamasından JPEG olarak dışa aktaramasanız da, Yapıştır seçeneklerini kullanarak onu bir görüntü dosyası olarak kaydetmenin bir yolu vardır. Bunu nasıl yapacağınız aşağıda açıklanmıştır:
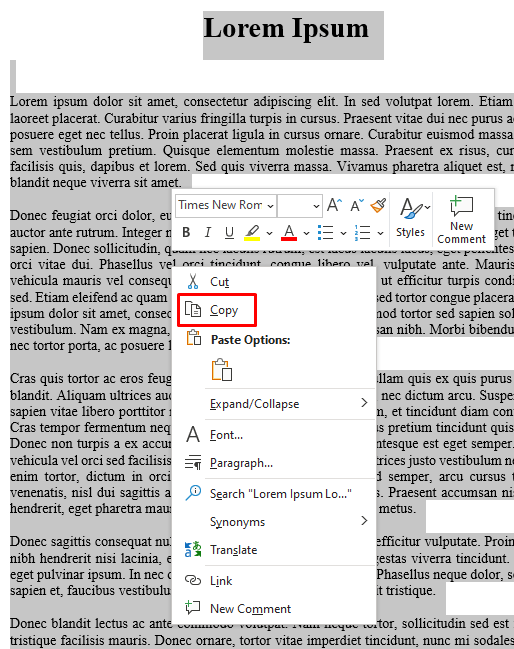
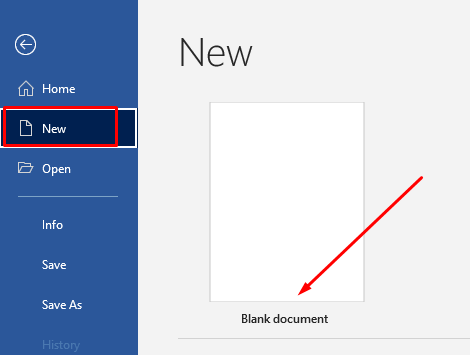 .
.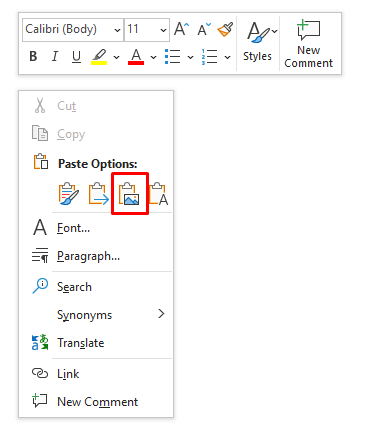
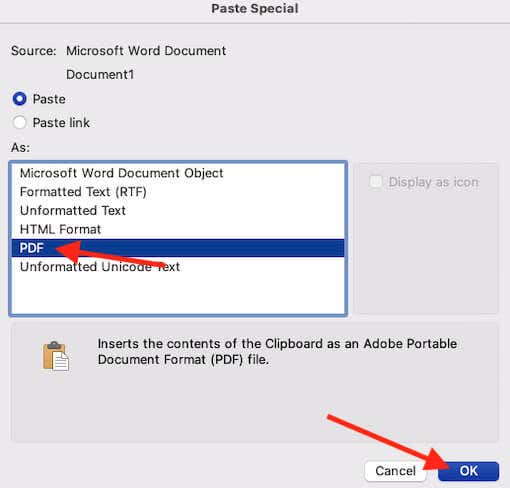
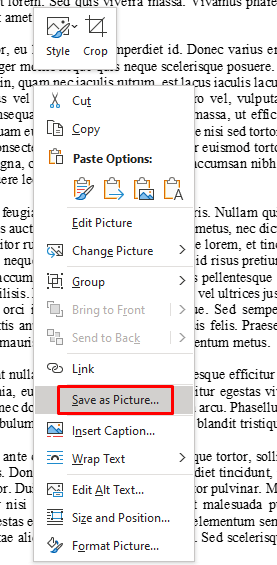
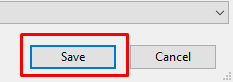
Tebrikler! Microsoft Word uygulamasından çıkmadan belgenizi kolayca JPEG olarak kaydetmeyi başardınız.
PDF olarak kaydet ve JPEG'e dönüştür
Çok sayfalı Word belgenizin tamamını JPEG'e dönüştürmeniz gerekirse, yukarıda açıklanan yöntemleri kullanmak uzun zaman alacaktır. Bunun yerine belgeyi PDF olarak kaydedip oradan devam etmelisiniz.
Word, belgeyi doğrudan PDF olarak kaydetmenize olanak tanır:
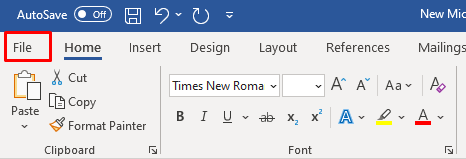
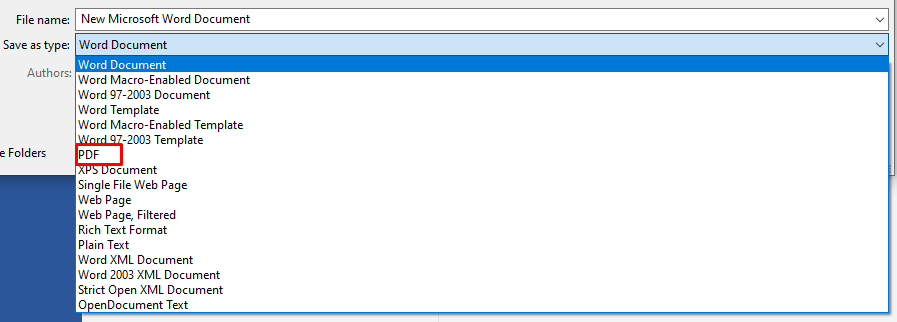
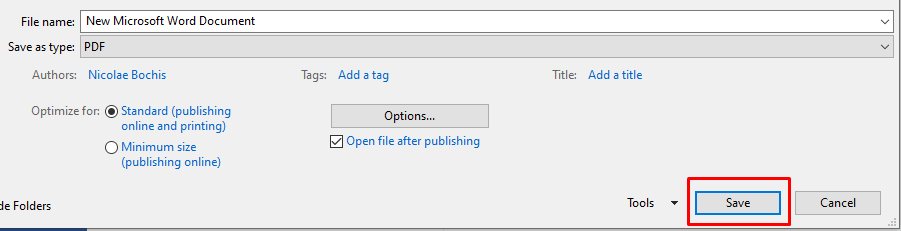
Artık bu PDF dosyasını belgelerinizi resimlere dönüştürmek için kullanabilirsiniz. Bunu yapmanın farklı yolları var. Adobe Acrobat Reader, PDF dosyalarını görüntü olarak dışa aktarmanıza olanak tanır ancak ücretli bir abonelik gerektirir. Bunun yerine, bir PDF dosyasının tamamını aynı anda JPEG görüntülerine dönüştürmek için başka herhangi bir ücretsiz dönüştürme yazılımını kullanabilirsiniz.
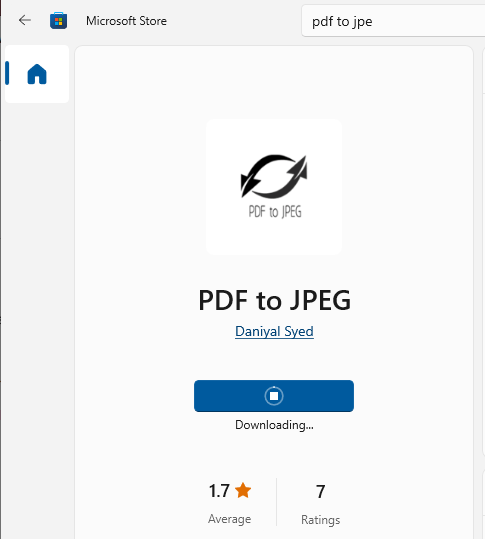
Windows kullanıcısıysanız Microsoft Store'dan PDF'den JPEG'e uygulama indirebilirsiniz. Bir belgenin tamamı üzerinde sayfa sayfa çalışmanıza olanak tanır..
JPEG'e dönüştüreceğiniz PDF dosyasını seçin, ardından JPEG görüntüsünün kaydedilmesini istediğiniz hedef klasörü seçin ve son olarak Dönüştür'e basın.
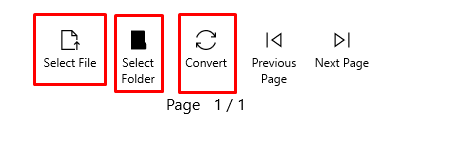
Bu, PDF dosyalarınızdan hızla JPEG görüntüler oluşturmak için kullanımı kolay bir uygulamadır.
Powerpoint Kullanarak JPEG olarak kaydetme
Microsoft Office paketi 'e aşina iseniz, Word belgenizi JPEG'e dönüştürmek için PowerPoint'i kullanabilirsiniz. Bunu şu şekilde yapabilirsiniz:
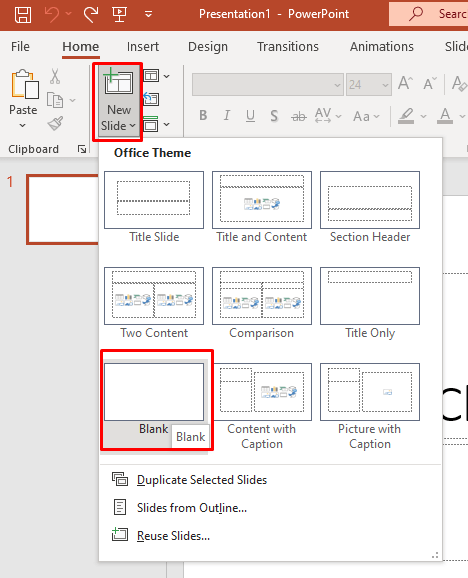

JPEG olarak kaydedilecek birden fazla sayfanız varsa bu işlemi gerektiği kadar tekrarlayabilirsiniz.
Çevrimiçi Dönüştürücü Kullanarak JPEG olarak kaydetme
Herhangi bir ek uygulama yüklemek istemiyorsanız ve word dosyanızı JPEG'e dönüştürmenin hızlı bir yoluna ihtiyacınız varsa çevrimiçi dönüştürücüleri kullanmayı düşünün. Wordtojpeg bu işi sizin yerinize yapacak ücretsiz bir web sitesidir. İyi olan şey, belgenizin her sayfasından otomatik olarak bir JPEG oluşturmasıdır. Aslında 50 MB'a kadar büyük bir belge yükleyebilirsiniz.
Nasıl kullanılacağı aşağıda açıklanmıştır:
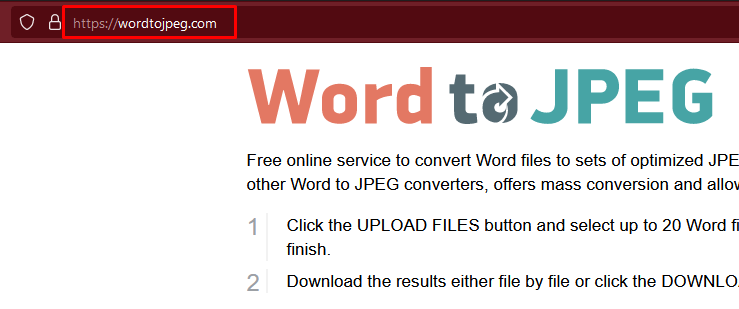
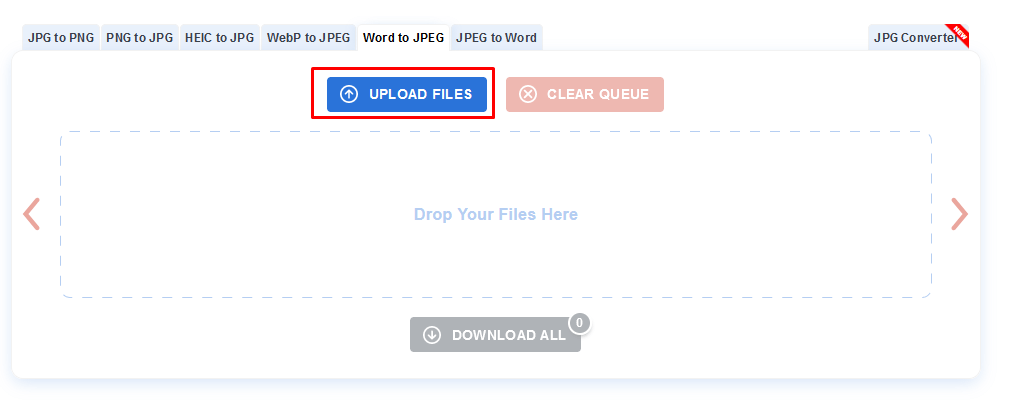

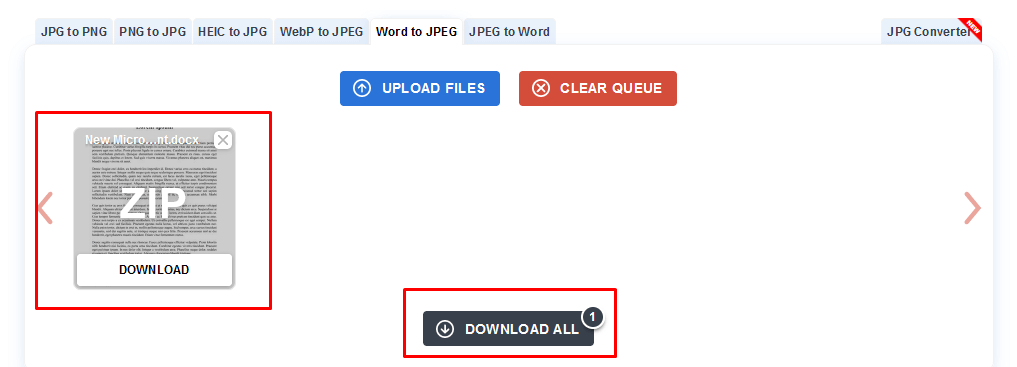
Artık bir Word belgesini JPEG olarak nasıl kaydedeceğinizi bildiğinize göre, mevcut projelerinizi kolayca yüksek çözünürlüklü görüntülere dönüştürebilirsiniz. Çalışmanızı baskıya, sunumlara ve yazdıklarınızın daha gösterişli bir versiyonunu gerektiren diğer durumlara hazırlayın. görüntüyü Word'e dönüştürme yapmanız gerekiyorsa kılavuzumuza göz atın.
.